

|
Spec-Zone .ru
спецификации, руководства, описания, API
|
Пора записать Ваше первое приложение! Этими подробными инструкциями является для пользователей Соляриса ОС и Linux. Инструкции для других платформ находятся в "Привет Мире!" для Microsoft Windows и "Привет Мира!" для IDE NetBeans.
Если Вы встречаетесь с проблемами с инструкциями на этой странице, консультируйтесь с Типичные проблемы (и Их Решения).

Чтобы записать Вашу первую программу, Вы будете нуждаться:
Java Комплект разработчика 6 SE (JDK 6)
Можно загрузить Солярис ОС или версия Linux теперь. (Удостоверьтесь, что Вы загружаете JDK, не JRE.) Консультируются с .
Текстовый редактор
В этом примере мы будем использовать Pico, редактор, доступный для многих основанных на UNIX платформ. Можно легко адаптировать эти инструкции, если Вы используете различный текстовый редактор, такой как vi или emacs.
Эти два элемента - все, что Вы должны будете записать своему первому приложению.
Ваше первое приложение, HelloWorldApp, просто выведет на экран приветствие "Привет мир!". Чтобы создать эту программу, Вы будете:
Создайте исходный файл
Исходный файл содержит код, записанный в языке программирования Java, который и другие программисты можно понять. Можно использовать любой текстовый редактор, чтобы создать и отредактировать исходные файлы.
Скомпилируйте исходный файл в.class файл
Компилятор языка программирования Java (javac) берет Ваш исходный файл и преобразовывает его текст в инструкции, которые может понять виртуальная машина Java. Инструкции содержатся в пределах этого .class файл известен как байт-коды.
Выполните программу
Инструмент средства запуска приложения Java (java) использует виртуальную машину Java, чтобы запустить Ваше приложение.
Чтобы создать исходный файл, у Вас есть две опции:
Можно сохранить файл
на Вашем компьютере и избегают большого ввода. Затем, можно пойти прямо, чтобы Скомпилировать Исходный файл.
Или, можно использовать следующие (более длинные) инструкции.
Во-первых, откройте оболочку, или "терминал", окно.
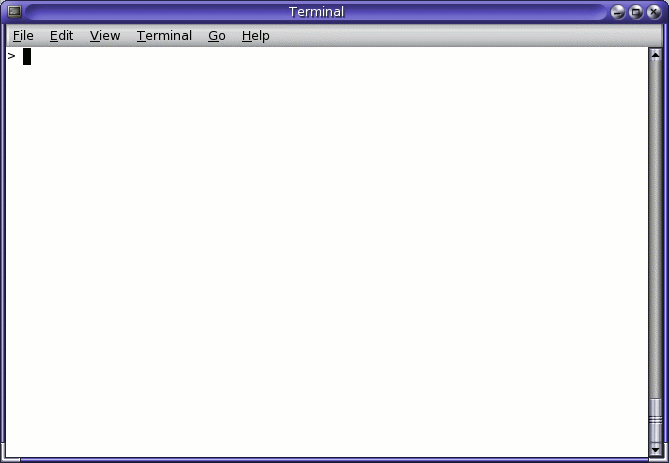
Новое окно терминала.
Когда Вы сначала переведете подсказку в рабочее состояние, Ваш текущий каталог обычно будет Вашим корневым каталогом. Можно изменить свой текущий каталог на Ваш корневой каталог в любое время, вводя cd при подсказке и затем нажимающий Возврат.
Исходные файлы, которые Вы создаете, должны быть сохранены в отдельном каталоге. Можно создать каталог при использовании команды mkdir. Например, чтобы создать каталог java в Вашем корневом каталоге используйте следующие команды:
cd mkdir java
Чтобы изменить Ваш текущий каталог на этот новый каталог, Вы тогда входите:
cd java
Теперь можно начать создавать свой исходный файл.
Запустите редактора Pico, вводя pico при подсказке и нажимающий Возврат. Если система отвечает сообщением pico: command not found, тогда Pico наиболее вероятно недоступен. Консультируйтесь со своим системным администратором для получения дополнительной информации, или используйте другого редактора.
Когда Вы запустите Pico, он выведет на экран новый, пустой буфер. Это - область, в которой Вы введете свой код.
Введите следующий код в новый буфер:
/**
* The HelloWorldApp class implements an application that
* simply prints "Hello World!" to standard output.
*/
class HelloWorldApp {
public static void main(String[] args) {
System.out.println("Hello World!"); // Display the string.
}
}
Будьте Осторожны, Когда Вы Вводите
![]()
![]()
javac) и средство запуска (java) являются чувствительными к регистру, таким образом, следует последовательно использовать для своей выгоды.HelloWorldApp не то же самое как helloworldapp. Сохраните код в файле с именем HelloWorldApp.java. В редакторе Pico Вы делаете это, вводя Ctrl-O и затем в нижней части, где Вы видите подсказку File Name to write:, ввод каталога, в котором Вы хотите создать файл, сопровождаемый HelloWorldApp.java. Например, если Вы хотите сохранить HelloWorldApp.java в каталоге /home/jdoe/java, тогда Вы вводите /home/jdoe/java/HelloWorldApp.java и нажмите Возврат.
Можно ввести Ctrl-X, чтобы выйти из Pico.
.class ФайлПереведите другое окно оболочки в рабочее состояние. Чтобы скомпилировать Ваш исходный файл, измените свой текущий каталог на каталог, где Ваш файл располагается. Например, если Ваш исходный каталог /home/jdoe/java, введите следующую команду при Возврате нажатия и подсказке:
cd /home/jdoe/java
Если Вы входите pwd при подсказке следует видеть текущий каталог, который в этом примере был изменен на /home/jdoe/java.
Если Вы входите ls при подсказке следует видеть свой файл.
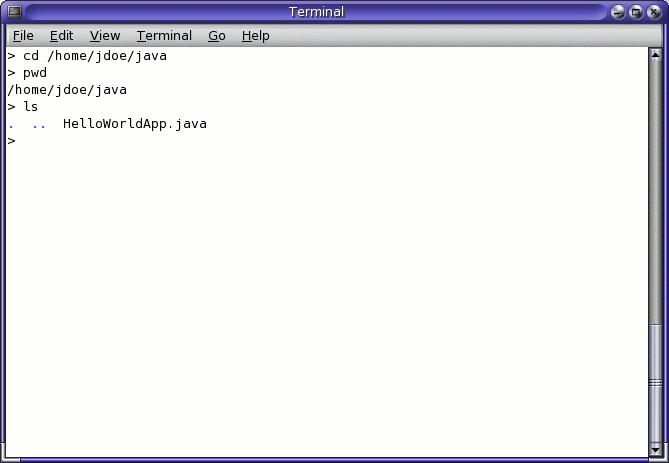
Результаты ls команда, показывая .java исходный файл.
Теперь готовы скомпилировать исходный файл. При подсказке введите следующую команду и Возврат нажатия.
javac HelloWorldApp.java
Компилятор генерировал файл байт-кода, HelloWorldApp.class. При подсказке ввести ls видеть новый файл, который был сгенерирован: следующее число.
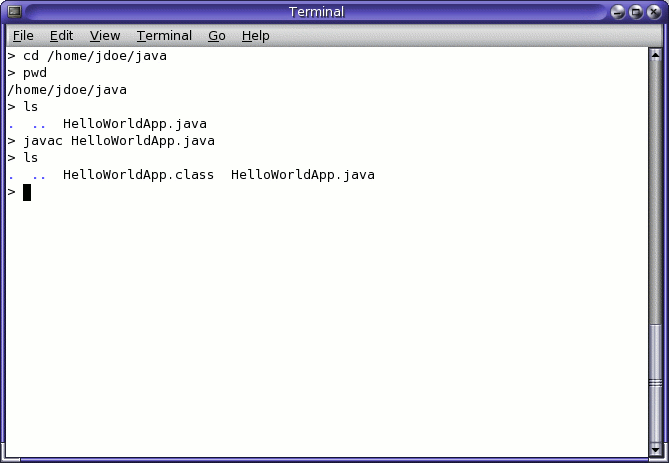
Результаты ls команда, показывая сгенерированный .class файл.
Теперь, когда у Вас есть a .class файл, можно выполнить свою программу.
Если Вы встречаетесь с проблемами с инструкциями в этом шаге, консультируйтесь с Типичными проблемами (и Их Решения).
В том же самом каталоге войдите при подсказке:
java HelloWorldApp
Следующие данные показывают то, что следует теперь видеть.
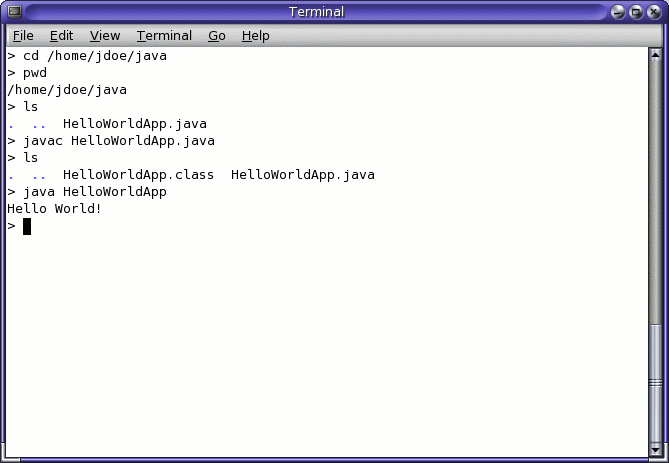
Вывод печатает "Привет Мир!" на экран.
Поздравления! Ваши работы программы!
Если Вы встречаетесь с проблемами с инструкциями в этом шаге, консультируйтесь с Типичными проблемами (и Их Решения).