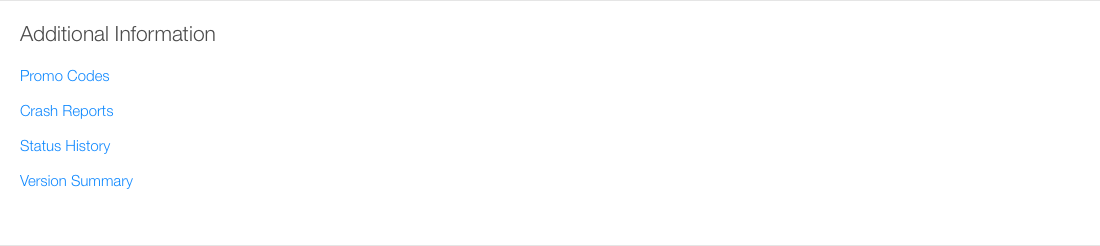Просмотр и изменение метаданных приложения
После создания записи Подключения iTunes для приложения приложение появляется в разделе My Apps в Подключении iTunes. Вы открываете запись приложения отсюда каждый раз, когда необходимо получить доступ к информации приложений.
В дополнение к метаданным и параметрам конфигурации Вы предусматриваете приложение, Подключение iTunes организует информацию о платформе приложения (от двоичного файла приложения) и информацию о качестве обслуживания клиентов (от хранилища) в записи приложения. В этой главе описываются, как Вы получаете доступ к информации и как и когда можно обновить его. Для получения информации об обновлении двоичного файла для приложения посмотрите Замену Вашего Приложения с Новой Версией.
Для управления существующими приложениями Вы должны регистрироваться как пользователь с Администратором или Технической ролью.
Просмотр информации приложений
Можно просмотреть метаданные приложений, как вводится в Подключение iTunes и как это появится в хранилище для данного языка. После загрузки двоичного файла приложения можно просмотреть информацию чтения Подключения iTunes от двоичного файла, включая двоичный размер.
Просмотр приложения
Только агент команды или пользователи с Администратором или Техническими ролями могут просмотреть приложения в Подключении iTunes. Если Ваша учетная запись пользователя не будет иметь надлежащего доступа, то Вы не будете видеть раздел My Apps по домашней странице Подключения iTunes. Чтобы быть в состоянии добавить приложение, свяжитесь с пользователем в своей организации с Администраторской ролью для предоставления, Вы получаете доступ. Найдите пользователя с Администраторской ролью, как описано в Просмотре, Редактировании и Удалении Пользователей Подключения iTunes.
-
Как пользователь Подключения iTunes с Администратором или Технической ролью, регистрируйтесь к Подключению iTunes.
-
На домашней странице Подключения iTunes нажмите My Apps.

-
Список всех приложений появляется. Щелкните по одному из значков в верхнем правом, чтобы выбрать, видеть ли приложения, представленные в списке или в сетке с большими значками.
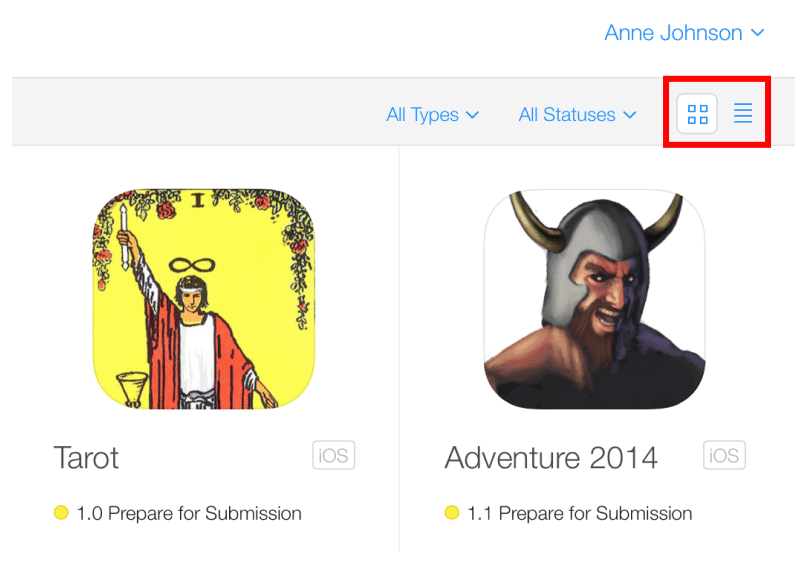
Выберите приложение, которым Вы интересуетесь. Если Вы не видите приложение, Вы ищете, находите его путем выполнения одного из следующих действий:
-
Используйте Поле поиска, как описано в Поиске Приложений.
-
Используйте меню Types и Statuses для сужения числа перечисленных приложений.
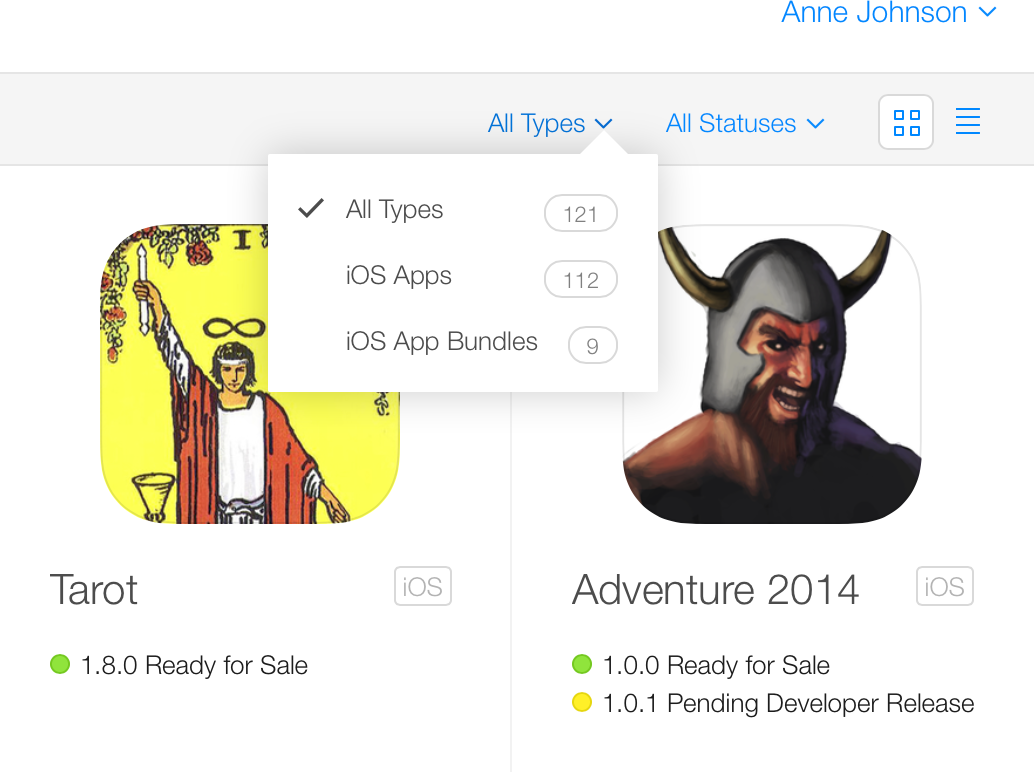
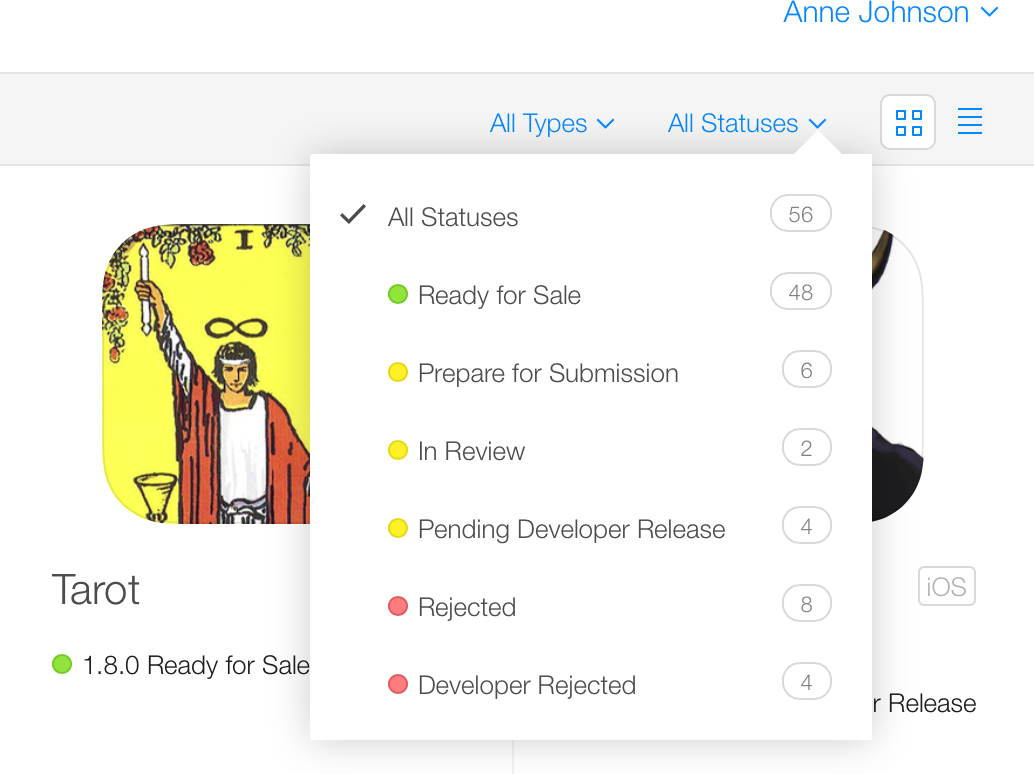
-
Страница App Details показывает и информацию об уровне версии и уровне приложения.
Для открытия информации для определенной версии щелкните по вкладке для того Номера версии.
Версии показывают метаданные Подключения iTunes для версии в разделе, начиная с информации, которая может локализоваться, сопровождаться дополнительными разделами специфичной для версии конфигурационной информации.
Поиск приложений
Если Вы не видите приложение, Вы ищете на странице My Apps, можно искать приложение с помощью множества критериев.
-
На домашней странице Подключения iTunes нажмите My Apps.
-
Для фильтрации списка типом приложения или состоянием используйте раскрытие направо от Поля поиска.
-
В Поле поиска выберите критерии, которые Вы хотите использовать для поиска приложения. Представление начинает фильтровать список приложений, как только Вы начинаете вводить.
-
Имя. Выберите критерии поиска и введите имя или часть имени.
-
Apple ID. Введите Apple ID приложения. Это значение должно соответствовать точно для возврата приложения.
-
SKU. Введите SKU приложения.
Если никакие приложения не перечислены, то критерии, которые Вы ввели, не соответствуют приложений.
-
В результатах поиска, щелкая по имени приложения открывает страницу App Details.
Смотрение деталей версии для каждой территории
Используйте Сводку Версии для рассмотрения метаданных для каждой территории хранилища.
Смотрение двоичных деталей
После загрузки двоичного файла приложения на Подключение iTunes Подключение iTunes считывает информации из двоичного файла для представления его должным образом в хранилище. Можно просмотреть сводку двоичной информации о Предварительном выпуске на странице App Details. Вы видите двоичные подробные данные путем щелчка по номеру сборки.
-
Нажмите Prerelease для сводки двоичной информации. Двоичная информация и идентификаторы ценны при передаче с командами службы поддержки Apple о приложении.
-
Щелкните по номеру сборки, который требуется просмотреть. Двоичные подробные данные будут выведены на экран на Подробных данных Сборки при проверке номера сборки.
От Предварительного выпуска можно сделать следующий.
-
В Сборках см. список номеров сборки, Вы загрузили и отключаете доступность в тестировании бета-версии TestFlight.
-
В области Internal Testers посмотрите имена своих внутренних тестеров вместе с номером сборки, который они тестируют.
В области External Testers посмотрите имена своих внешних тестеров и номера сборки, который они тестируют.
-
Остановите тестирование бета-версии TestFlight путем зеркального отражения переключателя Available in TestFlight.
Можно посмотреть дальнейшие двоичные детали путем щелчка по номеру сборки по Предварительному выпуску. Двоичный файл детализирует показанный, варьируются на основе того, является ли приложение приложением для iOS или приложением Mac.
Просмотр приложения в хранилище
Если Ваше приложение включает версию, это Готово к продаже, можно открыть страницу хранилища для приложения непосредственно от Подключения iTunes.
-
Откройте страницу App Details для приложения, как описано в Создании Записи Подключения iTunes для Приложения.
-
В меню More нажмите View on App Store.
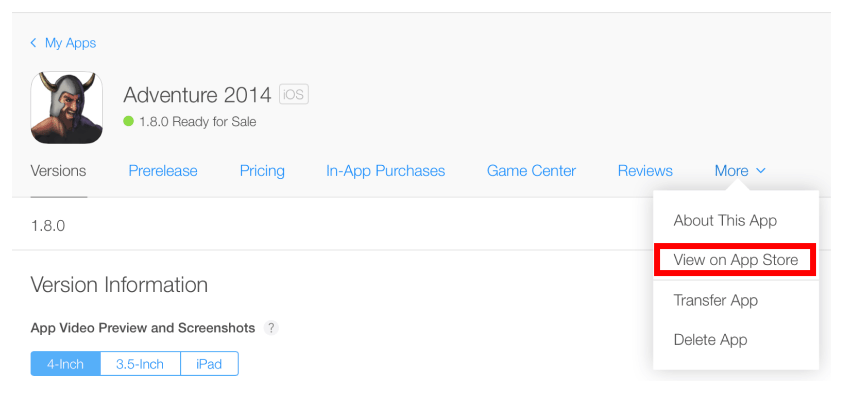
Изменение содержания хранилища, в то время как приложение живо
В то время как версия приложения имеет Готовый к состоянию продаж, можно изменить следующие метаданные приложений:
Описание
Новые функции и возможности в этой версии
Поддерживайте URL, представляя URL НА РЫНКЕ, политика конфиденциальности URL
Авторское право
Файл покрытия приложения маршрутизации
Доступные для редактирования метаданные, появляющиеся в разделе Version Information, могут быть изменены для обоих основной язык, а также дополнительные языки, на которых уже локализуется Ваше приложение. Отредактировать метаданные для локализаций кроме основного, первого выбора язык из меню Language.
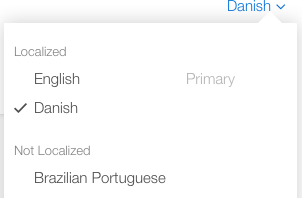
-
Удостоверьтесь, что Вы имеете только одно окно браузера или снабжаете вкладками открытый с Подключением iTunes.
-
Откройте страницу App Details для приложения, как описано в Создании Записи Подключения iTunes для Приложения.
-
На Версиях выберите версию своего приложения, имеющего Готовый к состоянию продаж.


-
Отредактируйте метаданные, которые Вы хотите обновить в хранилище. Только свойства, которые можно изменить, доступны для редактирования в каждом разделе. Допустимые свойства указаны подробно в Свойствах приложения Подключения iTunes.
-
После внесения изменений, Вы хотите, нажимаете Save.
Можно также изменить основной язык:
Выберите меню More.
Выберите About This App.
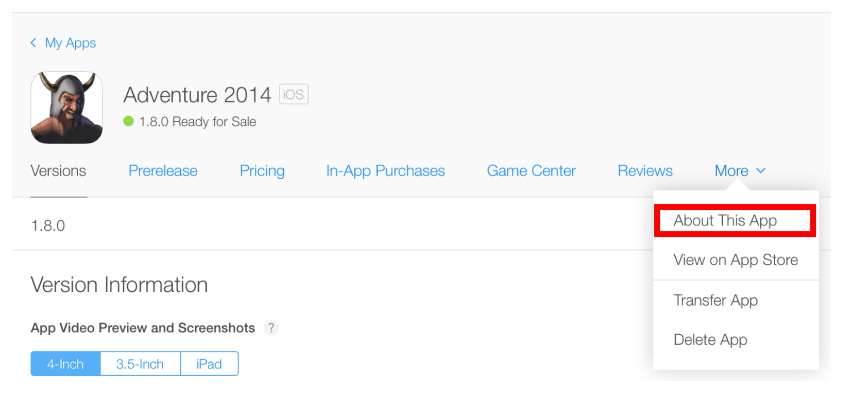
Выберите язык из списка языков, для которых было локализовано приложение.
Кроме того, для хранения метаданных можно также изменить территории, на которых приложение доступно и ценообразование приложения, как описано в Планировании Ценовых Изменений Уровня. Можно обновить и добавить дополнительные продукты Закупки В приложении для приложения, которое Готово к продаже, как описано в Создании продуктов Закупки В приложении.
Изменения, которые Вы вносите в эту информацию, сразу отправляются. Ожидайте 24 часа для полного обновления изменений на хранилище.
Если Вы изменяете другую информацию, не перечисленную как доступная для редактирования, необходимо создать новую версию приложения и повторно представить его. Посмотрите Замену Вашего Приложения с Новой Версией.
Если версия приложения не имеет состояния Ready for Sale, проверьте, чтобы видеть, позволяет ли состояние какое-либо редактирование (займитесь Состояниями приложения). Обратитесь к Свойствам приложения Подключения iTunes, для которых могут быть изменены свойства.