

|
Spec-Zone .ru
спецификации, руководства, описания, API
|
Here is an example of an application, PasswordStore, that illustrates some of Swing's rich feature set. PasswordStore allows the user to manage login information for various hosts. It also generates passwords, evaluates the effectiveness of a password, and allows you to store notes about a particular host or assign an icon to represent the host.
Click the launch button to run PasswordStore using Java Web Start. [Requires release 6.0.]
The following highlights some of the specific features of the PasswordStore application:
At program launch, the list of hosts is displayed in a Swing list component. Using the View menu, the view can be toggled between the table and the list.
In both views, the Host/Account Filter text field can be used to dynamically restrict the entries to those where the host or account name contains the typed string.
The Swing list component can be customized to include visual data. As shown in the following figure, an optional miniature icon to the left of the host name represents the host. The graphic to the right uses color and proportional fill to reflect the strength of the password (Red = poor, yellow = fair, green = good). The bar changes dynamically as the user enters/modifies the password in the text field below. The user has typed the text "oo" in the filter text field, which matches two entries: Heirloom Seeds and Pacific Zoo Shop.
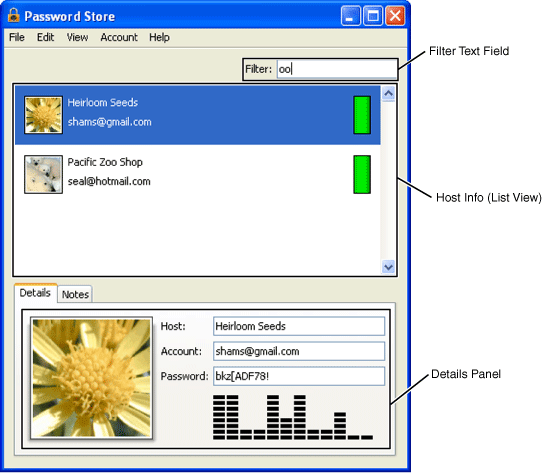
Host Info (List View) and Filter Text Field
The Swing table component allows the user to rearrange the columns by dragging the column header. Also, a column can be sorted by clicking the column header. If the column you click on isn't highlighted as the primary sorted column, it will become the primary sorted column in ascending order. Clicking on the primary sorted column toggles the sort order. For example, if column 1 isn't selected, clicking on it will make it the selected column and the data is sorted in ascending order. Clicking column 1 again will sort the data in descending order. Clicking on column 2 will make column 2 the primary column in ascending order.
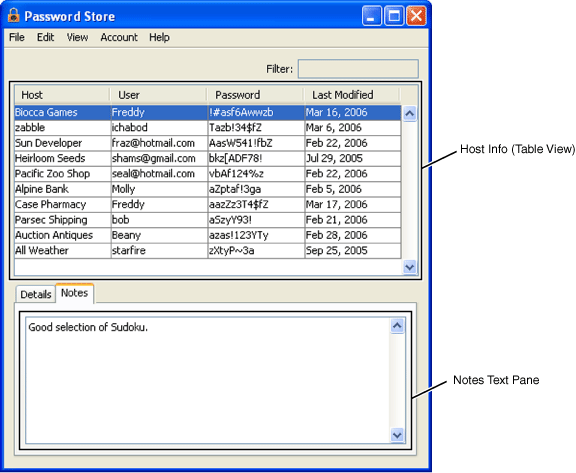
Host Info (Table View)
The tabbed pane below the host info allows the user to choose between the Details panel and the Notes text pane, keeping the overall footprint of the window smaller and less overwhelming.
The icon area on the left can be assigned an image by either dragging an image (jpg, png, gif, or tif) to the area or by clicking the image well and bringing up a file browser.
The text fields (used to enter or modify the host name, login, and password) support cut/copy, paste, drag, drop, undo, and redo.
As the user enters or modifies the password, the 2D bar chart dynamically displays the distribution of the password. If the list view is currently displayed, the corresponding colored bar in the list also changes dynamically.
This is the text component where the user can save notes about the selected host. If the text pane contains a URI, Swing's text component provides the ability to click on the URI and a browser window automatically opens to that location.
PasswordStore uses customized graphics in several ways to enhance the UI: In the list view, images are used to represent each host; a colored bar, the Strength Visualizer, represents the effectiveness of a password; and a dynamic bar chart, the Password Visualizer, displays the distribution of a password. When you add an image, whether by dragging and dropping it into the image well (in the Details panel) or by clicking the well and bringing up the file browser, a mini-icon is automatically generated for the list view.
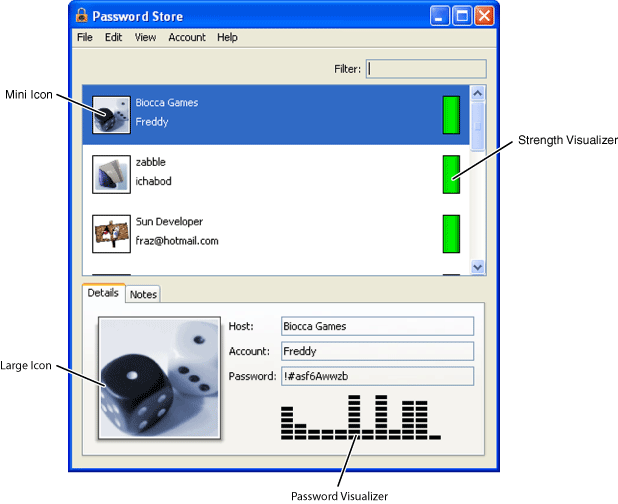
2D Graphics Used
This provides the ability to switch between three look and feels using the View menu: Java (called Metal), Motif/CDE, and the native look and feel: Windows on Microsoft Windows, Aqua on Mac OS X, and so on.
Undo and redo works on text, as you would expect, but it also works on actions. For example, you can generate a password using the Account > Generate Password menu, and if you don't like the new password you can undo it using Edit > Undo or the control-Z shortcut. Similarly, you can redo the undo using Edit > Redo, or the control-Y shortcut.
The PasswordStore demo has a reasonable level of complexity for a small Swing application and shows a sampling of Swing's capabilities. The and on .