

|
Spec-Zone .ru
спецификации, руководства, описания, API
|
Панель управления Java является многоцелевой панелью управления. Это позволяет Вам просматривать и устанавливать широкий диапазон управления параметров, как технология Java работает на Вашем компьютере. Это позволяет Вам просматривать и удалять временные файлы, используемые для Плагина Java, который позволяет технологии Java использоваться Вашим Веб-браузером, чтобы выполнить апплеты; и Java веб-Запуск, который позволяет Вам запускать приложения Java по сети. Это позволяет Вам управлять сертификатами, делая это безопасный выполнить апплеты и приложения по сети. Это позволяет Вам устанавливать параметры периода выполнения для апплетов, которые работают с Плагином Java и приложениями, которые выполняют с Java веб-Запуск. Это обеспечивает механизм для того, чтобы он обновил Вашу версию платформы Java так, чтобы у Вас всегда было последнее. И это позволяет Вам устанавливать опции для отладки, интеграции настольных систем, обработки апплета, и т.д. Панель управления Java включает следующие отдельно просматриваемые панели:
Содержание
Панель General похожа на это:
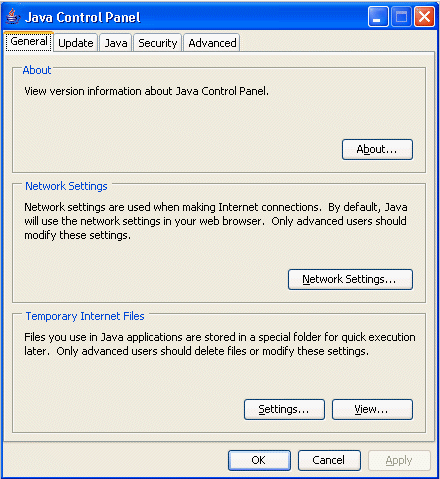
Это включает три подпанели: О, Сетевые Настройки, и Временные интернет-Файлы.
О... кнопке выводит на экран информацию о версии для последнего JRE, установленного на компьютере.
Эти настройки для сетевых соединений. Нажмите Сетевые Настройки... кнопка, чтобы получить Сетевое диалоговое окно Настроек. Есть четыре вариантов:
Проверьте это, чтобы использовать настройки прокси значения по умолчанию браузера. Это - (проверенная) настройка по умолчанию.
У Вас есть два вариантов здесь:
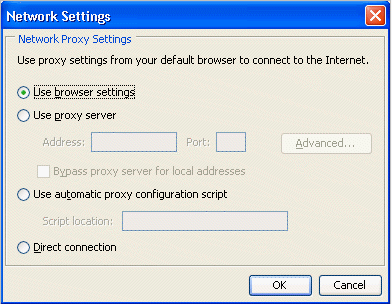
Можно определить расположение (URL) для файла JavaScript (.js или.pac расширение), который содержит FindProxyForURL функция. FindProxyForURL имеет логику, чтобы определить прокси-сервер, чтобы использовать для запроса соединения.
Выберите это для ситуаций, где Вы не хотите использовать прокси.
Можно сделать следующее:
Панель Update похожа на это:
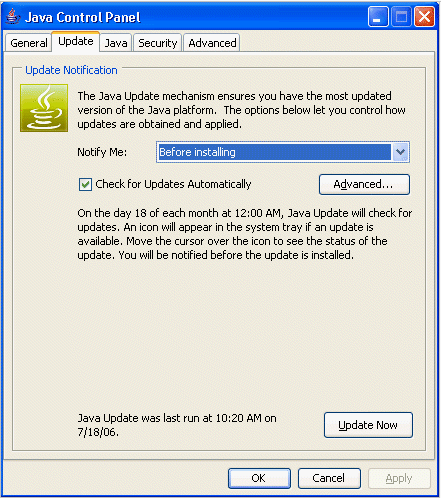
Отметить
Эта панель только доступна на Windows для 1.4.2_01 и более высокие выпуски и только для пользователей с Административными привилегиями.
Панель Update, в соединении с Планировщиком Обновления Java (jusched.exe), используется, чтобы обеспечить последние обновления Java до конца пользователь.
На вкладке Update есть две основных опции:
Автоматическое обновление выполняется на запланированной основе, и оно выбирается, проверяя флажок Check for Updates Automatically.
Ручное обновление выполняется, нажимая кнопку Update Now.
Если Вы выбираете автоматическое обновление, можно тогда установить уведомление через Уведомление Меня: выпадающее меню, и можно установить расписание обновления через Усовершенствованное... кнопка.
С уведомлением Вы можете, хотел быть уведомленным прежде, чем обновление загружается и прежде, чем это будет установлено; или Вы можете, хотел быть уведомленным только прежде, чем обновление устанавливается (то есть, загрузка является автоматической).
Усовершенствованное... позволяет Вам выбирать требуемую частоту для обновлений: ежедневно, еженедельный (значение по умолчанию), или ежемесячно. Для ежедневных обновлений можно выбрать время дня для обновления; для еженедельных обновлений можно выбрать день недели и времени дня; для ежемесячных обновлений можно выбрать день месяца и времени дня.
Можно сделать ручные обновления в любое время, нажимая кнопку Update Now. Это позволяет Вам делать непосредственные, незапланированные обновления.
Планировщик Обновления Java (jusched.exe) используется для того, чтобы запуск автоматические обновления, когда Обновление Автоматически выбирается на вкладке Update. jusched.exe выполнения как фоновый процесс, который запускает менеджера по Обновлению в предопределенных интервалах, установленных пользователем через Усовершенствованное... кнопка вкладки Update. Менеджер по Обновлению координирует процесс обновления.
jusched.exe запускается, когда пользователь перезагружает компьютер после установки SDK/JRE. Это обычно прозрачно пользователю, но может быть просмотрено на вкладке Processes Windows Task Manager. Если пользователь по некоторым причинам не хочет, чтобы планировщик работал, он может быть уничтожен через кнопку End Process вкладки Processes.
Панель Java похожа на это:
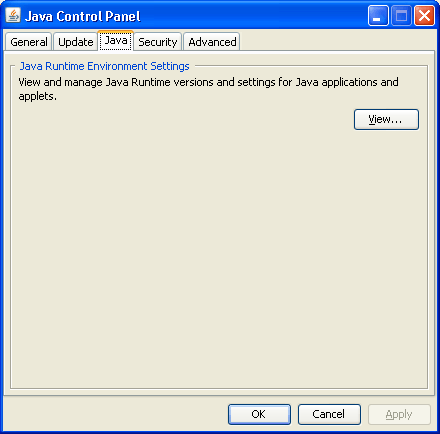
Щелкните по Представлению... кнопка, чтобы получить доступ к диалоговому окну Настроек среды выполнения Java.
Эти настройки будут использоваться, когда приложение Java будет запущено. Диалоговое окно Настроек среды выполнения Java похоже на следующий Windows:
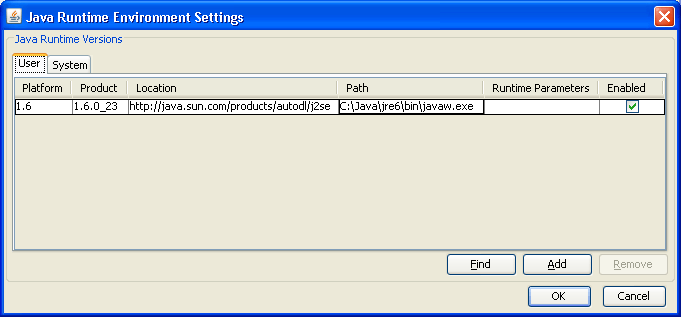
Каждая строка в панели Java Runtime Versions представляет среду выполнения Java, которая устанавливается в Вашем компьютере. Можно изменить значение в каждой ячейке, дважды щелкая по этому:
Нажмите кнопку Find, чтобы запустить Средство обнаружения JRE. Эта утилита ищет незарегистрированные частные среды выполнения Java, установленные в Вашем компьютере, и добавляет их к панели Java Runtime Versions.
Нажмите кнопку Add, чтобы вручную добавить среду выполнения Java к панели Java Runtime Versions. Когда Вы нажимаете кнопку Add, новая строка появляется в панели Java Runtime Versions; однако, нет никаких значений для Платформы, Продукта, Пути, Параметров периода выполнения, и Включены; следует определить их непосредственно.
Нажмите кнопку Remove, чтобы удалить выбранную среду выполнения Java из панели Java Runtime Versions.
Примечания
Всегда будет по крайней мере одна запись. Это будет последний раз установленный JRE; то есть, JRE связался с Панелью управления Java.
Windows покажет весь JREs, установленный на компьютере. Панель управления Java находит JREs, смотря в реестре. На Unix ситуация отличается. Нет никакого реестра, таким образом, нет никакого легкого способа найти JREs, что пользователь, возможно, установил. JRE, который Java веб-Запуск или Плагин Java использует, чтобы развернуть приложения, является JRE, который считают зарегистрированным. Следовательно, используйте Находку, Добавьте, и кнопки Remove, чтобы измениться, какие JREs перечисляются в панели сред выполнения Java.
Для Unix, только версия 5.0 или выше должен быть добавлен. Для Windows, где все JREs находятся в реестре, версии 1.3.1 или выше будут выведены на экран.
Предположите, что Вы работаете на Microsoft Windows с Microsoft Internet Explorer, сначала установили версию 1.4.2, тогда версия 5.0, и Вы хотите работать 1.4.2.
j2re1.4.2\bin каталог, где JRE 1.4.2 был установлен. На установке значения по умолчанию Windows это было бы здесь: C:\Program Files\Java\j2re1.4.2\binjpicpl32.exe файл располагался там. Это запустит панель управления для 1.4.2.APPLET теги.Можно добавить, что JRE нажатием Добавляет и определение его расположения (см. примечания выше).
Для Окна и Unix можно дополнительно установить Настройки Среды выполнения Java для JRE.
Можно переопределить параметры запуска значения по умолчанию Плагина Java, определяя пользовательские опции в поле Java Runtime Parameters. За исключением установки classpath и cp (см. Установку classpath и cp ниже), синтаксис является тем же самым как использующийся с параметрами к java вызов командной строки. См. средство запуска java для полного списка параметров командной строки:
средство запуска java: Windows, Солярис и Linux.
Ниже некоторые примеры параметров Среды выполнения Java.
Следующий формат должен использоваться для того, чтобы установить classpath и cp в Плагине Java. Это отличается немного от java формат командной строки, который использует пространство вместо равного (=) знак.
-classpath=<path> -cp=<path>
Включение и отключение поддержки утверждения
Чтобы включить поддержке утверждения, следующее системное свойство должно быть определено в Параметрах Среды выполнения Java:
-[ enableassertions | ea ][:<package name>"..." | : <class name> ]
Чтобы отключить утверждение в Плагине Java, определите следующее в Параметрах Среды выполнения Java:
-[ disableassertions | da ][:<package name>"..." | : <class name> ]
См. Средство Утверждения для большего количества деталей о включении/отключении утверждениям.
Утверждение отключается в коде Плагина Java по умолчанию. Так как эффект утверждения определяется во время запуска Плагина Java, изменяя настройки утверждения в Панели управления Плагина Java потребует, чтобы перезапуск браузера для новых настроек вступил в силу.
Поскольку у кода Java в Плагине Java также есть встроенное утверждение, возможно включить утверждению в коде Плагина Java через следующее:
-[ enableassertions | ea ]:sun.plugin
Трассировка и журналирование поддержки
Трассировка является средством, чтобы перенаправить любой вывод в Консоли Java к файлу трассировки (.plugin<version>.trace).
-Djavaplugin.trace=true -Djavaplugin.trace.option=basic|net|security|ext|liveconnect
Если Вы не хотите использовать имя файла трассировки по умолчанию:
-Djavaplugin.trace.filename=<tracefilename>
Подобный трассировке, журналирование является средством, чтобы перенаправить любой вывод в Консоли Java к файлу журнала (.plugin<version>.log) использование API Журналирования Java. Журналирование может быть включено, включая свойству javaplugin.logging.
-Djavaplugin.logging=true
Если Вы не хотите использовать имя файла журнала по умолчанию, войдите:
-Djavaplugin.log.filename=<logfilename>
Кроме того, если Вы не хотите перезаписывать файлы трассировки и файлы журнала каждый сеанс, можно установить свойство:
-Djavaplugin.outputfiles.overwrite=false
Если свойство устанавливается в false, тогда файлы трассировки и файлы журнала будут уникально названы по имени каждого сеанса. Если бы имена файла трассировки и файла журнала по умолчанию используются, то файлы назвали бы следующим образом
.plugin<username><date hash code>.trace .plugin<username><date hash code>.log
Трассировка и журналирование набора через Панель управления вступят в силу, когда Плагин будет запущен, но изменения, произведенные через Панель управления, в то время как Плагин работает, будет иметь никакого эффекта до перезапуска.
Для получения дополнительной информации о трассировке и журналировании, см., что глава вызывала Трассировку и Журналирование.
Отладка апплетов в Плагине Java
Следующие опции используются, отлаживая апплеты в Плагине Java. Для получения дополнительной информации по этой теме см. Поддержку Отладки в Руководстве разработчика Плагина Java.
-Djava.compiler=NONE -Xnoagent -Xdebug -Xrunjdwp:transport=dt_shmem,address=<connect-address>,server=y,suspend=n
<connect-address> может быть любая строка (пример: 2502) который используется Отладчиком Java (jdb) позже соединяться с JVM
Тайм-аут соединения по умолчанию
Когда соединение делается апплетом к серверу, и сервер не отвечает должным образом, апплет, может казаться, зависает и может также заставить браузер зависать, с тех пор по умолчанию нет никакого сетевого тайм-аута соединения.
Чтобы избежать этой проблемы, Плагин Java 1.4 добавил сетевое значение тайм-аута по умолчанию (2 минуты) для всех HTTP-соединений. Можно переопределить эту установку в Параметрах Среды выполнения Java:
-Dsun.net.client.defaultConnectTimeout=<value in milliseconds>
Другое сетевое свойство, которое можно установить, sun.net.client.defaultReadTimeout.
-Dsun.net.client.defaultReadTimeout=<value in milliseconds>
Отметить
Плагин Java не устанавливает sun.net.client.defaultReadTimeout по умолчанию. Если Вы хотите установить это, сделайте так через Параметры Среды выполнения Java как показано выше.
Сетевое описание свойств:
sun.net.client.defaultConnectTimeout sun.net.client.defaultReadTimeout
Эти свойства определяют, соответственно, подключение по умолчанию и читают значения тайм-аута для обработчиков протокола, используемых java.net.URLConnection. Значение по умолчанию, установленное обработчиками протокола, -1, что означает, что нет никакого набора тайм-аута.
sun.net.client.defaultConnectTimeout определяет тайм-аут (в миллисекундах), чтобы установить соединение с узлом. Например, для http соединений это - тайм-аут, устанавливая соединение с http сервером. Для соединений протокола передачи файлов это - тайм-аут, устанавливая соединение с серверами протокола передачи файлов.
sun.net.client.defaultReadTimeout определяет тайм-аут (в миллисекундах), читая из входного потока, когда соединение устанавливается к ресурсу.
Для официального описания этих свойств см. Сетевые Свойства.
Примечания
keystore файлы не существуют по умолчанию; они создаются и управляются Системным администратором, использующим keytool. (См. Средства обеспечения безопасности.)Панель Security похожа на это:
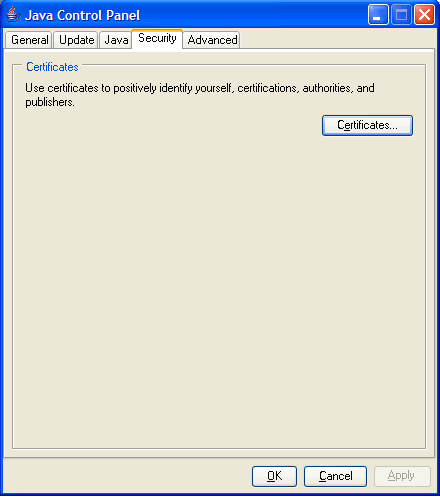
Нажмите Сертификаты... кнопка, чтобы получить диалоговое окно Сертификатов, которое похоже на это:
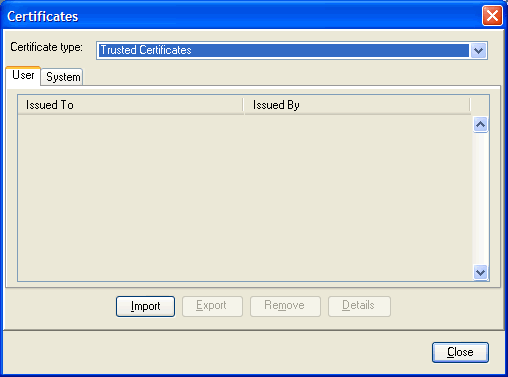
Это обрабатывает и Пользователя - и сертификаты (всего предприятия) На уровне системы о следующих типах:
Они - сертификаты для апплетов со знаком и приложений, которым доверяют.
Они - сертификаты для безопасных сайтов.
Они - сертификаты о Центрах сертификации (АВАРИЯ) для Доверяемых Сертификатов; Центры сертификации - те, кто выпускает сертификаты подписывающим лицам Доверяемых Сертификатов.
Они - сертификаты о Центрах сертификации (АВАРИЯ) для безопасных сайтов; Центры сертификации - те, кто выпускает сертификаты для безопасных сайтов.
Они - сертификаты для клиента, чтобы аутентифицировать себя к серверу.
Для Доверяемого, Безопасного сайта, и сертификатов Аутентификации клиента, есть четыре опции: Импорт, Экспорт, Удаляет, и Детали. Пользователь может импортировать, экспортировать, удалить, и просмотреть детали сертификата.
Для CA Подписывающего лица и Безопасного CA сайта, есть только одна опция: Детали. Пользователь может только просмотреть детали сертификата.
Расположения по умолчанию keystore файлы для Unix и Windows следующие:
| Операционная система | Расположение |
|---|---|
| Unix | ${user.home}/.java/deployment/security. |
| Windows |
|
Например, на Windows, 2000/XP, расположение по умолчанию keystore файлы для пользователя jsmith был бы следующие:
C:\Documents and Settings\jsmith\ApplicationData\Sun\Java\Deployment\security
Для расположений не по умолчанию сертификата keystore файлы, определите их в На уровне пользователя deployment.properties file со следующими именами свойства:
| Тип сертификата | Имя свойства |
|---|---|
| Доверяемые Сертификаты | deployment.user.security.trusted.certs |
| Безопасный сайт | deployment.user.security.trusted.jssecerts |
| CA подписывающего лица | deployment.user.security.trusted.cacerts |
| Безопасный CA сайта | deployment.user.security.
trusted.jssecacerts |
| Аутентификация клиента |
deployment.user.security.trusted.clientcerts |
Для сертификатов На уровне системы единственные опции, которые имеет пользователь, являются Экспортом и Деталями.
Доверяемый, Безопасный Сайт, и сертификат Аутентификации клиента keystore файлы не существуют по умолчанию. Таким образом нет никаких расположений по умолчанию для них.
Расположение по умолчанию для CA Подписывающего лица keystore:
| Операционная система | Расположение |
|---|---|
| Unix | $JAVA_HOME/lib/security/cacerts |
| Windows |
|
Расположение по умолчанию для Безопасного CA Сайта keystore:
| Операционная система | Расположение |
|---|---|
| Unix | $JAVA_HOME/lib/security/jssecacerts |
| Windows |
|
Расположение keystore файлы для различных типов сертификатов могут также быть установлены в На уровне системы deployment.properties файл, если это существует. (На уровне системы deployment.properties файл не существует по умолчанию. Это определяется в a deployment.config файл. См. На уровне системы deployment.properties file.) Следующие свойства могут быть определены:
| Тип сертификата | Имя свойства |
|---|---|
| Доверяемые Сертификаты | deployment.system.security.trusted.certs |
| Безопасный сайт |
deployment.system.security.trusted.jssecerts |
| CA подписывающего лица | deployment.system.security.trusted.cacerts |
| Безопасный CA сайта | deployment.system.security.
trusted.jssecacerts |
| Аутентификация клиента |
deployment.system.security.trusted.clientcerts |
Панель Advanced похожа на это:
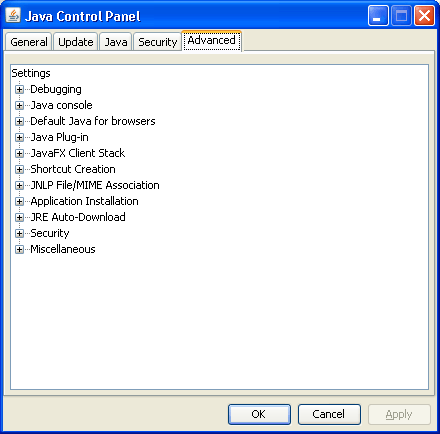
Это включает опции для Отладки, консоли Java, Java По умолчанию для Браузеров, Плагина Java, Клиентского Стека JavaFX, создания Ярлыка, Ассоциации Файла/MIME JNLP, Установки приложения, Автозагрузки JRE, Безопасности, и Разного.
Можно позволить проследить и зарегистрировать. Для получения дополнительной информации по трассировке и журналированию и как установить параметры периода выполнения для трассировки и журналирования, см. Трассировку и Журналирование.
Есть три опции:
См. Консоль Java для информации об этом.
Есть две опции; оба выбираются по умолчанию:
Эта опция включает настройкам в Вашем браузере, которые позволяют Вам использовать JRE, установленный в Вашем компьютере.
Например, если Вы включаете этой опции для Microsoft Internet Explorer, тогда опция Use JRE <номер версии> для <апплета> (требует перезапуска), доступно, где <номер версии> является версией JRE, установленного в Вашем компьютере. (Найдите эту опцию, идя в Инструменты, тогда интернет-Опции, затем щелкните по вкладке Advanced.)
Кроме того, если Вы включаете этой опции для Mozilla Family, и Ваш браузер является Firefox, тогда Консоль Java расширения <номер версии> появляется в Дополнительном списке, где <номер версии> является версией JRE, установленного в Вашем компьютере. (Получите доступ к Дополнительному списку из меню Tools в строке меню.)
Есть только одна опция, которая выбирается по умолчанию: Включите Плагину Java следующего поколения (требует перезапуска браузера).
Если эта опция выбирается, то реализация Плагина Java, представленного в Java SE 6 обновлений 10, используется. Если эта опция не выбирается, реализация Плагина Java до того, представленного в Java, SE 6u10 используется.
Есть только одна опция, которая выбирается по умолчанию: Включите Клиентскому Стеку JavaFX. Используйте эту опцию, чтобы включить или отключить JavaFX.
Это предоставляет возможности для Java веб-Запуск для того, чтобы создать ярлыки на рабочем столе. Опции:
Это позволяет Вам связывать файлы с типом MIME JNLP. Опции (переключатель, выберите только один):
Есть четыре опции:
Приложение Java или апплет, который запускается с Java веб-Запуск, могут или быть установлены или кэшироваться на клиентском компьютере. Если приложение Java кэшируется, то Java веб-Запуск хранит все приложение в своем кэше; приложение удаляется из клиентского компьютера, когда Java веб-Запуск освобождает свой кэш. Если приложение Java будет установлено, то приложение будет иметь запись в Добавлении или Удалит апплет Программ в Windows Control Panel.
Приложение Java или апплет могут определить, предпочитает ли это кэшироваться или установленным; если приложение Java определяет, что предпочитает быть установленным, то ему подсказывают. По умолчанию приложения Java, которым подсказывают, устанавливаются на клиентском компьютере. Можно также определить, что приложение Java устанавливается, если оно создает ярлык на клиентском компьютерном рабочем столе.
Есть три опции:
Если файл JNLP запрашивает JRE, который не устанавливается, то эта опция определяет, какое действие выполняется.
Общие параметры являются флажками. Можно выбрать любое число доступных параметров. Все опции проверяются по умолчанию за исключением определенных. Смешанные опции кода являются переключателями. Можно выбрать только одну опцию. Следующее является различными опциями безопасности Java:
Есть две опции; оба проверяются по умолчанию:
Позволяет Вам определять расположение браузера по умолчанию, который будет запущен.