Дополнительная информация о Безопасности Для Microsoft Windows
Как Защитить Файл Пароля на Microsoft Windows Systems
Для дистанционного мониторинга и управления, пароль и файлы доступа используются, чтобы управлять безопасностью. То, как установить полномочия файла для файла пароля, описывается для Соляриса и платформ Linux в Использовании Пароля и Файлов Доступа в Главе 2, Контроле и управлении Используя Технологию JMX.
Это приложение описывает, как установить полномочия файла файла пароля на системе Windows, используя Новую Технологическую Файловую систему (NTFS) так, чтобы только владелец читал и полномочия записи на этом файле. Если файловой системой является Таблица размещения файлов (FAT) 32 системы, то безопасность не поддерживается для этой файловой системы, и файл пароля не может быть защищен.
Обеспечение файла пароля делается по-другому в различных версиях Windows XP. Решения и для Выпуска Windows XP Professional и для Windows XP Home Edition обеспечиваются в этом приложении.
 Защитить Файл Пароля на Выпуске Windows XP Professional
Защитить Файл Пароля на Выпуске Windows XP Professional
Процедура, данная ниже, не будет работать, если Вы выполните Windows XP Home Edition, которые не позволяют Вам изменять полномочия файла графически. Решение подается, чтобы Защитить Файл Пароля на Windows XP Home Edition ниже.
Отметьте - решение, используя команду cacls, описанную в Защитить Файл Пароля на Windows XP Home Edition, может также использоваться на Выпуске Windows XP Professional как альтернатива командной строки использованию графических интерфейсов.
- В Windows Explorer переместитесь к каталогу, содержащему файл jmxremote.password.
- Щелкните правой кнопкой по файлу jmxremote.password и выберите опцию Properties.
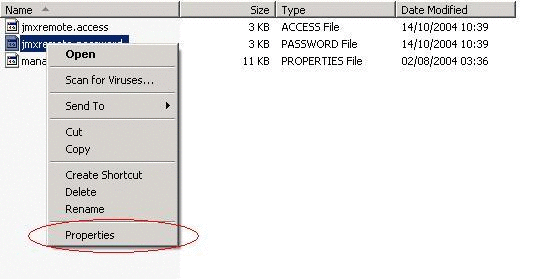
- Выберите вкладку Security
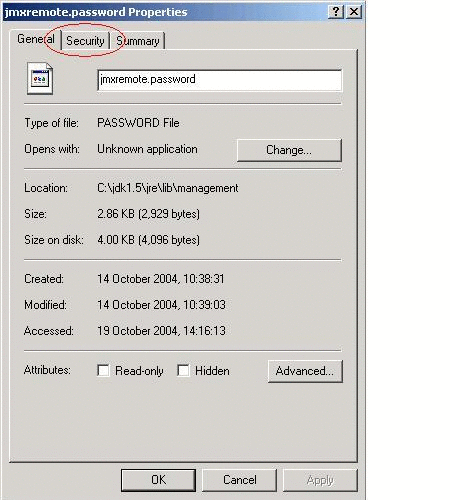
Если Вы будете использовать Выпуск Windows XP Professional, и компьютер не является частью домена, то вкладка Security не будет автоматически видима. Чтобы показать вкладку Security, следует выполнить следующие шаги.
- Открытый Windows Explorer, и выбирает Опции Папки из меню Tools.
- Выберите вкладку View и прокрутите к нижней части Усовершенствованных Настроек и снимите флажок Use Simple File Sharing.
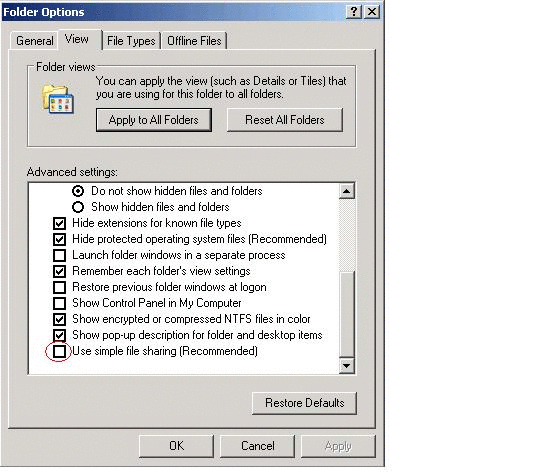
- Нажмите OK, чтобы применить изменение.
- Перезапустите Windows Explorer.
Вкладка Security теперь будет видима
- Нажмите кнопку Advanced на вкладке Security.
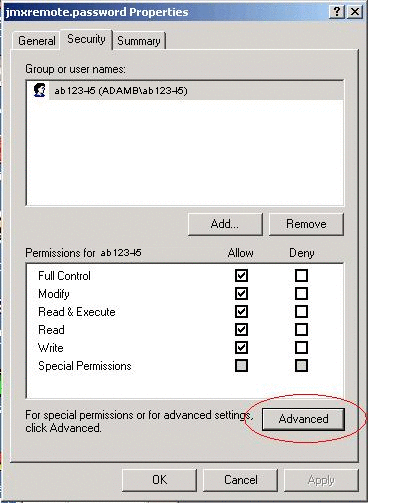
- Выберите вкладку Owner, чтобы проверить, соответствует ли владелец файла пользователю, при котором Java работает VM.
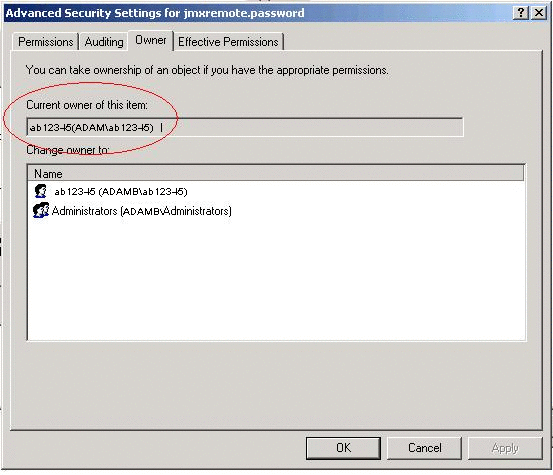
- Выберите вкладку Permissions, чтобы установить полномочия.
Если есть записи разрешения, наследованные из родительского каталога, которые позволяют пользователям или группам кроме доступа владельца к файлу, то снимают флажок "Inherit from parent the permission entries that apply to child objects".
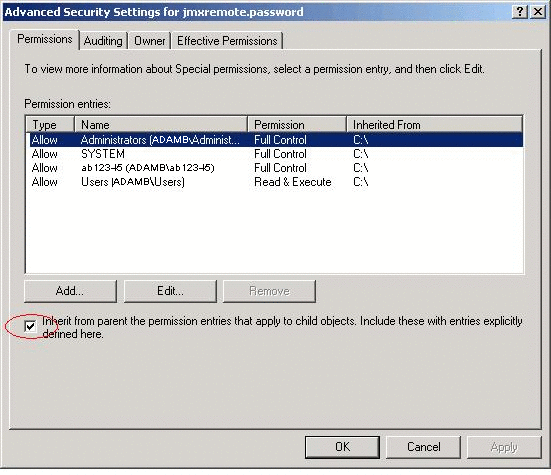
- Диалоговое окно спросит, должны ли наследованные полномочия быть скопированы с родителя или удалены. Нажмите кнопку Copy.
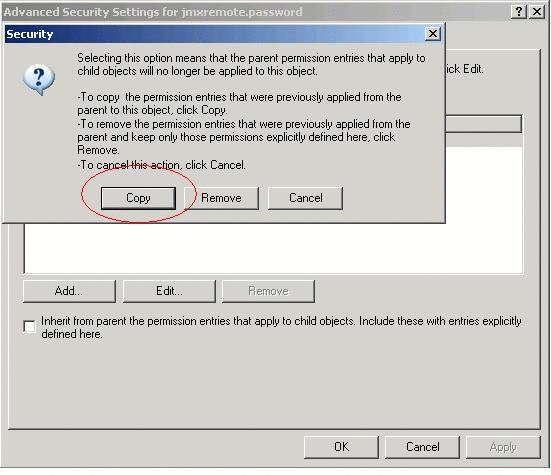
- Удалите все записи разрешения, которые предоставляют доступ пользователям или группам кроме владельца файла.
Сделайте это, щелкая по пользователю или группе и требуя у кнопки Remove всех пользователей и групп кроме владельца файла.
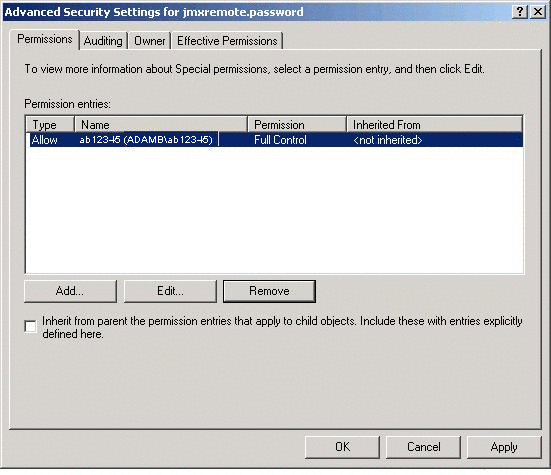
Теперь должна быть единственная запись разрешения, которая предоставляет Полный контроль владельцу.
- Нажмите OK, чтобы применить изменение защиты файлов.
Файл пароля теперь безопасен и может только быть получен доступ владельцем.
- Нажмите OK в диалоговом окне Свойств jmxremote.password.
 Защитить Файл Пароля на Windows XP Home Edition
Защитить Файл Пароля на Windows XP Home Edition
Как указано выше Windows XP Home Edition не позволяют Вам устанавливать полномочия файла графически. Однако, можно установить полномочия, используя команду cacls.
- Откройте окно командной строки.
- Выполните следующую команду
C:\MyPasswordFile>cacls jmxremote.password
Эта команда выводит на экран список управления доступом (ACL) файла jmxremote.password.
- Установите права доступа так, чтобы только у Вашего имени пользователя был доступ для чтения.
Когда никакие пользователи не были сконфигурированы на машине, именем пользователя по умолчанию обычно является Owner, или локализованное преобразование Owner.
C:\MyPasswordFile>cacls jmxremote.password /P Owner:R
Эта команда предоставляет доступ пользователю Owner с разрешением только для чтения, где Owner является владельцем файла jmxremote.password.
- Выведите на экран ACL снова.
C:\MyPasswordFile>cacls jmxremote.password
На сей раз Вы будете видеть, что только у Владельца есть доступ к файлу пароля.
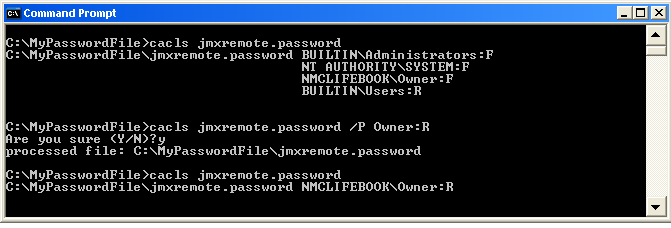


 Предыдущий
Предыдущий