

|
Spec-Zone .ru
спецификации, руководства, описания, API
|
Когда Вы запускаете Java VisualVM, окно Приложений видимо в левой стороне Java окно VisualVM. Окно Приложений использует древовидную структуру, чтобы позволить Вам быстро просмотреть приложения, которые работают на локальных и соединенных удаленных экземплярах программного обеспечения JVM. Окно Приложений также выводит на экран снимки приложения и дампы ядра.
У Окна приложения есть узлы и подузлы, которые можно развернуть, чтобы просмотреть запускающие приложения и сохраненные файлы. Для большинства узлов в окне Приложений можно просмотреть дополнительную информацию и выполнить действия, щелкая правой кнопкой по узлу и выбирая элемент из раскрывающегося меню. Действия, доступные в раскрывающемся меню, изменяются согласно узлу.
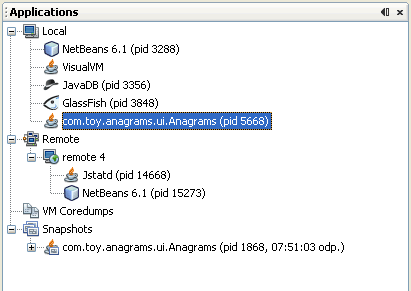
У окна Приложений есть следующие основные узлы:
Локальный узел выводит на экран имя и ID процесса (PID) приложений Java, которые работают на той же самой системе как Java VisualVM. Когда Вы запускаете Java VisualVM и разворачиваете Локальный узел, Java, VisualVM автоматически выводит на экран в настоящий момент запускающие приложения Java. Java VisualVM всегда перечисляется как одно из местных применений. Когда новое локальное приложение Java запускается, узел для того приложения появляется под Локальным узлом. Узел приложения исчезает, когда приложение завершается.
Если Вы используете Java VisualVM, чтобы взять дампы потока, дампы "кучи" или снимки профилирования приложения, они выводятся на экран как подузлы ниже узла для того приложения. Можно щелкнуть правой кнопкой по дампу или подузлу снимка, чтобы сохранить это к Вашей локальной системе. Можно собрать и заархивировать всю информацию, собранную о приложении, и сохранить ее как снимок приложения.
Для получения дополнительной информации о том, как просмотреть данные о местных применениях, см. следующие страницы:
Когда Java, который VisualVM соединяет с удаленным узлом, удаленный узел, перечисляется как узел под Удаленным узлом. Когда соединено с удаленным узлом, можно развернуть узел для удаленного узла, чтобы видеть приложения Java, которые работают на том узле. Когда приложение Java запускается на удаленном узле, узел для того приложения выводится на экран под удаленным узлом узла.
Вы должны явно добавить расположение удаленных узлов, если Вы хотите, чтобы Java VisualVM был в состоянии соединиться с узлом. Как только удаленный узел добавляется, Java VisualVM сохраняет адрес удаленного узла и сделает соединение с узлом каждым разом Java, VisualVM запускается. Если Вы не хотите, чтобы Java VisualVM соединился с узлом на запуске, следует щелкнуть правой кнопкой по удаленному узлу узла и выбрать, Удаляют прежде, чем выйти из Java VisualVM.
Отметьте: Чтобы получить и вывести на экран информацию о приложениях, работающих на удаленном узле, утилита jstatd должна работать на удаленном узле. Чтобы запустить утилиту, введите jstatd на командной строке. Утилита jstatd включается как часть Комплекта разработчика для Java (JDK) версия 6.
Для получения дополнительной информации о том, как просмотреть данные об удаленных приложениях, см. следующие страницы:
VM Coredumps узел перечисляет открытые двоичные файлы дампа ядра, когда Вы открываете файлы в Java VisualVM. Дамп ядра является двоичным файлом, который содержит информацию о динамическом статусе машины в то время, когда дамп ядра был взят. Если у Вас есть дамп ядра, можно тогда извлечь краткий обзор системных свойств, дампа "кучи" и дампа потока.
Отметьте: узел Дампа ядра только видим, если Java VisualVM работает на Солярисе или Linux.
Для получения дополнительной информации см. следующий документ:
Узел Снимков перечисляет любые снимки приложения, которые сохраняются в Java VisualVM userdir, пока они явно не удаляются. Снимок приложения получает собранные дампы "кучи", дампы потока и снимки профилировщика приложения в настоящее время, снимок берется. Можно развернуть узел снимка приложения, чтобы видеть данные, собранные в снимке.
Можно щелкнуть правой кнопкой по узлу снимка приложения или любому из элементов, перечисленных под узлом, чтобы открыть раскрывающееся меню, позволяющее Вам открыть, сохранить, удалить и переименовать выбранный пункт.
Для получения дополнительной информации о взятии и сохранении снимков, см. следующий документ: