

|
Spec-Zone .ru
спецификации, руководства, описания, API
|
Пора записать Ваше первое приложение! Эти подробные инструкции для пользователей IDE NetBeans. IDE NetBeans работает на платформе Java, что означает, что можно использовать это с любой операционной системой, для которой есть доступный JDK. Эти операционные системы включают Microsoft Windows, Солярис ОС, Linux, и Mac OS X.

Чтобы записать Вашу первую программу, Вы будете нуждаться:
Комплект разработчика SE Java (JDK 6 был выбран в этом примере),
IDE NetBeans
Ваше первое приложение, HelloWorldApp, просто выведет на экран приветствие "Привет Мир!" Чтобы создать эту программу, Вы будете:
Создайте проект IDE
Когда Вы создаете проект IDE, Вы создаете среду, в которой можно создать и запустить Ваши приложения. Используя IDE проекты устраняет проблемы конфигурации, обычно связываемые с разработкой на командной строке. Можно создать или запустить свое приложение, выбирая единственный пункт меню в пределах IDE.
Добавьте код к сгенерированному исходному файлу
Исходный файл содержит код, записанный в языке программирования Java, который и другие программисты можно понять. Как часть создания проекта IDE, будет автоматически сгенерирован скелетный исходный файл. Вы тогда измените исходный файл, чтобы добавить "Привет Мир!" сообщение.
Скомпилируйте исходный файл в.class файл
IDE вызывает компилятор языка программирования Java (javac), который берет Ваш исходный файл и преобразовывает его текст в инструкции, которые может понять виртуальная машина Java. Инструкции, содержавшие в пределах этого файла, известны как байт-коды.
Выполните программу
IDE вызывает инструмент средства запуска приложения Java (java), который использует виртуальную машину Java, чтобы запустить Ваше приложение.
Создать проект IDE:
Запустите IDE NetBeans.
На системах Microsoft Windows можно использовать элемент IDE NetBeans в Меню "Пуск".
На Солярисе ОС и системы Linux, Вы выполняете сценарий средства запуска IDE, перемещаясь к IDE bin каталог и ввод ./netbeans.
На системах Mac OS X щелкните по значку приложения IDE NetBeans.
В IDE NetBeans выберите Файл | Новый Проект.
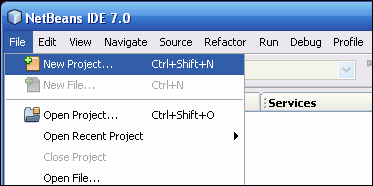
IDE NetBeans с Файлом | пункт меню New Project выбирается.
В Новом мастере Проекта разверните категорию Java и выберите Приложение Java как показано в следующем числе:
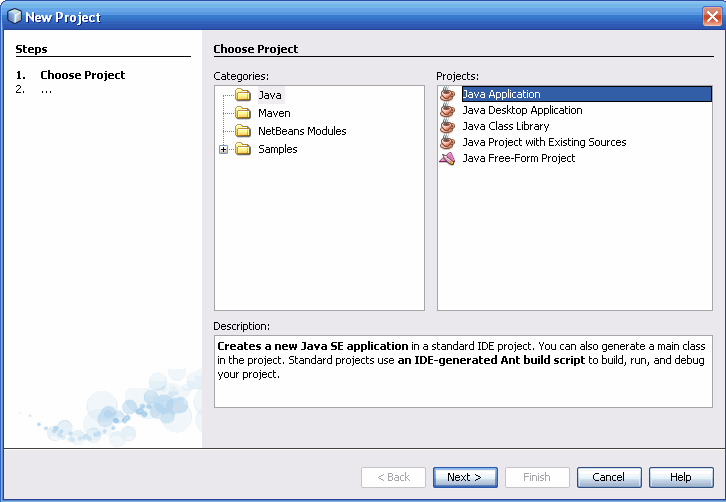
IDE NetBeans, Новый мастер Проекта, Выбирает страницу Проекта.
В странице Названия и местоположения мастера сделайте следующий (как показано в числе ниже):
В поле Project Name ввести Hello World App.
В поле Create Main Class ввести helloworldapp.HelloWorldApp.
Оставьте Набор как флажок Main Project выбранным.
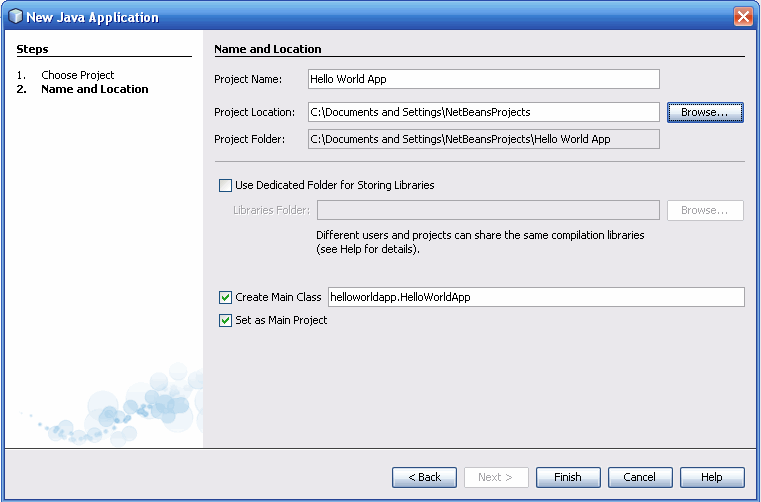
IDE NetBeans, Новый мастер Проекта, страница Названия и местоположения.
Щелкните по Finish.
Проект создается и открывается в IDE. Следует видеть следующие компоненты:
Окно Проектов, которое содержит структурный вид компонентов проекта, включая исходные файлы, библиотеки, что Ваш код зависит от и так далее.
Окно Редактора исходного кода с вызванным файлом HelloWorldApp открытый.
Окно Навигатора, которое можно использовать, чтобы быстро переместиться между элементами в пределах выбранного class.
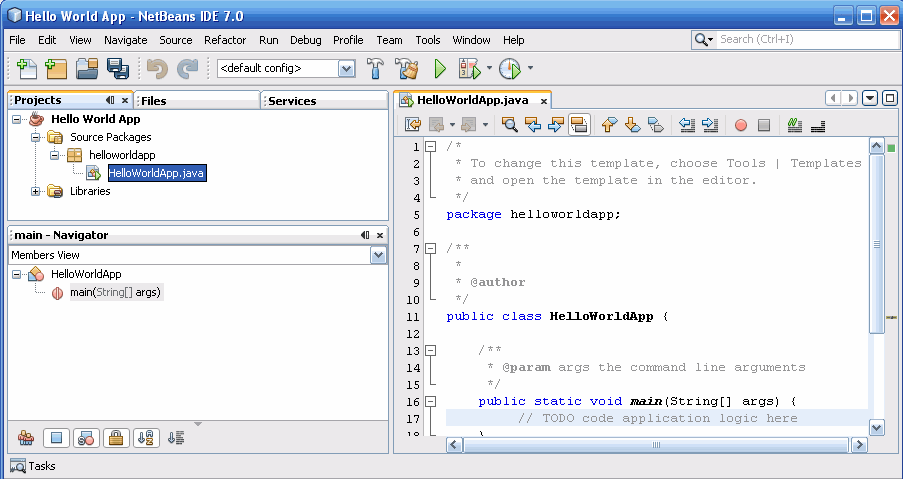
IDE NetBeans с открытым проектом HelloWorldApp.
Может быть необходимо добавить JDK 6 к списку IDE доступных платформ. Чтобы сделать это, выберите Инструменты | Платформы Java как показано в следующем числе:
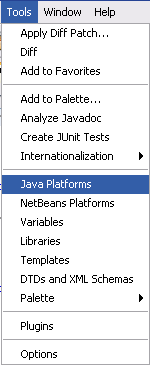
Выбор менеджера Платформы Java из Меню Инструментов
Если Вы не видите JDK 6 (который мог бы появиться как 1.6 или 1.6.0) в списке установленных платформ, щелкните, "Добавьте Платформа", переместитесь к своему JDK 6 каталогов установки, и щелкните по "Finish". Следует теперь видеть эту недавно добавленную платформу:
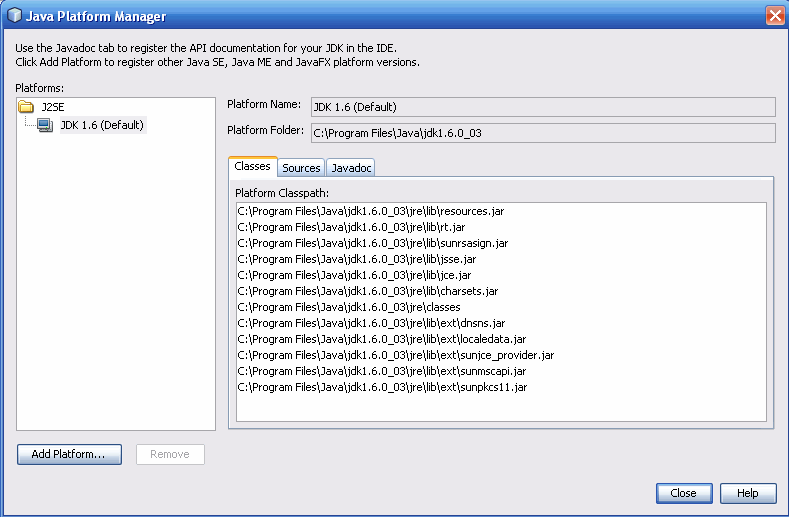
Менеджер Платформы Java
Чтобы установить этот JDK как значение по умолчанию для всех проектов, можно выполнить IDE с --jdkhome включите командную строку, или вводя путь к JDK в netbeans_j2sdkhome свойство Вашего INSTALLATION_DIRECTORY/etc/netbeans.conf файл.
Чтобы определить этот JDK для текущего проекта только, выберите Привет Мировое Приложение в области Projects, выберите Файл | Свойства проекта (Привет Мировое Приложение), щелкните по Библиотекам, затем избранный JDK 6 под Платформой Java выпадающее меню. Следует видеть экран, подобный следующему:
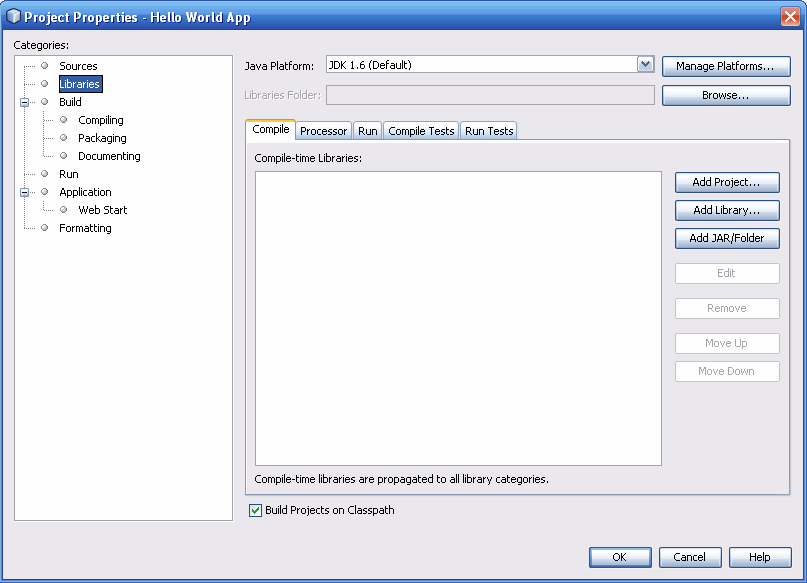
IDE теперь конфигурируется для JDK 6.
Когда Вы создали этот проект, Вы оставили флажок Create Main Class выбранным в Новом мастере Проекта. IDE поэтому создал скелет class для Вас. Можно добавить "Привет Мир!" обменивайтесь сообщениями к скелетному коду, заменяя строку:
// TODO code application logic here
со строкой:
System.out.println("Hello World!"); // Display the string.
Дополнительно, можно заменить эти четыре строки сгенерированного кода:
/** * * @author */
с этими строками:
/** * The HelloWorldApp class implements an application that * simply prints "Hello World!" to standard output. */
Эти четыре строки являются комментарием к коду и не влияют, как программа работает. Более поздние разделы этого учебного руководства объясняют использование и формат комментариев к коду.
Будьте Осторожны, Когда Вы Вводите
![]()
![]()
javac) и средство запуска (java) являются чувствительными к регистру, таким образом, следует последовательно использовать для своей выгоды.HelloWorldApp не то же самое как helloworldapp. Сохраните свои изменения, выбирая Файл |, Сохраняют.
Файл должен смотреть что-то как следующее:
/*
* To change this template, choose Tools | Templates
* and open the template in the editor.
*/
package helloworldapp;
/**
* The HelloWorldApp class implements an application that
* simply prints "Hello World!" to standard output.
*/
public class HelloWorldApp {
/**
* @param args the command line arguments
*/
public static void main(String[] args) {
System.out.println("Hello World!"); // Display the string.
}
}
Чтобы скомпилировать Ваш исходный файл, выберите, Выполнение | Разрабатывают Основной Проект из главного меню IDE.
Окно вывода открывает и выводит на экран вывод, подобный тому, что Вы видите в следующем числе:
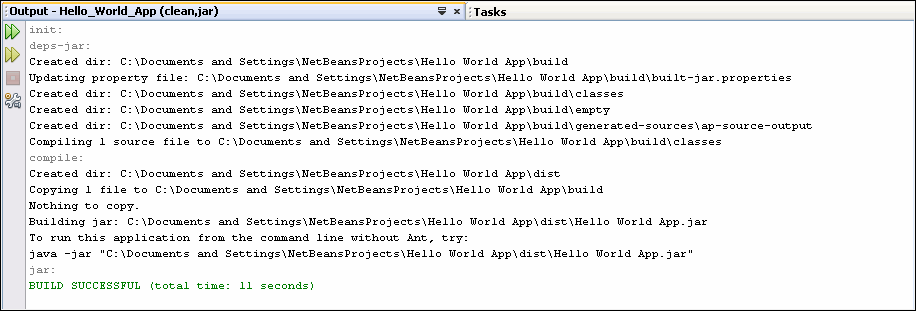
Результаты показа окна вывода разрабатывания проекта HelloWorld.
Если создавать вывод заканчивается оператором BUILD SUCCESSFUL, поздравления! Вы успешно скомпилировали свою программу!
Если создавать вывод заканчивается оператором BUILD FAILED, у Вас, вероятно, есть синтаксическая ошибка в Вашем коде. Об ошибках сообщают в Окне вывода как связанный гиперссылками текст. Вы двойной щелчок такая гиперссылка, чтобы переместиться к источнику ошибки. Можно тогда фиксировать ошибку и еще раз выбрать, Выполнение | Разрабатывают Основной Проект.
Когда Вы разрабатываете проект, файл байт-кода HelloWorldApp.class сгенерирован. Можно видеть, где новый файл сгенерирован, открывая окно Файлов и расширяясь Hello World App/build/classes/helloworldapp узел как показано в следующем числе.
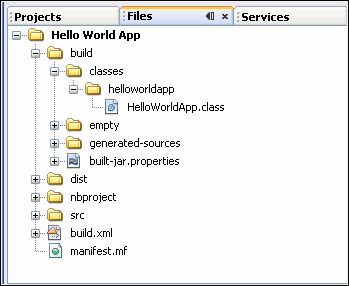
Окно файлов, показывая сгенерированный.class файл.
Теперь, когда Вы разработали проект, можно выполнить свою программу.
От строки меню IDE выберите Выполнение | Выполнение Основной Проект.
Следующие данные показывают то, что следует теперь видеть.
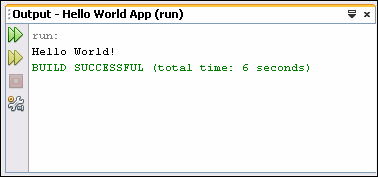
Программа печатает "Привет Мир!" к Окну вывода (наряду с другим выводом из создавать сценария).
Поздравления! Ваши работы программы!
Следующие немного страниц учебного руководства объяснят код в этом простом приложении. После этого уроки идут глубже в функции базового языка и обеспечивают еще много примеров. Хотя остальная часть учебного руководства не дает конкретные инструкции об использовании IDE NetBeans, можно легко использовать IDE, чтобы записать и выполнить пример кода. Следующее является некоторыми подсказками относительно использования IDE и объяснений некоторого поведения IDE, что Вы, вероятно, будете видеть:
Как только Вы создали проект в IDE, можно добавить файлы к проекту, используя Новый мастер Файла. Выберите Файл | Новый Файл, и затем выберите шаблон в мастере, таком как Пустой шаблон Файла Java.
Можно скомпилировать и петлять (в противоположность целому проекту) использование Файла Файла (F9) и Выполнения Компиляции IDE (Shift-F6) команды. Если Вы будете использовать команду Run Main Project, то IDE выполнит файл, который IDE связывает как основной class основного проекта. Поэтому, если Вы создадите дополнительный class в своем проекте HelloWorldApp и затем попытаетесь петлять с командой Run Main Project, то IDE будет работать HelloWorldApp файл вместо этого.
Вы могли бы хотеть создать отдельные проекты IDE для примеров приложения, которые включают больше чем один исходный файл.
Поскольку Вы вводите IDE, поле завершения кода могло бы периодически появляться. Можно или проигнорировать поле завершения кода и продолжить вводить, или можно выбрать одно из предложенных выражений. Если Вы предпочли бы не иметь поле завершения кода, автоматически появляются, можно выключить функцию. Выберите Инструменты | Опции | Редактор, щелкните по вкладке Code Completion и снимите флажок Auto Popup Completion Window.
Если Вы хотите переименовать узел для исходного файла в окне Проектов, выбрать Перефактор из главного меню IDE. IDE запрашивает Вас с Переименовать диалоговым окном вести Вас через опции переименования class и обновления кода, который обращается к тому class. Произведите изменения и щелкните по Refactor, чтобы применить изменения. Эта последовательность щелчков могла бы казаться ненужной, если у Вас есть только единственный class в Вашем проекте, но очень полезно, когда Ваши изменения влияют на другие части Вашего кода в больших проектах.
Для более полного руководства по функциям IDE NetBeans см. страницу .