Распределение Вашего приложения
Разработка приложения является только частью истории. Необходимо теперь заставить его там для людей использовать. Учитывая, что это - основанная на UNIX операционная система, Вы могли просто tar и gzip Ваш файл. Это прекрасно, если Ваши конечные пользователи являются главным образом пользователями UNIX, но это не удовлетворяет потребности более обычных пользователей. Для завершения перехода необходимо упаковать Вас приложение как другие приложения Mac. Эта глава обходит Вас через некоторые из тех подробных данных, так как они, вероятно, плохо знакомы с Вами как разработчик UNIX.
Эта глава важна для всех разработчиков некомандной строки, является ли Ваше приложение конечным пользователем коммерческий комплект или инструмент с открытым исходным кодом.
Пакеты по сравнению с установщиками
Большинство приложений в OS X не должно использовать установщик. Для создания установки и удаления простыми OS X обеспечивает пакеты.
Пакет является в основном каталогом, содержащим приложение. В отличие от нормальных папок, однако, это появляется пользователю как обычный файл. Пользователь может дважды щелкнуть по пакету, и приложение запустится. Так как пакет является действительно каталогом, он может содержать все файлы поддержки, которые необходимы для приложения.
Если Вы установили много приложений в OS X, причина использовать пакеты несколько очевидна: приложения в форме пакета могут быть установлены просто путем перетаскивания приложения к папке назначения в Средстве поиска.
Существуют, однако, некоторые ситуации, где пакеты проблематичны. Приложение, устанавливающее расширения ядра, элементы запуска, предпочтительные области в масштабе всей системы или любые другие ресурсы в масштабе всей системы, не может быть установлено путем перетаскивания приложения, так как те ресурсы должны быть в отдельном месте на диске.
Если Ваше приложение требует установки элемента запуска, единственным практическим способом установить Ваше приложение является использование установщика. OS X делает это простое использование PackageMaker. Другие коммерческие решения также доступны от различных третьих лиц, таких как Stuffit InstallerMaker от Систем Аладдина и Установщика VISE от MindVision.
В большинстве случаев, однако, предпочтительно установить компоненты в масштабе всей системы в первый раз, когда Ваше приложение запускается. Можно сделать это использование Authorization Services, как описано в книге Authorization Services Programming Guide, доступной от Apple Технический веб-сайт Публикаций.
Для получения дополнительной информации о том, как создать пакет, см. Руководство по программированию Пакета.
Упаковка основ
Существует два главных приложения для сжатия Вашего приложения: Дисковая утилита (или Дисковая копия в более старых версиях OS X) и PackageMaker. Дисковая утилита позволяет Вам создавать сжатые образы дисков (подобный файлу ISO, но сжатый), тогда как PackageMaker создает пакеты, которые могут быть установлены с помощью установщика OS X.
Рекомендуемое распределение бланка заявки на участие является сжатым образом диска. Сжатый образ диска сохраняет ветви ресурсов, которые могут присутствовать, позволяют установку перетаскивания, позволяют дисплей лицензии, и даже позволяют шифрование данных при необходимости.
Если Ваше приложение является единственным комплектом приложений, просто поместило его и какая-либо соответствующая документация на образе диска с Дисковой утилитой, то сжимает его и распределяет его.
Если у Вас есть приложение, требующее, чтобы права администратора установили в привилегированные каталоги, или требующее больше, чем простая установка перетаскивания, используйте PackageMaker (/Developer/Applications/PackageMaker) создавать пакеты установщика для приложения Установщика Apple.
Основы использования Дисковой утилиты для создания образа диска даны в следующем разделе. Для использования справки PackageMaker выберите PackageMaker Help из Меню справки PackageMaker.
Дисковая утилита (или дисковая копия)
Следующие шаги помогают Вам упаковать свое приложение как образ диска (.dmg файл) для распределения на OS X.
Открытый
/Applications/Utilities/Disk Utility.appпутем двойного щелчка по нему.Из меню Image выберите New Blank Image. Дисковая утилита открывает новое окно с опциями настройки как на рисунке 8-1.
В текстовом поле «Save as» введите имя сжатого файла, который Вы распределите. По умолчанию, a
.dmgсуффикс добавляется к имени, которое Вы вводите. Несмотря на то, что это не требуется, это - хорошая идея сохранить этот суффикс для ясности и простоты.В текстовом поле Volume Name введите имя объема, что Вы хотите появиться в Средстве поиска компьютера пользователя. Обычно это имя совпадает с именем сжатого файла без
.dmgсуффикс.В файловом браузере, набор расположение, чтобы сохранить файл на Вашем компьютере. Это не имеет никакого отношения к расположению установки на компьютере конечного пользователя, только там, где это сохраняет его на Вашем компьютере.
Установите всплывающее меню Размера в размер, который является достаточно большим для содержания приложения.
Оставьте набор Формата Mac OS Расширенным (HFS + формат файла).
Набор Шифрования отпуска ни к одному. При изменении его конечный пользователь должен ввести пароль, прежде чем изображение сможет быть смонтировано, который не является нормальным способом распределить приложение.
Нажмите Create.
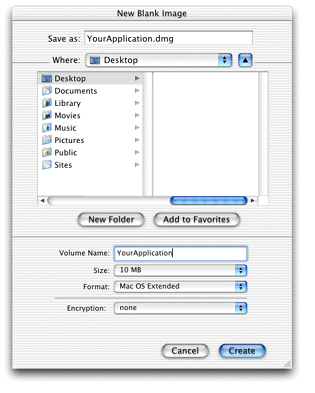
Как только Вы имеете образ диска, монтируете его путем двойного щелчка по нему. Можно теперь скопировать файлы в то смонтированное изображение. Когда у Вас есть все на изображении, которое Вы хотите, необходимо сделать изображение только для чтения. Снова от Дисковой утилиты, выполните эти шаги:
Размонтируйте образ диска путем перетаскивания объема к Мусору, щелчка по кнопке выброса рядом с устройством в окне Finder, или выбора смонтированного объема и выбора Eject из меню Finder's File.
Выберите Convert Image из меню Image.
В файловом браузере выберите образ диска, который Вы просто изменили, и нажмите Convert.
Выберите расположение, чтобы сохранить получающийся файл, изменить формат изображения на только для чтения, и нажать Convert.
У Вас теперь есть образ диска для Вашего приложения, которое просто распределить.
Создание Образов дисков Программно Используя hdiutil
При нахождении регулярно образов дисков можно счесть полезным автоматизировать этот процесс. В то время как полный сценарий выходит за рамки этого документа, этот раздел включает фрагмент кода для запущения Вас.
Для получения дополнительной информации о hdiutil посмотрите hdiutil.
Перечисление 8-1 Автоматическое использование Создания Образа диска hdiutil
# Create an initial disk image (32 megs) |
hdiutil create -size 32m -fs HFS+ -volname "My Volume" myimg.dmg |
# Mount the disk image |
hdiutil attach myimg.dmg |
# Obtain device information |
DEVS=$(hdiutil attach myimg.dmg | cut -f 1) |
DEV=$(echo $DEVS | cut -f 1 -d ' ') |
# Unmount the disk image |
hdiutil detach $DEV |
# Convert the disk image to read-only |
hdiutil convert myimg.dmg -format UDZO -o myoutputimg.dmg |
Скажите мир об этом
Как только у Вас есть приложение, как Вы выводите слово? Во-первых, сообщите Apple об этом. Для перечисления приложения на основной странице загрузки Apple для OS X перейдите в http://www .apple.com/downloads/macosx/submit/и заполните надлежащую информацию о приложении. Необходимо также перейти в http://guide .apple.com/и внизу страницы, нажать Submit a Product для перечисления приложения в Руководстве Apple. Вы могли бы тогда также хотеть направить уведомления к http://www .versiontracker.com/and новостные сайты Macintosh как http://www .macworld.com/и http://www .macnn.com/.
