Используя инструментальную панель CloudKit для управления базами данных
Вы выполняете много использований задач управления базой данных Инструментальная панель CloudKit. Например, можно изменить и схему и использование записей Инструментальная панель CloudKit. Базы данных контейнера существуют и в разработке и в продуктивной среде. Операции, которые можно выполнить, зависят от того, являетесь ли Вы в среде разработки или продуктивной среде.
Перейдите к Инструментальной панели CloudKit, регистрируйтесь и щелкните по опциям в левом столбце для исследования функций CloudKit Dashboard.
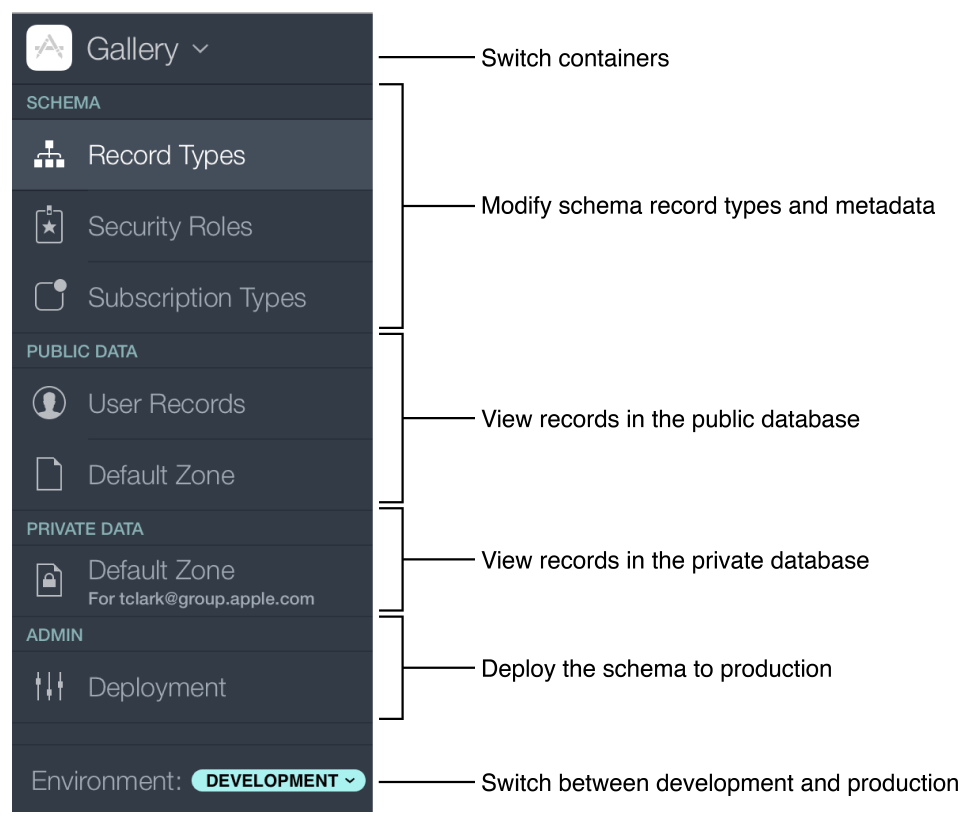
О средах разработки и продуктивных средах
Среда разработки используется, чтобы создать схему и добавить записи для тестирования. К продуктивной среде получают доступ приложения, проданные на App Store Mac или App Store. Приложение в разработке, может получить доступ или к разработке или к продуктивной среде. Однако приложение, проданное на хранилище, может получить доступ только к продуктивной среде.
В среде разработки CloudKit автоматически создает схему для Вас на основе записей, которые Вы сохраняете к базе данных. Эта функция позволяет Вам выполнить итерации и совершенствовать свою схему, не имея необходимость явно создавать его. Можно также использовать Инструментальную панель CloudKit, чтобы изменить схему и добавить записи.
В первый раз, когда Вы развертываете схему, схема копируется в продуктивную среду (записи не копируются в продуктивную среду). В следующий раз, когда Вы развертываете схему, схема объединяется с производственной схемой. Для предотвращения конфликтов Вы не можете удалить атрибуты или типы записи в схеме разработки, ранее развернутые на продуктивной среде.
В продуктивной среде Вы не можете изменить схему, но можно добавить, изменить и удалить записи в общедоступной базе данных.
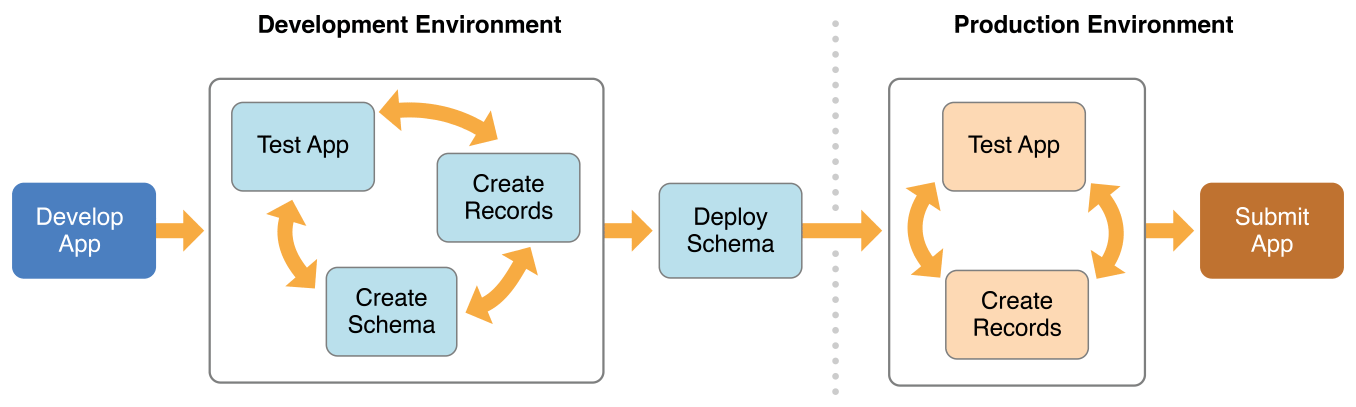
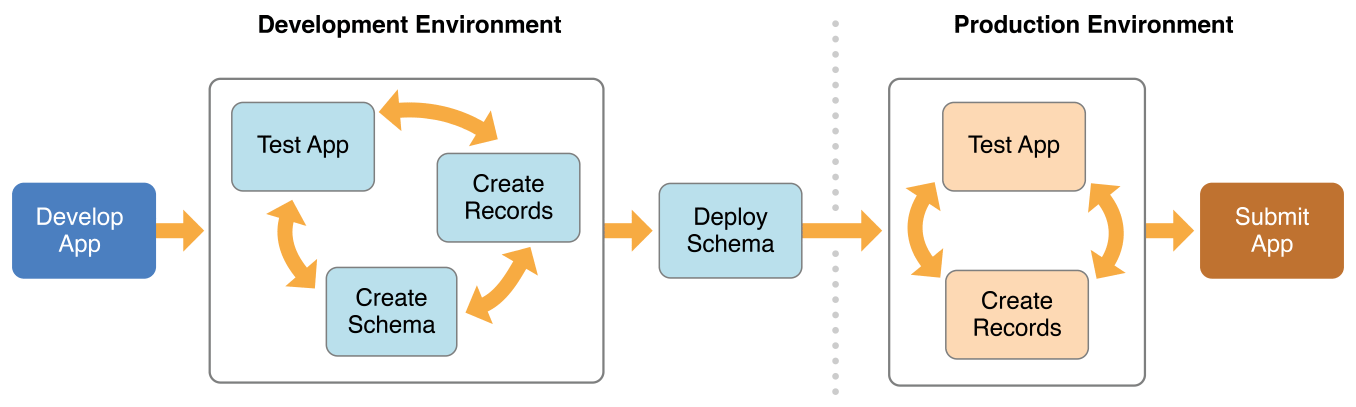
При выполнении приложения CloudKit через XCode оно автоматически сконфигурировано для использования среды разработки. При экспорте приложения от XCode для тестирования Вы указываете или среду разработки или продуктивную среду. При представлении приложения хранилищу оно сконфигурировано для использования продуктивной среды.
Выберите Your Container
Все функции в Инструментальной панели CloudKit применяются к в настоящее время выбираемому контейнеру. Переключите контейнер с помощью всплывающего меню в верхнем левом углу. Инструментальная панель CloudKit выводит на экран все контейнеры, принадлежащие всем командам Программы Разработчика Программы и Mac Разработчика iOS, которым Вы принадлежите. Обязательно выберите контейнер, используемый приложением, которое Вы разрабатываете прежде, чем выполнить любую из задач в этой главе.
Сбросьте среду разработки
При использовании своевременной схемы для заполнения базы данных с записями, как описано в Создании Схемы базы данных путем Сохранения Записей, можно сбросить среду разработки между выполнениями приложения. Если Вы никогда не развертывали свою среду разработки, сбрасывание среды разработки удаляет все записи и типы записи. Иначе, это удаляет все записи и возвращает схему состоянию продуктивной среды.
Сбрасывать среду разработки
В Инструментальной панели CloudKit нажмите Deployment в левом столбце.
Нажмите Reset Development Environment.
В диалоговом окне, появляющемся, считайте предупреждение, установите флажок и нажмите Reset и Delete Data.
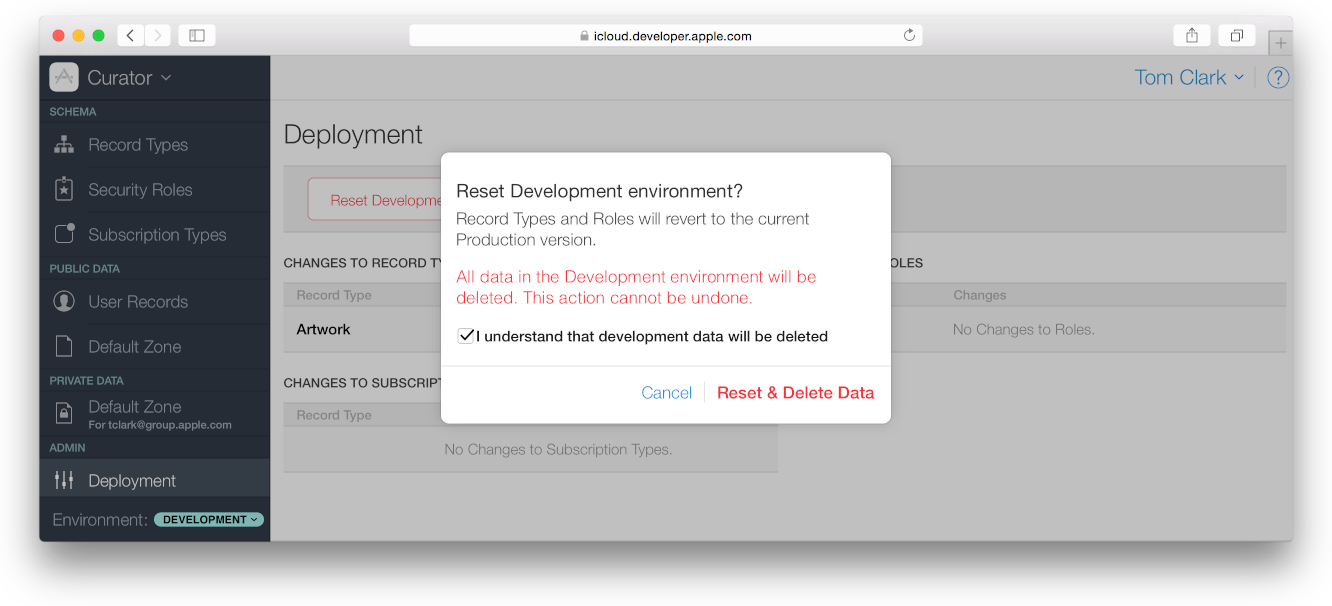
Создайте и удалите типы записи
В среде разработки можно создать, изменить и удалить использование типов записи Инструментальная панель CloudKit.
Создать тип записи
В Инструментальной панели CloudKit нажмите Record Types в соответствии со Схемой.
Типы записи схемы появляются во втором столбце.
Нажмите кнопку Add (+) в верхнем левом углу подробной области.
Введите имя в поле New Record Type.

Введите название атрибута и выберите Тип атрибута из всплывающего меню.
Для добавления атрибута нажмите Add Attribute, введите название атрибута и выберите тип атрибута из всплывающего меню.


Для удаления атрибута щелкните по кнопке (x) Delete в строке атрибута.
Когда Вы нависаете над строкой, кнопка Delete появляется. Если атрибут развертывается, кнопка Delete отключена.
Нажмите Save.
Можно удалить тип записи только в среде разработки и только когда не развертывается тот тип записи. При удалении типа записи все его связанные записи удалены из базы данных также.
Удалить тип записи
В Инструментальной панели CloudKit нажмите Record Types в соответствии со Схемой.
Типы записи схемы появляются во втором столбце.
Выберите тип записи, который Вы хотите удалить.
Щелкните по значку корзины в верхнем левом углу подробной области.
Если тип записи развертывается, значок корзины отключен.
В диалоговом окне, появляющемся, нажмите Delete.
Добавьте, измените и удалите записи
В среде разработки и продуктивной среде, можно добавить, изменить и удалить записи в использовании общедоступных баз данных Инструментальная панель CloudKit.
Создать запись
В Инструментальной панели CloudKit под Общедоступными Данными или Частными Данными, щелкните по зоне.
Например, в общедоступной базе данных, нажмите Default Zone. (Пользовательская зона Записей содержит записи типа
Usersсоздаваемый CloudKit.)Во втором столбце выберите тип записи из всплывающего меню в верхнем левом углу.
В подробной области нажмите кнопку Add (+).
Инструментальная панель CloudKit присваивает случайный UUID как рекордный ID.
Введите значения в текстовые поля.
Для типов Даты/Времени введите календарную дату и временные стоимости в отдельных полях.
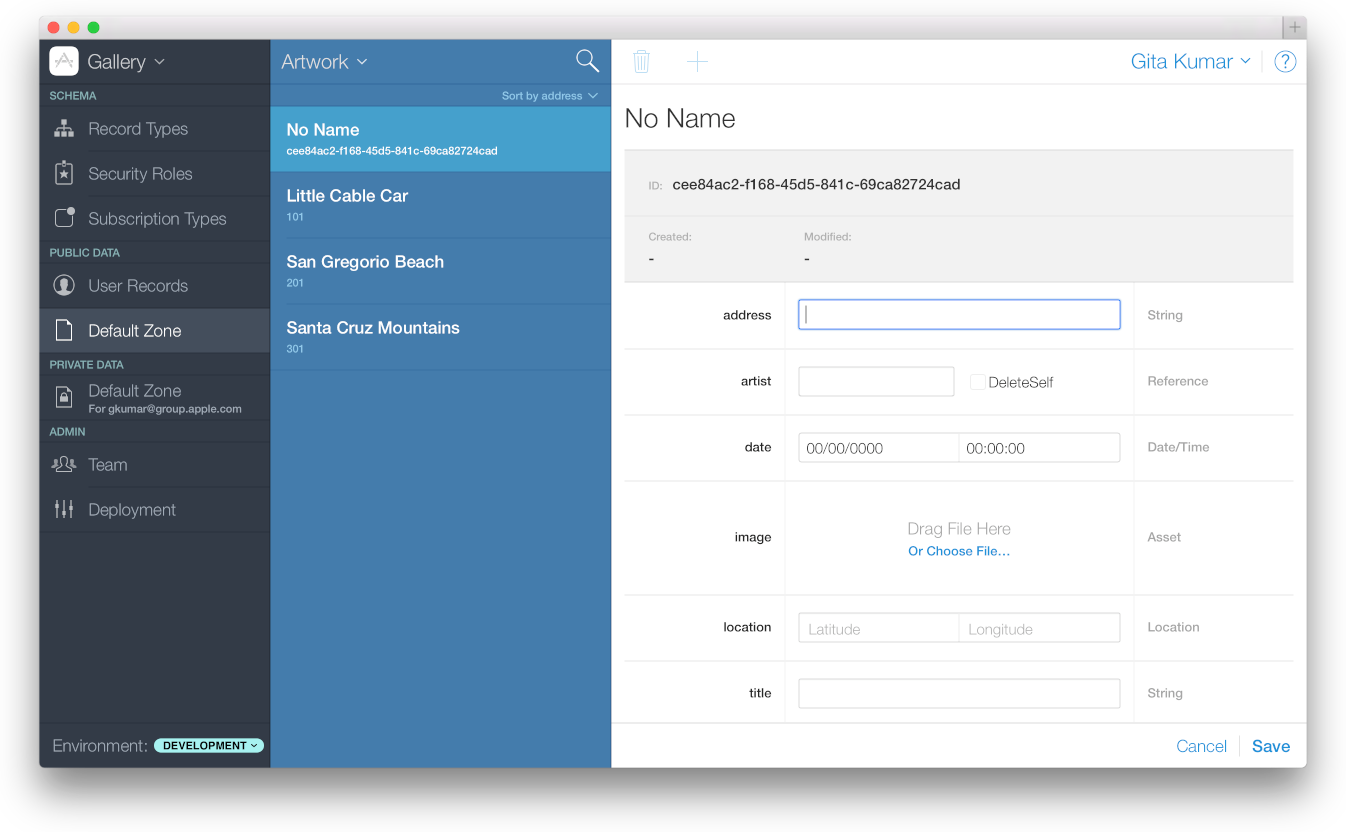
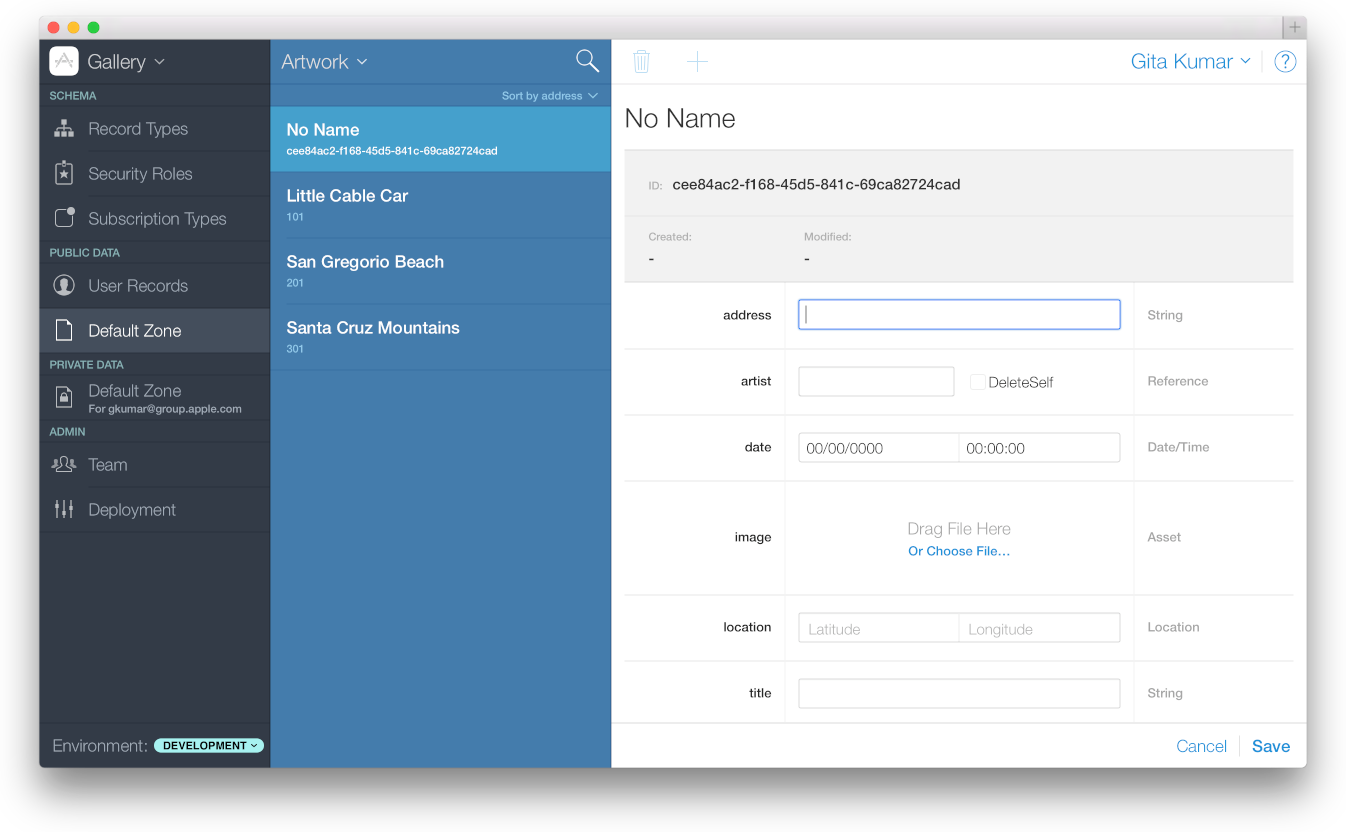
Для типов Расположения введите широту и долготу в отдельных полях.
Широта колеблется от-90 и 90, и диапазоны долготы от-180 до 180.
Для Стоимости активов перетащите файл к полю или нажмите Choose File для загрузки файла.
Нажмите Save.
Для просмотра измените или удалите запись
В Инструментальной панели CloudKit щелкните по зоне под Общедоступными Данными или Частными Данными.
Во втором столбце выберите, тип записи формируют всплывающее меню.
Выберите запись, которую Вы хотите просмотреть, отредактировать, или удалить.
Рекордные атрибуты появляются в подробной области.
Для редактирования записи введите новые значения в текстовые поля и нажмите Save.
Для удаления записи щелкните по значку корзины в верхнем левом углу подробной области.
Поисковые записи
В среде разработки и продуктивной среде, можно искать записи, имеющие строковые атрибуты.
Искать записи
В левом столбце Инструментальной панели CloudKit нажмите Default Zone под Общедоступными Данными или Частными Данными.
Записи появляются во втором столбце.
Во втором столбце щелкните по значку поиска.
Поле поиска появляется.
Введите текст в поле поиска.
Инструментальная панель CloudKit сортирует записи значениями атрибута. Если тип записи не имеет доступного для поиска атрибута, “… не имеет доступного для поиска поля”. появляется ниже поля поиска.
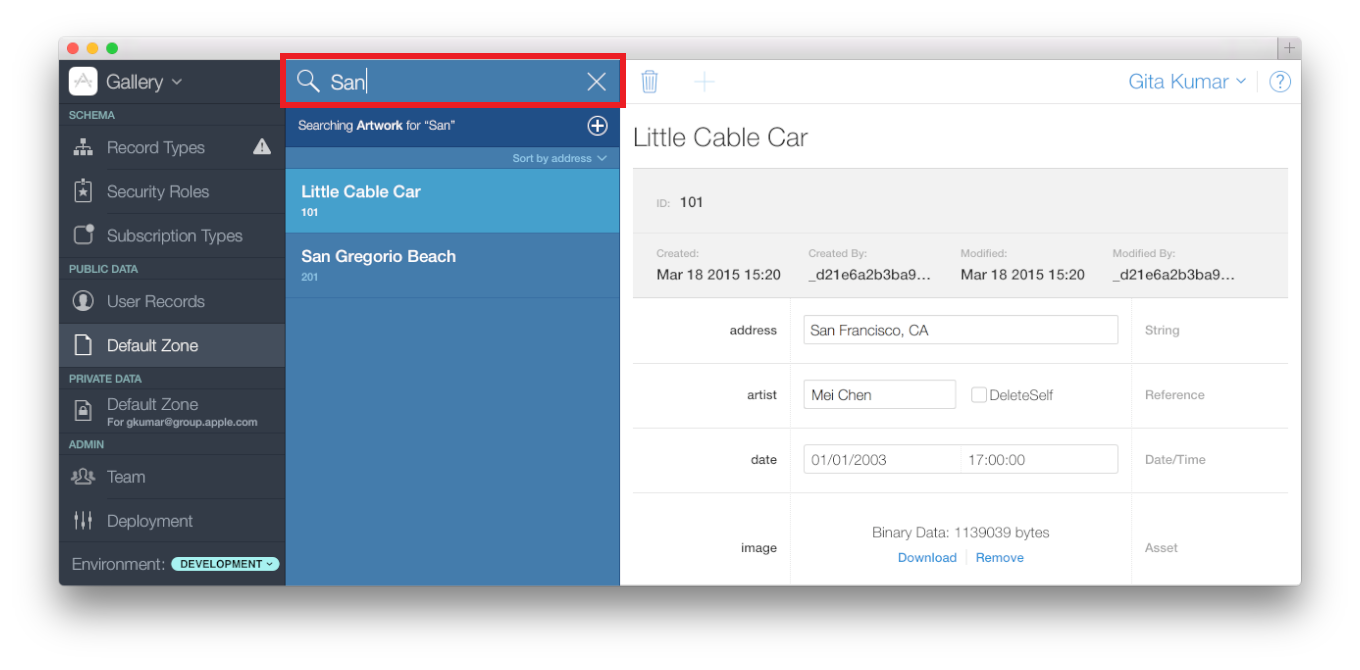
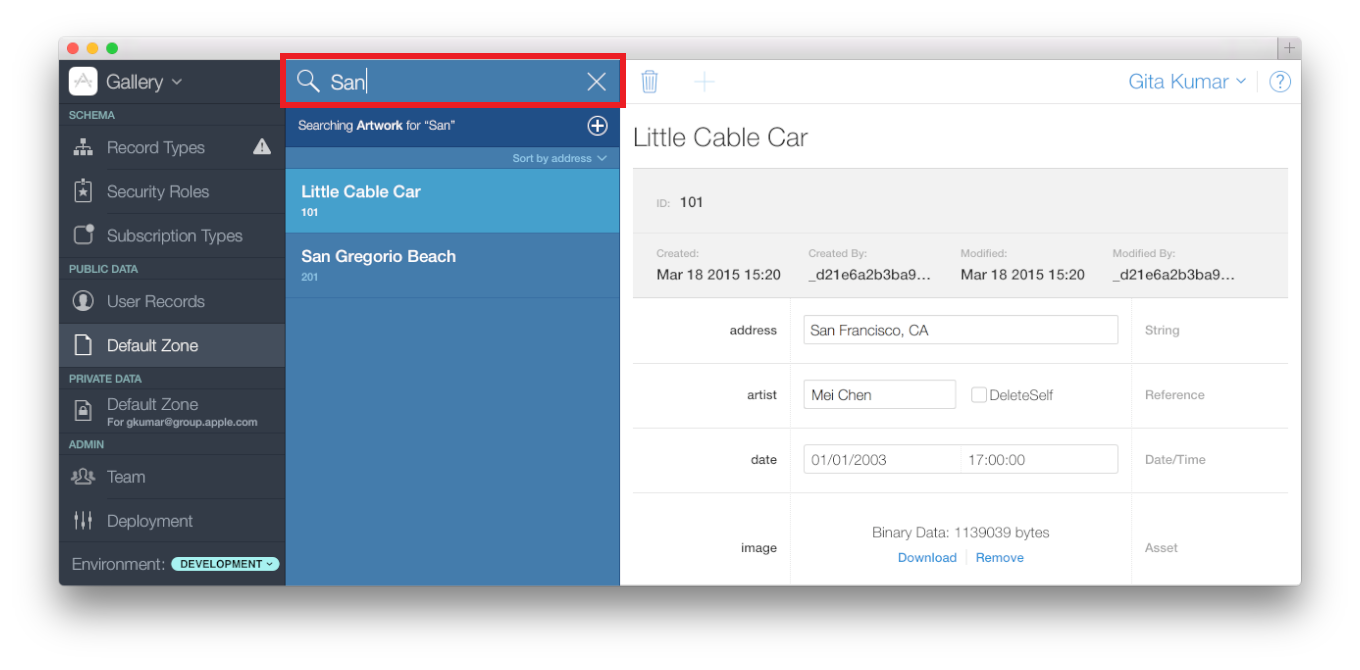
Записи вида
В среде разработки и продуктивной среде, можно сортировать записи атрибутом.
Искать записи
В левом столбце Инструментальной панели CloudKit нажмите Default Zone под Общедоступными Данными или Частными Данными.
Записи появляются во втором столбце.
Во втором столбце щелкните по записи.
От “Вида адресом” всплывающее меню, выберите атрибут.
Инструментальная панель CloudKit сортирует записи значениями атрибута.
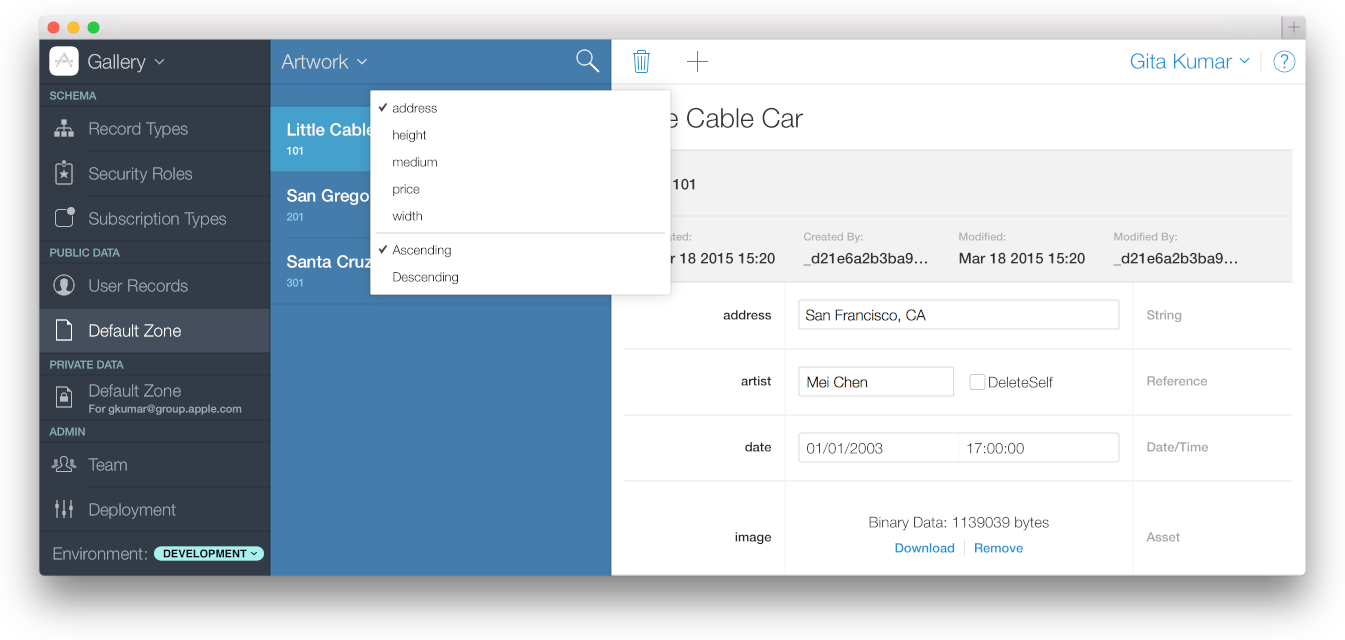
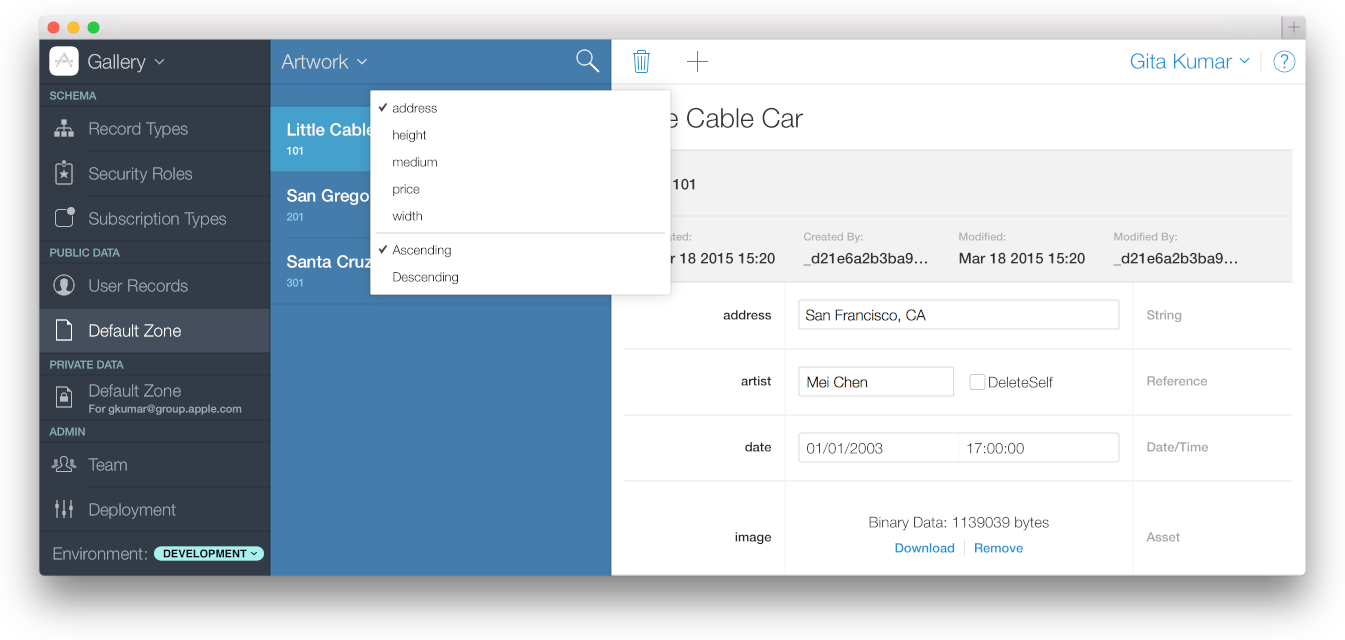
Резюме
Эта глава представляет Вас управлению Вашими базами данных с Инструментальной панелью CloudKit. Вы учились как:
Сбросьте среду разработки к известному состоянию
Создайте и удалите типы записи
Создайте и отредактируйте записи
