Добавление и конфигурирование инструментов
Инструментальный аналитический инструмент использует документы трассировки для определения наборов отдельных инструментов, чтобы собрать данные и вывести на экран те данные пользователю. Несмотря на то, что нет никакого теоретического предела числу инструментов, можно включать в документ трассировки, большинство документов содержит меньше чем десять по причинам производительности.
Инструменты идут с широким диапазоном встроенных инструментов, разработанных для собирания определенных данных из одного или более процессов. Большинство этих инструментов требует, чтобы минимальная конфигурация использовала. Вы просто добавляете их к своему документу трассировки и начинаете собирать данные трассировки. Можно также создать пользовательские инструменты, однако, которые предоставляют Вам широкий диапазон опций для сбора данных.
Эта глава фокусируется о том, как добавить существующие инструменты к Вашему документу трассировки и сконфигурировать их для использования. Для получения информации о том, как создать пользовательские инструменты, посмотрите Создающие Пользовательские Инструменты.
Просмотр встроенных инструментов с окном библиотеки
Палитра Library (показанный на рисунке 3-1) выводит на экран все инструменты, которые можно добавить к документу трассировки. Библиотека включает все встроенные инструменты, в дополнение к любым пользовательским инструментам, которые Вы, возможно, определили.
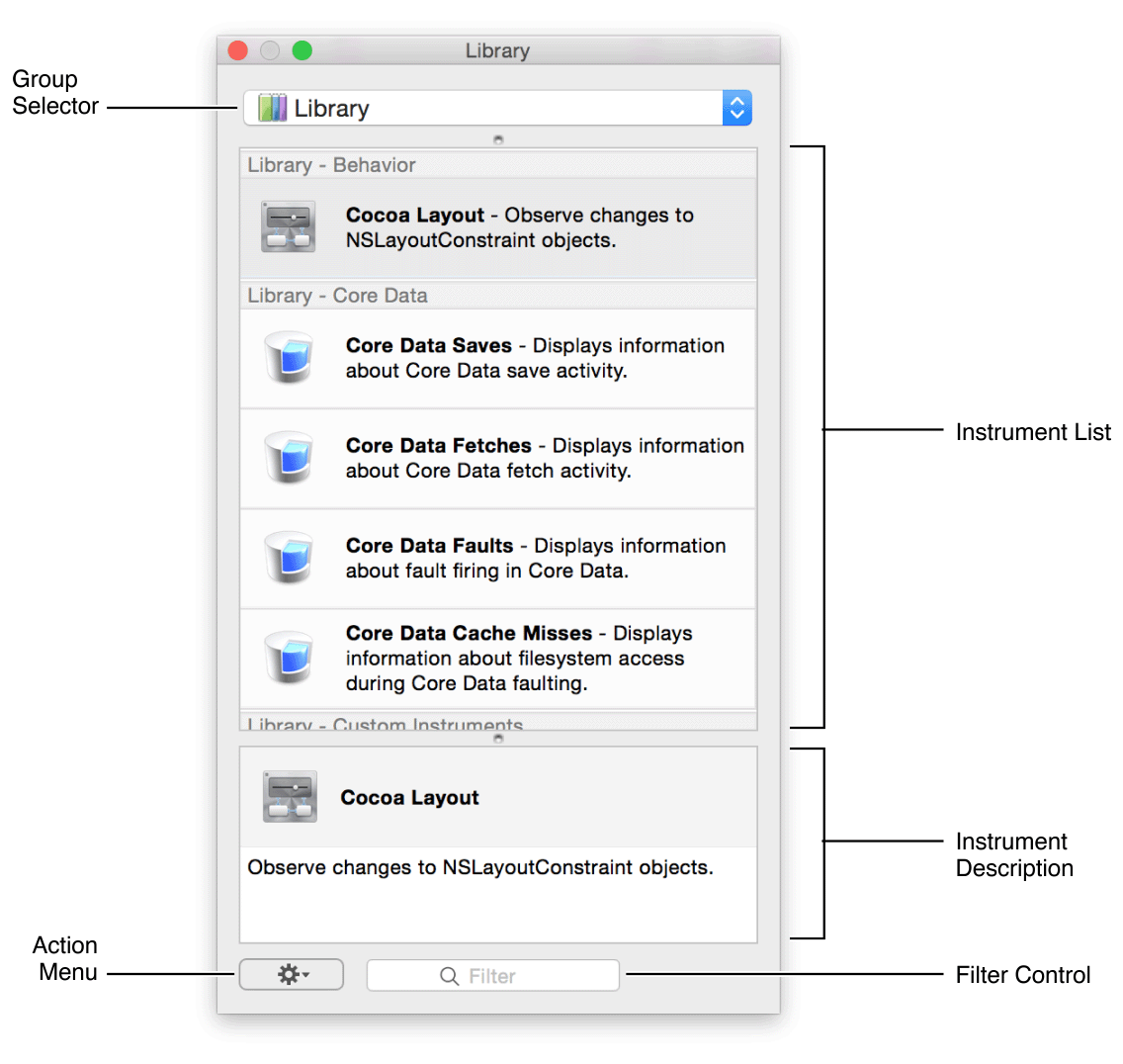
Выполнить одно из следующих действий:
Нажмите кнопку Library (+) на панели инструментов документа трассировки.
Выберите Window> Library.
Нажмите Command+L на своей клавиатуре.
Поскольку список инструментов в окне Library может стать довольно длинным — особенно, если Вы добавляете свои собственные изготовленные на заказ инструменты — инструментальная библиотека предоставляет несколько возможностей для организации и нахождения инструментов. Следующие разделы обсуждают эти опции и показывают, как Вы используете их для организации доступных инструментов.
Изменение режима представления библиотеки
Библиотека обеспечивает режимы другого представления, чтобы помочь Вам организовать доступные инструменты. Режимы представления позволяют Вам выбрать сумму информации, которую Вы хотите выведенный на экран для каждого инструмента и суммы места, которое Вы хотите, чтобы тот инструмент занял. Инструменты поддерживают следующие режимы представления:
Значки представления: Дисплеи только значок, представляющий каждый инструмент.
Значки представления И Метки: Выводит на экран значок и имя каждого инструмента.
Значки представления и Описания: Выводит на экран значок, имя и полное описание каждого инструмента.
Просмотрите Маленькие Значки И Метки: Выводит на экран имя инструмента и небольшую версию его значка.
Для изменения режима представления библиотеки выберите желаемый режим из меню действий у основания окна Library.
В дополнение к изменению режима представления библиотеки можно вывести на экран родительскую группу ряда инструментов путем выбора Show Group Banners из Меню действий. Окно Library организует инструменты в группы, и для удобства и помочь Вам сузить список инструментов, которые Вы хотите. По умолчанию эта информация о группе не выведена на экран в основной области окна Library. Включение опции Show Group Banners добавляет его, упрощая идентифицировать общее поведение инструментов в некоторых режимах представления.
Нахождение инструмента в библиотеке
По умолчанию окно Library показывает все доступные инструменты. Каждый инструмент, однако, принадлежит более многочисленной группе, идентифицирующей цель инструмента и тип данных, которые это собирает. Для ограничения числа инструментов, выведенных на экран окном Library, используйте средства управления выбором группы наверху окна Library для выбора меньшего количества групп. Когда существует много инструментов в библиотеке, эта функция упрощает находить инструменты, которые Вы хотите.
Средства управления выбором группы имеют две различных конфигурации. В одной конфигурации окно Library выводит на экран всплывающее меню, из которого можно выбрать единственную группу. Если Вы перетаскиваете линию разбивки между всплывающим меню, и инструмент разделяют на области вниз, однако, изменения всплывающего меню в представлении схемы. В этой конфигурации можно выбрать многократные группы удержанием Командной клавиши или клавиши Shift и выбора желаемых групп.
Рисунок 3-2 показывает стандартный режим окна Library, в котором Вы выбираете единственную группу, использующую всплывающее меню. Рисунок 3-3 показывает режим контуров, в котором можно выбрать многократные группы и управлять собственными группами.
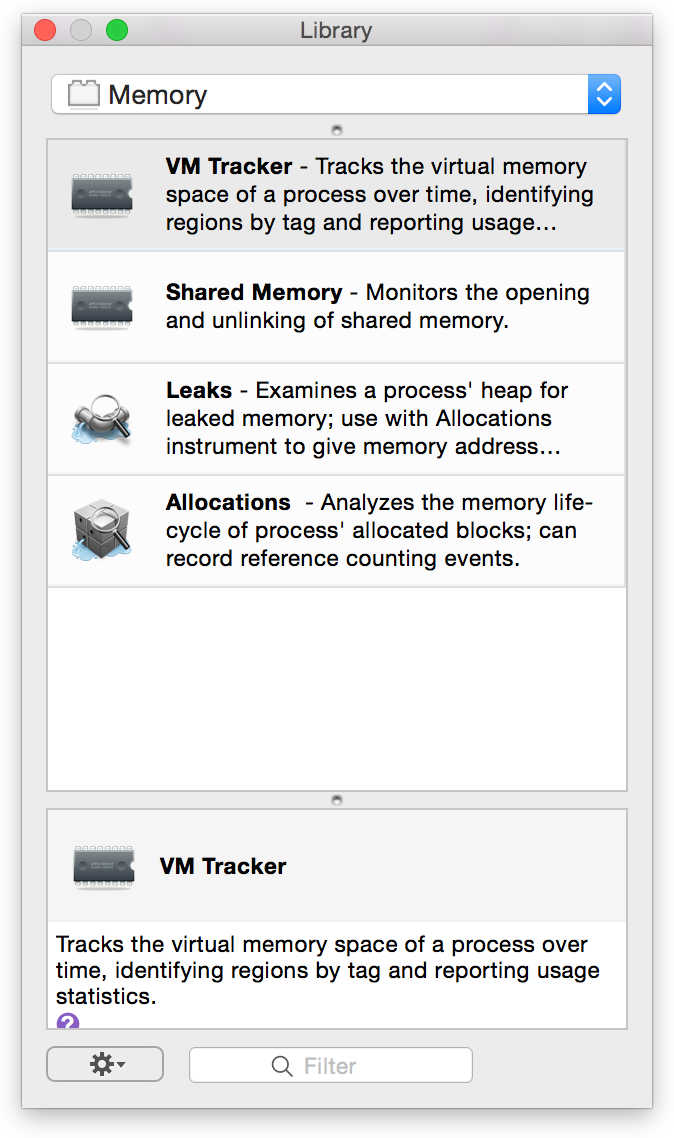
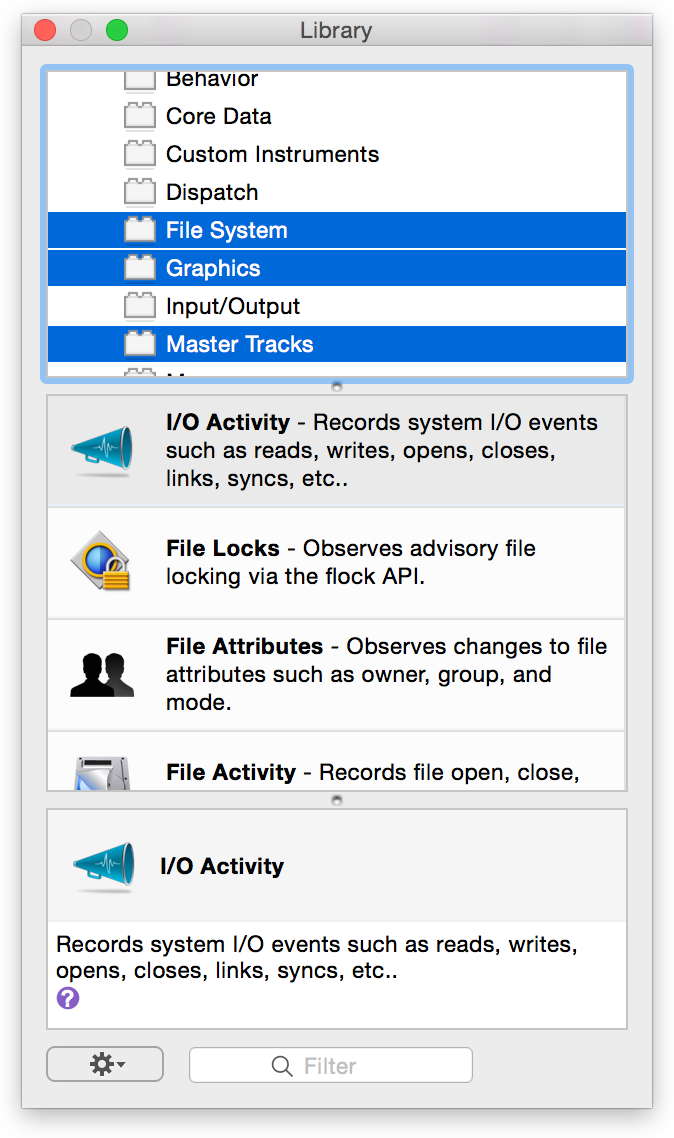
Другой способ отфильтровать содержание окна Library состоит в том, чтобы использовать поле поиска у основания палитры Library. Используя поле поиска, можно быстро сузить содержание Библиотеки для нахождения любых инструментов, имя которых, описание, категория или список ключевых слов соответствуют искомый текст. Например, рисунок 3-4 показывает инструменты, соответствующие строку поиска file.
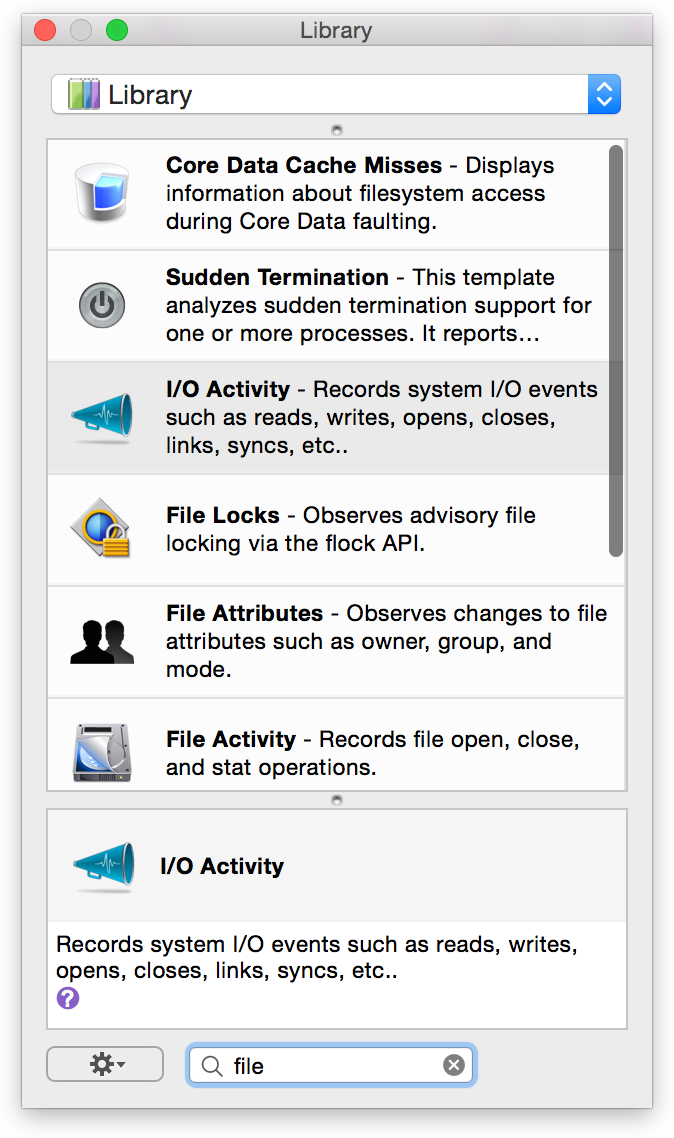
Когда всплывающее меню выведено на экран наверху окна Library, поле поиска фильтрует содержание на основе в настоящее время выбираемой инструментальной группы. Если представление схемы выведено на экран, поле поиска фильтрует содержание на основе всей библиотеки инструментов, независимо от которых выбраны группы.
Создание Custom Group
Создайте группу инструментов, чтобы настроить и оптимизировать Ваши усилия по сбору данных.
Нажмите кнопку Library (+) для открытия окна Library.
Щелчок управления в окне Library и выбирает New Group или выбирает New Group из меню действий у основания окна Library.
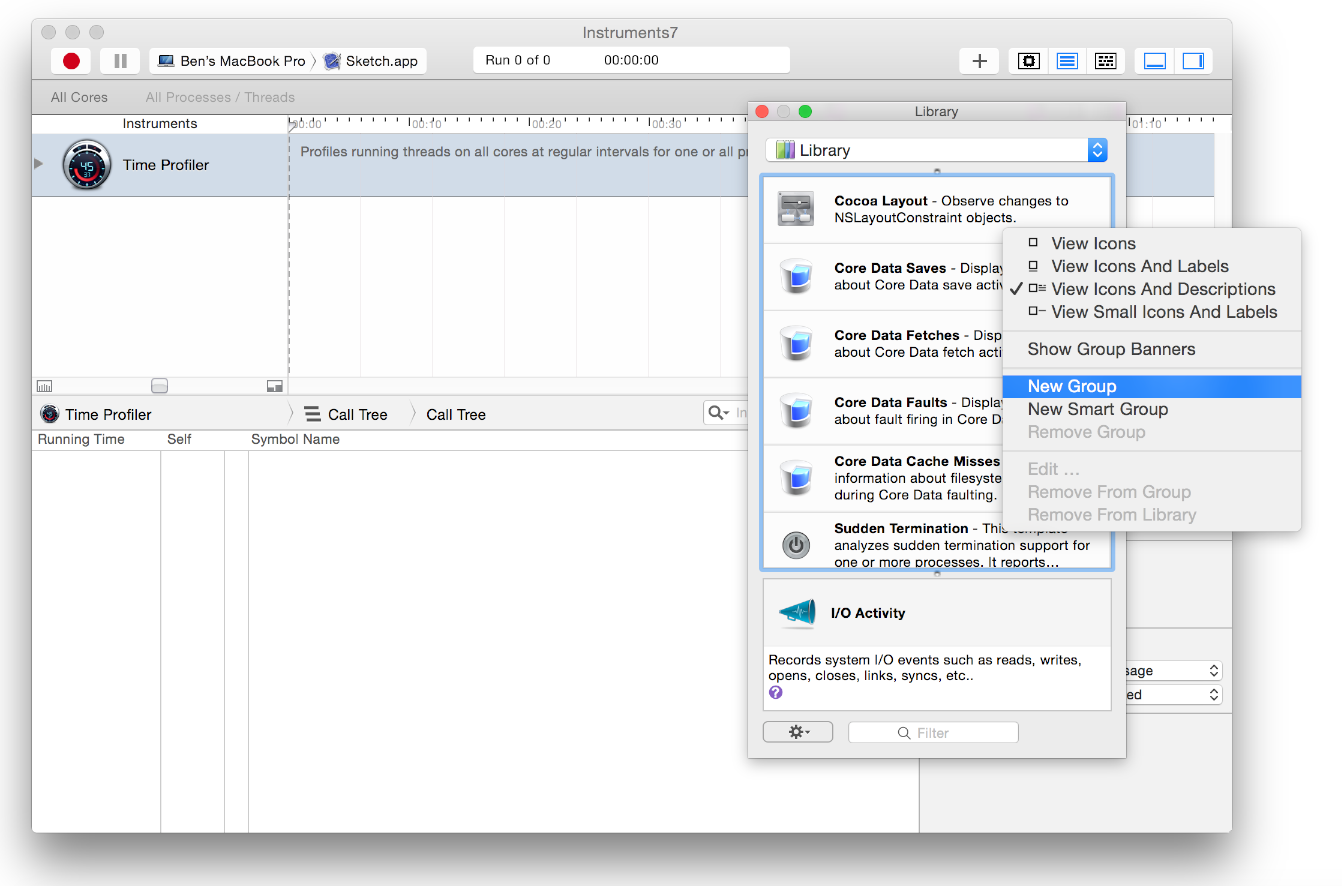
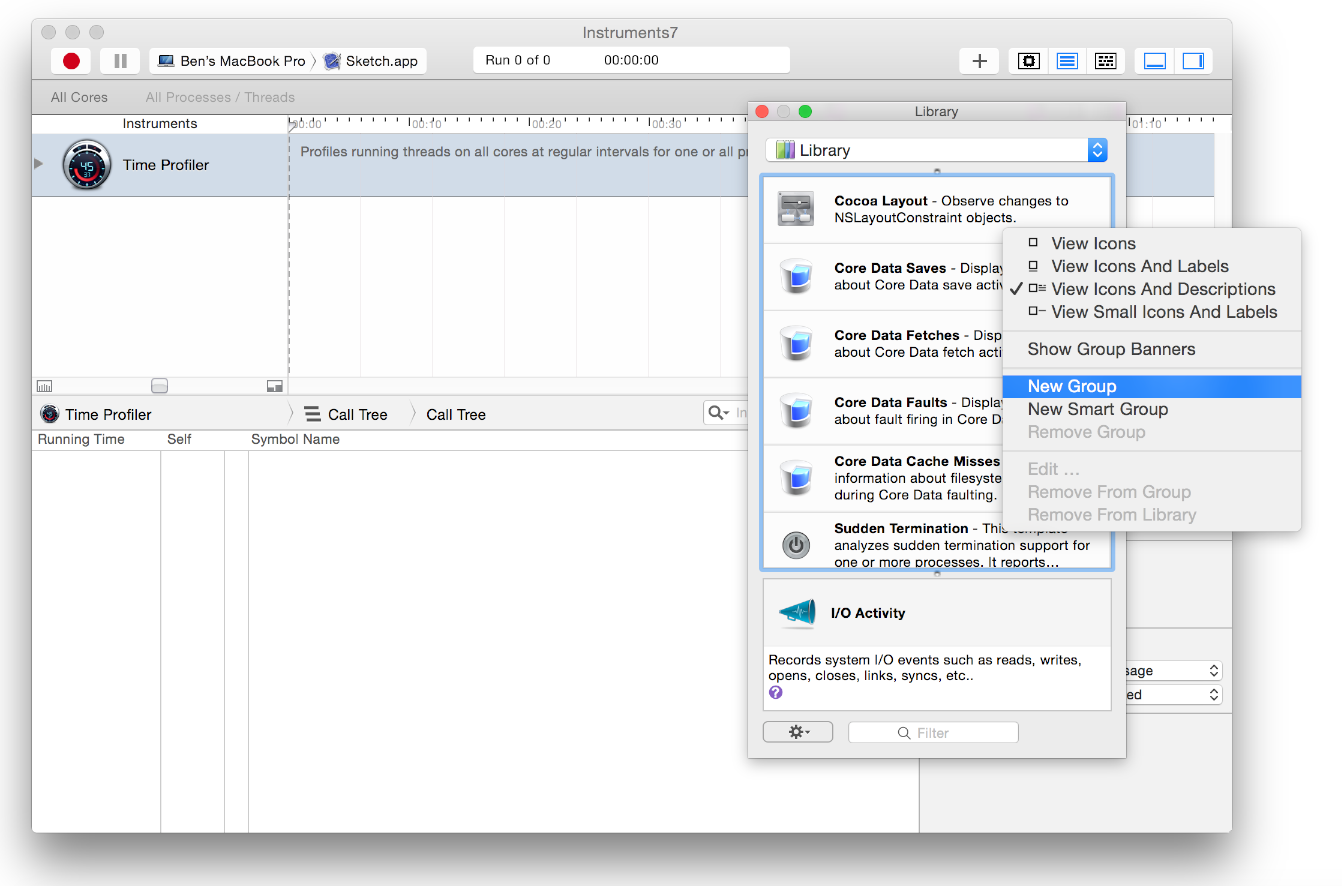
Введите имя для группы и нажмите Return.
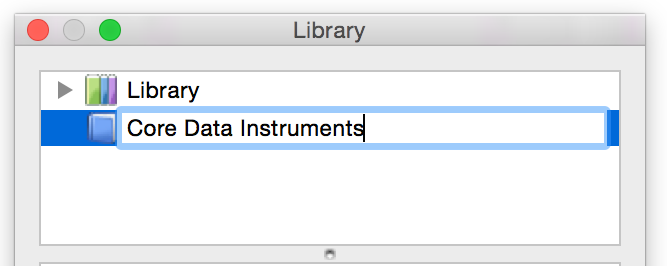
Выберите каталог Library.
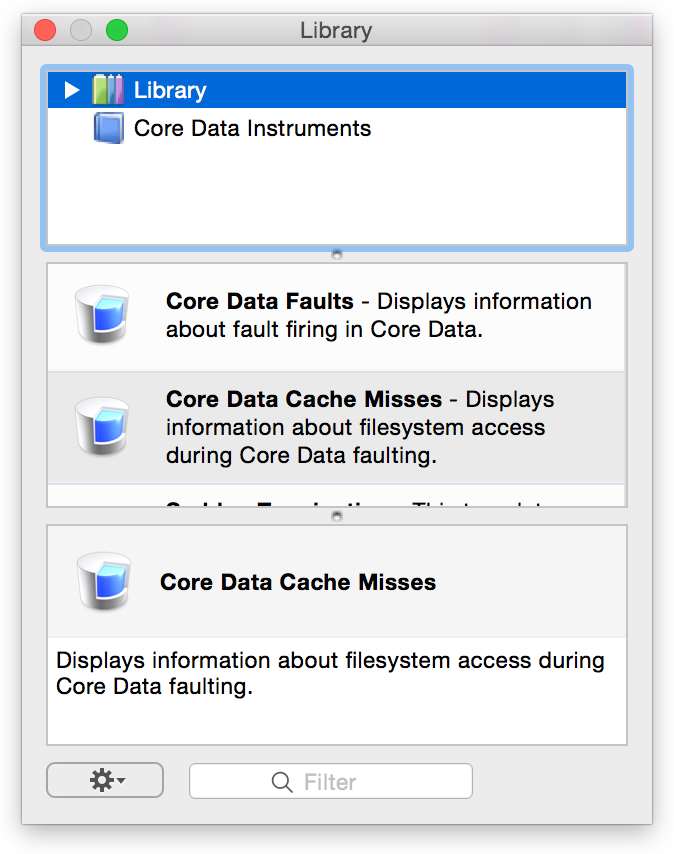
Найдите желаемые инструменты и перетащите их в новую группу.
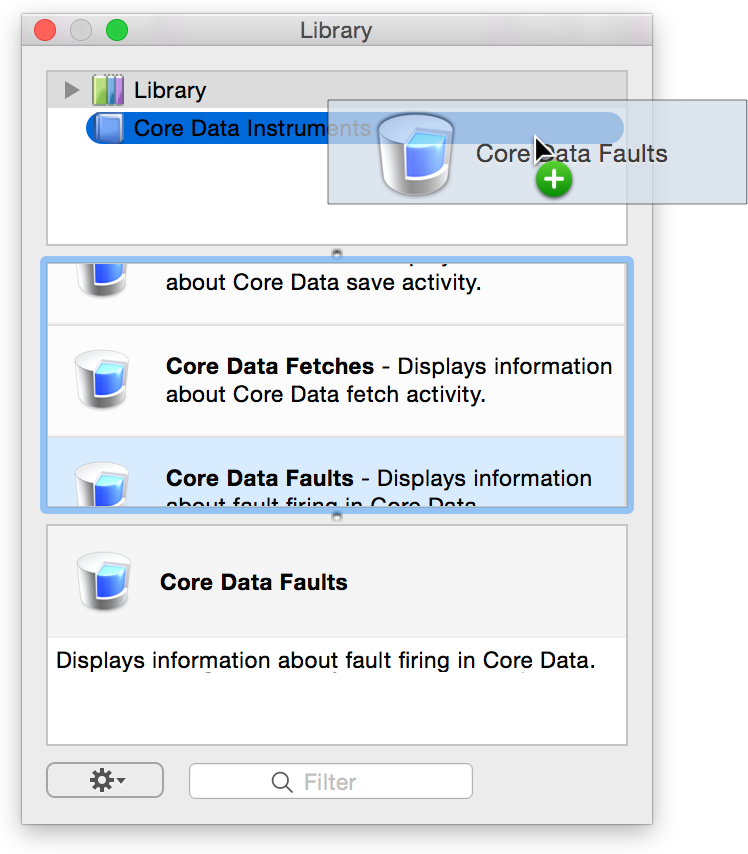
Когда Вы сначала открываете окно Library, группа Библиотеки и все Ваши пользовательские группы выведены на экран. Группа Библиотеки содержит полный список всех инструментов. Заполните пользовательскую группу с любым числом инструментов от группы Библиотеки. Дайте пользовательской группе имя, идентифицирующее его цель, таким образом, можно легко выбрать его при необходимости.
Если инструмент был уже помещен в группу, название группы не становится выделенным, при попытке перетащить тот же инструмент в него во второй раз.
Можно вложить группы в иерархической структуре путем перетаскивания их в друг друга. Можно также перетащить вложенную группу вне структуры к одинокому.
Создание Smart Group
Умные группы являются инструментами, группировавшимися на основе ряда создаваемых пользователями правил.
Щелчок управления в окне Library и выбирает New Smart Group или выбирает New Smart Group из меню действий у основания окна Library
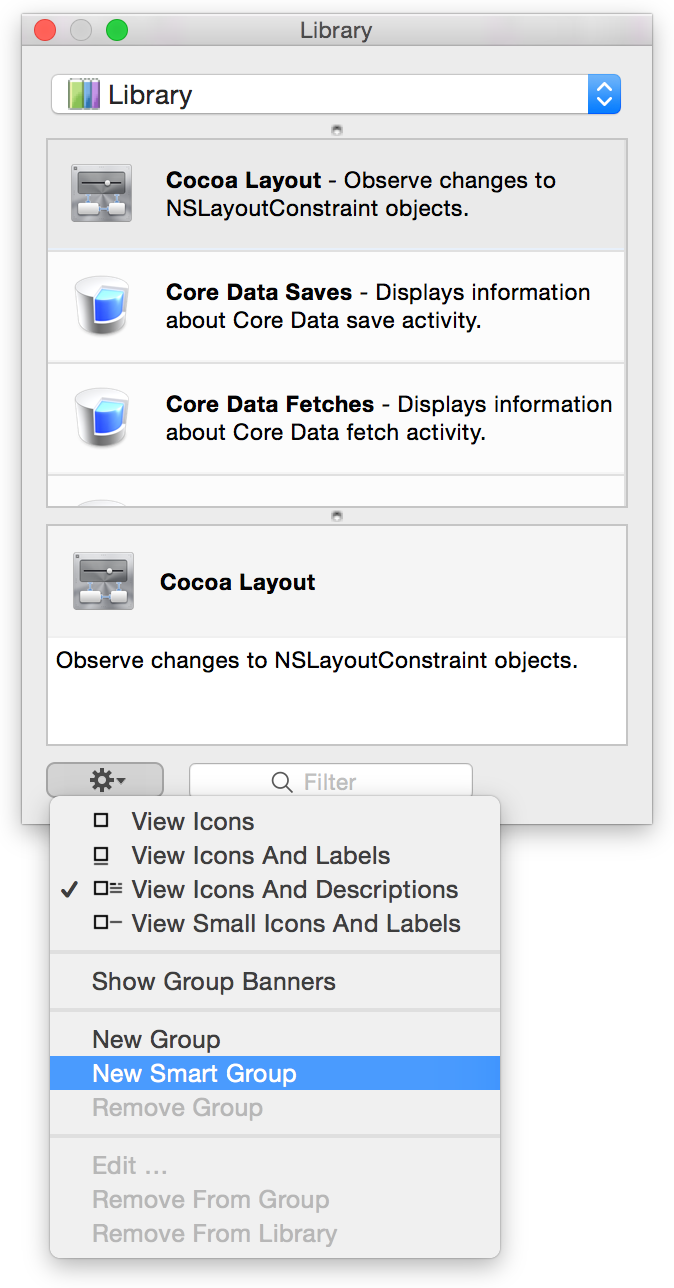
Введите имя для группы в поле Label.
Укажите правило для группы.
Нажмите кнопку Add (+) для создания нового правила.
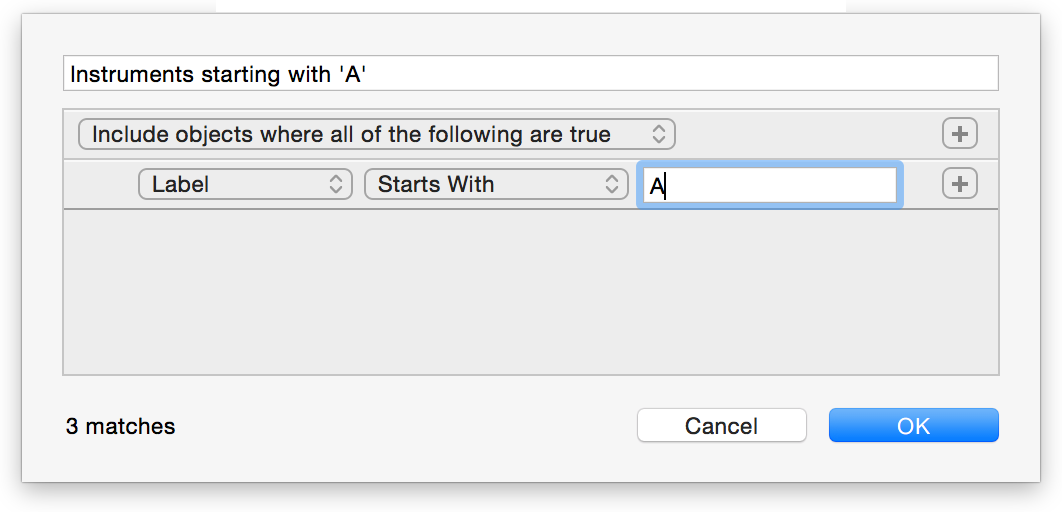
Нажать «OK».
Проверьте, что умная группа заполнила правильно.
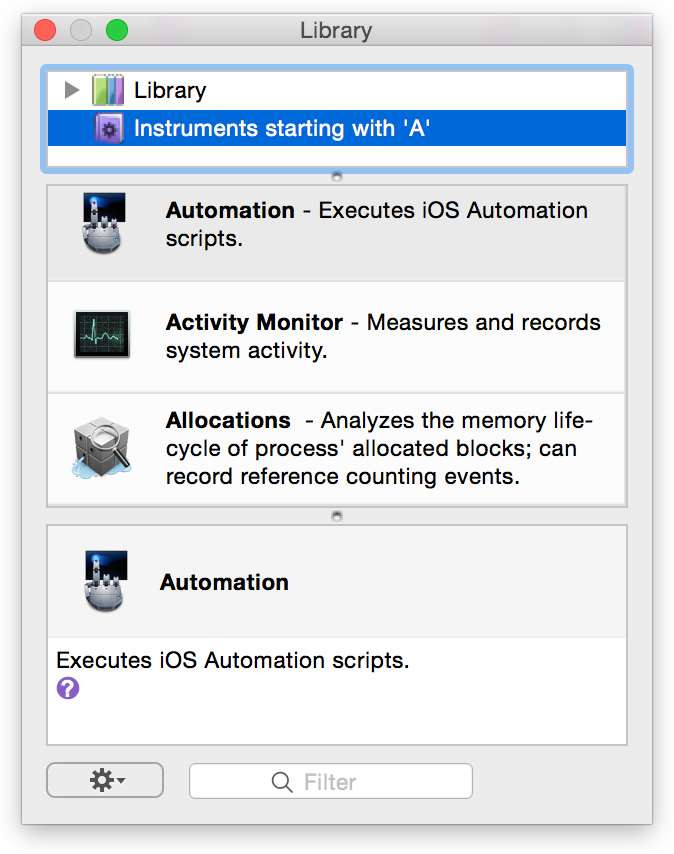
У каждой умной группы должно быть по крайней мере одно правило. Можно добавить дополнительные правила, по мере необходимости, с помощью средств управления в редакторе правила и затем конфигурируя группу для применения всех или некоторых правил. Таблица 3-1 перечисляет критерии, которые можно использовать для соответствия инструментов.
Критерии | Описание |
|---|---|
Метка | Инструменты соответствий на основе их заголовка. Доступные операторы сравнения включают, Запускается С, Концы С, и Содержит. |
Используемый в | Инструменты соответствий на основе того, когда они в последний раз использовались. Можно использовать этот фильтр для инструментов, использовавшихся в течение последних нескольких минут, часов, дней или недель. |
Соответствия критериев поиска | Инструменты соответствий, заголовок которых, описание, категория или ключевые слова включают указанную строку. |
Категория | Инструменты соответствий, название группы библиотеки которых содержит или точно соответствует указанную строку. Это критерии не соответствует против пользовательских групп. |
Для редактирования существующей умной группы выберите группу в окне Library и выберите Edit groupname из меню действий, где groupname является именем умной группы. Или, Control+click на группе для доступа к этому меню. Инструменты выводят на экран редактора правила снова, таким образом, можно изменить существующие правила.
Для удаления умной группы из окна Library выберите группу и выберите Remove Group из меню действий или Control+click на группе и выберите Remove Group. При текущем просмотре групп, использующих представление схемы можно также выбрать группу и нажать клавишу Delete.
Добавление инструмента к документу трассировки
Подробно остановитесь на сумме и типе данных, собранных в документе трассировки путем добавления новых инструментов.
Откройте окно Library.
Выберите Library из раскрывающегося наверху палитры для отображения списка всех инструментов. Или, выберите определенную категорию для отображения связанных инструментов. Можно также использовать поле Filter у основания палитры Library для сужения списка.
Перетащите инструмент к желаемой позиции в инструментальной области или дважды щелкните по инструменту для добавления его к нижней части списка.
Конфигурирование инструмента
Большинство инструментов готово использовать, как только Вы добавляете их к области Instruments в документе трассировки. Некоторые инструменты могут также быть сконфигурированы в области Record Settings боковой панели инспектора. Настраиваемые настройки варьируются с инструмента на инструмент. Большинство инструментов содержит опции для конфигурирования содержания области дорожки, и некоторые содержат дополнительные средства управления для определения, какая информация собирается самим инструментом.
Для открытия параметров конфигурации для инструмента выберите инструмент в дорожке, просматривают и затем нажимают Command 1 (или нажимают кнопку Record Settings на боковой панели инспектора).
Средства управления, корректирующие дисплей информации в области дорожки, могут быть сконфигурированы прежде, во время, или после Ваших рекордных данных для дорожки. В то время как Инструменты автоматически собирают данные, им нужно для многих параметров экрана, независимо от того, выводится ли та опция в настоящее время на экран в области дорожки, некоторые опции могут не вступить в силу до следующего запуска.
Для получения дополнительной информации о боковой панели инспектора, займитесь Инструментальным Документом Трассировки.
