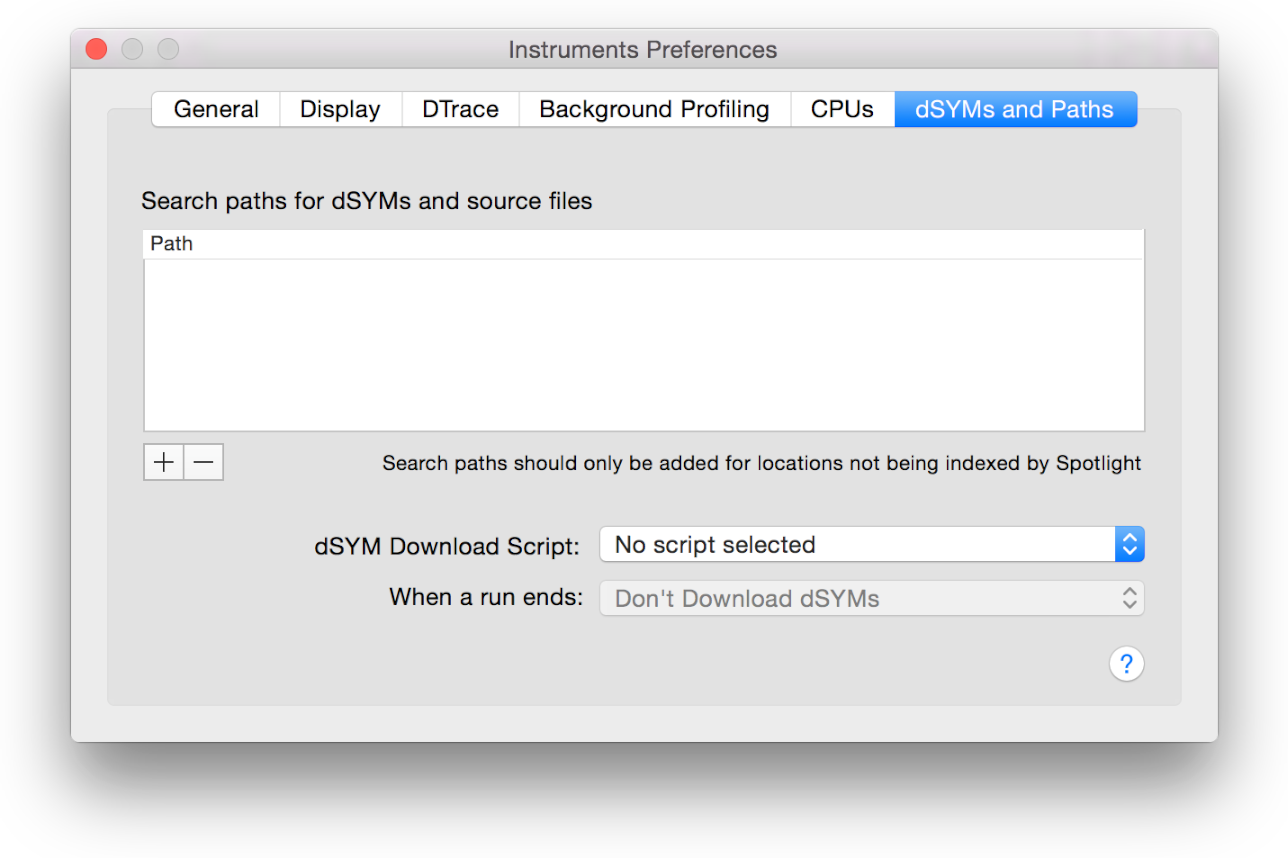Предпочтения
К окну Preferences получают доступ путем выбора Instruments > Предпочтения. Это содержит шесть вкладок, где можно настроить Инструменты для лучшего удовлетворения потребностям.
Вкладка «Общие»
Используйте вкладку «Общие» (см. общую предпочтительную область в Инструментах) сконфигурировать основные Инструментальные предпочтения включая запуск, сочетания клавиш и опции предупреждений.
Опция | Описание |
|---|---|
Всегда используйте задержанный режим | Выполняет анализ данных для всех трассировок после того, как сбор данных будет завершен. |
Автоматически приложения вращения профиля времени | В то время как трассировка зарегистрирована, автоматически мониторы для вращения обрабатывают. Это может быть процессом кроме зарегистрированного того. Если обнаружено, Инструменты запускает инструмент Профилировщика Времени на процессе вращения. |
Подавите шаблонного селектора | Скрывает шаблонного селектора, когда Инструменты запускают и когда создается новый документ трассировки. |
Сохраните текущее выполнение только | Сохраняет только текущий сбор данных, выполненный для каждого отдельного инструмента. |
Сожмите выполненные данные | Сжатия каждый спасенный сталкивается с форматом zip. |
Расположение документа по умолчанию | Указывает расположение, где создаются новые Инструментальные документы. По умолчанию это - временный каталог. Выберите Choose из этого всплывающего меню для использования различного каталога. Нажмите Reset для использования временного каталога снова. |
Откройте Keyboard Shortcut Preferences | Открывает область Keyboard> Shortcuts> Services в приложении Установок системы, как показано в области Keyboard> Shortcuts> Services в Установках системы. Отсюда, можно присвоить сочетания клавиш службам разработки, такой как сервис, который автоматически открывает проект Xcode в Инструментах и профилирует его с шаблоном System Trace. |
Сброс “не спрашивают меня” предупреждения | Повторно включает диалоговые предупреждения, которые Вы ранее выбрали не показывать. Инструменты имеют несколько диалоговых окон предупреждения, которые можно отключить путем устанавливания флажка «Do not show this message again» в диалоговом окне. Чтобы повторно включить все эти диалоговые окна предупреждения, нажмите Reset, “не Спрашивают Меня” кнопка Warnings. |
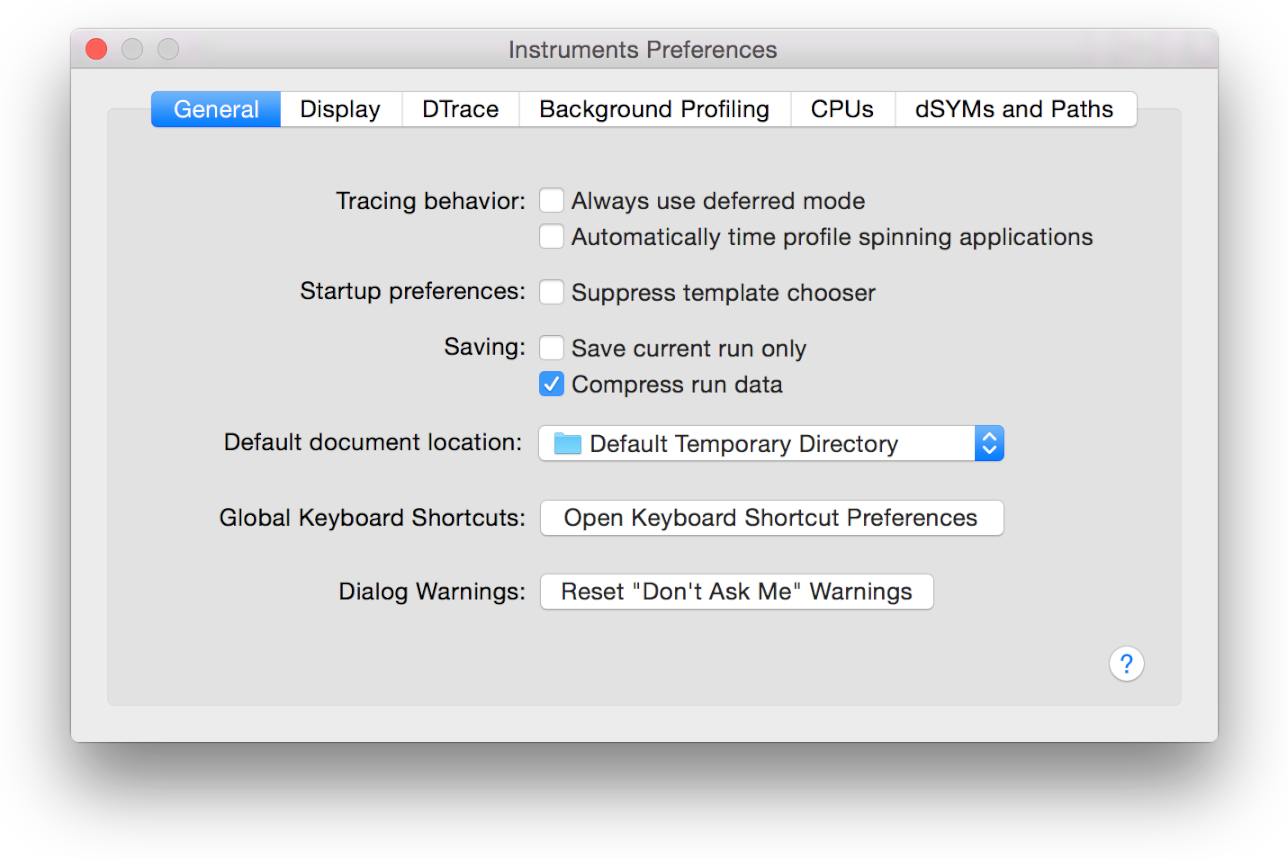
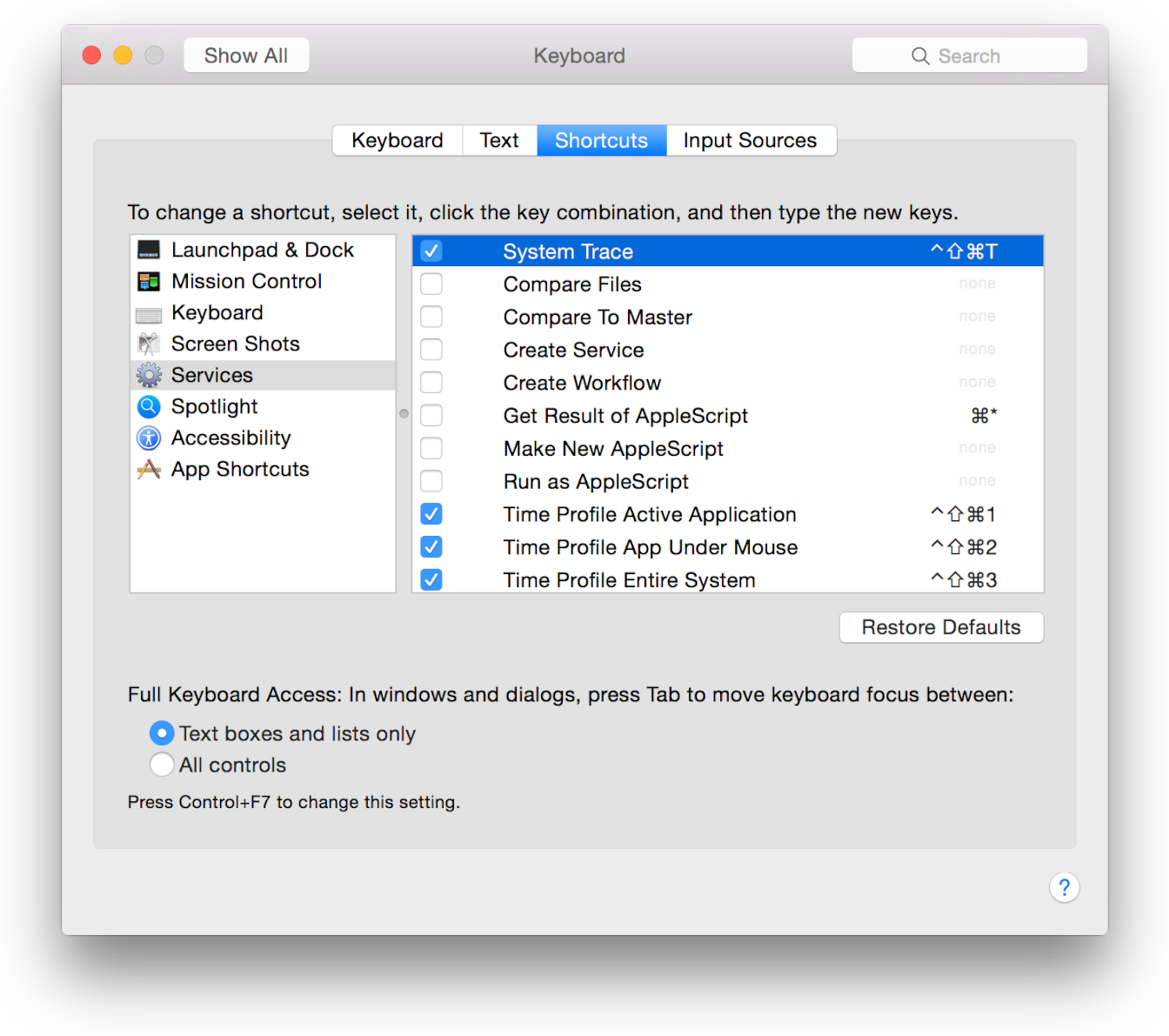
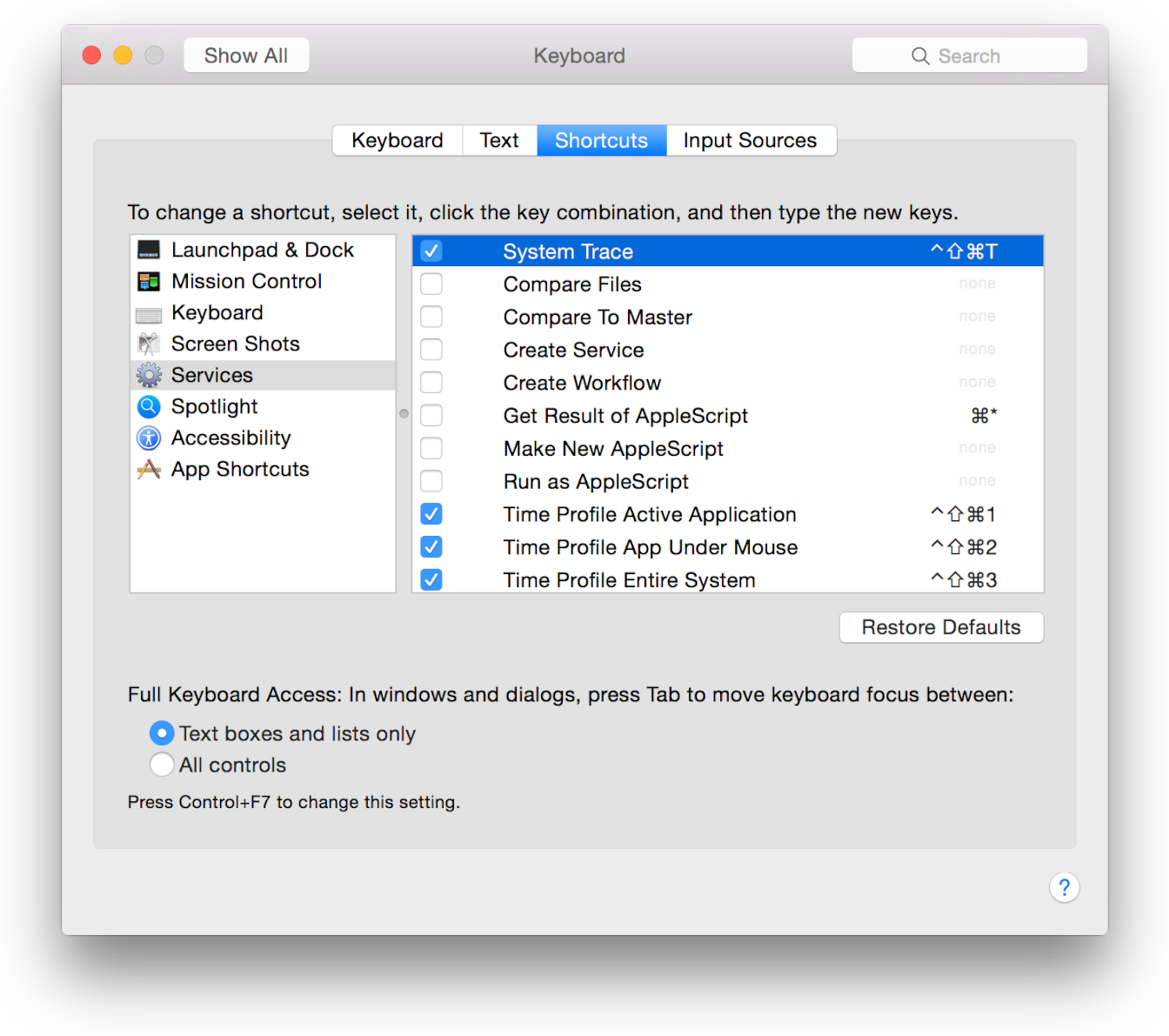
Вкладка дисплея
Используйте вкладку Display (см. предпочтительную область Дисплея в Инструментах) сконфигурировать параметры экрана дорожки в документе трассировки.
Опция | Описание |
|---|---|
Осуществите начальную высоту деки | Когда выбрано, препятствует тому, чтобы пользовательская высота деки была восстановлена, когда инструментальный документ перезагружается и использует высоту деки шаблона по умолчанию. Когда невыбранный, сохраняет и восстанавливает текущую высоту деки. |
Списки процессов вида идентификатором | Когда выбрано, виды все списки процессов, такие как меню присоединения, их процессом ID. Когда невыбранный, списки процессов видов в алфавитном порядке. |
Всегда хватайте дорожку для адаптации в конце выполнения | Автоматически масштабирует дорожку в документе трассировки в конце выполнения для приспосабливания всех данных в окне. |
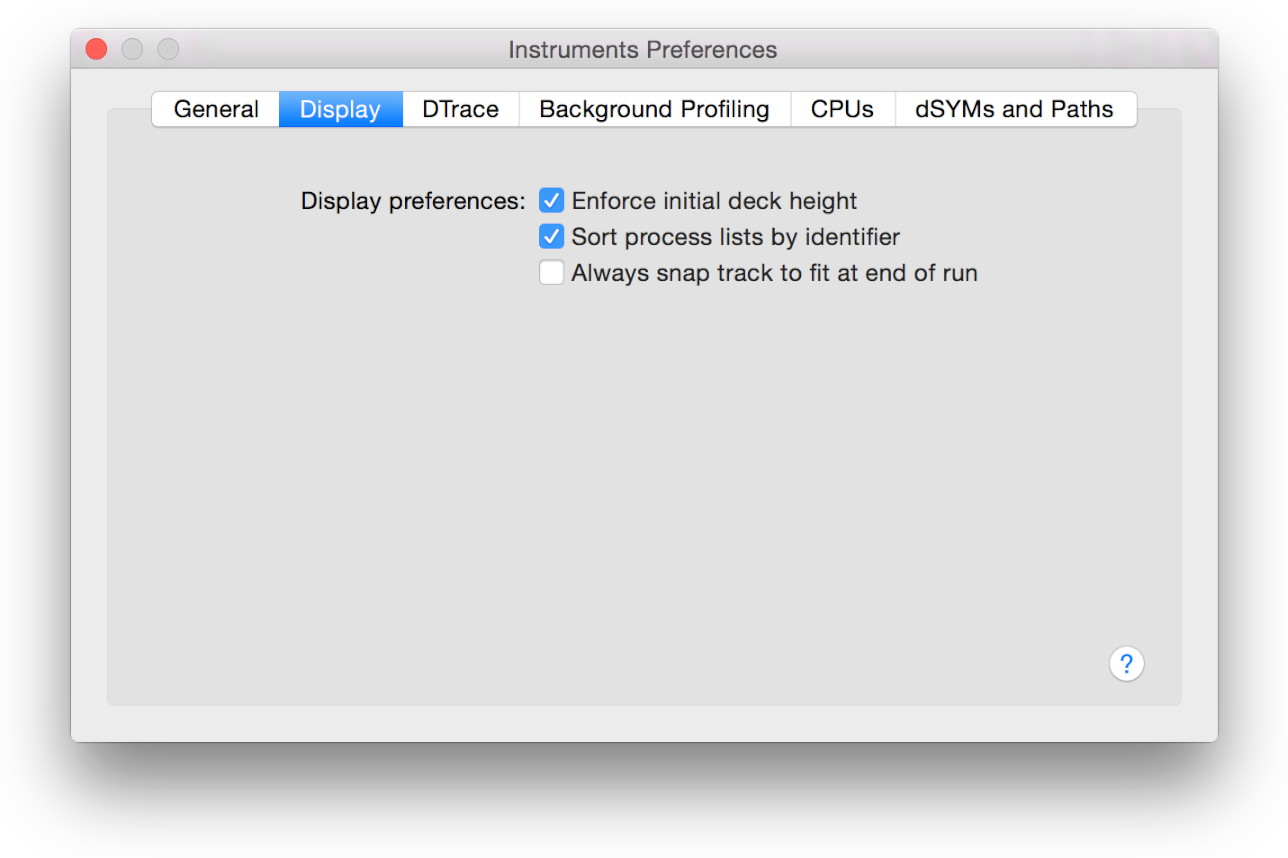
Вкладка DTrace
Используйте вкладку DTrace (см. предпочтительную область DTrace в Инструментах) сконфигурировать, как действуют находящиеся в DTrace инструменты. Инструменты DTrace используют динамическую трассировку до низкоуровневых операций ядра доступа и пользовательские процессы, работающие на Вашем устройстве.
Опция | Описание |
|---|---|
Размер буфера | Устанавливает размер буфера ядра DTrace (в мегабайтах). Значение по умолчанию составляет 25 МБ. |
Макс. глубина следа | Устанавливает максимальную глубину штабеля, полученную при использовании инструмента DTrace. Значение по умолчанию равняется 128. |
Нуль разрешения соответствует зонды | Когда указанный зонд не найден, предотвращает ошибку. |
Промежуточные файлы заповедника | Препятствует тому, чтобы Инструменты удалили промежуточные файлы вывода данных DTrace из диска. |
Отметьте сообщения во время выполнения | Добавляют флаги к временной шкале для динамического статуса DTrace и сообщений об ошибках, с которыми встречаются во время записи. |
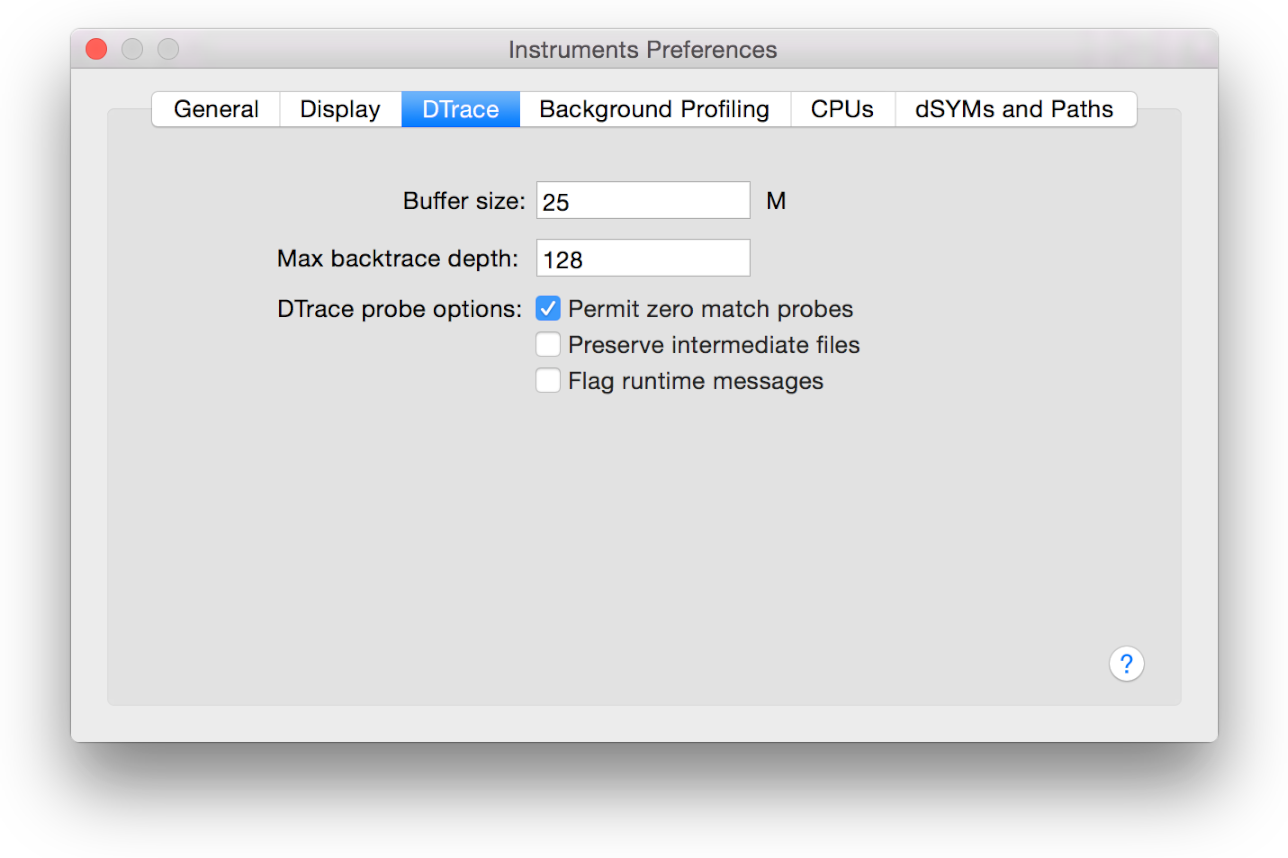
Фоновая вкладка профилирования
Используйте вкладку Background Profiling (см., что Фон Профилирует предпочтительную область в Инструментах), сконфигурировать, как инструмент Профилировщика Времени ведет себя при работе в фоновом режиме. Так как фоновое время, профилируя является низким влиянием сэмплер CPU, можно активировать его без Инструментального выполнения. Чтобы сделать это, включите профилирование времени в области Keyboard> Shortcuts> Services в Установках системы. Можно даже присвоить сочетания клавиш этим службам, как показано в области Keyboard> Shortcuts> Services в Установках системы. Когда Инструменты работают, время, профилируя может быть запущено с меню Instruments Dock (Control+Click на значке Instruments в прикреплении для отображения этого меню)
Опция | Описание |
|---|---|
Интервал выборки | Указывает, как часто взята выборка. Введите числовое значение в поле. Выберите микросекунду (μs), миллисекунда (мс), или второй (секунда) от всплывающего меню. Значения по умолчанию к 1 миллисекунде. |
Выборка продолжительности | Устанавливает длину демонстрационной трассировки. Введите числовое значение в поле. Выберите микросекунду (μs), миллисекунда (мс), или второй (секунда) от всплывающего меню. Значения по умолчанию к 5 секундам. |
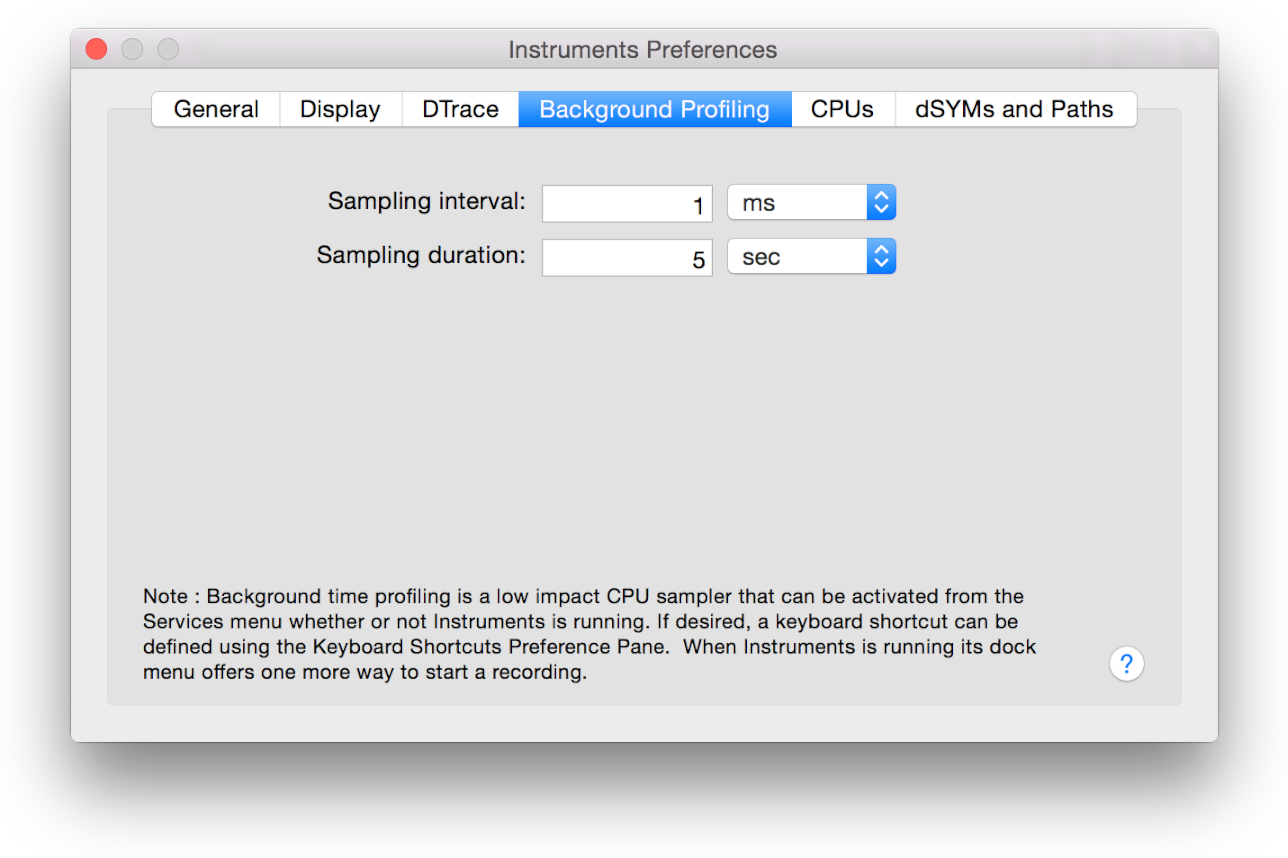
Вкладка CPUs
Используйте вкладку CPUs (см. предпочтительную область CPUs в Инструментах) сконфигурировать Инструменты для конфигурации CPU Вашего устройства.
Опция | Описание |
|---|---|
Активные ядра процессора | Корректируется, сколько ядер Вашей системы активно. Только активные ядра, как планируют, выполнят любые операции при профилировании. Используйте ползунок для определения номера активных ядер, равных числу ядер на устройстве, на котором Вы ожидаете, что Ваше приложение будет работать. Изменения в этом предпочтении сохраняются, пока Вы не изменяете его снова, или пока Ваша система не помещена в сон или перезапущена. |
Аппаратная многопоточность | Позволяет ядрам CPU использовать модули массовой казни. Когда отключено, существует только один активный модуль выполнения на ядро процессора. |
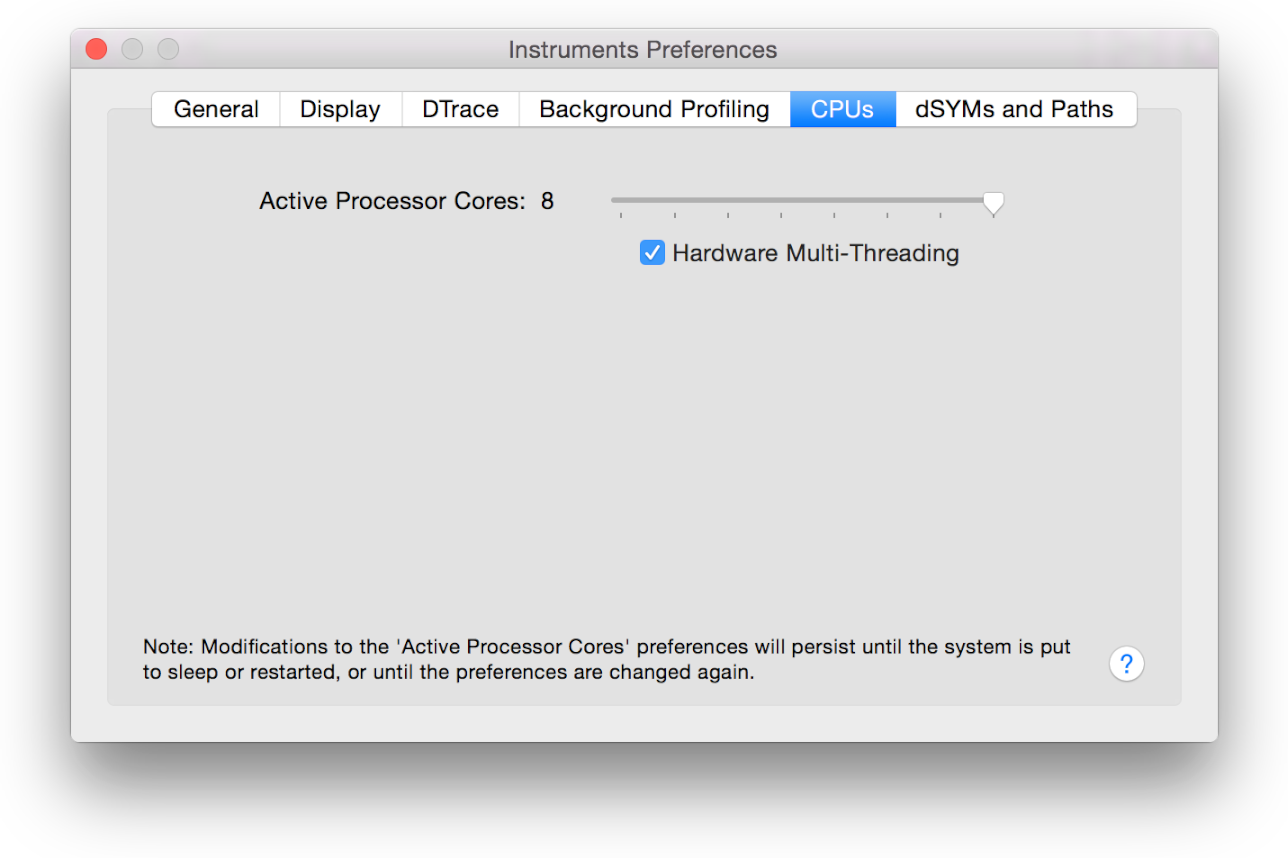
dSYMs и Вкладка Путей
Используйте вкладку «dSYMs and Paths» (см. dSYMs и предпочтительную область Путей в Инструментах) установить пути глобального поиска для Инструментов.
Опция | Описание |
|---|---|
+ | Добавляет поисковое расположение. Открывает Открыть диалоговое окно Directory. Перейдите к желаемому каталогу и нажмите Open. Каталоги, индексированные Центром внимания, уже ищутся, таким образом, только необходимо добавить пути поиска для не индексирующихся каталогов. |
_ | Удаляет выбранное поисковое расположение. Выберите путь и щелкните минус (-) кнопка для удаления пути. |
Сценарий Загрузки dSYM | Предоставляет возможность выполнения пользовательского сценария определять местоположение и получать доступ к необходимым dSYM файлам. Эта возможность предоставляется для использования крупными разработчиками с распределенными базами данных кода; это не необходимо большинству разработчиков. |
Когда заканчивается выполнение | Включенный, только если указан сценарий загрузки dSYM. Конфигурирует, как сценарий загрузки автоматически используется после того, как запись закончилась. Опции включают, “Не Загружают dSYMs”, “Приложение загрузки dSYMs”, “Приложение загрузки и Пользовательская Платформа dSYMs”, и “Загружают Весь dSYMs”. Значение по умолчанию, “Не Загружают dSYMs”. |