Исследование собранных данных
После сбора информации о Вашем приложении необходимо исследовать то, что Вы собрали. Даже при том, что каждый инструмент отличается, у них есть несколько общих черт. В этой главе описываются общие задачи, использующиеся, чтобы помочь Вам исследовать информацию, которую Вы собрали.
Определение местоположения символов для данных
Инструменты запрашивают точную информацию о Вашем проекте для обеспечения Вас лучшими результатами. Если система будет видеть все символы, связанные с Вашим проектом, Вы получите большую часть полной информации. Когда адреса, а не символы, выведены на экран в документах трассировки, сгенерированных Инструментальным аналитическим инструментом, можно вручную предоставить недостающую информацию. Отображение адресов к их символам содержится в dSYM файле. Как правило, Инструменты находят dSYM файлы автоматически, на основе расположений, которые индексы Центра внимания и пути Вы указываете в Инструментальных Предпочтениях. Однако можно указать на Инструменты в правильном направлении, когда оно не может автоматически найти dSYM. Как только Вы делаете, Инструменты могут отобразить адреса на свои связанные символы и информацию о номере строки.
Выберите File> Symbols.
Эта опция появляется только после выполнения трассировки или загрузки ранее сохраненной трассировки.
Выберите исполнимую программу (двоичный файл) или платформа, которая является отсутствующими символами.
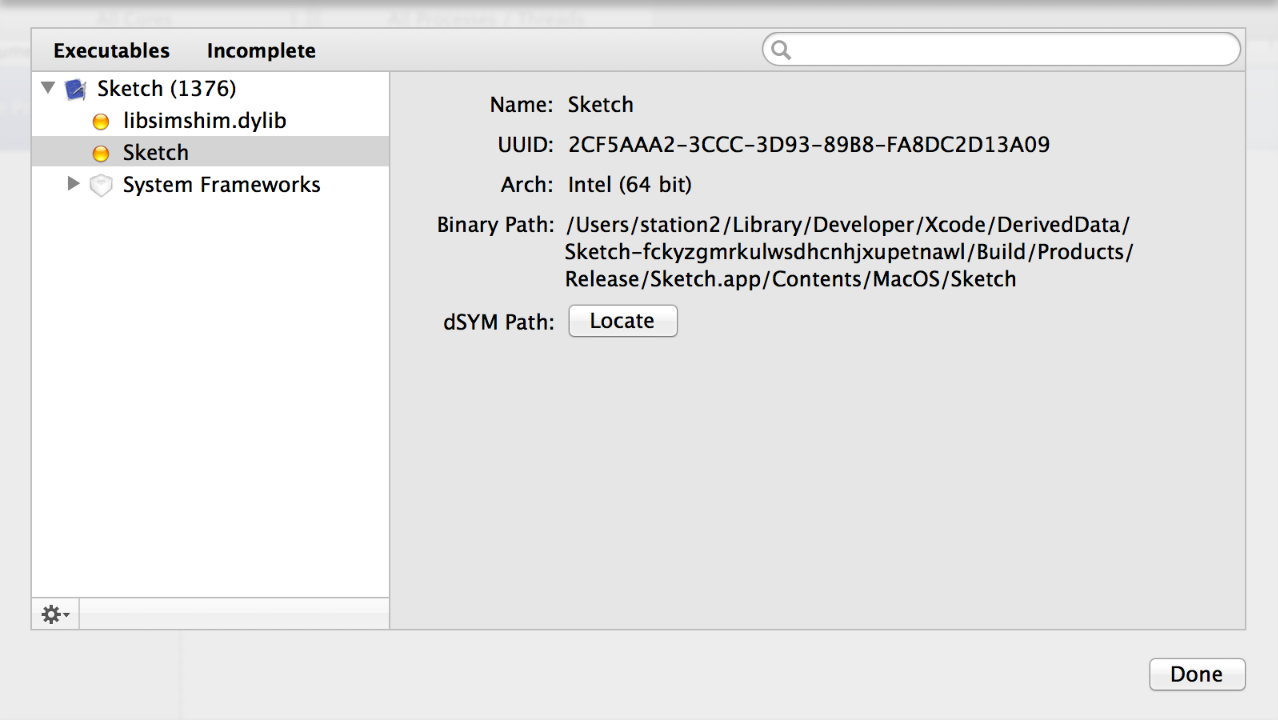
Щелкните по Кнопке местоположения; “Выбирают dSYM, или содержащий папку” диалоговое окно открывается.
Выберите свой файл символов или содержание папки.
Нажмите Open.
Для корректного отображения символов в документах трассировки Инструментам нужен доступ к определенным файлам символов, сгенерированным, когда была создана исполнимая программа, которую Вы тестируете. Поэтому Вы, возможно, должны вручную определить местоположение dSYM файла при построении на одной машине и проведении испытаний на другом.
Панель фильтра в диалоговом окне Символов позволяет Вам отфильтровать двоичным файлом/платформой или недостающей информацией, или можно искать двоичный файл/платформу путем введения текста в поле поиска.
Просмотр собранных данных в области дорожки
Самая видная часть окна документа трассировки является областью дорожки. Область дорожки сразу занимает область направо от инструментальной области. Эта область представляет высокоуровневое графическое представление данных, собранных каждым инструментом. Вы используете эту область, чтобы исследовать данные от каждого инструмента и выбрать области, которые Вы хотите исследовать далее.
Графическая природа области дорожки упрощает определять тренды и потенциальные проблемные области в Вашем приложении. Например, скачок в графике использования памяти указывает место, где Ваше приложение выделяет больше памяти чем обычно. Этот скачок мог бы быть нормальным, или он мог бы указать, что Ваш код создает больше объектов или буферов памяти, чем Вы ожидали в этом расположении. Инструмент, такой как инструмент Утечек может также указать на места, где Ваше приложение не обрабатывает память должным образом. Если график для Утечек относительно пуст, Вы знаете, что Ваше приложение ведет себя должным образом, но если график не пуст, Вы могли бы хотеть исследовать, почему это. Рисунок 5-1 показывает пример области дорожки после сбора данных.
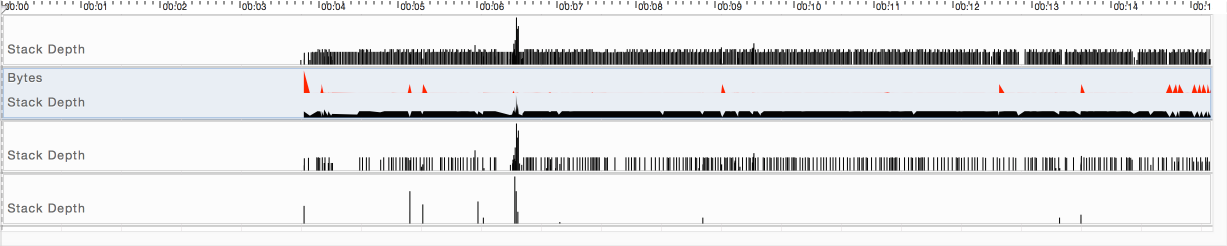
Используйте временную шкалу наверху области для выбора периода, который Вы хотите исследовать. Щелчок во временной шкале перемещает playhead (управление позицией, показывающее общую точку своевременно) к тому расположению, и выводит на экран ряд инспекционных флагов, суммирующих информацию для каждого инструмента в том расположении. Щелчок во временной шкале также фокусирует информацию в области Detail на окружающих точках данных; посмотрите Данные Исследования в Подробной Области.
Несмотря на то, что каждый инструмент отличается, почти все они предлагают опции для изменения путем, данные в области дорожки выведены на экран. Кроме того, много инструментов могут быть сконфигурированы для отображения многократных наборов данных в их области дорожки. Оба метода предоставляют Вам возможность вывести на экран собранные данные в пути, который целесообразен для Вашего приложения.
Следующие разделы предоставляют больше информации об области дорожки и как Вы конфигурируете его.
Установка флагов
Флаги позволяют Вам быстро точкам доступа интереса к области дорожки. Можно добавить имена и описания к флагам для добавления информации, определенной для того флага.
Увеличение и уменьшение масштаба
После того, как данные были зарегистрированы, можно увеличить и уменьшить масштаб на области дорожки, чтобы развернуть или заключить представленную подробность. Перетаскивание Вашего курсора мыши через раздел данных позволяет Вам увеличивать масштаб или, когда сделано или с клавишами Shift или с нажатыми Клавишами CTRL. Ползунок изменения масштаба также управляет уровнем увеличения области дорожки.
Выполнить одно из следующих действий:
Для увеличивания масштаб нажмите клавишу Shift и перетащите через раздел данных, которые Вы хотите изолировать. Поочередно, можно перетащить ползунок изменения масштаба вправо.
Для уменьшения масштаб нажмите Клавишу CTRL и перетащите через раздел данных. Поочередно, перетащите ползунок изменения масштаба налево.
Перетащите ползунок изменения масштаба области дорожки у основания области Instruments.
Для получения дополнительной информации посмотрите Увеличивание масштаб, Уменьшение масштаб и Изоляцию Сегмента Графика Сбора данных.
Просмотр данных для определенного диапазона времени
Увеличивание масштаб определенного события в области дорожки позволяет Вам видеть то, что произошло около определенного времени. Можно также хотеть видеть только данные, собранные по определенному диапазону времени.
Можно установить инспекционный диапазон путем удержания кнопки мыши вниз и притягивающий область дорожки желаемого инструмента. Если Вы перетащите через раздел данных, не используя модифицирующих клавиш, то Вы выберете те данные, чтобы быть единственными выведенными на экран данными. Перетаскивание делает инструмент под мышью активным инструментом (если это уже не), и устанавливает диапазон с помощью точек мыши вниз и мыши.
Можно также использовать Инспекционные средства управления Диапазоном в меню View для точного выбора только данных, собранных в определенном диапазоне времени.
Установите запуск диапазона.
Перетащите playhead к желаемой начальной точке в области дорожки.
Нажмите View> Set Inspection Range Start.
Установите конец диапазона.
Перетащите playhead к желаемой конечной точке в области дорожки.
Нажмите View> Set Inspection Range End.
Инструменты выделяют содержание области дорожки, находящееся в пределах диапазона, который Вы указали. Когда Вы устанавливаете начальную точку для диапазона, Инструменты автоматически выбирает все из начальной точки до конца текущей выполненной трассировки. Если Вы устанавливаете конечную точку сначала, Инструменты выбирает все с начала трассировки, выполненной к указанной конечной точке.
Когда Вы устанавливаете диапазон времени, Инструменты фильтрует содержание подробной области, показывая данные, собранные только в указанном диапазоне. Можно использовать этот метод для очень, быстро сужают большую сумму информации, собранной Инструментами, и видят только события, произошедшие за определенный период времени.
Для очистки инспекционного диапазона щелкните вне выбранного диапазона или нажмите View> Clear Inspection Range.
Изоляция сегмента графика сбора данных
При нажатии функциональной клавиши перетащите через раздел графика сбора данных для просмотра данных в выбранном диапазоне. Поскольку Вы перетаскиваете курсор, время начала и продолжительность фильтра времени появляются. Подробная область изменяет на дисплей только информацию, содержавшую в фильтре времени. Рисунок 5-2 показывает раздел области дорожки, выделенной, прежде чем это будет увеличено масштаб.
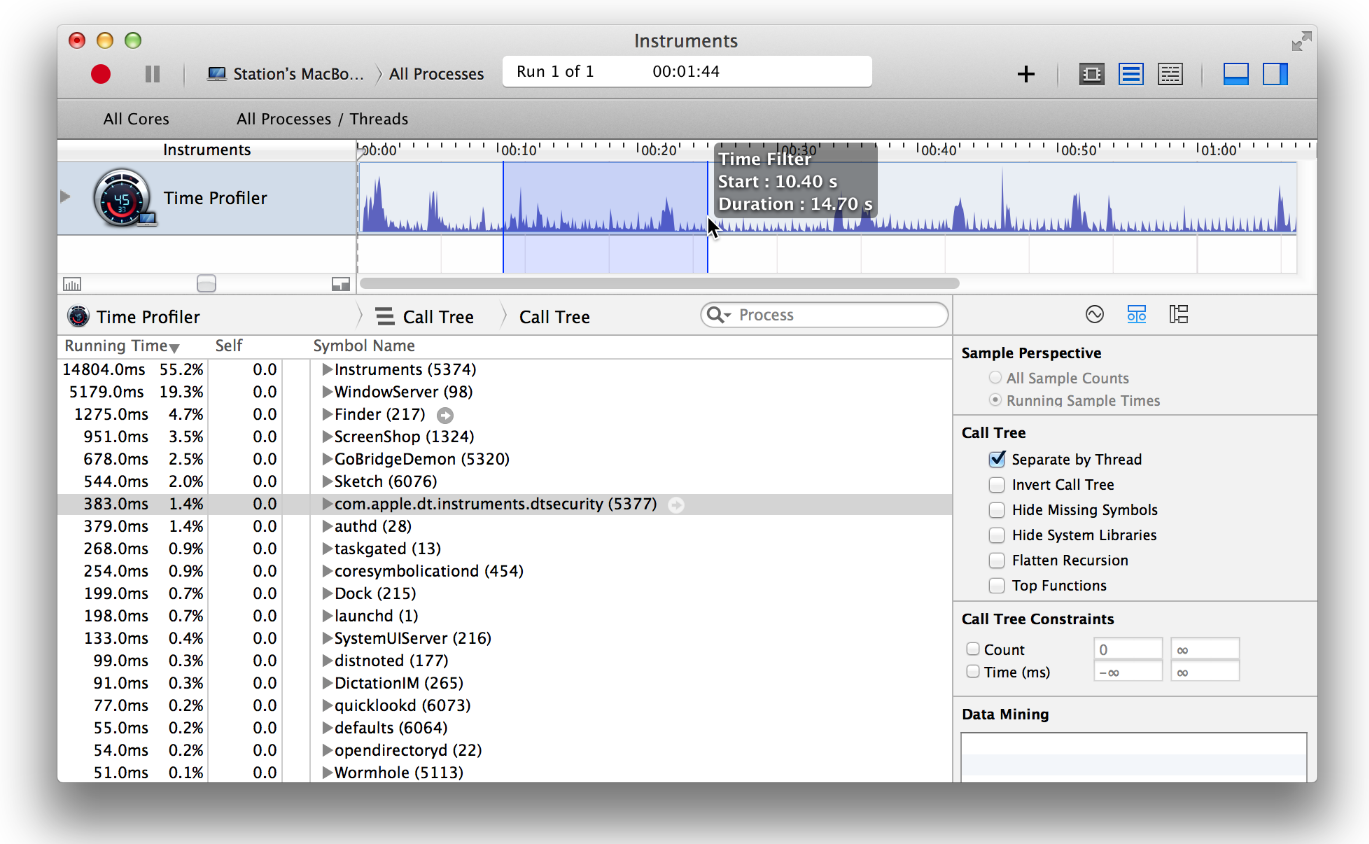
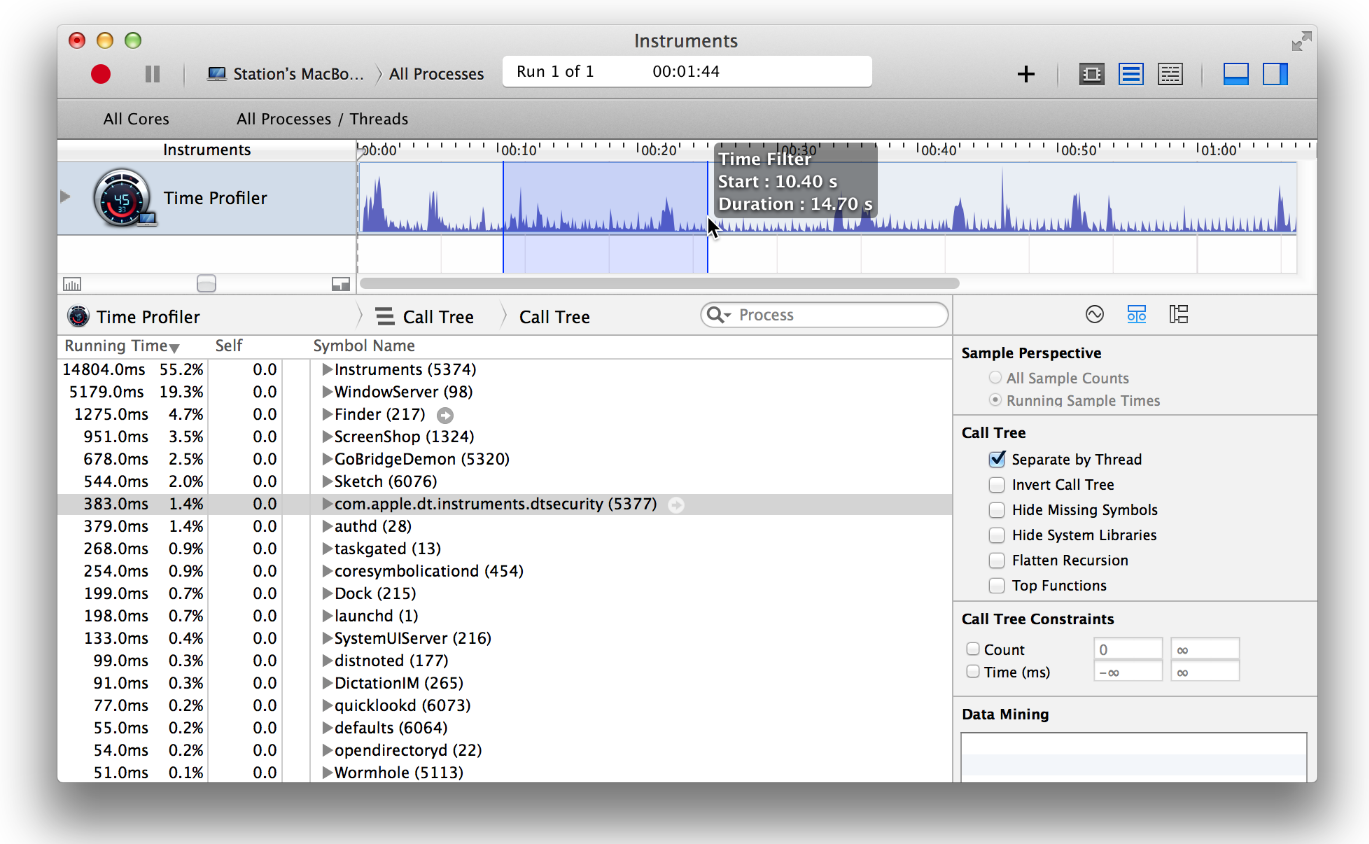
Исследование данных в подробной области
После идентификации потенциальной проблемной области в области дорожки используйте область Detail для исследования данных в той области. Подробная область выводит на экран данные, связанные с текущей трассировкой, выполненной для выбранного инструмента. Инструменты выводят на экран только один инструмент за один раз в подробной области, таким образом, необходимо выбрать различные инструменты для наблюдения различных наборов подробных данных.
Различные инструменты выводят на экран различные типы данных в подробной области. Рисунок 5-3 показывает подробную область, связанную с инструментом Действия Файла, записывающим информацию, связанную с подпрограммами файловой системы. Подробная область в этом случае выводит на экран функцию или метод, который названный подпрограммой файловой системы, дескриптор файла, использовавшийся, и путь к файлу, к которому получили доступ.
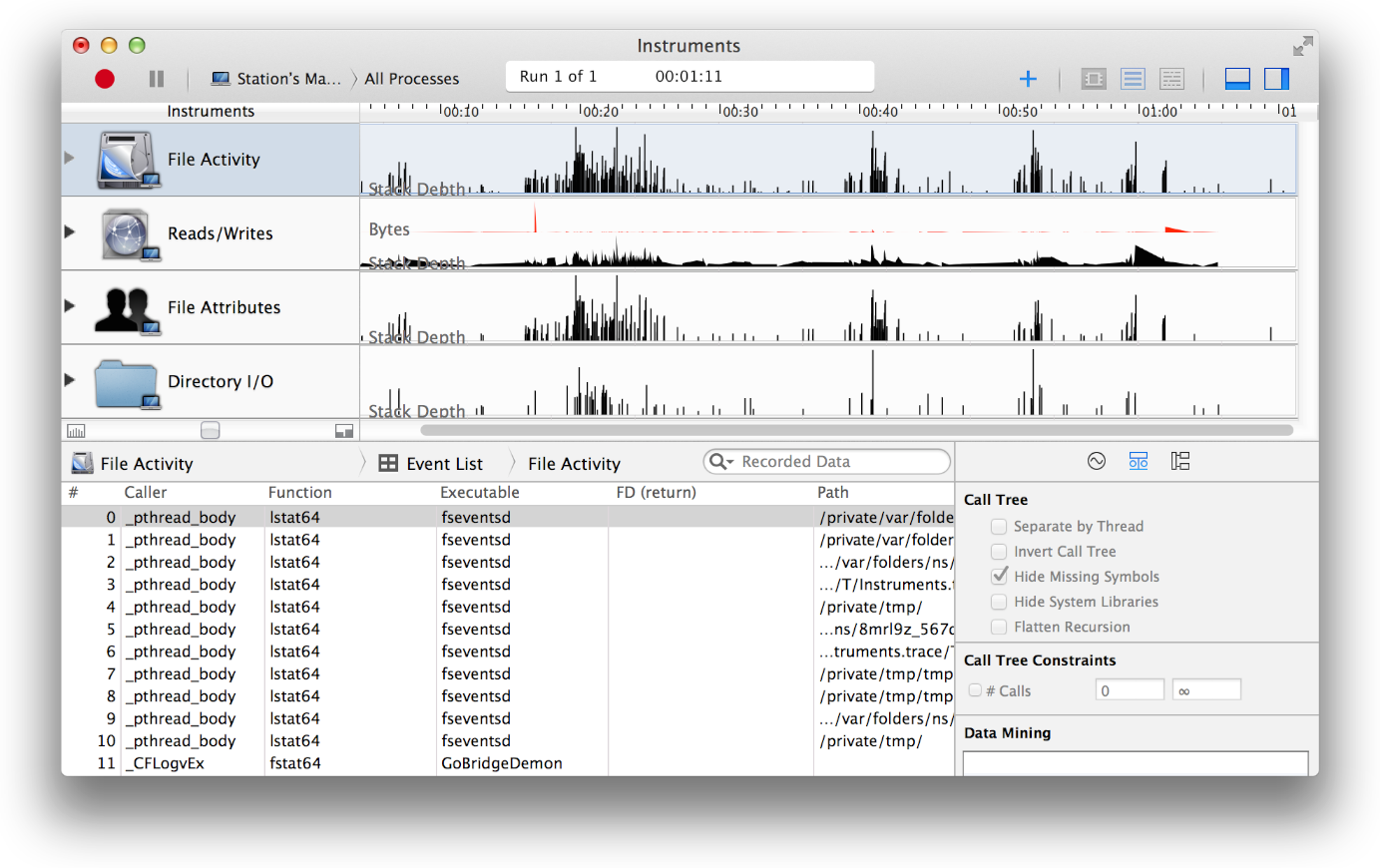
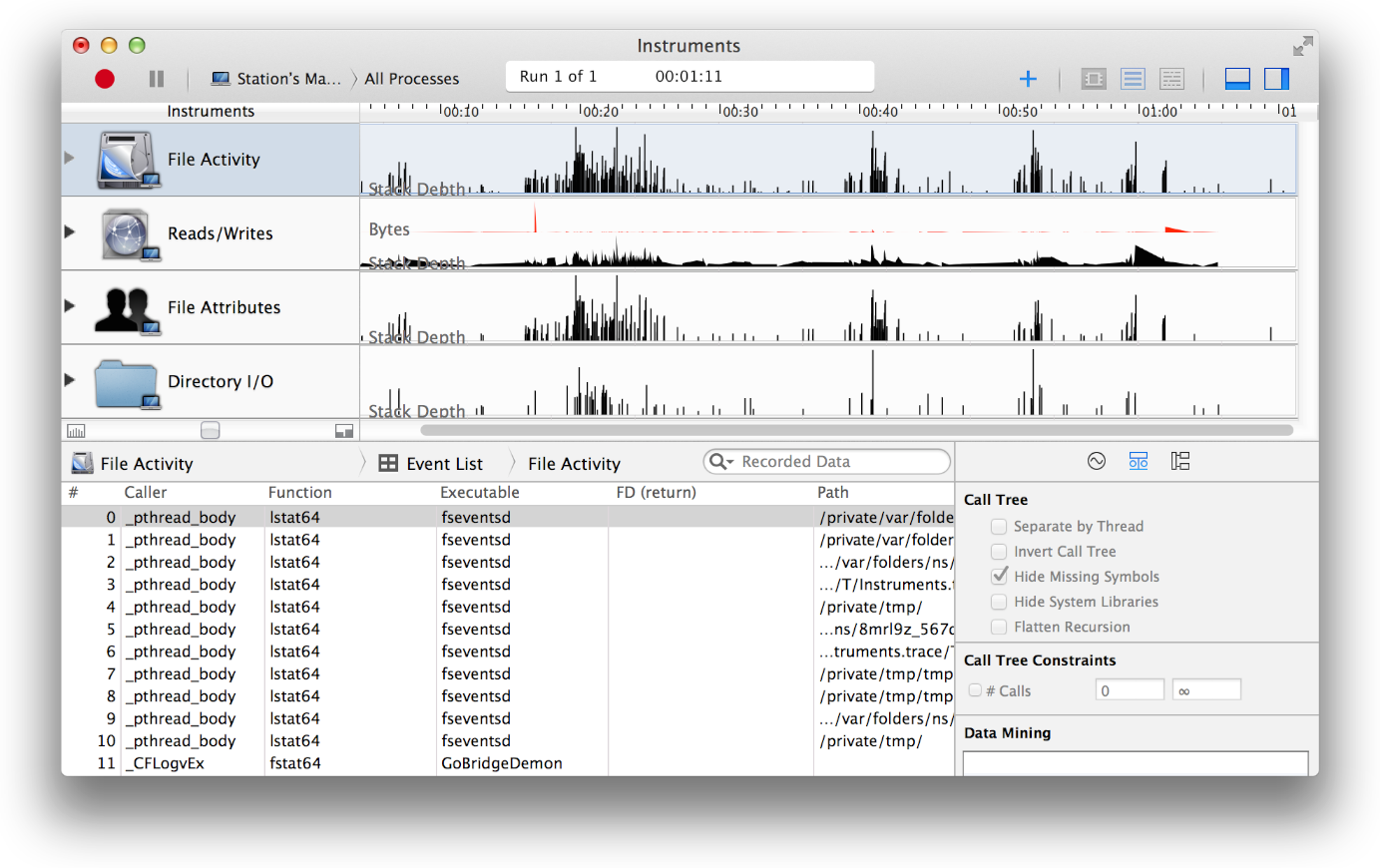
Выполнить одно из следующих действий:
Выберите View> Detail.
Нажмите левую кнопку View в правильном конце панели инструментов.
Изменение стиля отображения подробной области
Для некоторых инструментов можно вывести на экран данные в подробной области с помощью больше чем одного формата. Например, инструмент Монитора Действия позволяет Вам просматривать сводку данных, порождать дочернюю информацию и список выборок. Для просмотра данных инструмента с помощью одного из доступных форматов выберите надлежащий режим из самого правого меню в панели навигации наверху подробной области. Какие режимы инструмент поддержки зависит от типа данных, собранных тем инструментом.
Для некоторых режимов, как Время режим дерева вызова Профилировщика, можно использовать треугольники раскрытия в определенных подробных строках области для подводного плавания далее вниз в соответствующую иерархию. Щелчок по треугольнику раскрытия разворачивает или закрывает просто данную строку. Для расширения и строки и всех ее дочерних элементов удержите функциональную клавишу при щелчке по треугольнику раскрытия.
Сортировка в подробной области
Можно сортировать информацию, выведенную на экран в подробной области согласно данным в определенном столбце. Для этого щелкните по надлежащему заголовку столбца. Столбцы в подробной области не соглашаются с каждым инструментом.
Работа в расширенном подробном инспекторе
Для некоторых инструментов Расширенный Подробный инспектор показывает дополнительную информацию об элементе, в настоящее время выбираемом в подробной области. Расширенный Подробный инспектор обычно включает описание зонда или события, зарегистрированного, отслеживание стека, и время, когда была зарегистрирована информация. Не все инструменты выводят на экран эту информацию, как бы то ни было. Некоторые инструменты могут не предоставить расширенную подробную информацию, и другие могут предоставить другую информацию в этой области.
Рисунок 5-4 показывает Расширенному Подробному инспектору для инструмента Выделений. В этом примере, информации о приборных панелях о типе памяти, выделенной, включая ее тип, информацию об указателе и размер.
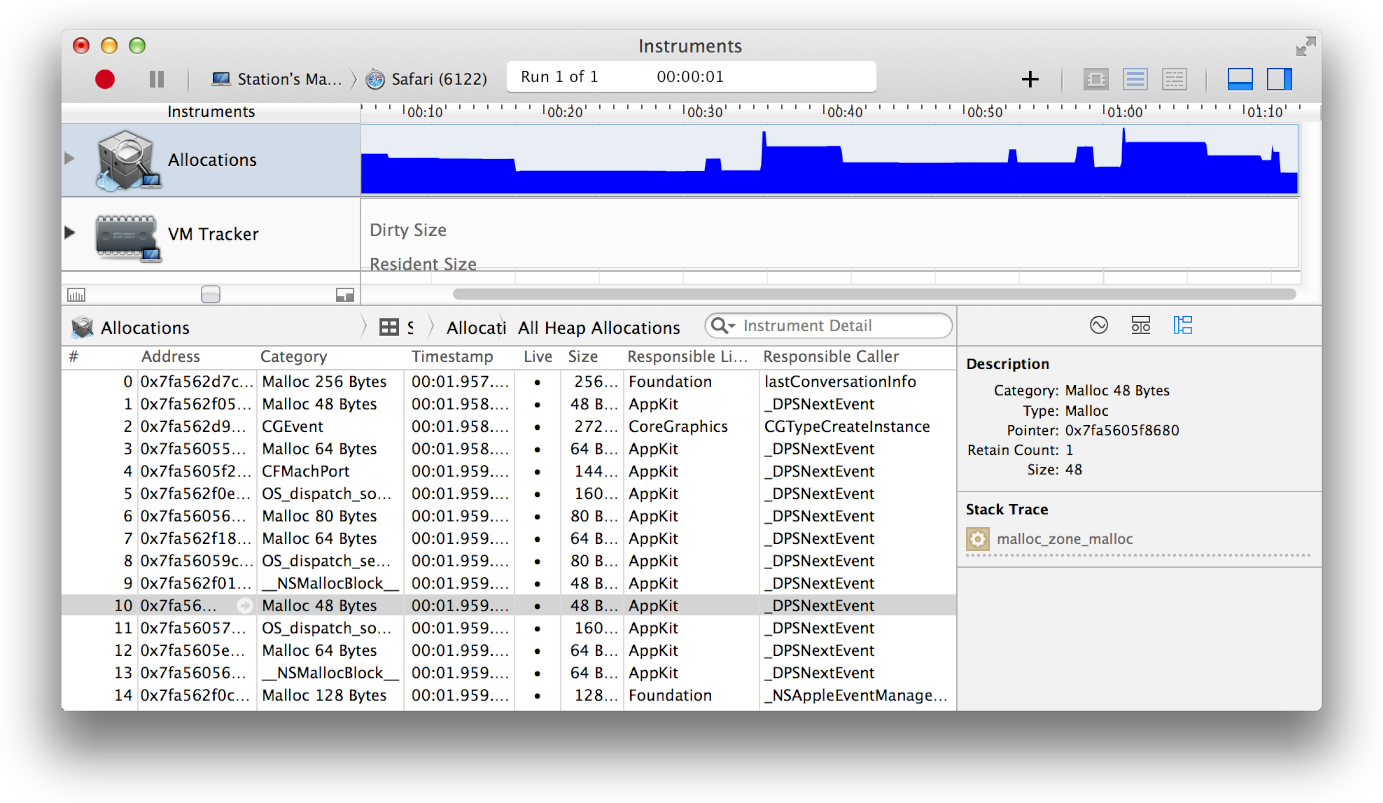
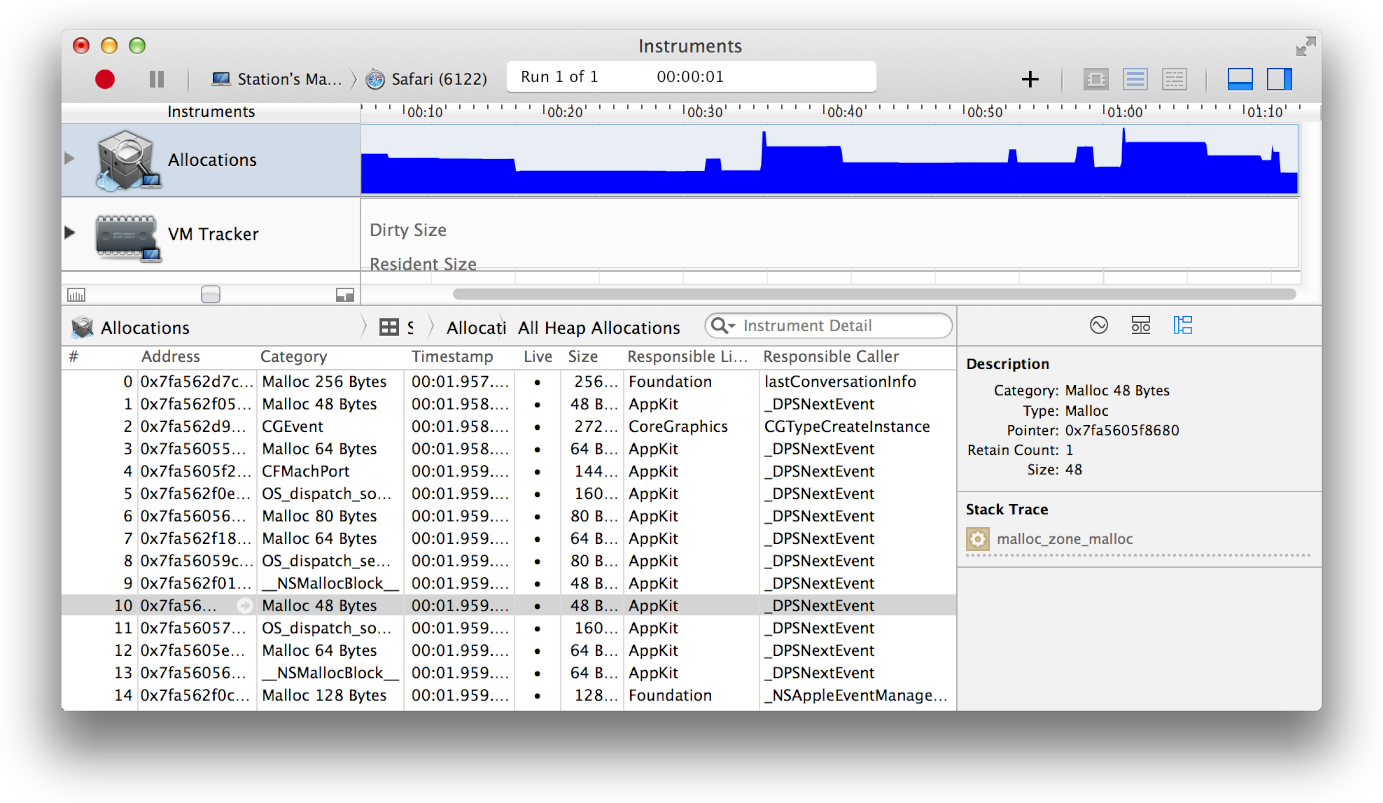
Выполнить одно из следующих действий:
Выберите View> Inspectors> Show Extended Detail.
Нажмите Command+2.
Нажмите Extended Detail button в управлении Инспектора наверху области боковой панели Инспектора.
Если у Вас есть проект XCode с исходным кодом для символов, перечисленных в отслеживании стека, Вы видите код в подробной области Console области. Инструменты в состоянии вывести на экран Ваш код в области Detail и могут даже открыть Xcode так, чтобы можно было внести любые желаемые изменения.
Щелкните по строке в подробной области.
Дважды щелкните по имени символа в Расширенном Подробном инспекторе.
Щелкните по значку Xcode в верхней правой из подробной области для внесения изменений.
Можно скрыть системные вызовы в отслеживании стека путем нажатия кнопки наверху области отслеживания стека в Расширенном Подробном инспекторе, как замечено на рисунке 5-5.
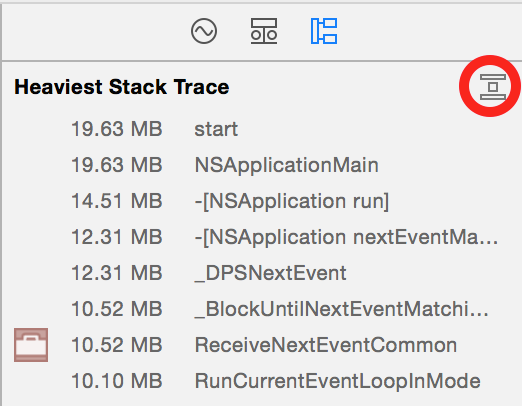
Для получения дополнительной информации о доступе к исходному коду от Инструментов и просмотра отслеживаний стека, см. Доступа к Исходному коду от Инструментов и Просмотра Отслеживаний стека, Связанных с Вашим Кодом.
