Об окне устройств
Используйте окно Devices, чтобы просмотреть и управлять Вашими устройствами и средствами моделирования.
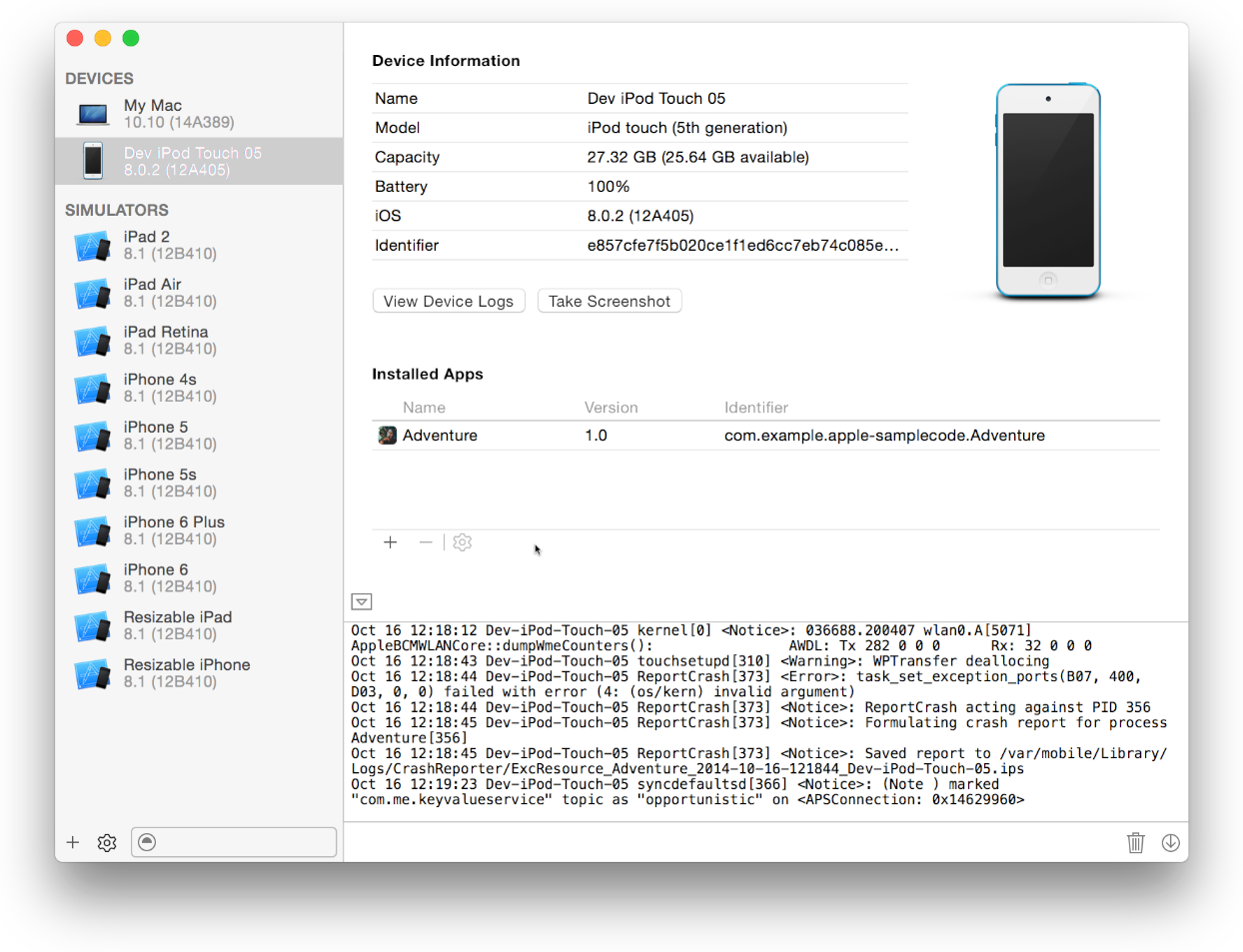
Для отображения окна Devices выберите Window> Devices или нажмите Command-Shift-2.
Окно Devices разделено на две области. Область слева является списком устройств и средств моделирования. Область справа показывает подробную информацию для устройства или средства моделирования, выбранного на левой панели.
Устройства и средства моделирования
Список устройств и средств моделирования включает машину разработки, любые подключенные устройства на iOS и все доступные средства моделирования. У основания области кнопка Add (+) для добавления новых средств моделирования, кнопки всплывающего меню Действия для выбранного пункта и панели фильтра.
Используйте всплывающее меню Действия, чтобы удалить средство моделирования, показать устройство в целевом меню выполнения или показать профиль настройки для устройства. Целевое меню выполнения показано на правой стороне меню схемы на панели инструментов главного окна. Это используется для выбора целевого места назначения для выполнения приложения во время разработки.
Показать устройство в целевом меню выполнения:
Выберите устройство или средство моделирования.
Щелкните по кнопке всплывающего меню Действия для показа Меню действий.
Если нет никакой галочки рядом с, “Показывают в Выполненном Целевом Меню”, выбирает элемент.
Снимок экрана ниже шоу всплывающее меню Действия, сконфигурированное для показа средства моделирования в целевом меню выполнения.
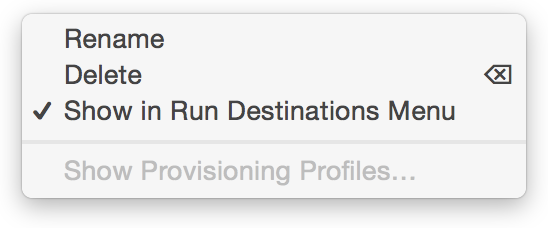
Добавьте новое средство моделирования путем щелчка по кнопке Add (+) у основания списка. В появляющемся диалоговом окне вводят имя для средства моделирования и указывают версия iOS и тип устройства. Каждое средство моделирования имеет свое собственное содержание и настройки. Используйте пользовательские средства моделирования для создания предварительно сконфигурированных сред устройства для проекта разработки.
Удалить средство моделирования:
Выберите средство моделирования для удаления.
Щелкните по кнопке всплывающего меню Действия.
В Меню действий Выбирают, Удаляют.
Также выберите средство моделирования и нажмите клавишу Delete.
Диалоговое окно Профилей Настройки показывает все профили настройки, установленные на устройстве. Это также позволяет добавить и удалить профили настройки. Снимок экрана ниже шоу настройка профилирует диалоговое окно для устройства Dev iPod Touch 05.
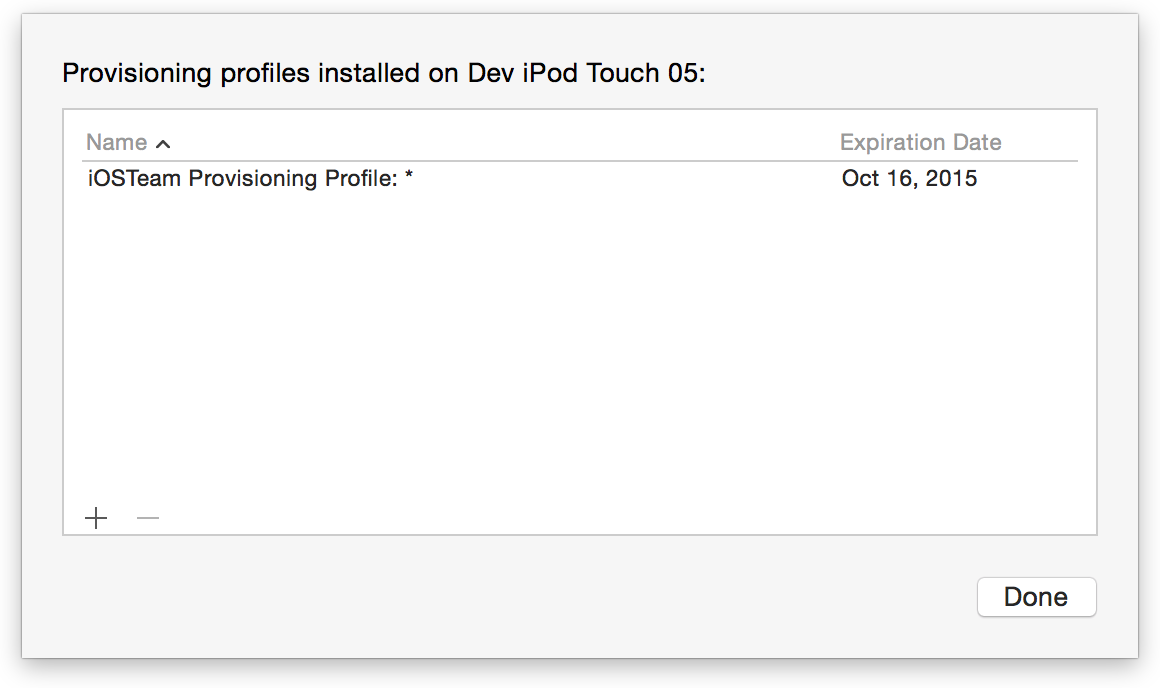
Показать диалоговое окно Профилей Настройки:
Выберите iOS или устройство OS X в списке на левой стороне окна Devices.
Щелкните по всплывающему меню Действия на нижнем левом из окна.
Выберите Show Provisioning Profiles как показано в снимке экрана
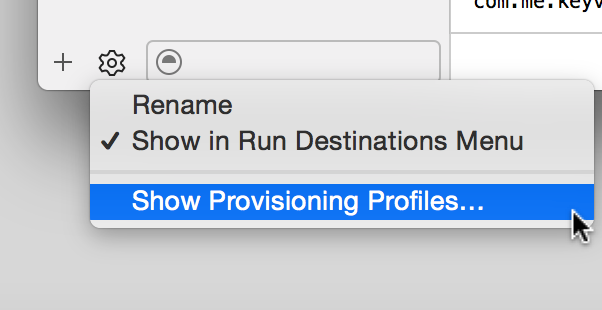
Подробная область
Подробная область справа показывает подробные данные о выбранном устройстве или средстве моделирования. Содержание области зависит от того, какой элемент выбран.
Все устройства и средства моделирования показывают информационную область, содержащую имя, модель, версию ОС и идентификатор для выбранного пункта. Снимок экрана ниже шоу информация для MacBook Pro рабочий OS X.
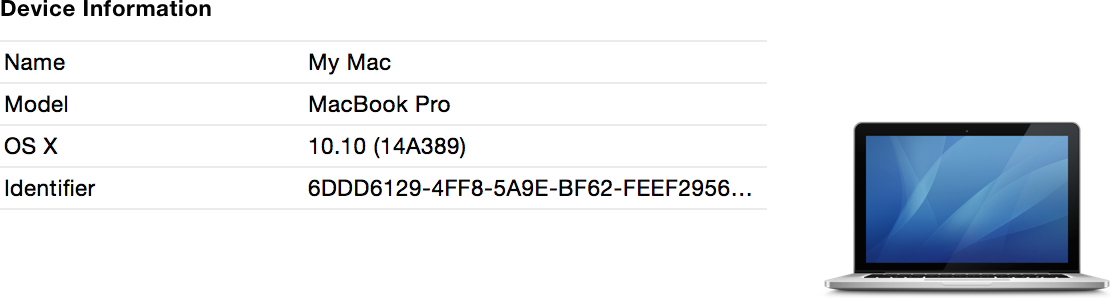
устройства на iOS с сертификатом разработчика показывают три области.
Информация об устройстве: Показывает информацию об устройстве включая емкость памяти и заряд батареи, кнопку для журналов устройства просмотра и кнопку для взятия снимков экрана.
Установленные приложения: Показывает список установленных приложений разработки, а также средств управления, чтобы добавить или удалить приложения и управлять контейнером данных приложений.
Консоль Device: Показывает консоль устройства. Эта область первоначально закрывается.
Для открытия Консоли Устройства щелкают по треугольнику раскрытия на нижней левой части подробной области.
Просмотреть вход в систему устройство:
Выберите устройство в в списке устройств и средств моделирования.
Нажмите кнопку View Device Logs. Это покажет диалоговое окно файлов регистрации устройств:
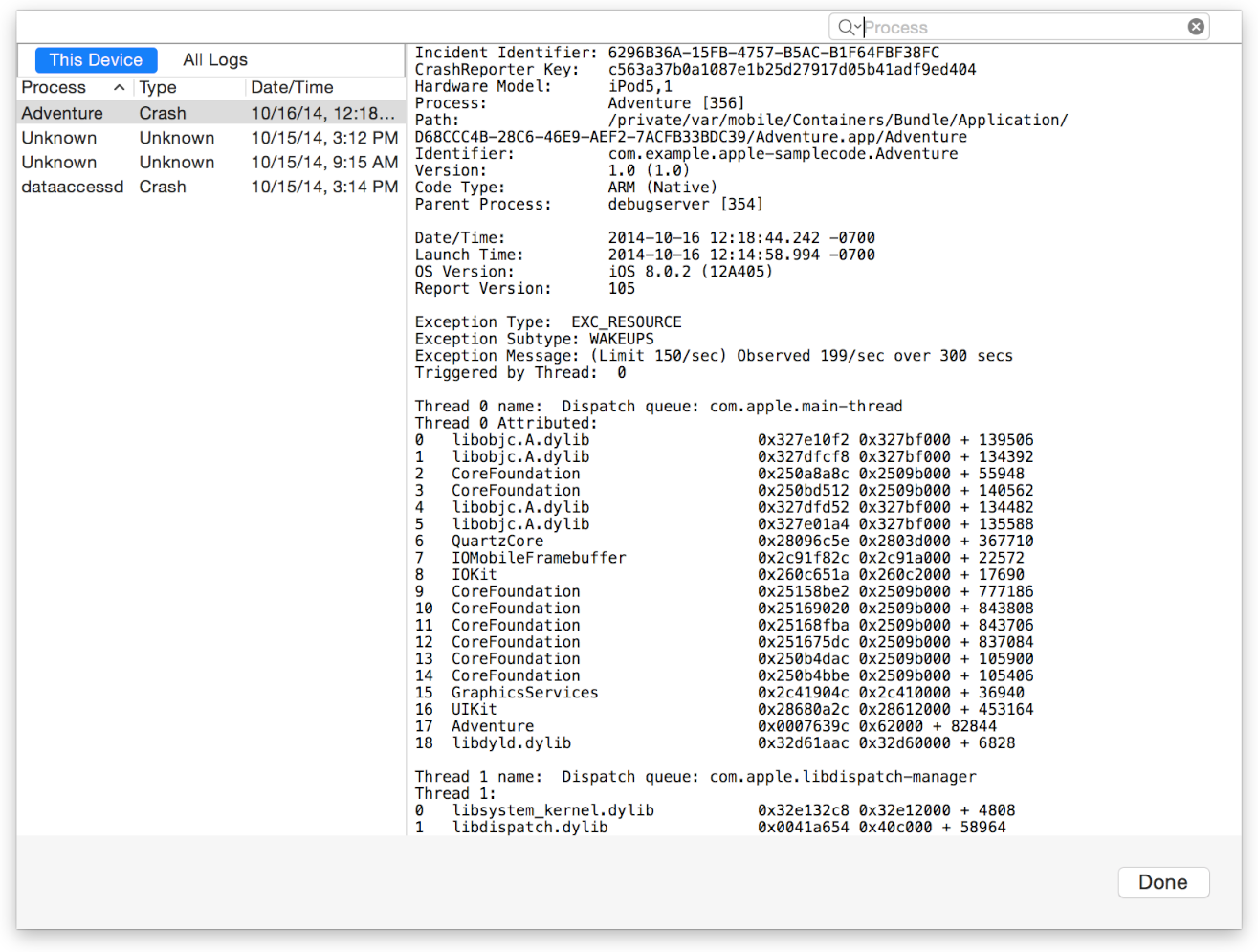
Просмотрите журнал путем выбора журнала в списке слева.
Отфильтруйте список журналов путем ввода в панель фильтра в верхнем правом из окна.
Взять снимок экрана:
Выберите устройство в списке устройств и средств моделирования.
Переместитесь по устройству на желаемый экран.
Нажмите кнопку Take Screenshot в области информации об устройстве. Снимок экрана сохраняется на рабочий стол.
Для добавления приложения к устройству нажимают кнопку Add (+) у основания области Installed. Выберите приложение в появляющемся диалоговом окне файла.
Для удаления приложения из устройства выберите приложение в списке установленных приложений, затем нажмите кнопку Remove (-).
Управляйте контейнером данных приложения на устройстве с помощью кнопки всплывающего меню Действия у основания списка установленных приложений:
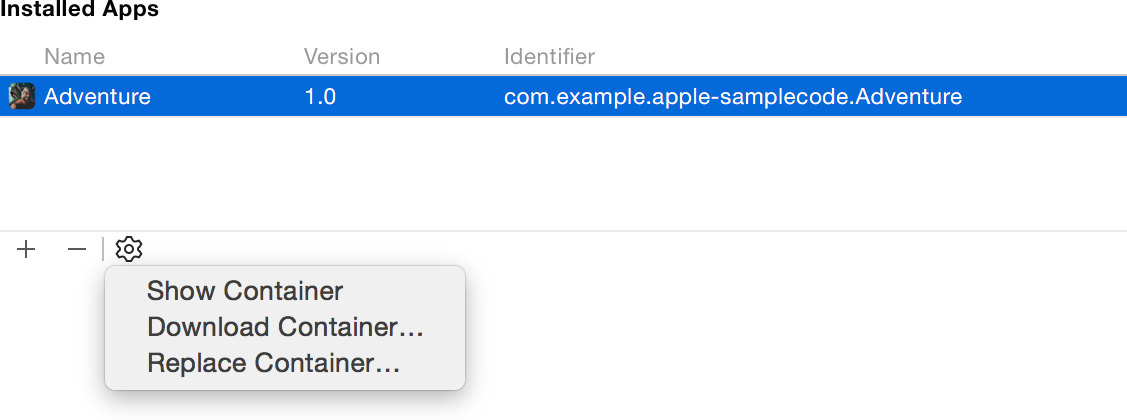
Показать контейнер данных для приложения, установленного на устройстве:
Выберите устройство в списке устройств и средств моделирования.
В списке установленных приложений выберите приложение.
Щелкните по кнопке всплывающего меню Действия и выберите Show Container из всплывающего меню. Это показывает контейнерное диалоговое окно.
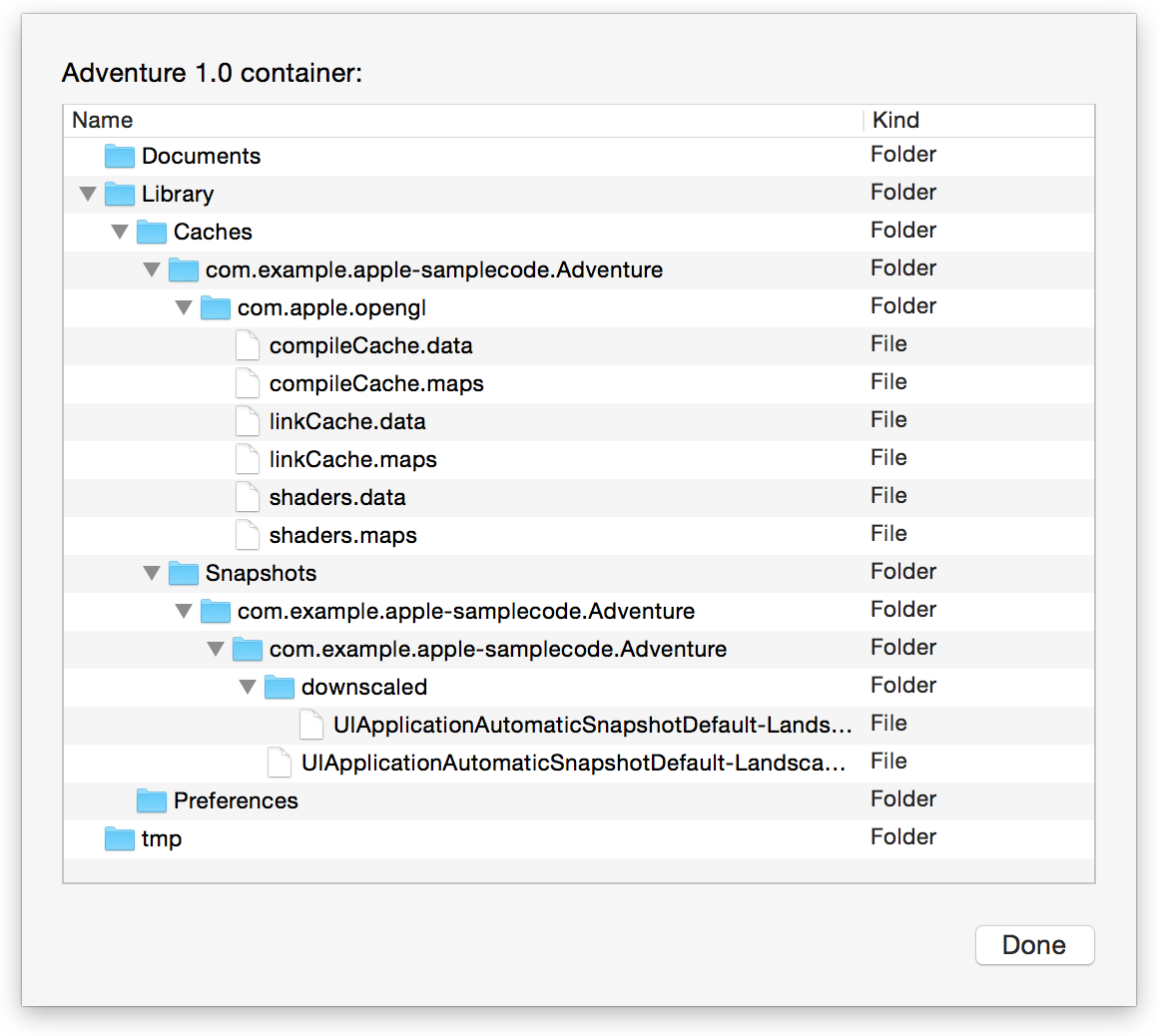
Загружать контейнер данных для приложения, установленного на устройстве:
Выберите устройство в списке устройств и средств моделирования.
В списке установленных приложений выберите приложение.
Щелкните по кнопке всплывающего меню Действия и выберите Download Container из всплывающего меню.
Выберите папку назначения в Средстве поиска для контейнера и нажмите Save. Контейнер копируется с устройства.
Заменять контейнер данных для приложения, установленного на устройстве:
Выберите устройство в списке устройств и средств моделирования.
В списке установленных приложений выберите приложение.
Щелкните по кнопке всплывающего меню Действия и выберите Replace Container из всплывающего меню.
Выберите заменяющий контейнер в Средстве поиска и нажмите Open. Выбранный контейнер заменяет тот на устройстве.
