О редакторе схемы
Используйте редактора схемы, чтобы управлять и отредактировать схемы Xcode. Выберите Manage Schemes из меню схемы на панели инструментов для управления схемами как группой. Выберите New Scheme для создания новой схемы или Схемы Редактирования отредактировать текущую существующую схему.
Схема является набором настроек, указывающих, какие цели создать, что конфигурация сборки использовать, и исполнимая среда для использования, когда к установленному сроку выпущен продукт, указанный. Когда Вы открываете существующий проект (или создаете новый), XCode автоматически создает схему каждой цели.
Для выбора активной схемы и места назначения выполнения используйте меню панели инструментов схемы в окне рабочей области XCode. Меню панели инструментов Scheme позволяет Вам выбрать комбинацию схемы и места назначения, но эти два отличны. Схема не включает место назначения.
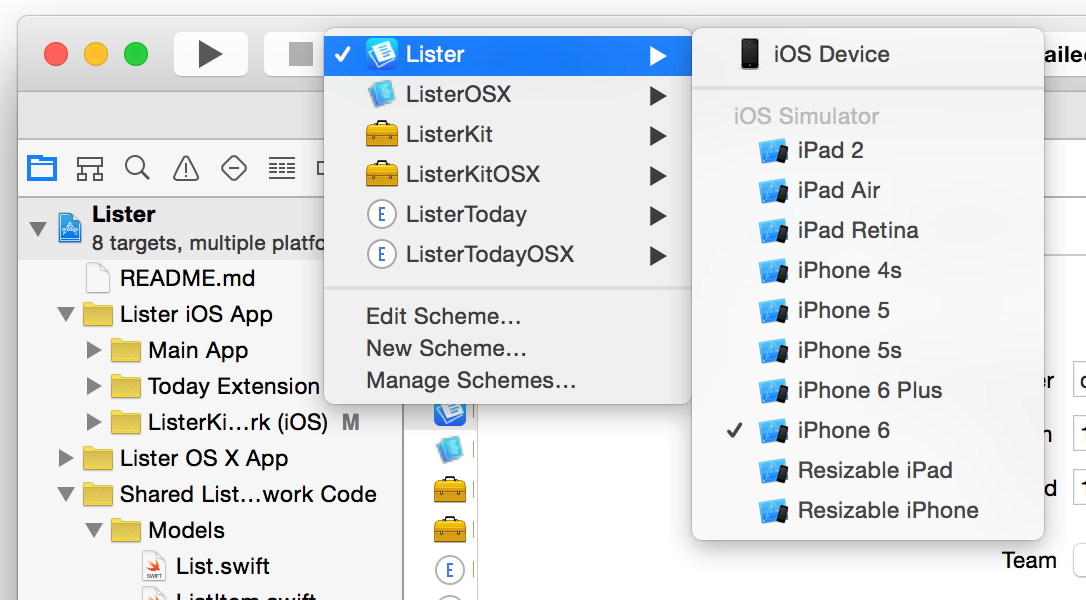
Вы получаете доступ к редактору схемы путем выбора Edit Scheme из меню схемы.
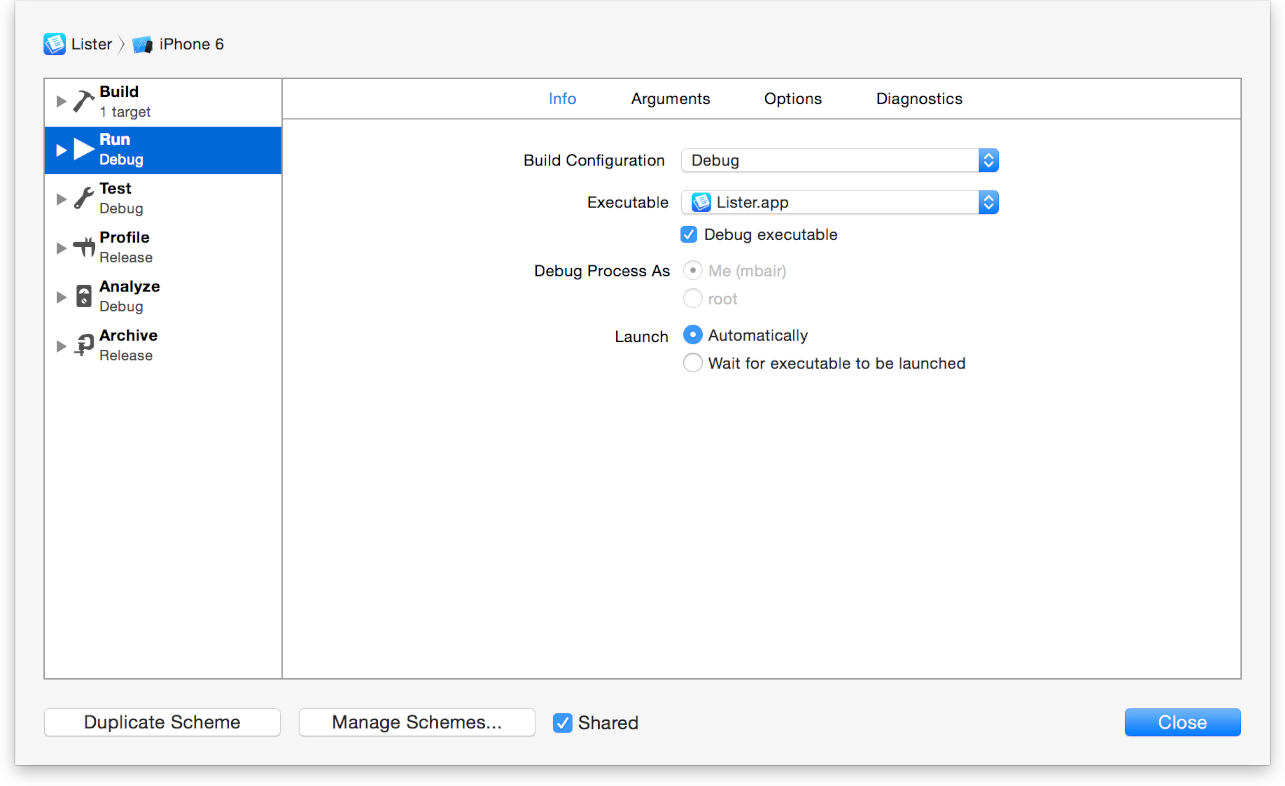
Можно использовать всплывающие меню наверху схемы, редактируя диалоговое окно для выбора различной активной схемы или места назначения. Когда Вы изменяетесь на различную схему, все настройки изменяются на то, что установлено для той схемы. При изменении места назначения ничто иное не изменяется.
Редактор схемы позволяет Вам указывать много настроек, влияющих на Ваш поток операций. Левый столбец перечисляет действия, соответствующие командам в меню продукта: Выполненный, Тест, Профиль, Анализирует, и Архив. Сборка является специальным элементом, позволяющим Вам выбирать цели для создания для каждого из этих действий.
При выборе действия в списке XCode выводит на экран область с настройками, влияющими на то, что происходит, когда Вы выбираете соответствующую команду. Например, настройки в области Run конфигурируют Команду выполнения.
Можно настроить каждое действие в схеме. Существуют фазы прежде и после каждого действия, чтобы выполнить сценарии оболочки и послать электронное письмо. Для редактирования фаз предварительного действия и постдействия для определенного действия щелкните по треугольнику раскрытия действия. Например:
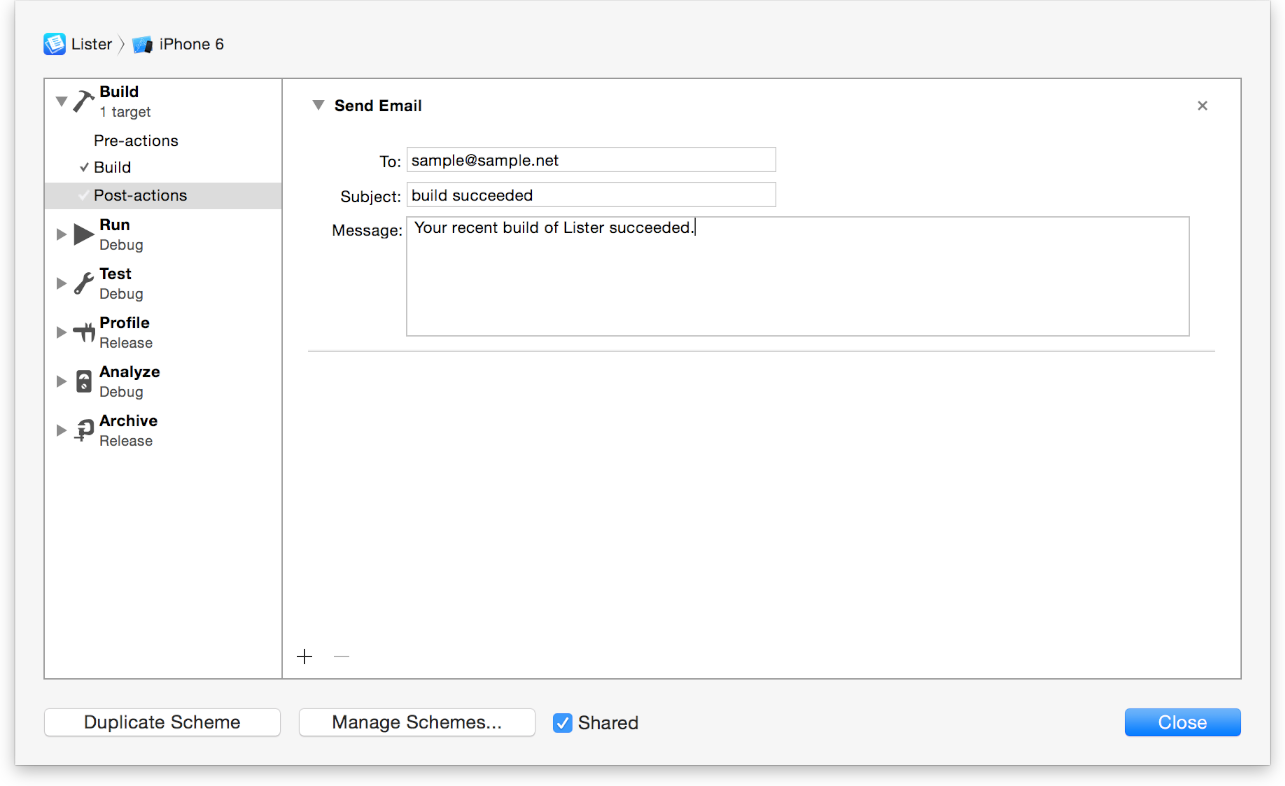
В примере раскрытие фазы Сборки открыто, и постдействия выбран. Действие уведомления по электронной почте, которое будет отправлено, когда сборка успешно выполняется, показано.
При первом использовании редактора схемы для добавления предварительного действия или постдействия, “Никакой, Действия” изображение представлены.
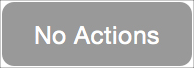
Нажмите Add (+) по левому нижнему углу листа и выберите, добавить ли сценарий или действие уведомления по электронной почте.
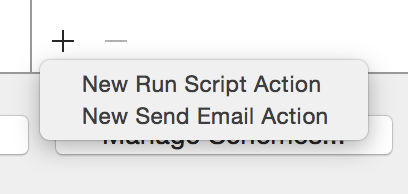
Когда Вы изменяете настройки в схеме, изменение сразу вступает в силу.
Один способ создать новую схему состоит в том, чтобы нажать Duplicate Scheme, использующий активную схему в качестве шаблона. Чтобы вывести на экран и управлять списком существующих схем, нажмите Manage Schemes.
Если Ваша рабочая область содержит проекты и цели, создающие больше чем один продукт, можно создать отдельные схемы различных продуктов. Для проектов с большими кодовыми базами и многократными разработчиками, можно создать многократные схемы представлять отличные подсистемы.
