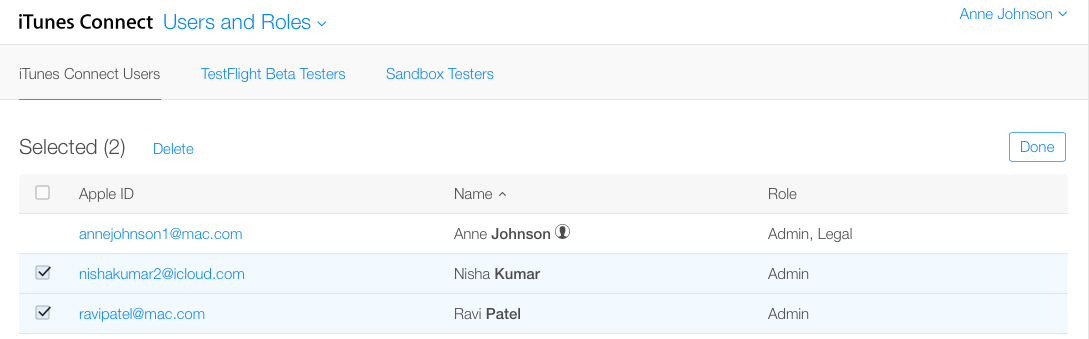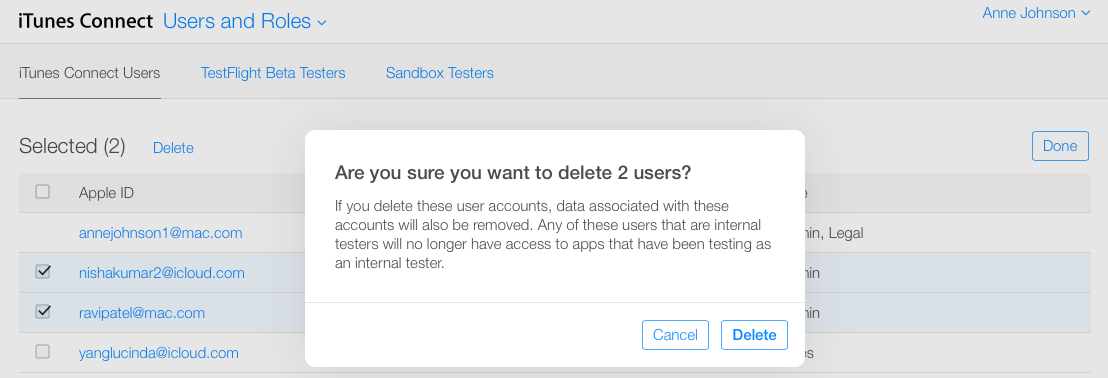Установка учетных записей пользователей
Раздел Users и Roles в Подключении iTunes позволяет пользователю с Администраторской ролью устанавливать три типа пользователей:
-
пользователи Подключения iTunes. Эти учетные записи пользователей имеют доступ к содержанию Вашей организации в Подключении iTunes. Вы присваиваете роли для управления, к каким разделам эти учетные записи могут получить доступ.
Испытатели бета-версии TestFlight. Можно пригласить этих внутренних пользователей Подключения iTunes и внешних пользователей тестировать приложение.
-
Тестеры песочницы. Вы используете эти учетные записи пользователей Apple для тестирования приложений режима разработки с технологиями Apple, такими как Центр Закупки и Игры В приложении.
Если Ваша организация является небольшой, первый пользователь — агент команды — мог бы быть единственным пользователем для организации.
Если Ваша организация требует дополнительных пользователей Подключения iTunes, учетные записи пользователей должны быть созданы из Подключения iTunes. Агент команды может создать дополнительных пользователей или может создать пользователя с Администраторской ролью, который может создать дополнительных пользователей.
Для выполнения задач в этом разделе регистрируйтесь к Подключению iTunes как агент команды или другой пользователь Подключения iTunes с Администраторской ролью, и нажмите «Users and Roles».

Пользователи Подключения iTunes
У каждого элемента Вашей организации, которому нужен доступ к информации приложений, должна быть учетная запись Подключения iTunes.
Что такое агент команды?
Лицо, регистрирующееся для Программы Разработчика Apple и получающее доступ к Подключению iTunes, становится агентом команды для организации.
Существуют действия, которые только может выполнить агент команды:
-
Создание по крайней мере одного дополнительного пользователя Подключения iTunes для этой организации, в случае необходимости
-
Запрос и согласие на договоры
-
Передача приложений между организациями
-
Удаление приложений от Подключения iTunes
Можно сказать, какой пользователь является агентом команды, потому что агент команды является единственным пользователем в организации с Юридической ролью.

Подключение iTunes и Apple IDs
учетные записи Подключения iTunes используют Apple ID в качестве имени пользователя учетной записи. В некоторых случаях Подключение iTunes создает Apple ID для новых пользователей:
-
Никакой существующий Apple ID. Если у лица уже нет Apple ID, Подключение iTunes создает Apple ID с помощью информации, предоставленной для учетной записи Подключения iTunes.
-
Существующий Apple ID. Если у лица уже есть Apple ID, и Вы используете адрес электронной почты, соответствующий Apple ID для установки учетной записи Подключения iTunes лица, Подключение iTunes связывает существующий Apple ID с новой учетной записью Подключения iTunes.
-
Существующий Apple ID уже связался с Подключением iTunes. Если Apple лица, ID уже связан с другой организацией Подключения iTunes, пользователь, должен ввести отличный адрес электронной почты, который может быть связан с новой организацией; Подключение iTunes создает дополнительный Apple ID для пользователя.
Пользователи делают обновления к своим именам или адресам электронной почты через их Apple ID.
Установка Пользователя Подключения iTunes
Создайте учетную запись пользователя Подключения iTunes для каждого лица, у которого должен быть доступ к Вашей организации Подключения iTunes. Только пользователи Подключения iTunes с Администраторской ролью могут создать других пользователей Подключения iTunes или изменить роли или уведомления пользователей.
-
Как агент команды или другой пользователь Подключения iTunes с Администраторской ролью, регистрируйтесь к Подключению iTunes.
-
На домашней странице Подключения iTunes нажмите Users и Roles.

-
Щелкните по знаку «плюс». Если это не появляется, у Вас нет доступа для создания пользователей Подключения iTunes. Агент команды или Администраторский пользователь, должен создать нового пользователя или обновить Ваши роли, чтобы позволить Вам создавать новых пользователей.
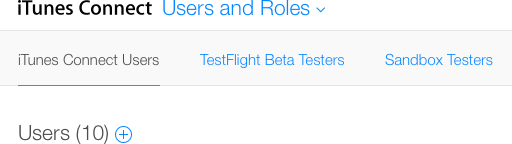
-
Введите информацию о пользователе частного лица: имя, фамилия и адрес электронной почты.
Указанный адрес электронной почты должен быть допустимым для активации учетной записи. Пользователь получает электронное письмо как подтверждение.
-
Нажать Далее.
-
Рассмотрите адрес электронной почты пользователя с существующим Apple ID.
Если адрес электронной почты, который Вы ввели, уже связан с Apple ID, предупреждающее сообщение кажется спрашивающим Вас, чтобы подтвердить, что Вы хотите связать этот Apple ID с Подключением iTunes.
Нажмите Далее, чтобы продолжать создавать учетную запись пользователя с существующим адресом электронной почты, и связал Apple ID.

Можно вместо этого изменить адрес электронной почты для создания нового Apple ID. Посмотрите Подключение iTunes и Apple IDs.
-
Выберите роли для присвоения этому пользователю.
Роли предоставляют доступ к разделам Подключения iTunes. Например, Администраторская роль предоставляет пользовательский доступ, чтобы создать и обновить материал во всех разделах кроме соглашений, Налога и Банковского дела. Доступные роли перечислены в Пользовательских Ролях.
Только у начального пользователя Подключения iTunes (агент команды) есть доступ к Юридической роли.
-
Нажать Далее.
-
Выберите типы уведомления, присвоенные этому пользователю территорией.
Уведомления указывают, какие предупреждения по электронной почте пользователь получает. Можно установить уведомления типом изменения и территориями, на которые влияет изменение. Например, если пользователь Подключения iTunes хочет информацию о приложениях, становящихся Готовыми к продаже на определенной территории, Вы установили бы уведомления того пользователя для Состояния приложения на определенной территории, такие как Канада или Индия. Доступные уведомления перечислены в Пользовательских Уведомлениях.
-
Нажмите Save.
-
Строка подтверждения кажется утверждающей, что было послано электронное письмо проверки.
Новый пользователь получает электронное письмо от iTunes Store, включающего ссылку для активации учетной записи. (Удостоверьтесь, что сделали, чтобы пользователь проверил спам и фильтры спама, если не поступает электронная почта активации.)
Если учетная запись создавалась с существующим Apple ID, пользователя просят регистрироваться к Подключению iTunes.
Если Подключение iTunes создало новый Apple ID для пользователя, пользователя просят ввести пароль и создать вопрос о безопасности и ответ. Тогда Подключение iTunes открывается.
Пользователи могут управлять своим собственным Apple IDs и пароли от страницы Connect Sign In iTunes.
Просмотр, Редактируя и Удаляя Пользователей Подключения iTunes
Все пользователи Подключения iTunes (кроме пользователей с только Маркетинговой ролью) могут просмотреть настройки для всех других пользователей Подключения iTunes в их организации. Однако пользователи с Администраторской ролью являются единственными, кто может удалить или изменить учетные записи пользователей, включая установку ролей и уведомлений.
Администраторские пользователи не могут отредактировать пользовательские подробные данные Подключения iTunes для агента команды (Юридическая роль). Агенты команды управляют своими собственными подробными данными.
-
Выберите Personal Details из своего меню имени пользователя, появляющегося в верхнем правом углу любой страницы Connect iTunes.
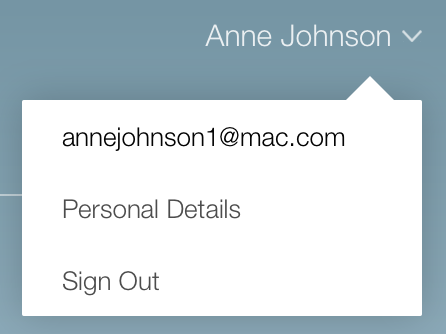
-
В области «Users and Roles» щелкните по Пользователям Подключения iTunes.
-
Найдите пользователя, которого Вы хотите просмотреть. Если имя пользователя не сразу видимо, можно использовать любой из следующих методов для определения местоположения его.
-
Сортируйте список. Можно сортировать фамилией или Apple ID путем щелчка по надлежащему заголовку столбца.
-
Ищите список путем введения текста в поле поиска. Список выведет на экран всех пользователей, содержащих тот текст на их имена, Apple IDs или роли.

-
Используйте меню фильтра для отображения только пользователей с определенной ролью.
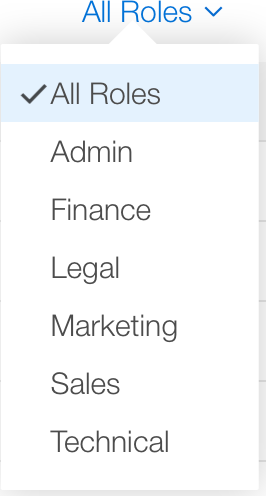
-
-
Если Вы хотите внести изменения в подробные данные пользователя, нажмите Apple ID для отображения их Пользовательских Подробных данных.
Ссылка Apple ID активна для щелчка, только если Ваша учетная запись пользователя имеет Администраторскую роль.
-
Внесите любые необходимые изменения в роли пользователя, уведомления или обоих.
-
Для изменения роли пользователя щелкните по вкладке Roles и выберите новую роль; посмотрите Пользовательские Роли.
-
Для изменения уведомлений пользователя щелкните по вкладке Notifications и выберите новые уведомления и территории; см. Пользовательские Уведомления.
-
-
Нажмите Save.
-
Если Вы хотите удалить пользователя из страницы User Details, нажмите Delete User.

Подтвердите, что Вы хотите удалить эту учетную запись Подключения iTunes.
В области «Users and Roles» щелкните по Пользователям Подключения iTunes.
Найдите пользователя, которого Вы хотите просмотреть. (Для справки, находящей пользователя, посмотрите представление To или отредактируйте пользователя Подключения iTunes.) У пользователя должен быть Администратор, Юридическая, или Техническая роль.
Нажмите Apple ID для отображения их Пользовательских Подробных данных.
Установите переключатель Internal Tester в На (зеленой) позиции.
Нажмите Save.
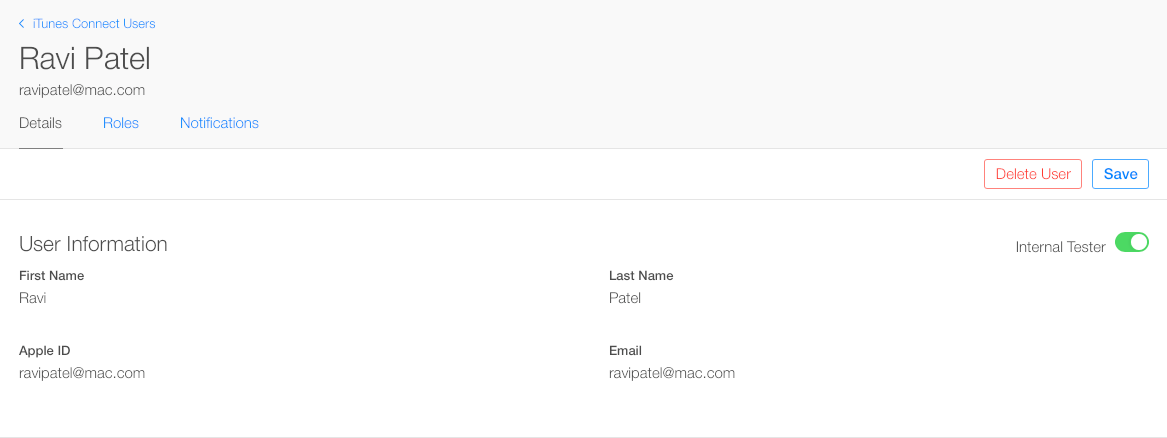
Испытатели бета-версии TestFlight
Если Вы хотите использовать тестирование бета-версии TestFlight для тестирования предрелизных сборок, можно просмотреть и отредактировать тестеры от области TestFlight Beta Testers. Вы видите имена и адреса электронной почты Ваших тестеров вместе с устройствами, которые они зарегистрировали и последнее приложение и сборка, которую они установили для тестирования. Можно также искать список тестеров и фильтра по типу зарегистрированного устройства или группе.
Просмотр и редактирование внутренних тестеров
Во Внутренней области Вы будете видеть список всего Администратора, и Технические пользователи добавили к Вашей учетной записи разработчика. Эти пользователи имеют право быть включенными как внутренние тестеры. Помните, что можно включить только целых 25 пользователям за один раз как внутренние тестеры.
Включить многократные внутренние тестеры
В области «Users and Roles» нажмите TestFlight Beta Testers и Internal.
Выберите адреса электронной почты внутренних пользователей, Вы хотите быть внутренними тестерами.
Нажмите Save.
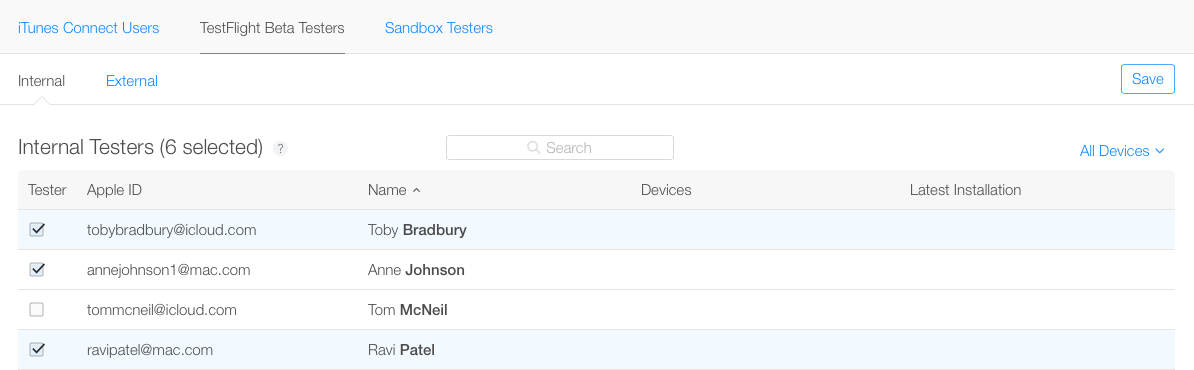
Управление внешними тестерами
В области External можно просмотреть, добавить, отредактировать или удалить внешние тестеры.
Добавить внешний тестер
В области «Users and Roles» нажмите TestFlight Beta Testers и External.
Нажмите Add (+).
Введите электронную почту, имя и фамилию каждого внешнего тестера.
Для импорта списка адресов электронной почты нажмите Import File.
Выберите файл CSV со следующим форматом:
first name, last name, email address
Для получения дополнительной информации загрузите шаблон импорта тестирования.
Дополнительно, под разделом «Add to Groups», выберите группы (или добавьте группу) добавить пользователя к.
Нажмите кнопку "Добавить".
Точно так же можно добавить внешний тестер к определенному приложению, как описано в Добавлении и Приглашении Внешние Тестеры.
Изменять имя внешнего тестера
В области «Users and Roles» нажмите TestFlight Beta Testers и External.
Выберите адрес электронной почты пользователя, которого Вы хотите отредактировать.
Выберите User Details.
Введите имя и фамилию в текстовые поля.
Нажмите Save.
Удалить внешний тестер
В области «Users and Roles» нажмите TestFlight Beta Testers и External.
Нажмите Edit.
Выберите адрес электронной почты пользователя, который Вы хотите удалить.
Нажмите Delete.
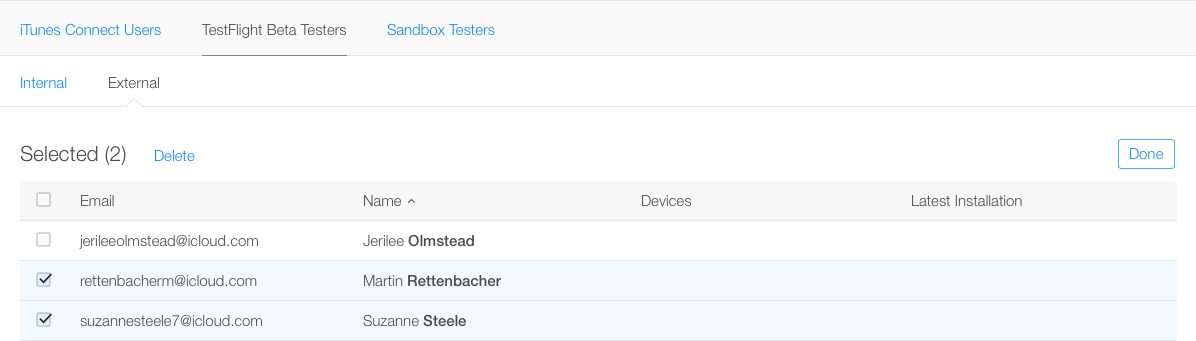
Организация внешних тестеров в группы
Создание групп помогает Вам управлять многими внешними тестерами. Чтобы начать организовывать внешние тестеры в группы, перейдите к странице «Users and Roles», нажмите TestFlight Beta Testers и нажмите External. Для применения действия к определенной группе выберите его из Всего всплывающего меню Групп перед щелчком по Edit; иначе, действие применяется ко всем группам.
Creating Groups
Можно создать группы в области External Testers Подключения iTunes.
Создать новую группу тестеров
В области «Users and Roles» нажмите TestFlight Beta Testers и External.
Нажмите Edit.
Выберите адреса электронной почты, которые Вы хотите добавить к новой группе.
От всплывающего меню Группы выберите Create New Group.
В диалоговом окне, появляющемся, введите имя для группы и нажмите Create.
Отображения столбца Групп группы тестер принадлежат. Нажмите “… more” для наблюдения дополнительных групп.
Editing Groups
Существует несколько способов отредактировать группу после создания ее.
Добавить или удалить тестеры из существующих групп
В области «Users and Roles» нажмите TestFlight Beta Testers и External.
Нажмите Edit.
Выберите адреса электронной почты, которые Вы хотите добавить или удалить из существующей группы.
От всплывающего меню Группы выберите Edit Group Membership.
В диалоговом окне, появляющемся, выберите или отменяйте группы и нажмите Save.
Тестеры добавлены к выбранным группам и удалены из отменявших групп. Если некоторые тестеры, не все, находятся в группе, флажок выводит на экран дефис (–).
Изменить названия группы или удалить группы
В области «Users and Roles» нажмите TestFlight Beta Testers и External.
От Всего всплывающего меню Групп (следующий за Редактированием), выберите Edit Groups.
В диалоговом окне, появляющемся, введите имя в текстовом поле или нажмите Delete (–) в строке группы.
Вы не можете изменить адрес электронной почты тестера.
Нажмите Save.
Удаление тестеров в группе
Можно применить операции — те, которые удаляют — к весь или выбирают элементы в группе.
Удалить тестеры из группы
В области «Users and Roles» нажмите TestFlight Beta Testers и External.
От Всего всплывающего меню Групп выберите группу, Вы хотите изменить, и нажать Edit.
Выберите адреса электронной почты, которые Вы хотите удалить.
Для удаления всех тестеров в группе щелкните по флажку в заголовке.
Нажмите Delete выше таблицы.
В диалоговом окне, появляющемся, нажмите Delete.
Тестеры песочницы
Если Ваше приложение будет использовать технологии Apple, такие как Игра Центральная или Закупка В приложении, то Вы захотите протестировать, как Ваше приложение выполняет с теми технологиями перед предоставлением доступа к приложению доступным для пользователей. Подключение iTunes обеспечивает, интерфейс для определения тестера песочницы составляет тестирование приложения. Необходимо будет сконфигурировать запись Подключения iTunes для приложения, включая конфигурации для технологий хранилища, которые использует приложение. Когда Вы входите в систему устройства с помощью учетной записи тестера песочницы и выполняете приложение в режиме разработки, приложение может соединиться с соответствующими службами Apple.
Создание учетных записей тестера песочницы
Только пользователи Подключения iTunes с Администратором или Технической ролью могут создать тестеры песочницы.
Поскольку Вы не можете отредактировать учетные записи тестера песочницы после создания их Вы захотите быть организованными при создании их. Рассмотрите создание электронной таблицы с соответствующей информацией о тестере песочницы, в которой Вы будете нуждаться для всего Вашего тестирования. Например, можно хотеть назвать почтовые ящики тестера песочницы для отражения протестированного приложения, его номер версии и протестированный язык. Вы захотите коррелировать каждый язык с соответствующей территорией хранилища.


Это значения, которые должны быть предоставлены для учетных записей тестера песочницы:
-
Имя
-
Фамилия
-
Адрес электронной почты
-
Пароль
-
Секретный вопрос и ответ
-
Дата рождения
-
Территория хранилища
Поскольку адрес электронной почты, используемый для создания учетной записи тестера песочницы, не может быть связан ни с какой существующей учетной записью Apple, рассмотрите создание специализированного адреса электронной почты для каждого тестера песочницы.
Если Ваш провайдер почтового сервиса поддерживает электронную почту, подадресующуюся с плюс символ (+), используйте подадреса стандартного адреса для каждой учетной записи тестера песочницы. Например, если Ваша основная электронная почта foo@example .com, используйте foo+us@example.com, foo+uk@example.com, и foo+jp@example.com адреса электронной почты при создании учетных записей тестера песочницы в Подключении iTunes. Вся связь, отправленная в подадреса, отправляется в базовый адрес.
-
Регистрируйтесь к Подключению iTunes.
-
На домашней странице нажмите Users и Roles.

-
На странице Users и Roles нажмите Sandbox Testers.
Если эта опция не выведена на экран, Ваша учетная запись пользователя не имеет Администратора или Технической роли.
-
Щелкните по знаку «плюс» для добавления нового тестера песочницы.
-
Введите информацию для тестера песочницы, включая территорию хранилища.
-
Нажмите Save.
Поиск учетных записей тестера песочницы
-
Регистрируйтесь к Подключению iTunes.
-
На домашней странице нажмите Users и Roles.

-
На странице Users и Roles нажмите Sandbox Testers.
Если эта опция не выведена на экран, Ваша учетная запись пользователя не имеет Администратора или Технической роли.
-
В поле поиска введите текст, который Вы хотите соответствовать части всего имени или адреса электронной почты тестера песочницы, учетную запись которого Вы хотите найти. Как Вы вводите, страница перечисляет пользователей, адреса электронной почты которых или называет соответствие текстом, который Вы ввели.
Обновление и удаление учетных записей тестера песочницы
После того, как они будут создаваться, поиграют в песочнице учетные записи тестера, не может быть изменен. Если необходимо внести изменение, такое как установка новой территории для тестирования, создайте новый тестер песочницы с помощью нового адреса электронной почты. Удостоверьтесь, что обновили свои собственные записи информации о тестере песочницы, когда Вы удалите и замените тестер песочницы.
-
Регистрируйтесь к Подключению iTunes.
-
На домашней странице нажмите Users и Roles.

-
На странице Users и Roles нажмите Sandbox Testers.
Если эта опция не выведена на экран, Ваша учетная запись пользователя не имеет Администратора или Технической роли.
-
Нажмите Edit.
-
Проверьте флажок рядом с каждым пользователем, которого Вы хотите удалить.
-
Нажмите Delete.
-
Подтвердите удаление в диалоговом окне.
-
Нажмите Done.