

|
Spec-Zone .ru
спецификации, руководства, описания, API
|
Можно использовать базу данных MySQL с Microsoft Access, используя Соединитель/ODBC. База данных MySQL может использоваться в качестве источника импорта, источника экспорта, или в качестве связанной таблицы для прямого использования в пределах приложения Доступа, таким образом, можно использовать Доступ в качестве интерфейса фронтэнда к базе данных MySQL.
Чтобы экспортировать таблицу данных от базы данных Access до MySQL, следуйте этим инструкциям:
Когда Вы открываете базу данных Access или проект Access, окно Базы данных появляется. Это выводит на экран ярлыки для того, чтобы создать новые объекты базы данных и открыть существующие объекты.
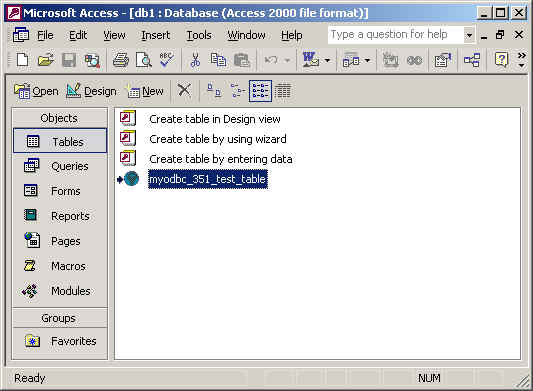
Щелкните по имени table или query
экспортировать, и затем в File меню, выбрать Export.
В Export Object Type диалоговое окно, в Object
name ToSave As Type поле,
выбрать ODBC Databases () как показано здесь:
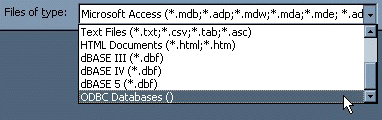
В Export диалоговое окно, введите имя для файла
(или используйте предложенное имя), и затем выберите OK.
Избранное диалоговое окно Источника данных выводится на экран; это перечисляет определенные источники данных для любых драйверов ODBC, установленных на Вашем компьютере. Щелкните или по вкладке Data Source или Machine Data Source Файла, и затем двойному щелчку Соединитель/ODBC или по Соединителю/ODBC 3.51 источника данных, чтобы экспортировать в. Определить новый источник данных для Соединителя/ODBC, пожалуйста Раздел 21.1.4.3, "Конфигурируя Соединитель/ODBC DSN на Windows".
Гарантируйте, что информация, которую Вы экспортируете в таблицу MySQL, допустима для соответствующих типов данных MySQL. Значения, которые являются за пределами поддерживаемого диапазона типа данных MySQL, но допустимы в пределах Доступа, могут инициировать ошибку "переполнения" во время экспорта.
Microsoft Access соединяется с MySQL Server через этот источник данных и экспортирует новые таблицы и или данные.
Чтобы импортировать таблицу или таблицы от MySQL до Доступа, следуйте этим инструкциям:
Откройте базу данных, или переключитесь на окно Базы данных для открытой базы данных.
К таблицам импорта, на File меню, точка к Get External Data, и затем щелкните Import.
В Import диалоговое окно, в поле Files Of Type,
выбирает Базы данных ODBC (). Избранное диалоговое окно Источника
данных перечисляет определенные источники данных, Избранное диалоговое
окно Источника данных выводится на экран; это перечисляет определенные
имена источников данных.
Если источник данных ODBC, который Вы выбрали, требует, чтобы Вы вошли в
систему, введите свой идентификатор для входа в систему, и пароль (дополнительная информация могла
бы также требоваться), и затем щелкните OK.
Microsoft Access соединяется с сервером MySQL через ODBC
data source и выводит на экран список таблиц, что Вы можете import.
Щелкните по каждой таблице к import, и затем
щелкните OK.
Можно использовать Microsoft Access в качестве фронтэнда к базе данных MySQL связывающими таблицами в пределах Вашей Базы данных Microsoft Access к таблицам, которые существуют в пределах Вашей базы данных MySQL. Когда запрос требуют на таблице в пределах Доступа, ODBC используется, чтобы выполнить запросы на базе данных MySQL вместо этого.
Создать связанную таблицу:
Откройте базу данных Access, которую Вы хотите соединить с MySQL.
От выберите.
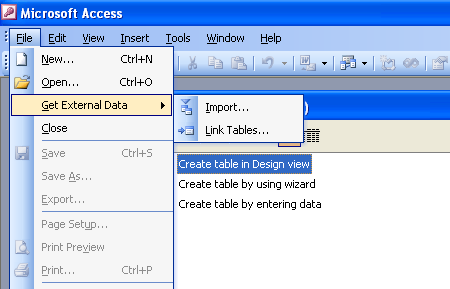
От браузера выберите Базы данных ODBC () от Файлов раскрывающегося типа.
В Избранном окне Источника данных выберите существующий DSN, или от Источника данных Источника данных или Машины Файла. Можно также создать новый DSN использование кнопка. Для получения дополнительной информации по созданию DSN см. Раздел 21.1.4.3, "Конфигурируя Соединитель/ODBC DSN на Windows".
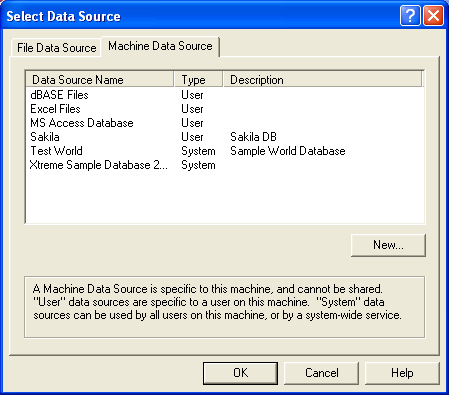
В Табличном диалоговом окне Ссылки выберите одну или более таблиц из базы данных MySQL. Ссылка будет создаваться к каждой таблице, которую Вы выбираете из этого списка.
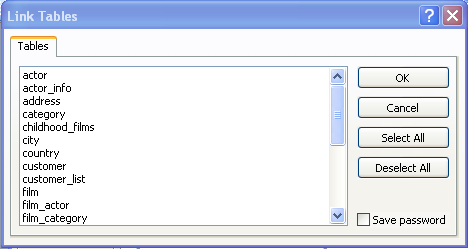
Если Microsoft Access неспособен определить уникальный идентификатор записи для таблицы автоматически тогда, это может попросить, чтобы Вы подтвердили столбец, или комбинацию столбцов, использовались, чтобы однозначно определить каждую строку от исходной таблицы. Выберите столбцы, чтобы использовать и .
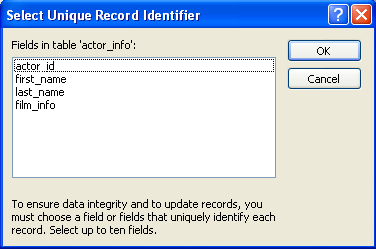
Как только процесс был завершен, можно теперь создать интерфейсы и запросы к связанным таблицам, как Вы были бы для любой базы данных Access.
Используйте следующую процедуру, чтобы просмотреть или обновить ссылки, когда структура или расположение связанной таблицы изменились. Менеджер по Связанной таблице перечисляет пути ко всем в настоящий момент связанным таблицам.
Просмотреть или обновить ссылки:
Откройте базу данных, которая содержит ссылки к таблицам MySQL.
На Tools меню, точка к Add-ins
(Database Utilities в Access 2000 или более новый), и затем щелкают
Linked Table Manager.
Установите флажок для таблиц, ссылки которых Вы хотите обновить.
Нажмите OK, чтобы обновить ссылки.
Microsoft Access подтверждает успешное обновление или, если таблица не была найдена, дисплеи Select New Location of диалоговое окно <имени таблицы>, в котором можно
определить новое расположение таблицы. Если несколько выбранных таблиц переместились в новое расположение,
которое Вы определяете, менеджер по Связанной таблице поискы, что расположение для всех выбранных таблиц, и
обновляет все ссылки за один шаг.
Изменить путь для ряда связанных таблиц:
Откройте базу данных, которая содержит ссылки к таблицам.
На Tools меню, точка к Add-ins
(Database Utilities в Access 2000 или более новый), и затем щелкают
Linked Table Manager.
Выберите Always Prompt For A New Location флажок.
Установите флажок для таблиц, ссылки которых Вы хотите изменить, и затем
щелкнуть OK.
В Select New Location of <имя таблицы>
диалоговое окно, определите новое расположение, щелкните Open, и затем
щелкните OK.