Конфигурирование технологий хранилища (Необязательно)
Когда приложения распределяются через App Store или App Store Mac, они могут использовать в своих интересах технологии Apple Store, такие как Игра Центральная и Закупка В приложении. При реализации какой-либо из этих технологий хранилища в приложении Вы будете использовать Подключение iTunes для конфигурирования взаимодействия между приложением и службами Apple. Вы также используете Подключение iTunes для регистрации любого дополнительного содержания, которое Вы хотите сделать доступным через одну из этих технологий. Технологии хранилища, которые могут потребовать дополнительной конфигурации в Подключении iTunes, включают:
Наборы Дисплея iCloud. контейнеры хранения iCloud могут быть объединены в наборы дисплея, таким образом, пользователи приложений от той же организации видят одно местоположение хранилища данных в iCloud. Используйте Подключение iTunes для определения наборов дисплея iCloud, включая установку дисплея устанавливает ID, который Вы используете в своем двоичном файле приложения для соединения приложения с набором дисплея.
Сеть приложения iAd. iAd Сеть приложения предоставляет среду Вам для слияния богатых объявлений носителей в приложения для iOS. В Подключении iTunes Вы включаете iAd Сеть приложения для каждого приложения, в которое Вы хотите включать объявления. Как только Вы подписываете iAd Договор Сети приложения и интегрируете iAd Платформу в Вашем приложении, все приложения, которые утверждены и Готовы к продаже, будут приемлемы получать iAd объявления.
Киоск. Киоск организует электронный журнал и газетные подписки приложения, таким образом, клиенты могут получить доступ к своим любимым публикациям быстро и легко. Используйте Подключение iTunes, чтобы включить приложение для Киоска и сконфигурировать онлайновые проблемы и подписки.
Игровой Центр. Игровой Центр является социальной играющей сетью Apple. Это позволяет проигрывателям подключать свои устройства к службе Game Center, чтобы отправить очки и обменяться информацией. Для получения информации о конфигурировании Игровых активов Центра в Подключении iTunes посмотрите Игровое Руководство по конфигурированию Центра для Подключения iTunes.
Закупка в приложении. Закупка в приложении встраивает хранилище непосредственно в Ваше приложение и позволяет приложению соединиться с хранилищем и надежно обработать платежи от пользователя. Посмотрите Руководство по конфигурированию Закупки В приложении для Подключения iTunes.
Добавление конфигураций для технологий хранилища к записи приложения
После создания записи Подключения iTunes для приложения у Вас есть доступ к страницам для конфигурирования технологических активов хранилища, используемых приложением. Вы получаете доступ к каждой технологической странице хранилища от вкладок и меню на странице App Details для приложения.
Наборы Дисплея iCloud
Ваши приложения могут использовать iCloud, чтобы хранить связанные документы и данные. Документы и данные сохранены в контейнерах, которые Вы конфигурируете в приложении Info.plist. Никакая конфигурация Подключения iTunes не требуется, чтобы позволять приложению использовать контейнеры iCloud.
В дополнение к контейнерам iCloud iCloud поддерживает наборы дисплея, позволяющие многократным приложениям iCloud использовать единственную запись в Документах iCloud и настройки Пользователя данных. Каждое приложение все еще пишет данные в свой контейнер; дисплей установил ссылки хранение, используемое для всех контейнеров. Для использования iCloud выводят на экран наборы, необходимо сконфигурировать набор дисплея в Подключении iTunes, идентифицировать приложения, использующие его и ссылающиеся на набор дисплея из каждого приложения Info.plist.
Например, Вы могли бы обеспечить пользовательское календарное приложение, приложение списка задач и приложение будильника, которые имеют их собственные контейнеры iCloud, каждый из которых обнаруживается в настройках Documents & Data пользователей в iCloud. Если бы Вы хотели сделать, чтобы пользователи сконфигурировали хранение данных для этих приложений в единственной установке, то Вы могли создать набор дисплея iCloud по имени «NotifyMe», включавший контейнеры для всех трех приложений. Вы установили бы контейнеры iCloud для каждого приложения:
iCloud. MyCalendar
iCloud. MyTasks
iCloud. MyAlarm
Каждое приложение все еще записало бы в его контейнер, но пользователь будет видеть только набор дисплея NotifyMe при конфигурировании iCloud, чтобы хранить данные для этих приложений.
Просмотр Наборов Дисплея iCloud в Подключении iTunes
пользователи Подключения iTunes с Администратором или Техническими ролями могут получить доступ к Управлению Вашей страницей Display Sets iCloud.
Как пользователь Подключения iTunes с Администратором или Технической ролью, регистрируйтесь к Подключению iTunes.
На домашней странице Подключения iTunes нажмите My Apps.

В меню Ellipsis, щелчок iCloud Управляют Наборами Дисплея.
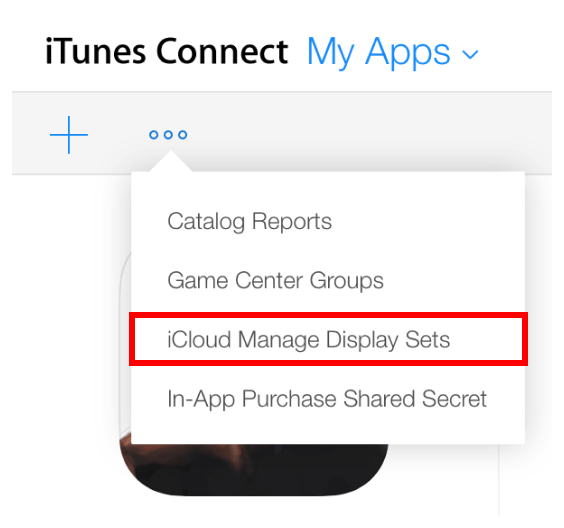
Страница «Manage Your iCloud Display Sets» открывается, показывая любые наборы дисплея, уже сконфигурированные для Вашей организации. Таблица приводит каждый набор дисплея, его ссылочное имя, дисплей установил ID и число приложений, присоединенных к нему. Приложения появляются в этом количестве после того, как они будут сконфигурированы для использования этого набора дисплея и будут загружены на Подключение iTunes.
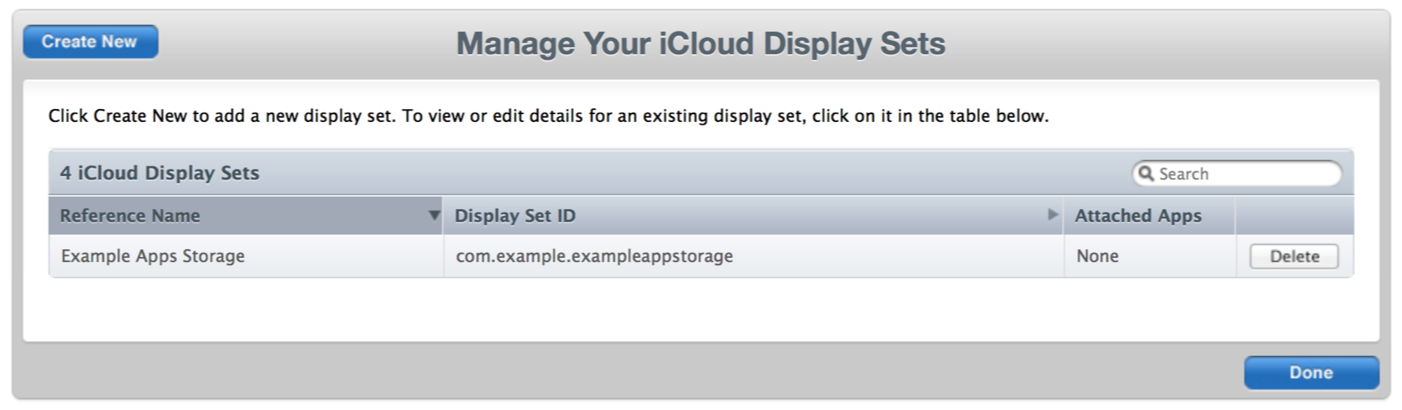
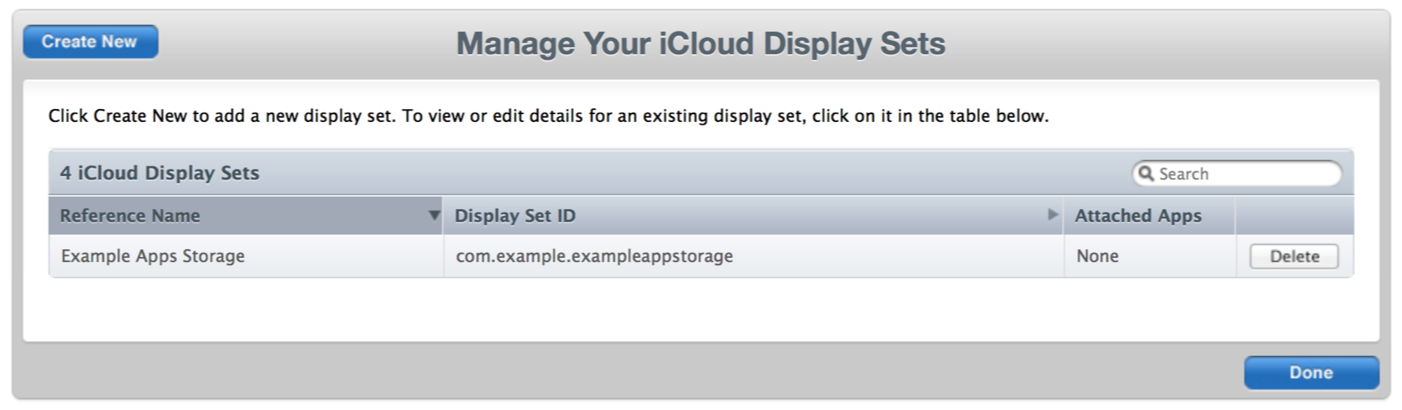
Создание Наборов Дисплея iCloud
Для каждого набора дисплея необходимо ввести следующие значения:
Ссылочное Имя. Внутреннее имя. Это должно быть по крайней мере двумя символами и может быть до 255 байтов. Это выведено на экран в Подключении iTunes только.
Выведите на экран Набор ID. Уникальный идентификатор раньше связывал Ваше приложение с набором дисплея. Используйте тот же ID в своем двоичном файле
Info.plistфайл,NSUbiquitousDisplaySetключ. Эта строка должна быть универсальным идентификатором типа (UTI) и может содержать только алфавитно-цифровые символы, дефисы, и периоды. Строка должна также быть в формате обратного DNS и не может закончиться в.test.Выведите на экран Определенное Имя. Метка, которую видят пользователи, когда они конфигурируют настройки iCloud для Ваших приложений. Локализуйте эту метку для каждого из языков Ваша поддержка приложений.
Откройте Управление Вашей страницей Display Sets iCloud для приложения, как описано в представлении To наборы дисплея iCloud.
Нажмите Create New.
Введите ссылочное имя и выведите на экран, устанавливает ID.
Нажмите Add Language.
Выберите основной язык для своих приложений.
В Поле имени Дисплея войдите, набор дисплея маркируют это, пользователи видят.
Имя дисплея должно быть по крайней мере двумя символами и может составлять до 75 байтов.
Нажмите Save для сохранения языка.
Повторите конфигурацию языка от шагов 4 - 7 для каждого языка Ваша поддержка приложений.
Нажмите Save.
Управление Наборами Дисплея iCloud
Наборы дисплея, создаваемые для Вашей организации, кажутся перечисленными в таблице на Управлении Вашей страницей Display Sets iCloud. От этой страницы можно сделать следующее:
Просмотрите или отредактируйте дисплей подробные данные набора.
Щелкните по строке, содержащей набор дисплея. Подробная страница перечисляет приложения, которые присоединены к этому набору дисплея. От этой страницы можно изменить Ссылочное Имя или добавить или удалить языки Имени Дисплея.
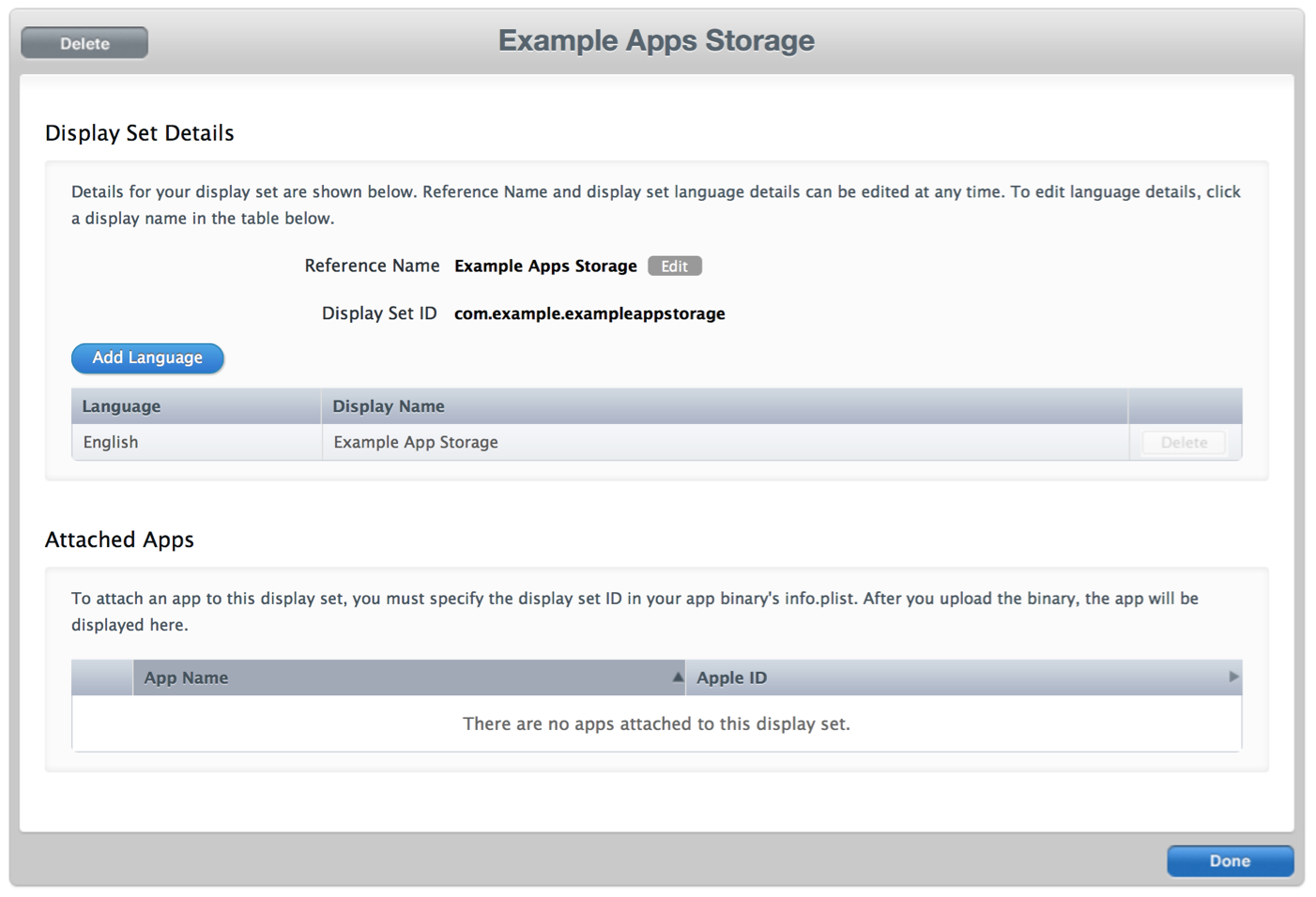
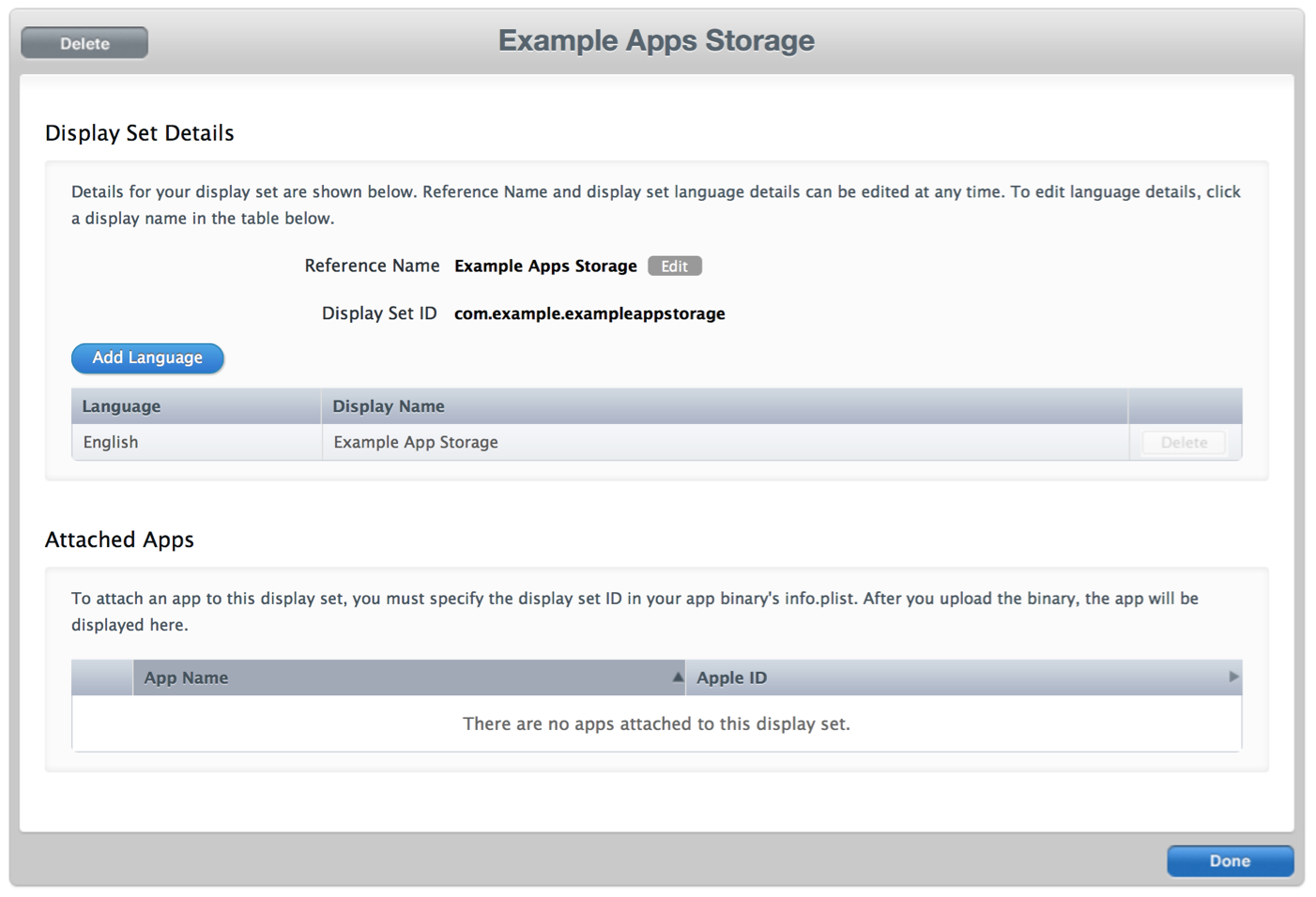
Удалите набор дисплея.
В строке, содержащей набор дисплея, нажмите Delete.
Можно удалить набор дисплея, если нет приложение, присоединенное к нему.
Сеть приложения iAd
iAd является цифровой рекламной платформой Apple. Как разработчик приложения для iOS, можно использовать в своих интересах iAd двумя способами:
Разработайте кампании адресной рекламы для продвижения приложений для iOS через iAd Инструментальные средства.
Агент команды Подключения iTunes для Вашей организации может установить iAd учетные записи пользователей Инструментальных средств. Как только Ваша учетная запись устанавливается, регистрируйтесь в http://iadworkbench .apple.com/. Для получения дополнительной информации см. iAd Справку Инструментальных средств.
Заработайте доход путем присоединения к iAd Сети приложения и слияния iAd богатых объявлений носителей в приложения для iOS.
Для получения дополнительной информации об интеграции iAd объявления в Ваши приложения для iOS, обратитесь к следующим ресурсам:
Используя iAd в Ваших приложениях для iOS включает список полезных ресурсов о встраивании iAd в Ваши приложения.
Методы наиболее успешной практики Реализации iAd обеспечивают предложения, чтобы помочь Вам оптимизировать свою iAd интеграцию.
Руководство по программированию iAd описывает, как интегрировать iAd Платформу для отображения iAd объявлений.
Следующие разделы описывают, как присоединиться к iAd Сети приложения и начать генерировать прибыль через объявления в Вашем приложении для iOS. При необходимости в большей информации см. “iAd Сеть приложения” в FAQ в Ресурсах и Справке.
Установка Приложения для Отображения iAd Объявлений
Чтобы присоединиться к iAd Сети приложения и позволить приложению получать доступ к iAd Сети приложения, выполните эти шаги:
Имейте свой запрос агента команды и согласитесь на iAd договор Сети приложения и установите соответствующий налог и банковскую информацию. Посмотрите Запрос Договора.
Сконфигурируйте запись Подключения iTunes для приложения, как описано в Создании Записи Подключения iTunes для Приложения.
Интегрируйте iAd Платформу в своем приложении, как описано в iAd Руководстве по программированию.
Представьте двоичный файл приложения Подключению iTunes, как описано в Представлении Приложения к Анализу Приложения i.
Отключение iAd Сети приложения для Приложения
Для удаления объявлений из приложения необходимо представить новый двоичный файл без iAd Платформы. Посмотрите Замену Вашего Приложения с Новой Версией в Руководстве разработчика Подключения iTunes.
Контроль iAd Производительность и Доход
iAd, сообщающий в Подключении iTunes, позволяет Вам контролировать производительность объявления и доход дорожки.
Интегрируйте iAd Платформу по крайней мере для одного приложения и представьте его для анализа, как описано в Установке Приложения для Отображения iAd Объявлений.
На домашней странице Подключения iTunes щелкните по iAd.

На iAd странице, открывающейся в разделе Monetize, нажимают View Your iAd Отчеты.
Используйте этот раздел для отслеживания iAd производительности объявления.
Киоск
Киоск позволяет Вам поставить журнал и газетное содержание как проблемы пользователям iOS. Вы включаете свое приложение для Киоска в Подключении iTunes. Вы также используете Подключение iTunes, чтобы установить проблемы или сконфигурировать канал для автоматизации управления проблемами.
Метаданные Ньюсстэнда, которые Вы устанавливаете в Подключении iTunes, выведены на экран на хранилище только. Само приложение ответственно за поставку содержания пользователям. Для получения информации о создании приложения Ньюсстэнда посмотрите Ньюсстэнда Кита Фрэмеуорка Референса.
Киоск может быть включен для новых и существующих приложений в Подключении iTunes. После того, как Поддерживающая киоск версия Вашего приложения отправляется на хранилище, всеми будущими версиями приложения является также включенный Киоск. Киоск не может быть отключен в приложении в более поздних версиях.
Конфигурирование Поддерживающего киоск Приложения в Подключении iTunes
При создании записи Подключения iTunes для приложения, разработанного для поставки содержания газеты или журнала, Вы выполняете эти шаги:
Сконфигурируйте запись Подключения iTunes для приложения, как описано в Создании Записи Подключения iTunes для Приложения.
Позвольте приложению быть включенным в Киоск, как описано во Включении Киоска для Приложения.
Сконфигурируйте по крайней мере один продукт Закупки В приложении для приложения, или бесплатная подписка или автовозобновляемая подписка; обычно это - проблема доступная для скачивания или закупка через приложение. Посмотрите Обеспечение Доступа к Политикам конфиденциальности для Подписок.
Предоставьте описания проблемы для регистрации на хранилище, как описано в Решении Вопросов Киоска.
При наличии укажите канал для обновления содержания хранилища автоматически, как описано в Обновлении Проблем о Хранилище Автоматически.
Загрузите двоичный файл приложения на Подключение iTunes.
Для представления приложения Киоска двоичный файл приложения должен включать следующее:
Info.plistфайл должен включать установкуUINewsstandApp=true.UINewsstandiconатрибут должен быть включен вCFBundleIconsключ.
Включение киоска для приложения
Можно включить приложение для Киоска от страницы App Details.
Для вкладки Newsstand для появления на странице App Details состояние приложения должно быть в одном из этих состояний «пред двоичная загрузка»:
Подготовитесь к представлению
Отклоненный
Отклоненный разработчик
Недопустимый двоичный файл
Вкладка Newsstand появляется на странице App Details для существующих приложений после того, как новая версия создается и что новая версия находится в состоянии «пред двоичная загрузка».
Откройте страницу App Details для приложения, которое Вы хотите включать в Киоск, как описано в Создании Записи Подключения iTunes для Приложения.
Нажмите Newsstand.
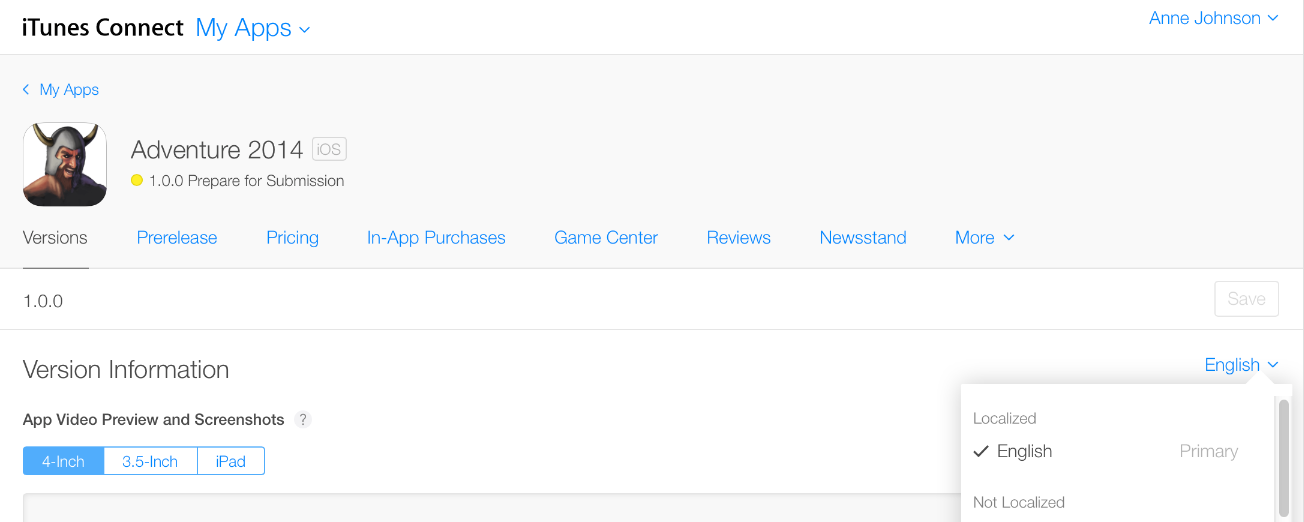
Нажмите Enable.
(Необязательно) Выберите подкатегорию Newsstand, где Вы хотите, чтобы появилось Ваше приложение.
Выбор подкатегории улучшает свой discoverability на хранилище.
Искусство покрытия загрузки для использования на хранилище, если конкретный вопрос не доступен.
Искусство покрытия по умолчанию, которое Вы указываете здесь, используется для представления приложения на хранилище, когда нет никаких проблем, доступных для приложения на данную дату, или Вы не обеспечиваете искусство проблемы для проблемы.
Искусство покрытия должно быть a
.pngфайл, по крайней мере 72 точки на дюйм, с минимумом 512 пикселей на длинном краю и форматном соотношении между 1:2 и 2:1. Иллюстрации должны быть плоскими без скругленных углов. Для получения дополнительной информации посмотрите Свойства Киоска о требованиях искусства Киоска.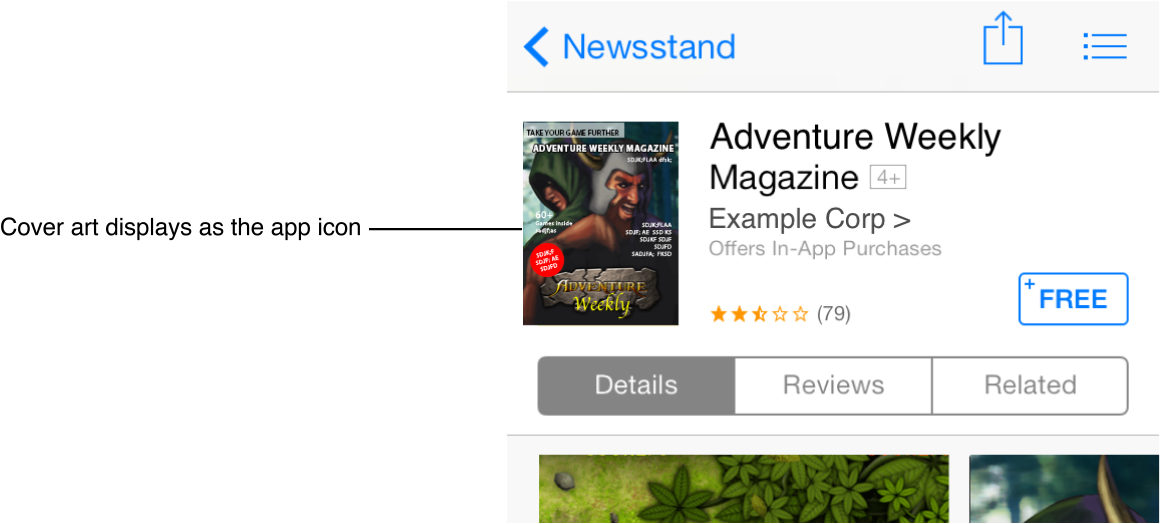
Нажмите Save.
Если Вы уже не сконфигурировали одну или более подписок для приложения, сообщение кажется запрашивающим Вас для установки подписок. Посмотрите Обеспечение Доступа к Политикам конфиденциальности для Подписок.
Решение вопросов киоска
Для конфигурирования проблем, Вы хотите распределить через хранилище, Вы или описать каждую проблему в Подключении iTunes или идентифицировать Atom-ленту для предоставления информации проблемы непосредственно хранилищу. В любое время можно обновить метаданные для проблемы.
Если Вы принимаете решение сконфигурировать проблемы через Подключение iTunes, Вам нужна следующая информация для каждой проблемы:
Дата публикации. Дата Вы хотите, чтобы эта проблема была доступна на хранилище (это выводит на экран в начале дня).
(Дополнительная) Дата окончания. Дата Вы хотите, чтобы эта проблема была удалена из хранилища (это удалено в начале дня). Например, специальная однодневная проблема была бы добавлена в начале одного дня и удалена в начале следующего дня.
Проблема ID. Внутренний идентификатор, который не видим на хранилище.
Сводка. Сводка проблемы, которую клиенты видят на хранилище. Сводка может быть целых 2 000 символов, приняв однобайтовые символы.
Искусство Покрытия проблемы искусство покрытия, которое будет выведено на экран на хранилище, в то время как эта проблема является текущей. Это выводит на экран, где появляется значок приложения. Искусство покрытия должно быть a
.pngфайл, по крайней мере 72 точки на дюйм, имея минимум 512 пикселей на длинном краю и форматном соотношении между 1:2 и 2:1. Иллюстрации должны быть плоскими без скругленных углов. Если Вы не добавляете, что проблема покрывает искусство, Ваше искусство покрытия значения по умолчанию Киоска выведено на экран на хранилище, в то время как эта проблема является текущей.
Откройте страницу App Details для приложения Киоска, как описано в Создании Записи Подключения iTunes для Приложения.
Нажмите Newsstand.
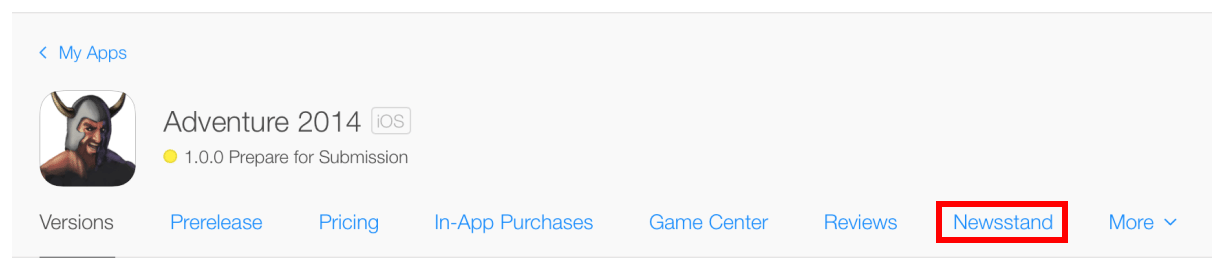
Нажмите Add Issue и завершите поля.
Нажмите Save.
Нажмите Done.
Обновление проблем о хранилище автоматически
Если Вы хотите разместить информацию проблемы к хранилищу непосредственно, не детализируя каждую проблему в Подключении iTunes, можно обеспечить метаданные хранилища через Atom-ленту путем обеспечения URL для канала. Хранилище обрабатывает канал один раз в день, включая любую новую информацию.
Если хранилище испытывает проблему с Вашей Atom-лентой, уведомление по электронной почте отправляется всем пользователям в Вашей организации, у которых есть Администратор или Техническая роль.
Для получения дополнительной информации посмотрите Спецификацию Atom-ленты Киоска.
Откройте страницу App Details для приложения Киоска, как описано в Создании Записи Подключения iTunes для Приложения.
Нажмите Newsstand.
Нажмите Add Atom Feed.
Обеспечьте Atom-ленту URL и, в случае необходимости, имя пользователя и пароль.
Нажмите Save.
Подключение iTunes проверяет Atom-ленту URL. Если Подключение iTunes не может обработать канал, сообщение об ошибке кажется указывающим проблему проверки.
