Используя монитор драйвера OpenGL
Монитор Драйвера OpenGL является инструментом разработчика, позволяющим Вам заняться расследованиями, как графический процессор (GPU) работает на основе в масштабе всей системы. Используя его, Вы можете:
Проверьте средства рендеринга, доступные в системе OS X
Посмотрите, какие расширения OpenGL каждое средство рендеринга поддерживает
Параметры рендеринга монитора и ресурсы в режиме реального времени
Отследите взаимодействие между GPU и CPU
Эта глава обеспечивает обзор Монитора Драйвера OpenGL и показывает, как можно использовать его, чтобы посмотреть на и отследить параметры OpenGL.
Установка предпочтений
Для большинства случаев, значения по умолчанию, что использование Монитора Драйвера OpenGL оптимально. Прежде чем Вы начнете использовать монитор драйвера впервые, Вы могли бы хотеть ознакомить себя с его предпочтениями, чтобы видеть, приемлемы ли значения по умолчанию для Ваших потребностей.
Установить предпочтения:
Выберите OpenGL Driver Monitor> Preferences.
Скорректируйте интервал выборки.
Монитор Драйвера OpenGL измеряет пропускную способность в байтах на интервал выборки. Например, интервал выборки по умолчанию составляет 1 секунду, таким образом, пропускная способность находится в байтах в секунду.
Если Вы изменяете интервал выборки, значения мер по Монитору Драйвера OpenGL для того интервала; значения не нормализованы к 1 второму интервалу. Например, если Вы устанавливаете интервал выборки в 2 секунды, и значение пропускной способности составляет 500 байтов, частота дискретизации, о которой сообщают, составляет 500 байтов за интервал, который, в этом случае, составляет 250 байт в секунду.
Скорректируйте максимальные выборки данных.
Значение является байтами максимального количества на интервал выборки. Значение по умолчанию является 2048.
Скорректируйте цвета графика.
Если Вам не нравится это цвета по умолчанию за фон графика или метки графика, щелкните по цветным скважинам и выберите другие цвета.
Выберите, использовать ли дескриптивные названия параметра.
Монитор Драйвера OpenGL обеспечивает список параметров, из которых Вы выбираете тех, Вы хотите отследить. Можно или просмотреть список как символьные имена, используемые монитором драйвера (такой как
command2DBytes,gartMapOutBytes,finishAll2DWaitTime) или как описательные имена (такие как 2D Данные Команды, Неотображенные Данные AGP, CPU Ожидает Операций для Окончания).Если Вы хотите контролировать этот компьютер удаленно, выберите “Enable remote monitor “.
Посмотрите Контроль Драйвера OpenGL Удаленно для дополнительных подробных данных.
Нажмите Apply для передавания изменений, которые Вы внесли. Тогда нажмите «OK» для закрытия окна Preferences.
Сбор и просмотр данных
Монитор Драйвера OpenGL позволяет Вам собрать данные в масштабе всей системы для определенного драйвера OpenGL. Можно собрать данные для системы, что Вы работаете на мониторе драйвера или системе, которую Вы уже устанавливаете для дистанционного мониторинга. (См. Контроль Драйвера OpenGL Удаленно.) Следующие несколько разделов показывают, как собрать данные.
После запусков Монитора Драйвера OpenGL выберите драйвер для исследования из меню Monitors> Driver Monitors. Большинство систем имеет только один драйвер, но если Ваша система будет иметь больше чем одну установленную видеокарту, то Вы будете видеть больше чем одну запись. После выбора драйвера окно драйвера открывается в целях пустого графика. Вы заметите, что Параметры Монитора Драйвера упоминают ниже график, пусто.
Нажмите Parameters для открытия секции, перечисляющей все параметры драйвера, которые можно контролировать. Парение указатель по названию параметра для наблюдения его описания. См. также Параметры Монитора Драйвера OpenGL для определений названий параметра и для перекрестных ссылок между символьным именем и описательным именем для параметра.
Любой двойной щелчок каждый из параметров (показанный на рисунке 1-1) Вы хотите контролировать, или перетащить их к Параметрам Монитора Драйвера, упоминают ниже график. Как Вы могли бы ожидать, не, все параметры одинаково полезны для каждого сценария. Необходимо будет выбрать соответственно.
Следует иметь в виду, что параметры, показанные на рисунке 1-1, для определенного драйвера. Не все драйверы поддерживают те же параметры, таким образом, возможно, что список, который Вы видите, не соответствует или что показано в числе или что перечислено в глоссарии.
Вы заметите, что, когда Вы видите столь же названные параметры, один из них обычно является “супер параметром”. Значение супер параметра включает значения всех своих “дочерних параметров”. Например, супер параметр commandBytes (Общие Данные Команды), включает все количества, представленные столь же именованными параметрами command2DBytes (2D данные команды), commandGLBytes (Данные команды OpenGL), и commandDVDBytes (Данные команды DVD).
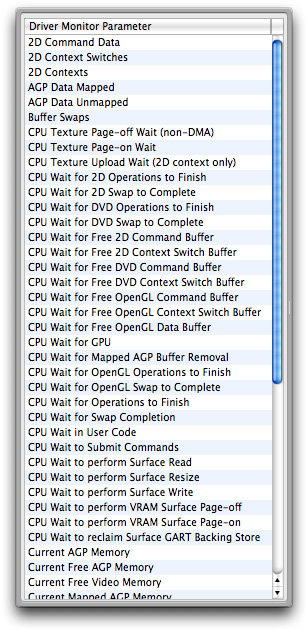
Просмотр графических данных
После выбора параметра Монитор Драйвера OpenGL добавляет его к Списку параметров Монитора Драйвера и начинает отображать данные по графику и в столбцах рядом с названием параметра. Рисунок 1-2 показывает окно графика монитора драйвера после отображения двух параметров — CPU Ожидает CPU и Текущей Памяти Бесплатного видео. Если Вы предпочитаете использовать цвета кроме по умолчанию для построения графика значений, щелкните по цвету хорошо для параметра и выберите другого из появляющейся цветной панели.
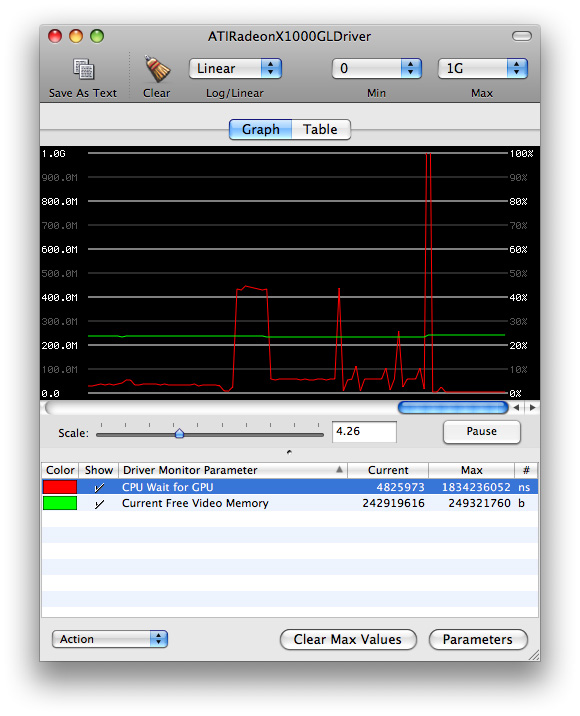
Значения оси y на левой стороне графика являются значениями, представляющими различные модули в зависимости от параметра. Значения оси y на правой стороне представляют проценты. Помните следующий при чтении графика:
Основанные на времени значения параметров представляют наносекунды. Например, 1 giga-наносекунда (или 1G, как показано на графике) представляет приблизительно 1 секунду, проведенную на работу. Если интервал выборки составляет 1 секунду, то процент составляет 100%.
Параметры, представляющие количества, являются абсолютными числами с количествами, измеренными один раз на интервал выборки. Количества не затронуты длиной интервала выборки, но могут варьироваться во время интервала.
Можно скорректировать масштаб оси X и основы (журнал или линейный) оси y, чтобы помочь Вам видеть изменения в значениях.
Просмотр табличных данных
Если Вы предпочитаете, можно просмотреть данные в табличном формате. Это позволяет Вам сравнить рабочие значения среди параметров, которые Вы контролируете, как показано на рисунке 1-3.
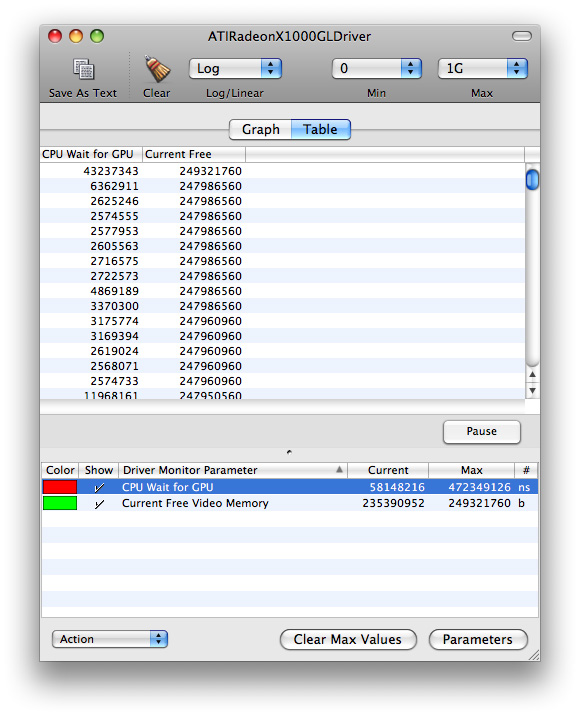
Включение и отключение параметров
Вы включаете и отключаете параметры монитора драйвера, которые Вы контролируете при помощи всплывающего меню Действия, показанного на рисунке 1-4. Можно также щелкнуть по столбцу Show, чтобы показать или скрыть данные для определенного параметра.
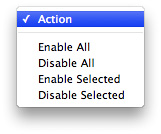
Рассмотрение информации о средстве рендеринга
Драйвер OpenGL имеет по крайней мере два средства рендеринга, связанные с ним — одно аппаратное средство рендеринга и одно средство рендеринга программного обеспечения. Можно смотреть на то, что каждое средство рендеринга поддерживает путем выбора Monitors> Renderer Information. Затем когда окно OpenGL Renderer Info открывается, можно щелкнуть по каждому из треугольников раскрытия для просмотра настроек для определенного средства рендеринга.
Поскольку рисунок 1-5 показывает, можно просмотреть имя уличного торговца и версию, расширения OpenGL, которые драйвер поддерживает, буферные режимы, различные возможности обработки, и т.д.
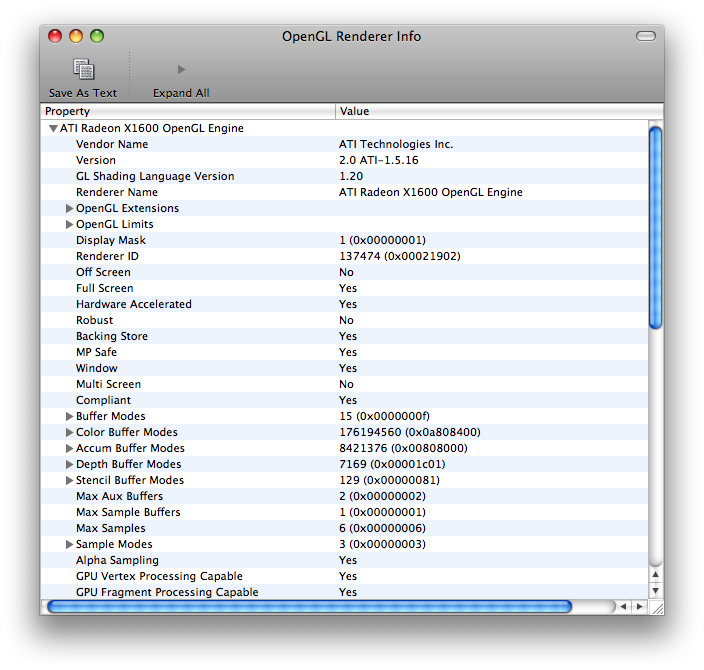
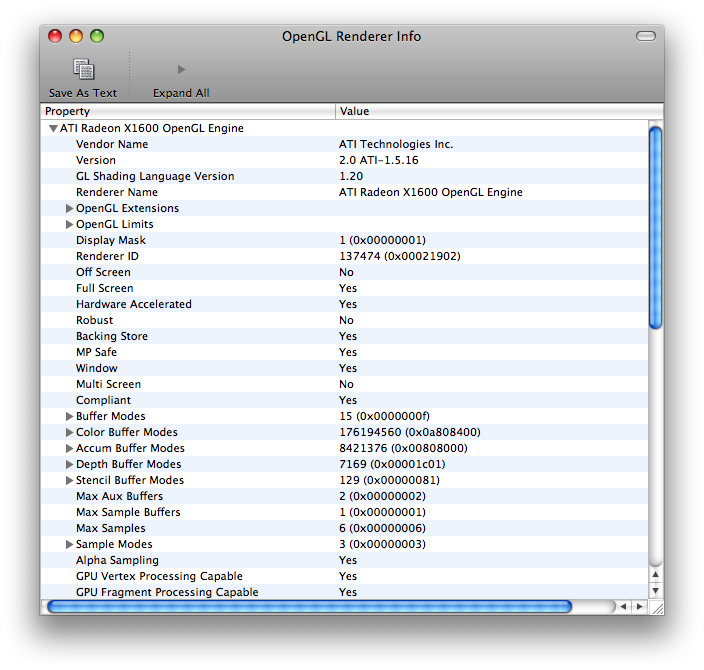
Если Вы хотите просмотреть информацию о средстве рендеринга для средств рендеринга кроме тех в Вашей системе, можно установить дистанционный мониторинг на компьютерах, средства рендеринга которых Вы хотите проверить. Посмотрите Контроль Драйвера OpenGL Удаленно.
Контроль драйвера OpenGL удаленно
Прежде чем можно будет контролировать драйвер OpenGL на удаленном компьютере, необходимо включить дистанционный мониторинг на том компьютере путем выполнения этих шагов:
Запустите Монитор Драйвера OpenGL на компьютере, который Вы хотите контролировать удаленно.
Выберите OpenGL Driver Monitor> Preferences.
Нажмите “Enable remote monitor “.
Обратите внимание на удаленное имя монитора. Вам будет нужно это позже.
Нажмите Apply.
Контролировать компьютер после включения дистанционного мониторинга:
Запустите Монитор Драйвера OpenGL на компьютере, от которого Вы планируете контролировать.
Выберите Monitors> Connect To.
Когда удаленное окно узла открывается (см. рисунок 1-6), выберите имя компьютера, Вы хотите контролировать и нажать Choose.
Рисунок 1-6 удаленное окно узла 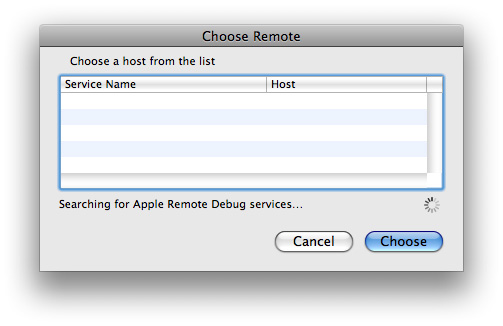
Соберите, просмотрите и интерпретируйте данные тем же путем, Вы были бы для локального драйвера OpenGL.
