Учебное руководство: создание состава
При создании состава с Кварцевым Композитором, предоставленным в OS X, v10.5 прост. Необходимо только добавить патчи к рабочей области и соединить их. К тому же, можно получить мгновенную обратную связь на составе, поскольку Вы добавляете патчи, позволяя Вам настроить Ваш состав, поскольку Вы создаете его.
Эта глава является учебным руководством, обеспечивающим поэтапные инструкции для создания фильтра свечения и применения фильтра к вращающемуся кубу. После создания состава Вы будете видеть, как использовать его в качестве экранной заставки и превратить его в фильм в формате QuickTime.
Создание фильтра свечения
Этот раздел показывает, как использовать Кварцевого Композитора для создания состава, представляющего текстурированный, вращающийся куб и затем применять эффект свечения к кубу. Путем выполнения шагов в этом разделе Вы будете учиться:
Создайте иерархический состав, использующий макро-патчи
Установите потребительские патчи, таким образом, они оценивают в правильном порядке
Прежде чем Вы начнете создавать состав, Вы изучите то, что фильтр свечения и как это может быть реализовано как Кварцевый состав. Затем Вы создадите свой собственный светящийся состав куба путем выполнения этих шагов:
Обзор фильтра свечения
Фильтр свечения создает рассеянный эффект освещения вокруг краев объекта заставить объект появиться, как будто это светится. Этот стандартный эффект появляется во многих приложениях для обработки изображений. Создание эффекта как это в OS X v10.3 и ранее требует многих строк кода. Кварцевый Композитор не требует, чтобы любой код создал это и другие эффекты; Вы просто собираете и соединяете патчи.
Фильтр свечения достигает своего эффекта путем добавления вместе изображения и размытой копии изображения. Операция сложения украшает выделения в изображении для создания области рассеянного прояснения вдоль краев в изображении. Сцена пляжа справа от рисунка 4-1 является результатом добавления сцены слева к размытой копии сцены.
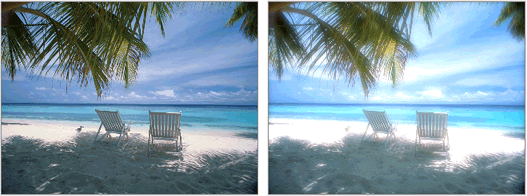
Рисунок 4-2 показывает Кварцевый состав для создания эффекта свечения на растровое изображение. Состав использует четыре патча:
Средство импорта изображения генерирует растровое изображение от JPEG, TIFF, PNG, BMP, GIF или файла PDF.
Гауссова Размытость размывает изображение суммой, указанной радиусом.
Дополнение добавляет размытое изображение к растровому изображению и обеспечивает результат как выходной параметр.
Billboard представляет изображение.
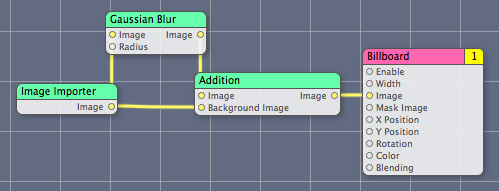
Теперь, когда Вы знаете, как фильтр свечения реализован, пора запустить Кварцевого Композитора и начать создавать Ваш собственный состав. Кварцевый Композитор расположен следующий каталог:
/Developer/Applications/
Вам будет нужен файл текстуры для завершения состава, описанного в остальной части этой главы. Если Вы не имеете один, можно использовать один из файлов образа в /Library/User Pictures.
Установка вращающегося куба
Кварцевый Композитор обеспечивает Вращающийся клип Куба, представляющий куб с помощью входного изображения и значения продолжительности. Изображение, которое Вы предоставляете, появится на шести поверхностях куба. Продолжительность управляет периодом вращения куба.
Выполните эти шаги для установки вращающегося куба.
Кварцевый Композитор запуска. Выберите шаблон Blank Composition.
Если Вы выключили опцию выбрать шаблон, то выбираете File> New Blank.
Нажмите кнопку Patch Creator и Куб Вращения типа в поле поиска.
Нажмите Return для добавления Вращающегося клипа Куба к рабочей области как показано на рисунке 4-3.
Когда Вы добавляете клип к рабочей области, Кварцевый Композитор делает копию клипа и добавляет копию к рабочей области. Это означает, что можно изменить добавленный клип, не влияя на то, что находится в Создателе Патча.
Рисунок 4-3 Вращающийся клип Куба в рабочей области 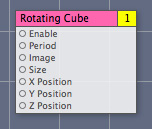
В Средстве поиска найдите файл образа, содержащий текстуру для использования для поверхностей куба. Тогда перетащите изображение непосредственно от Средства поиска до рабочей области.
Этот пример использует кирпичное изображение в качестве текстуры, но можно предоставить любое изображение, требуется появиться на поверхностях куба.
Кварцевый Композитор автоматически создает экземпляр патча Средства импорта Изображения, копирует текстуру в патч и переименовывает патч для имения имени файла образа.
Подключите вывод Image к вводу Изображения Вращающегося Куба как показано на рисунке 4-4.
Для создания соединения щелкните по выходному порту одного патча и затем щелкните по входному порту другого патча. (Вы заметите, что не можете создать соединение в противоположном направлении.)
Рисунок 4-4 Изображение соединился с Вращающимся Кубом 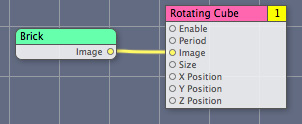
Откройте область Input Parameters инспектора для Вращающегося Куба.
Значение периода по умолчанию равняется 10, что означает, что куб завершает полное вращение каждые 10 секунд. Измените значение на 1 и смотрите на окно средства просмотра, чтобы наблюдать как скорости вращения куба. Затем возвратите значение к 10. Как Вы видите, просто изменить входные значения параметров.
Нажмите Viewer для выявления его.
Куб с кирпичным лицом (см. рисунок 4-5) вращается. Фон кажется намазанным. Для исправления этого необходимо будет очистить средство просмотра до рендеринга каждого кадра анимации. Вы сделаете это затем в Добавлении Цвета фона.
Рисунок 4-5 фоновая клевета 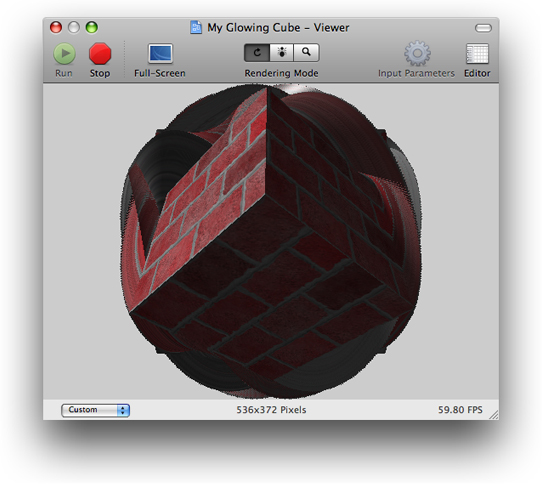
Добавление цвета фона
До сих пор состав является вращающимся кубом; Кварцевый Композитор не представляет ничего кроме куба. Поскольку Кварцевый Композитор не стирает область просмотра между кадрами, Вы видите смазывание. В этом разделе Вы добавите Ясный патч так, чтобы можно было не только устранить смазывание, но можно также управлять цветом фона места назначения рендеринга.
Раскрашивает Кварцевого Композитора, имеют альфа-компонент, позволяющий Вам указать непрозрачность цвета. Полностью прозрачный цвет имеет непрозрачность 0, и полностью непрозрачный имеет непрозрачность 1.
Выполните эти шаги для добавления цвета фона к составу:
Используйте Создателя Патча, чтобы найти и добавить Ясный патч к рабочей области.
Заметьте на рисунке 4-6, Ясный пронумерованном 2, и Вращающийся Куб пронумерован 1. Это означает, что Вращающийся Куб представляется сначала, и затем область рендеринга очищена, который является неправильным порядком на эти операции. При отъезде этих патчей в этом порядке рендеринга все, что Вы будете видеть, существенный ясный цвет.
Рисунок 4-6 число в строке заголовка потребительского патча указывает свой порядок рендеринга 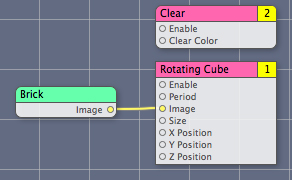
Для изменения порядка рендеринга щелкните по числу по Ясному патчу и выберите Layer 1 из всплывающего меню, как показано на рисунке 4-7.
Рисунок 4-7 уровень рендеринга для Ясного патча 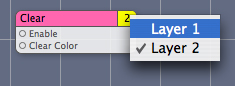
Смотрите на окно средства просмотра.
Куб вращается по черному фону. Цвет по умолчанию является черным с альфа-значением 0,0. (Альфа-значение 0,0 средней непрозрачности 0% или абсолютно прозрачный.) Можно изменить цвет и непрозрачность в области Input Parameters инспектора для Ясного патча путем щелчка по цвету хорошо.
Создание рендеринга в макросе изображения
Рендеринг в патче Изображения является макросом, представляющим то, что находится в нем (т.е. его подпатчи) к изображению. Путем рендеринга части состава в изображение можно тогда использовать то изображение, поскольку Вы были бы любое изображение в Кварцевом Композиторе.
Шаги в этом разделе показывают, как использовать Рендеринг в макросе Изображения для преобразования вращающегося куба в допускающее повторное использование изображение. Вы тогда будете в состоянии применить эффект свечения к тому изображению.
Используйте Создателя Патча, чтобы найти и добавить Рендеринг в макросе Изображения (см. рисунок 4-8) к рабочей области.
Рисунок 4-8 Рендеринг в макросе Изображения 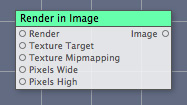
В области Input Parameters инспектора для Рендеринга в макросе Изображения удостоверьтесь, что Размеры изображения установлены в
0x0пиксели.Это - настройка по умолчанию. Когда размеры изображения установлены в
0x0, Кварцевый Композитор представляет изображение так, чтобы оно имело те же размерности как место назначения рендеринга. Когда Вы устанавливаете размеры изображения в определенные значения, Кварцевый Композитор вынуждает изображение представить к тем размерностям.Выберите все патчи кроме Рендеринга в макросе Изображения и выберите Edit> Cut.
Дважды щелкните по Рендерингу в макросе Изображения и выберите Edit> Paste.
Вы только что переместили все патчи в Рендеринг в макросе Изображения, создав другой уровень в составе.
Смотрите на окно средства просмотра.
Обратите внимание на то, что состав больше не имеет патч на корневом макро-уровне установки патча, рисующем месту назначения рендеринга.
Нажмите Edit Parent для перемещения до корневого макро-уровня установки патча состава.
Используйте Создателя Патча, чтобы найти и добавить патч Billboard (см. рисунок 4-9) к корневому макро-уровню установки патча рабочей области.
Патч Billboard представляет простую четверку, берущую перспективу направления к средству просмотра.
Рисунок 4-9 патч Billboard 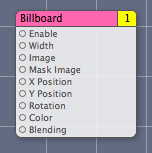
Соедините выходной порт Рендеринга в макросе Изображения к входному порту Изображения патча Billboard.
В этой точке Вы могли бы заметить, что Ваш состав не заполняет окно средства просмотра. На следующем шаге Вы исправите это.
Смотрите на область Input Parameters инспектора для патча Billboard. Заметьте, что Ширина установлена в 1.
Параметр Ширины указывает ширину четверки. Кварцевый Композитор автоматически вычисляет высоту четверки на основе форматного соотношения. Вспомните, что координатное пространство является 2,0 единицами в ширину (см. рисунок 1-8). Поскольку текущая ширина 1.0, использование четверки рекламного щита половина ширины области рендеринга.
Для этого состава Вы заставите рекламный щит использовать полную ширину Кварцевого координатного пространства Композитора.
В области Input Parameters инспектора для патча Billboard войти
2в текстовом поле Width.Состав должен теперь представить к полной ширине окна средства просмотра.
Смотрите на Средство просмотра. Необходимо видеть вращающийся куб по черному фону.
Применение гауссовой размытости
Гауссова Размытость исправляет объединения, граничащие с пикселями для эффективного создания размытого изображения. (Для тех, кто хочет знать подробные данные, ядро свертки, используемое для вычислений синего, представляет форму Распределения Гаусса (также известный как кривая нормального распределения.)
Вспомните что результаты эффекта свечения добавления размытой копии изображения к исходному изображению. (См. рисунок 4-1.) Для достижения эффекта свечения Вы будете использовать Гауссов патч Размытости для размывания копии вращающегося изображения куба. Затем Вы будете использовать Дополнение, составляющее патч фильтра для объединения двух изображений.
Добавьте Гауссовы патчи Размытости и Дополнения к корневому макро-уровню установки патча рабочей области.
Соединитесь выходной порт Изображения от Рендеринга в макросе Изображения к входному порту Изображения Гауссовой Размытости исправляют и делают другое соединение с входным портом Фонового изображения Дополнительного патча.
Соедините выходной порт Изображения Гауссова патча Размытости к входному порту Изображения Дополнительного патча.
Наконец, соедините выходной порт Изображения Дополнительного патча к входному порту Изображения патча Billboard.
Состав должен посмотреть как показано на рисунке 4-10.
Рисунок 4-10 состав, производящий свечение, поворачивая куб 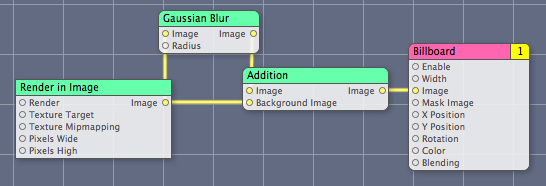
Смотрите на состав в Средстве просмотра.
Эффект свечения вокруг краев куба является тонким. Следующий раздел показывает, как увеличить эффект.
Увеличение эффекта свечения
С более старой видео технологией трубки было возможно поднять настройку яркости так, что изображения на экране получат мало halos вокруг них. Несмотря на то, что этот вид поведения является нежелательным, когда Вы хотите просмотреть хорошие четкие изображения, это точно, что необходимо достигнуть эффекта свечения. В этом разделе Вы установите цифровой эквивалент “поднимания яркости” путем добавления, что Гамма Корректирует патч.
Гамма Корректируется, патч обычно используется для компенсации нелинейные эффекты дисплеев путем корректировки полутоновой яркости. Корректировка гаммы эффективно изменяет наклон перехода между черным цветом и белым цветом.
Используя Гамму Корректируются, патч в этом составе не имеет никакого отношения к корректировке дисплея. Это - действительно взлом, но тот, работающий вполне хорошо. Когда гамма откорректированное изображение тогда размывается, вращающийся куб достигает ореола, приводящего к более приятному эффекту свечения.
Выполните эти шаги, чтобы добавить, что Гамма Корректирует патч.
Используйте Создателя Патча, чтобы найти и добавить, что Гамма Корректирует патч (см. рисунок 4-11) к корневому макро-уровню установки патча рабочей области.
Рисунок 4-11 Гамма Корректирует патч 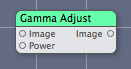
Вставьте Гамму, Корректируют патч в состав как показано на рисунке 4-12.
Рисунок 4-12 Гамма Корректирует патч, добавленный к составу 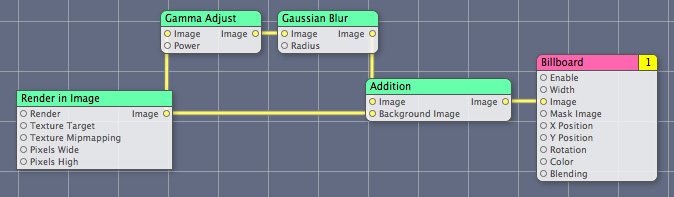
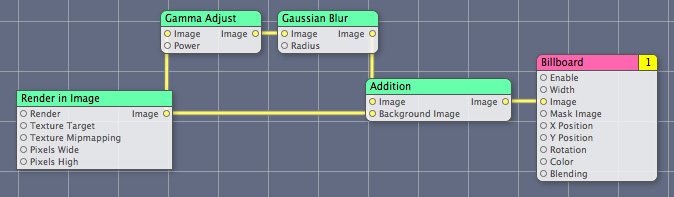
В области Input Parameters инспектора для Гаммы Корректируют патч, перемещают ползунок Питания, пока Вы не достигаете приятного эффекта свечения.
Публикация портов
Опубликованные порты доступны на верхнем уровне состава и, как Вы будете видеть, обеспечьте легкий доступ для того, чтобы вручную изменить их значения. Они становятся еще более важными как способ программно управлять составом. Позже, в Создании Экранной заставки и Превращении Состава в фильм в формате QuickTime, Вы будете видеть, как публикация портов делает Ваш состав интерактивным. См. Кварцевое Руководство по программированию Композитора для получения информации о том, как программно изменить значения опубликованных портов.
Вы пересмотрите состав так, чтобы он имел два опубликованных входных порта на корневом макро-уровне установки патча — тот, управляющий ясным цветом и другим, который управляет гамма значением.
Дважды щелкните по Рендерингу в макросе Изображения так, чтобы Вы видели Ясные и Вращающиеся патчи Куба.
Заметьте, что Ясный подпатч имеет Ясный Цветной входной порт. Ясный цвет по умолчанию является черным, который является, почему куб появляется на черном фоне. Трудно изменить цвет в течение времени выполнения, потому что цветной ввод прокладывается под землей в подпатче.
Щелчок управления Ясный патч и выбирает Published Inputs> Clear Color, как показано на рисунке 4-13.
Рисунок 4-13 , Публикующий Ясный Цветной входной порт 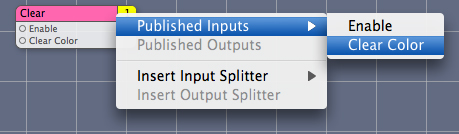
Нажмите Return.
Заметьте, что Ясный Цветной входной порт кажется серым, чтобы указать, что он публикуется.
Переключитесь на корневой макро-уровень установки патча.
Заметьте, что Рендеринг в патче Изображения имеет входной параметр, который это не имело ранее — Ясный Цвет. Этот входной параметр является тем, который Вы просто опубликовали от Ясного патча. Когда Ясный Цветной параметр для Рендеринга в Изображении устанавливается, значение цвета передается Ясному патчу.
Параметры, опубликованные от более низких уровней, не доступны вне состава, если Вы также не публикуете их от корневого макро-патча. Вы сделаете это затем.
Щелчок управления Гамма Корректирует патч и выбирает Published Inputs> Power.
Нажмите Return для хранения присвоенного имени.
Щелчок управления Рендеринг в Изображении исправляет и выбирает Published Inputs> Clear Color.
Нажмите Return для хранения присвоенного имени.
В окне средства просмотра нажмите Input Parameters.
Входные порты, публикующиеся к корневому макро-уровню установки патча, появляются как лист в окне средства просмотра, как показано на рисунке 4-14. Опубликованные входные порты, также упоминаются как входные параметры состава. Можно управлять средствами управления для изменения цвета и значений питания в режиме реального времени, так же, как цвет фона в числе был изменен на серый при помощи опубликованного цвета хорошо.
Опубликованные входные порты рисунка 4-14, поскольку они появляются в Кварцевом Композиторе 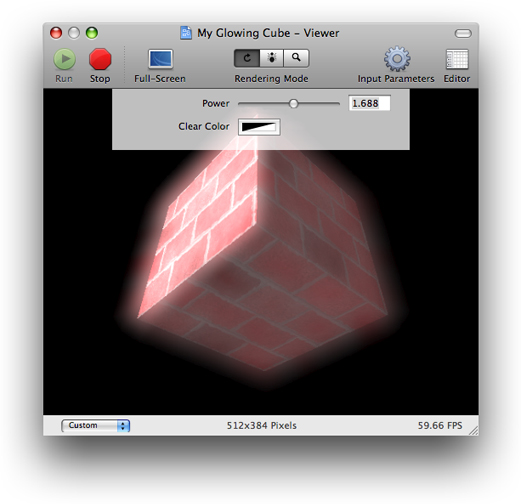
В окне редактора, парение указатель по Ясному Цветному входному порту для Рендеринга в Изображении исправляют и отмечают опубликованное ключевое имя, как показано на рисунке 4-15. Сделайте та же вещь для Входа питания для Гаммы Корректирует патч.
Рисунок 4-15 тег справки для Ясного Цветного входного порта 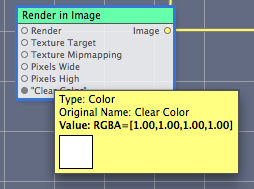
Сохраните состав и выйдите из Кварцевого Композитора.
Вы успешно создали состав. Затем Вы будете видеть, как использовать его в качестве экранной заставки и затем как превратить его в фильм в формате QuickTime.
Создание экранной заставки
Существует два шага, требуемые для того, чтобы сделать Кварцевого Композитора экранной заставкой:
Создайте состав.
Поместите состав в одну из этих папок:
/Library/Screen Savers~/Library/Screen Savers
Состав появляется как экранная заставка в области Desktop & Screen Saver Установок системы, как показано на рисунке 4-16.
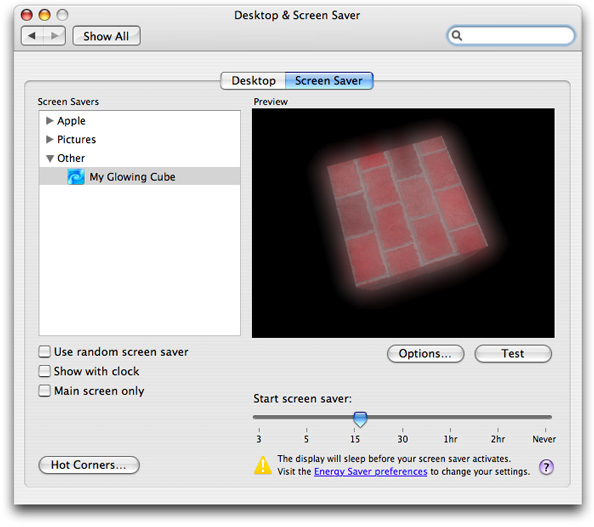
Если состав экранной заставки ввел параметры, щелкание по кнопке Options выводит на экран окно для установки значений параметров. Те значения сохраняются как пользовательские настройки.
Превращение состава в фильм в формате QuickTime
Превращение состава в фильм в формате QuickTime является быстрым и простым способом позволить пользователям просмотреть и взаимодействовать с составом. Выполните эти шаги для создания фильма в формате QuickTime из состава:
С активным окном редактора выберите File> Export как фильм в формате QuickTime.
Нажмите Save и затем в окне, появляющемся, измените размерности и продолжительность, если Вы должны.
Нажмите Export.
Когда Вы открываете экспортируемый фильм в Средстве поиска, фильм в формате QuickTime запуски Проигрывателя.
Сгенерированный фильм в формате QuickTime не содержит предварительно представленную версию состава, но самого состава, тогда представляющегося в режиме реального времени QuickTime. Такие фильмы в формате QuickTime могут быть только открыты в OS X v10.5 или позже.
Другой способ создать фильм в формате QuickTime из Кварцевого состава состоит в том, чтобы открыть его в QuickTime Player и сохранить его как фильм. При создании фильма в формате QuickTime таким образом, Вы не можете указать пользовательские размерности и продолжительность; значения по умолчанию используются. Можно изменить те значения по умолчанию с defaults инструмент командной строки. Например, для указания ширины 1 024, высоты 768 и продолжительности 60 минут, Вы вводите эти команды в Окно терминала:
defaults write NSGlobalDomain QuartzComposerDefaultMovieDuration 60
defaults write NSGlobalDomain QuartzComposerDefaultMovieWidth 1024
defaults write NSGlobalDomain QuartzComposerDefaultMovieHeight 768
NSGlobalDomain значения по умолчанию применяются ко всем приложениям.
Если бы Вы хотите установить значения по умолчанию для определенного приложения (например, iMovie), Вы ввели бы команду, подобную следующему:
defaults write com.apple.iMovie3 QuartzComposerDefaultMovieDuration 300
defaults write com.apple.iMovie3 QuartzComposerDefaultMovieWidth 640
defaults write com.apple.iMovie3 QuartzComposerDefaultMovieHeight 480
Следующие шаги
Если Вы знаете, как записать код, можно хотеть считать следующее:
Кварцевое Руководство по программированию Композитора показывает, как использовать Кварцевый интерфейс программирования Композитора, чтобы загрузить, играть и управлять составами. Это также обеспечивает инструкции о том, как использовать привязку в Интерфейсном Разработчике для создания автономного состава.
Пользовательское Руководство по программированию Патча Композитора кварца описывает, как создать Ваши собственные патчи, которые можно использовать в Кварцевой среде разработки Композитора.
