Создание команды, настраивающей профиль
Если Вы вводите информацию о своем приложении и присваиваете команду Вашему приложению, XCode создает необходимые идентификационные данные подписания и настройку профилей для Вас. В частности XCode создает команду, настраивающую профиль, позволяющий Вашему приложению работать на всех Ваших устройствах и службах приложения использования. Для приложений для iOS Вы также подключаете устройство на iOS к Mac, который Вы хотите использовать для тестирования.
О команде, настраивающей профили
Настройка является процессом подготовки и конфигурирования приложения для запуска на устройствах и службах приложения использования. Во время разработки Вы выбираете, какие устройства могут выполнить Ваше приложение для iOS и какое приложение обслуживает Ваш iOS, или приложение Mac может получить доступ. Профиль настройки загружается с Задействованного Центра и встраивается в комплект приложений, и весь пакет является подписанным кодом. Встроенный профиль настройки установлен на iOS или системе OS X, прежде чем будет запущено приложение. Если информация в профиле настройки не будет соответствовать определенные критерии, то Ваше приложение не запустится. Вы косвенно конфигурируете разработку, настраивающую профиль с помощью XCode.
Чтобы сэкономить Вам время, XCode создает и управляет типом профиля настройки разработки, названного командой, настраивающей профиль, для Вас. Команда, настраивающая профиль, позволяет всем Вашим приложениям быть подписанными и выполненными всеми членами команды на всех их устройствах. Для частного лица команда, настраивающая профиль, позволяет всем Вашим приложениям работать на всех Ваших устройствах. XCode также выполняет шаги конфигурации для каждой службы приложения, которую Вы включаете, который требует некоторого типа настройки. Несмотря на то, что XCode упрощает этот процесс, он помогает понять Ваши активы подписывания кода и настройки и знать, где они находятся.
XCode создает команду, настраивающую профиль и его компоненты по мере необходимости в Задействованном Центре. XCode запрашивает сертификат разработки на Вас, если он отсутствует. Сертификат разработки используется в команде, настраивающей профиль для идентификации Вас. Устройство должно быть зарегистрировано для создания профиля настройки, таким образом, XCode может попросить, чтобы Вы подключили устройство на iOS. Для приложений Mac XCode автоматически регистрирует Mac, выполняющий XCode.
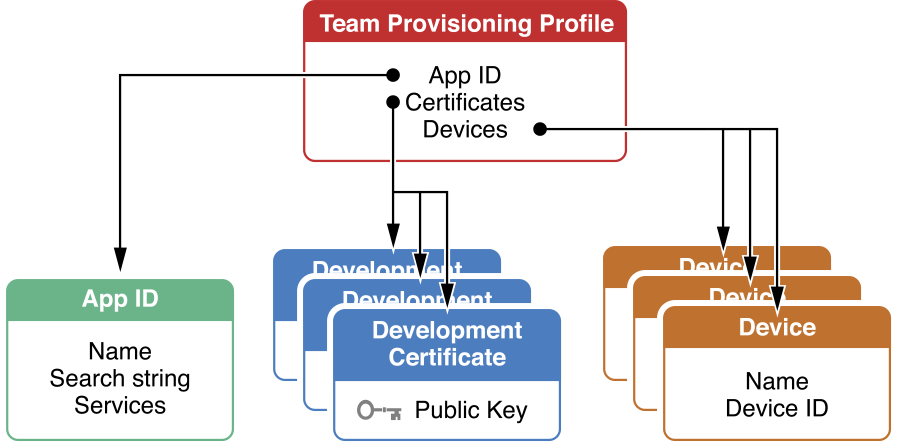
XCode создает Приложение ID, чтобы соответствовать Вашему пакету ID, который является уникальным идентификатором для Вашего приложения, сохраненного в комплекте приложений. Приложение ID используется для идентификации один или больше приложений. ID Приложения является по сравнению с пакетом приложения ID, чтобы определить, соответствует ли он. Это может быть явное Приложение ID, соответствующий отдельному приложению или подстановочному Приложению ID, соответствующий многократные приложения. XCode первоначально создает подстановочное Приложение ID и явное Приложение ID только если необходимый. Например, если Вы включаете службу приложения, требующую явного Приложения ID, XCode создает и использует явное Приложение ID в новой команде, настраивающей профиль, который это также создает. Поэтому у Вас может быть одна команда, настраивающая профиль, используемый всеми Вашими приложениями или многократной специфичной для приложения командой, настраивающей профили в Задействованном Центре.
Вы используете идентификационные данные подписания для элемента кода Ваше приложение. Когда XCode запрашивает Ваш сертификат разработки, сертификат с его открытым ключом сохранен в Задействованном Центре и идентификационных данных подписания — сертификат с его и закрытым ключом с открытым ключом — сохранен в Вашей цепочке для ключей. Вы не можете элемент кода без этого закрытого ключа.
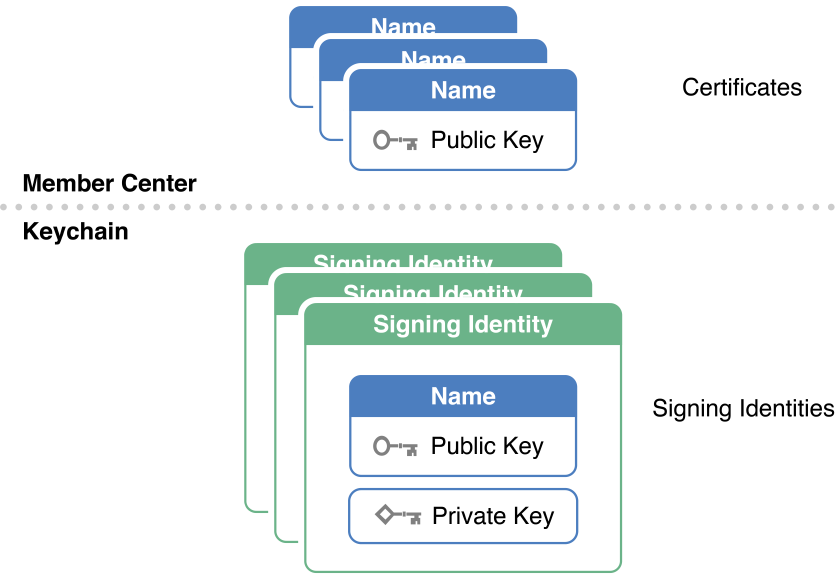
Установите пакет ID
После того, как приложение доступно на хранилище, его пакет, ID не может быть изменен. Проверьте его теперь и измените его при необходимости.
App Store и службы используют пакет ID для однозначного определения отдельного приложения. Строка идентификатора пакета должна быть в обратном формате DNS. Для создания пакета по умолчанию ID для нового проекта XCode связывает идентификатор компании с названием продукта — например, это конкатенирует com.example.ajohnson с MyFirstApp создать com.example.ajohnson.MyFirstApp. В отличие от доменных имен, пакет IDs чувствителен к регистру. Можно предпочесть использовать строчный пакет ID или различный префикс.
Для изменения пакета ID замените префикс идентификатора компании в пакете ID. Также замените весь пакет ID в Info.plist файл или в Информационной панели редактора проекта. Позже, Вы введете тот же пакет ID в Подключение iTunes.
Для изменения пакета, ID снабжает префиксом в XCode
Для отображения навигатора проекта выберите View> Navigators> Show Project Navigator.
Выберите цель из всплывающего меню Проекта/Целей или в разделе Targets второй боковой панели, если это появляется.
Нажмите General, и, если необходимо, щелкните по треугольнику раскрытия, следующему за Идентификационными данными для раскрытия настроек.
В поле Bundle Identifier замените пакет префикс ID.

Присвойте свое приложение команде
Можно присоединиться к многократным командам, использующим тот же Apple ID — например, можно зарегистрироваться как отдельное и более позднее соединение другая команда. Из-за этого проект XCode должен быть присвоен команде так, чтобы XCode знал, где создать Ваши активы подписывания кода и настройки.
Присваивать проект XCode команде
В навигаторе проекта просмотрите настройки Identity.
Если необходимо, выберите цель, нажмите General и щелкните по треугольнику раскрытия, следующему за Идентификационными данными для раскрытия настроек.
Для приложений Mac выберите Mac App Store как тип подписания идентификационных данных, для включения всплывающего меню Команды.


Выберите свою команду из всплывающего меню Команды.
Если Вы - частное лицо, выбираете Ваше имя из всплывающего меню.
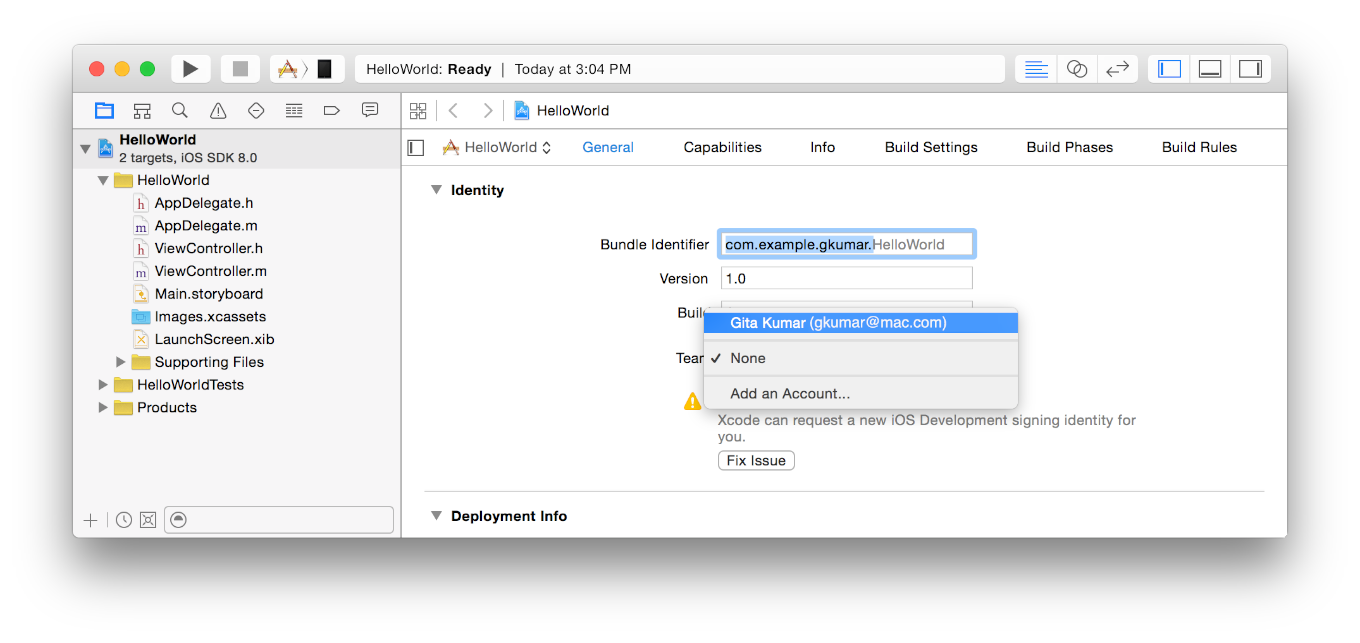
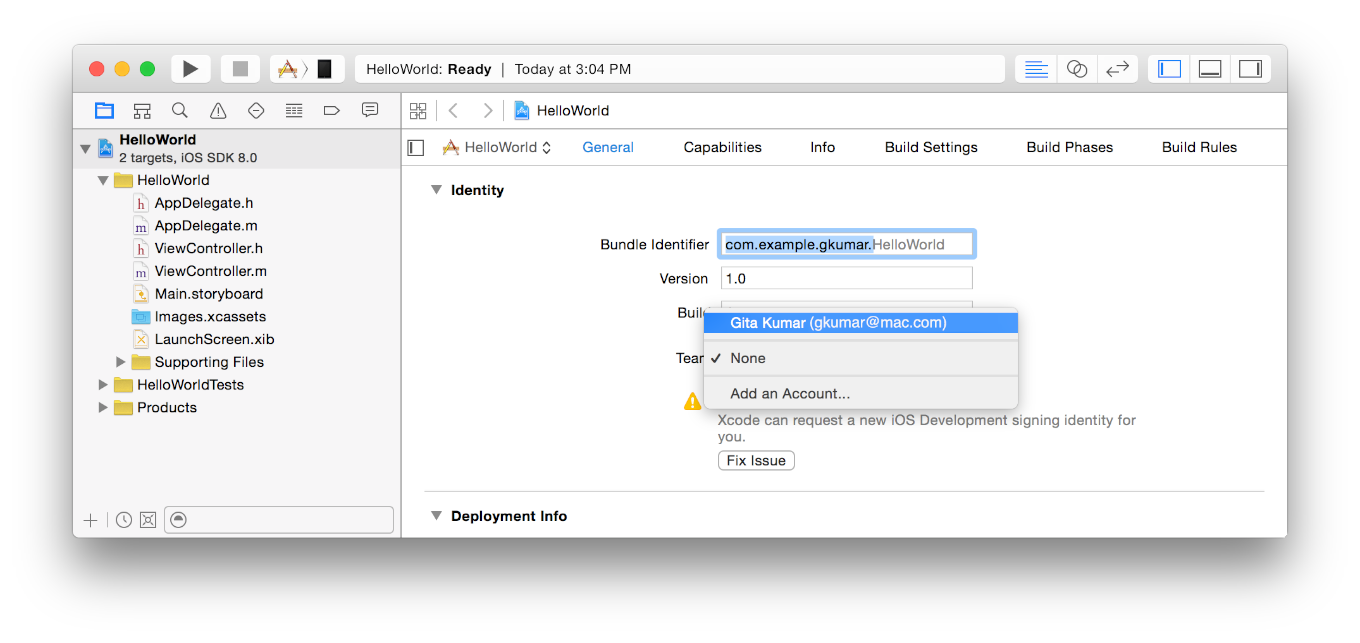
Если Вам подключили устройство или ранее зарегистрировали устройство, XCode может попытаться создать команду, настраивающую профиль. Предупреждающее сообщение под всплывающим меню Команды может измениться. Вы решите любые вопросы в следующем разделе.
Создайте команду, настраивающую профиль
XCode экономит Вам время путем выполнения многократных шагов от Вашего имени для создания команды, настраивающей профиль. Например, XCode автоматически регистрирует Ваше устройство и запрашивает Ваш сертификат разработки, оба из которых необходимы для создания команды, настраивающей профиль. XCode выполняет эти шаги при нажатии кнопки Fix Issue ниже всплывающего меню Команды. XCode может также выполнить эти шаги при присвоении команды проекту или профилям настройки обновления в предпочтениях Учетных записей. Если никакое предупреждающее сообщение и кнопка Fix Issue не появляются ниже всплывающего меню Команды, XCode уже создал Вашу команду, настраивающую профиль, и можно пропустить этот раздел.
Создать команду, настраивающую профиль
В навигаторе проекта, при необходимости, выбирают цель, нажимают General и щелкают по треугольнику раскрытия, следующему за Идентификационными данными для раскрытия настроек.
Для приложений для iOS, соединяют устройство на iOS, которое Вы хотите использовать для разработки.
Устройство на iOS должно быть подключено к Вашему Mac и имеющее право быть зарегистрированным. Устройство на iOS приемлемо, если можно выбрать его из всплывающего меню Схемы.
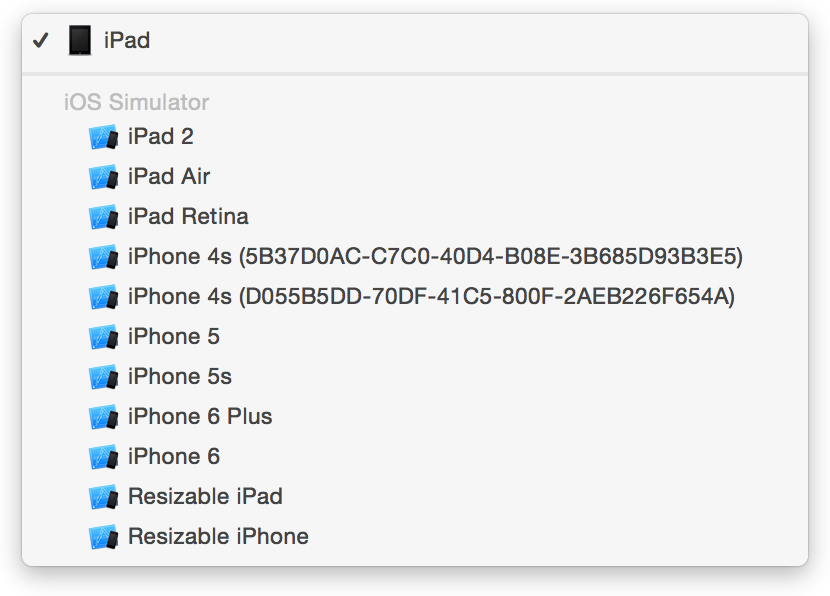
Если Ваше устройство на iOS не имеет права, устраните проблему перед продолжением. Например, если устройство не соответствует цель развертывания, обновляет версию iOS на устройстве или выбирает версию, Вы хотите предназначаться от Развертывания для всплывающего меню Target в разделе Deployment Info и затем выбрать устройство на iOS из всплывающего меню Схемы.
Если необходимо, выберите свою команду из всплывающего меню Команды.
Для приложений Mac App Store Mac должен быть выбран как тип подписания идентификационных данных, прежде чем можно будет выбрать команду.
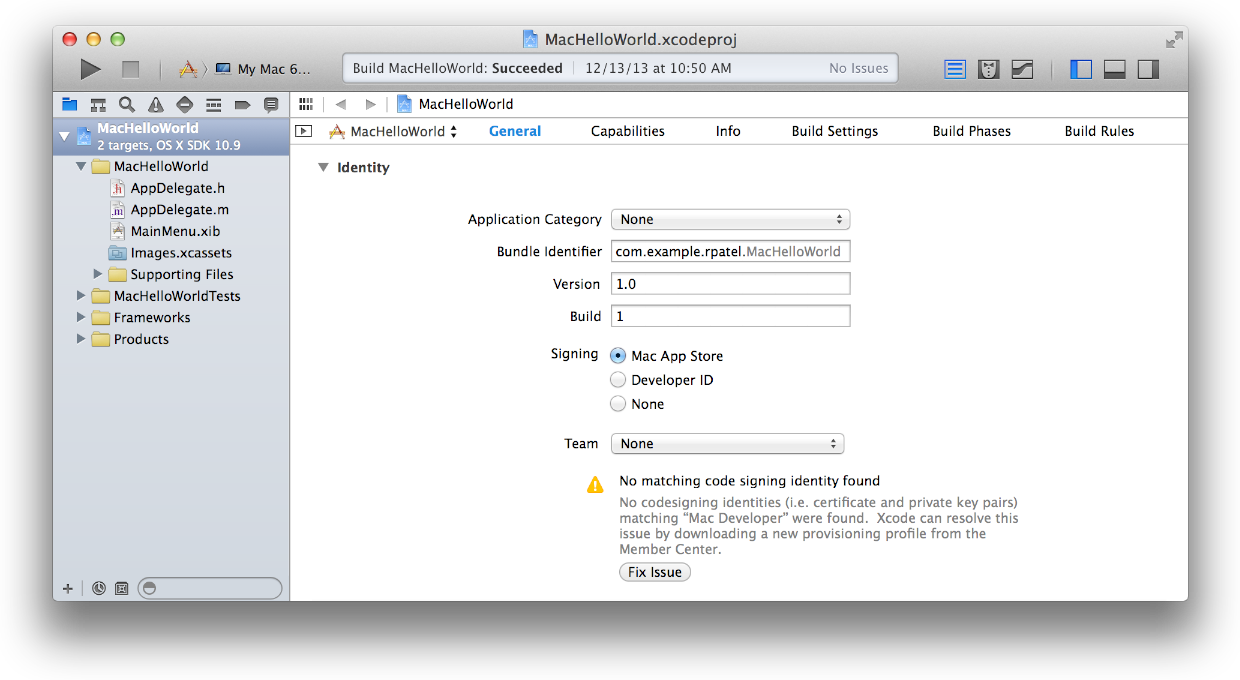
Если кнопка Fix Issue появляется ниже всплывающего меню Команды, щелкните по нему.
XCode начинает выполнять все шаги, должен был создать команду, настраивающую профиль для Вашего приложения.
Ожидайте, в то время как XCode выполняет все шаги, должен был создать команду, настраивающую профиль для Вашего приложения. XCode может запросить Ваш сертификат разработки прежде, чем создать команду, настраивающую профиль. Если XCode успешно создает Вашу команду, настраивающую профиль, предупреждающее сообщение под всплывающим меню Команды в области General исчезает.
Снимок экрана ниже шоу область General для приложения для iOS, когда XCode успешно создает команду, настраивающую профиль.
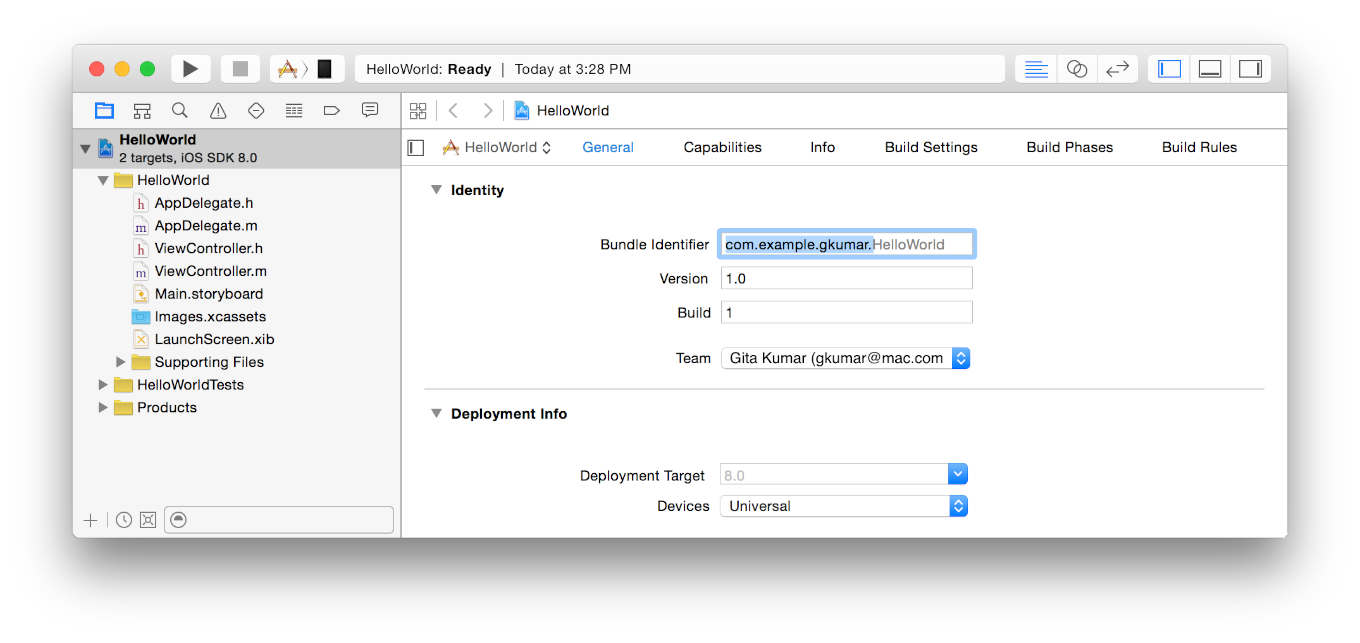
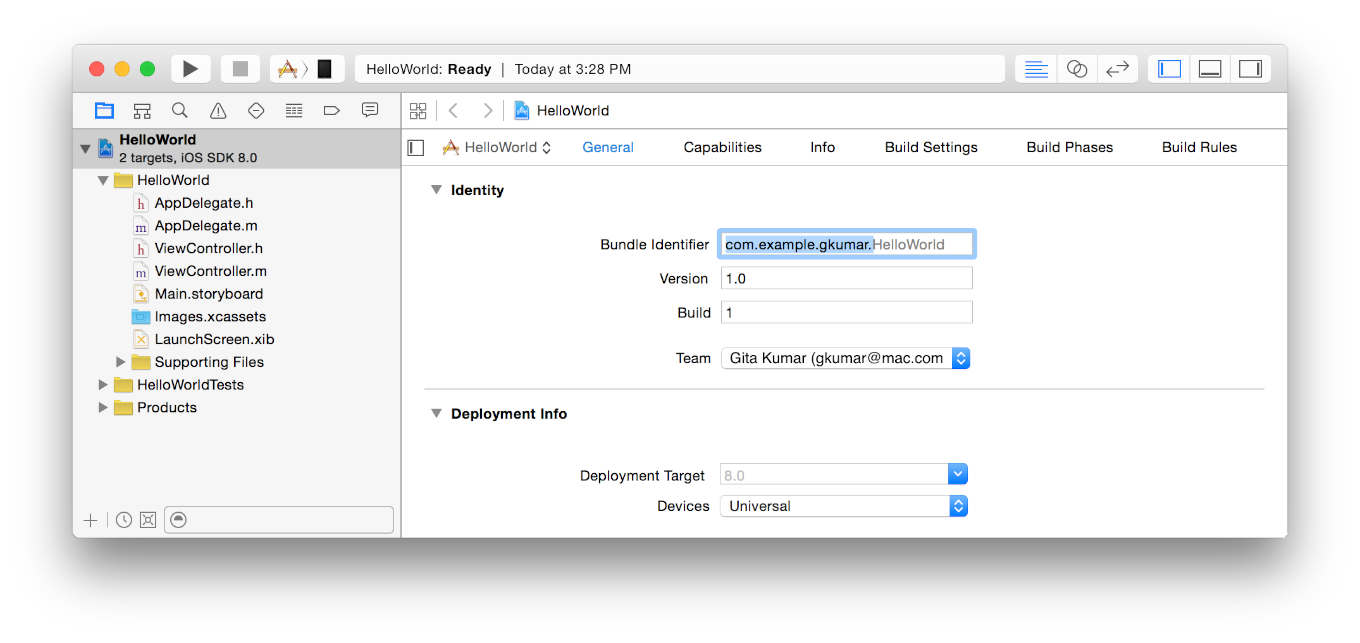
Экспортируйте свои идентификационные данные подписания
После того, как Вы создаете команду, настраивающую профиль, экспортируете Ваши идентификационные данные подписания для поддержки закрытых ключей. XCode экспортирует все Ваши идентификационные данные подписания и настройку профилей к файлу. Идентификационные данные подписания включают Ваши открытые и закрытые ключи так, чтобы можно было импортировать файл на другом Mac и продолжать подписывание кода приложение. Можно всегда загружать профили настройки с Задействованного Центра, таким образом, Вы прежде всего экспортируете свои активы для поддержки закрытых ключей. Поскольку Ваши идентификационные данные подписания представляют Ваши учетные данные App Store, файл шифруется и должен храниться в безопасном месте. Если Вы удаляете закрытый ключ из своей цепочки для ключей и теряете этот файл резервной копии, необходимо воссоздать сертификат.
Экспортировать Ваши идентификационные данные подписания
Выберите Xcode> Preferences.
Наверху окна нажмите Accounts.
Щелкните по Кнопке действий (значок имущества направо от кнопки Delete) в нижнем левом углу.
Выберите Export Accounts из всплывающего меню.
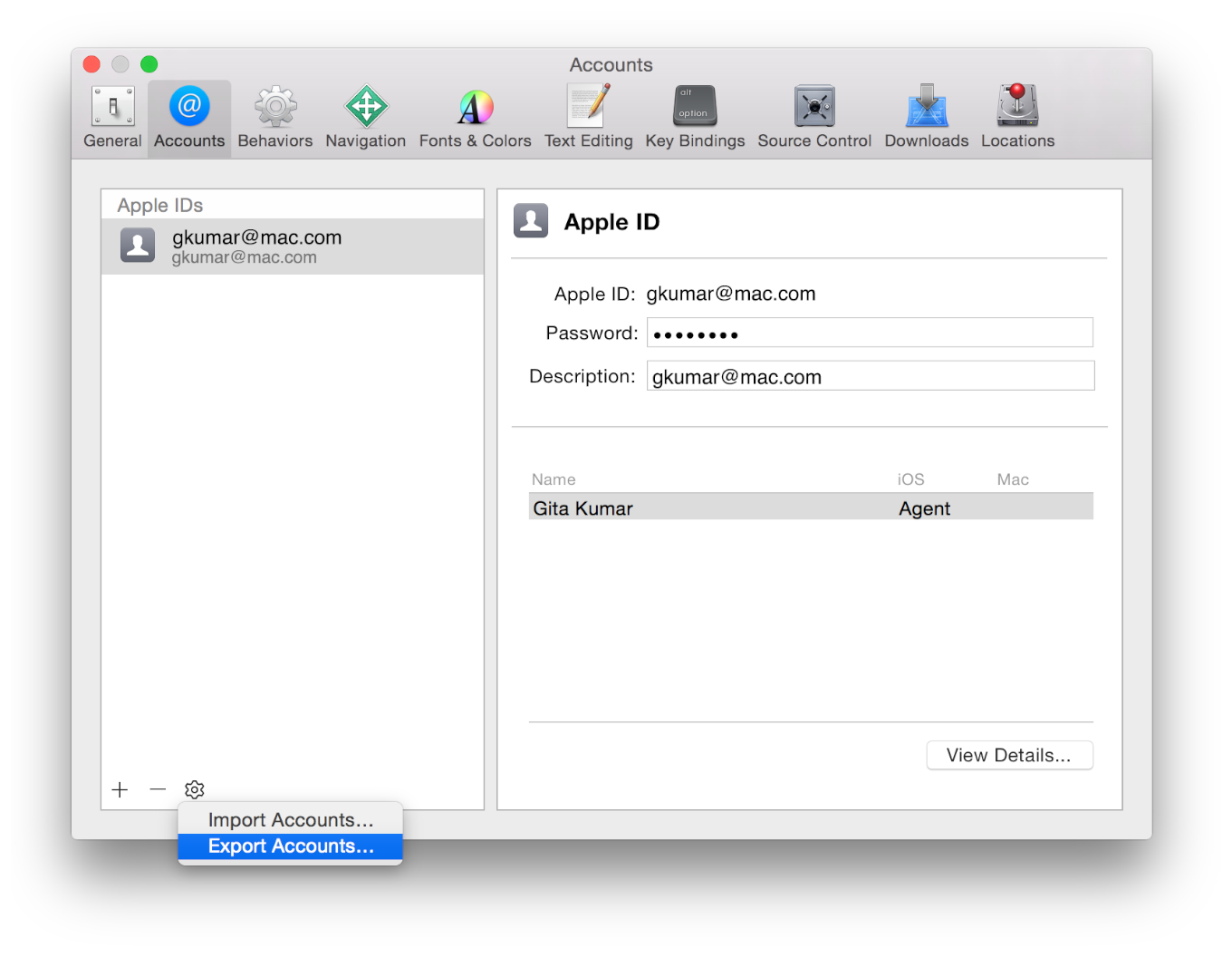
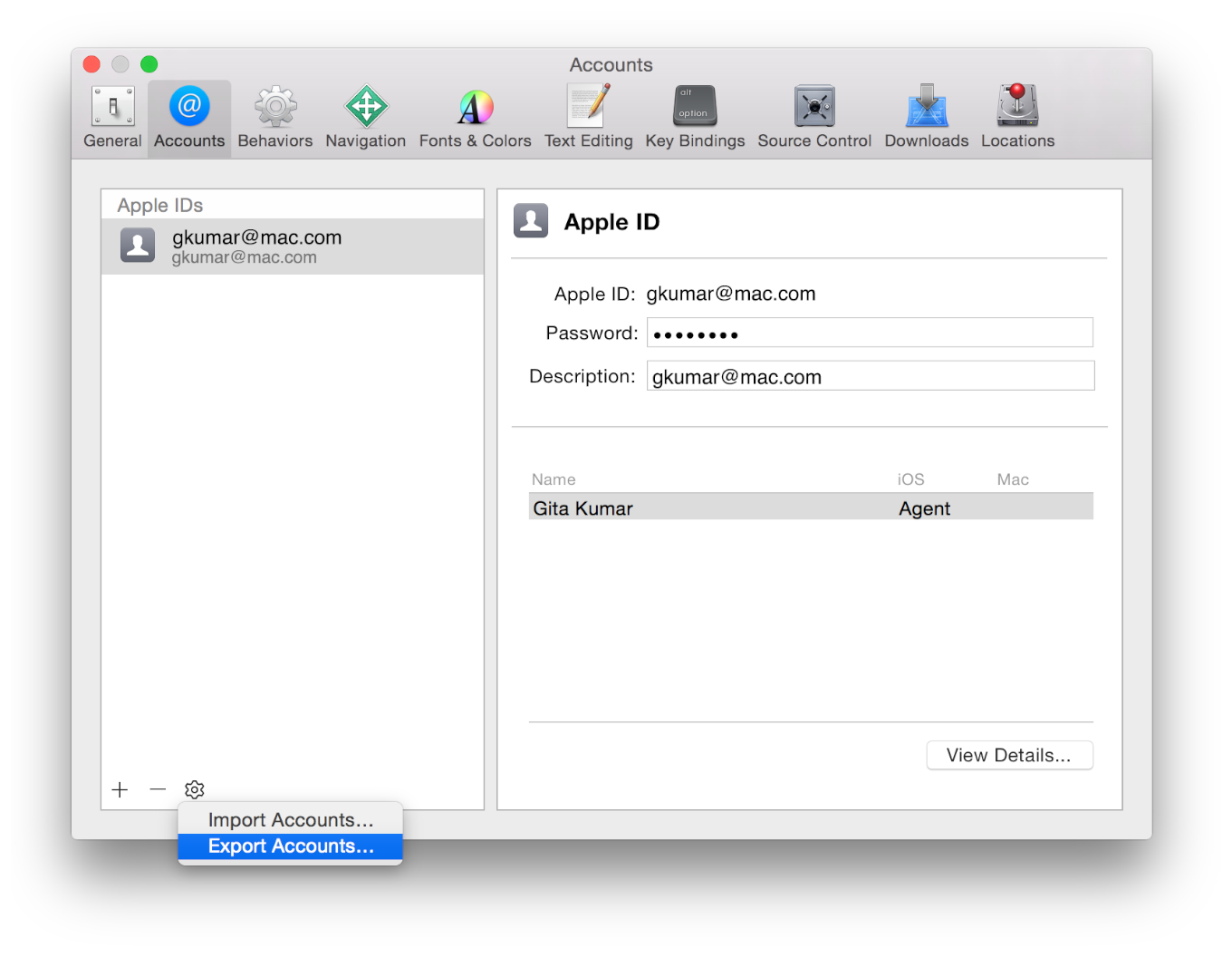
Введите имя файла в поле Save As и введите пароль в обоих поля Password и Verify.
Файл шифруется и защищен паролем.
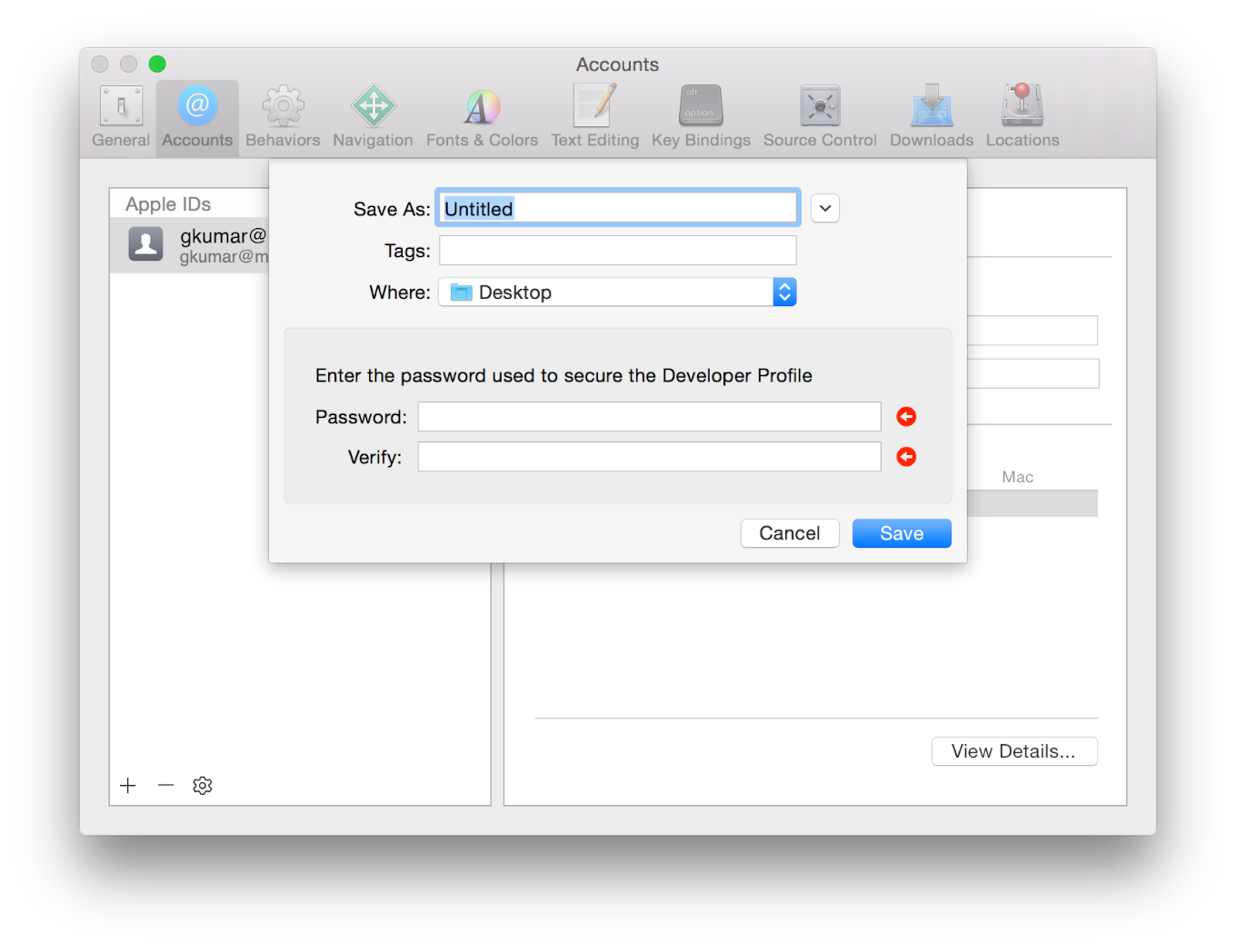
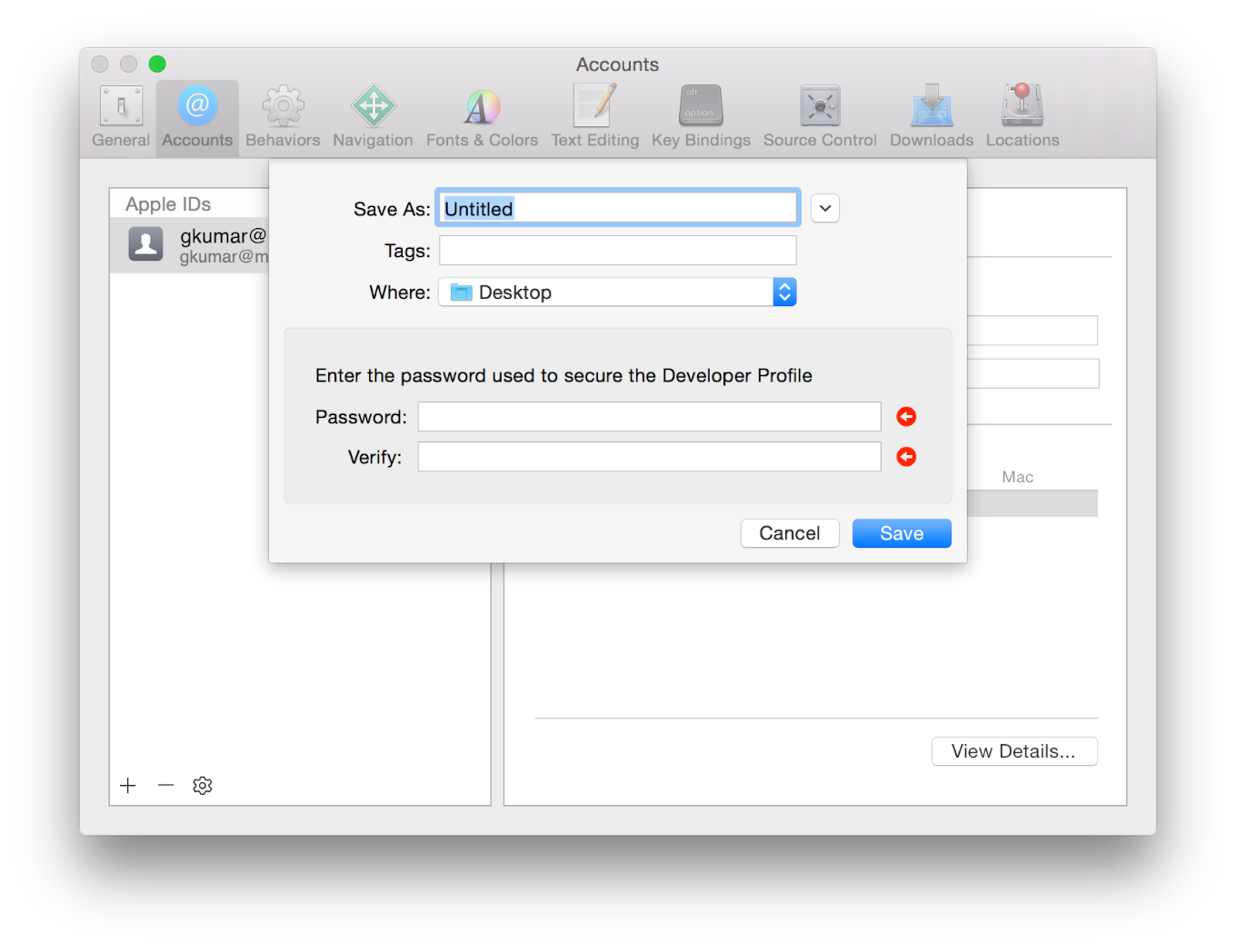
Нажмите Save.
Файл сохранен к расположению, которое Вы указали с a
.developerprofileрасширение.В диалоговом окне, появляющемся, нажать «OK».
Резюме
В этой главе Вы изучили, как ввести информацию об идентификационных данных о Вашем приложении в XCode и создать Вашу команду, настраивающую профиль. Вы также изучили, как скопировать Ваши идентификационные данные подписания, чтобы бережно хранить их. В следующей главе Вы изучите, как к элементу кода и запускают Ваше приложение на устройстве через XCode.
