Запуск приложения на устройствах
Все приложения для iOS и приложения Mac, использующие службы приложения, должны быть настроены, и код подписывается для запуска на устройстве. При создании команды, настраивающей профиль в более ранней главе XCode установил подписание кода проекта и настройку настроек сборки для Вас. Теперь при щелчке по Кнопке запуска XCode создает приложение, встраивает команду, настраивающую профиль в комплекте приложений и элементы кода приложение. Для приложений для iOS приложение запускается на устройстве (iPad, iPhone или iPod touch), если то устройство находится в команде, настраивающей профиль. Точно так же приложение Mac, использующее определенные запуски служб приложения, если Mac находится в команде, настраивающей профиль. Поэтому, если Ваше устройство на iOS или Mac не регистрируются, XCode регистрирует и добавляет его к команде, настраивающей профиль прежде, чем создать Ваше приложение.
Об устройствах
Устройство ID однозначно определяет iPhone, iPad, iPod touch или Mac. Ваша команда может зарегистрировать до 100 устройств в год для использования для разработки и тестирования. Как удобство, все устройства, которые Вы регистрируете через XCode, автоматически добавляются к команде, настраивающей профиль. (Команда, настраивающая профиль, содержит Приложение ID, соответствующий один или больше Ваших приложений, все сертификаты разработки для членов команды и все зарегистрированные устройства.)
Также, если Вы - агент команды или администратор для компании, можно собрать устройство, IDs от членов команды и объема регистрирует их использующий Задействованный Центр. Можно также отключить устройства с помощью Задействованного Центра, но устройство значит команду, не сокращен до времени годового возобновления членства. Поскольку XCode управляет командой, настраивающей профиль, необходимо регенерировать команду, настраивающую профиль с помощью XCode каждый раз, когда Вы регистрируете или отключаете устройства в Задействованном Центре.
Запустите свое приложение
Это предпринимает всего несколько шагов для запуска приложения для iOS на устройстве, и всего одного щелчка для запуска приложения Mac. В отличие от приложения Mac, приложение для iOS требует, чтобы Вы подключили и выбрали устройство на iOS прежде, чем щелкнуть по Кнопке запуска.
Запустите Свое приложение для iOS на Устройстве
Можно использовать то же устройство, которое Вы добавили к команде, настраивающей профиль на более раннем шаге, или подключите другое устройство, соответствующее Вашу цель развертывания.
Запустить приложение для iOS на устройстве
Подключите устройство на iOS к своему Mac.
В навигаторе проекта выберите свое устройство из целевого всплывающего меню Схемы.
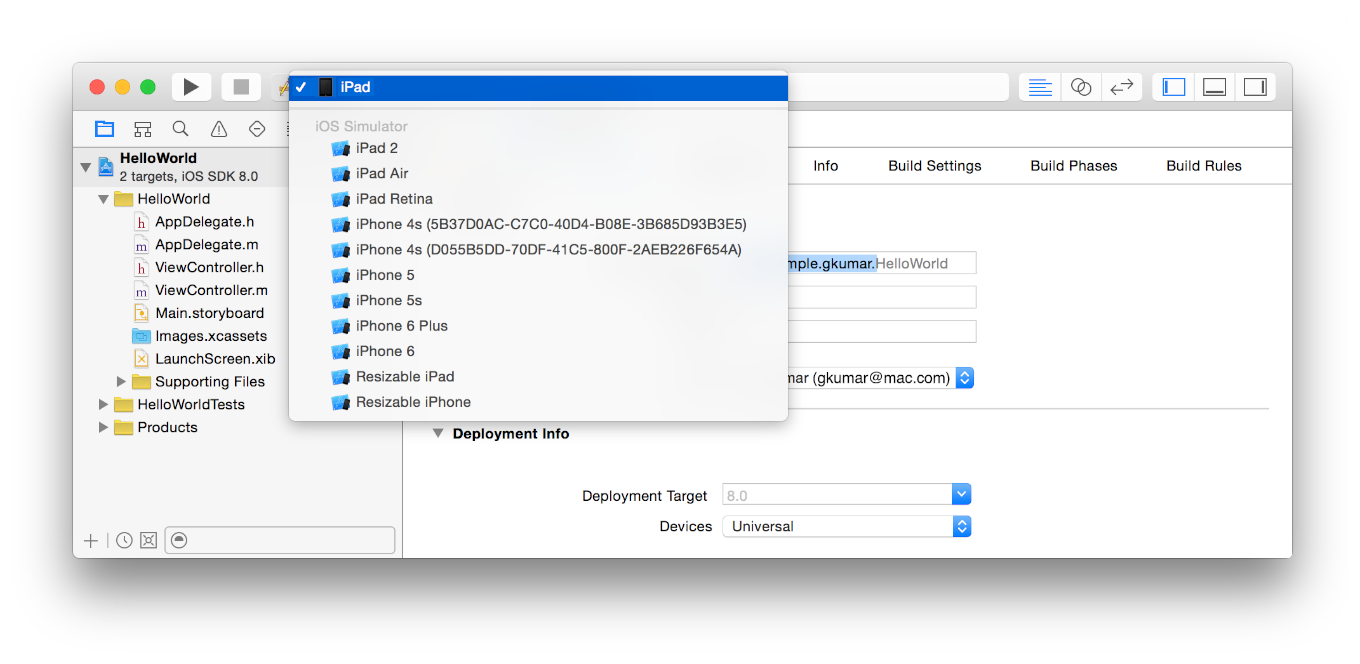
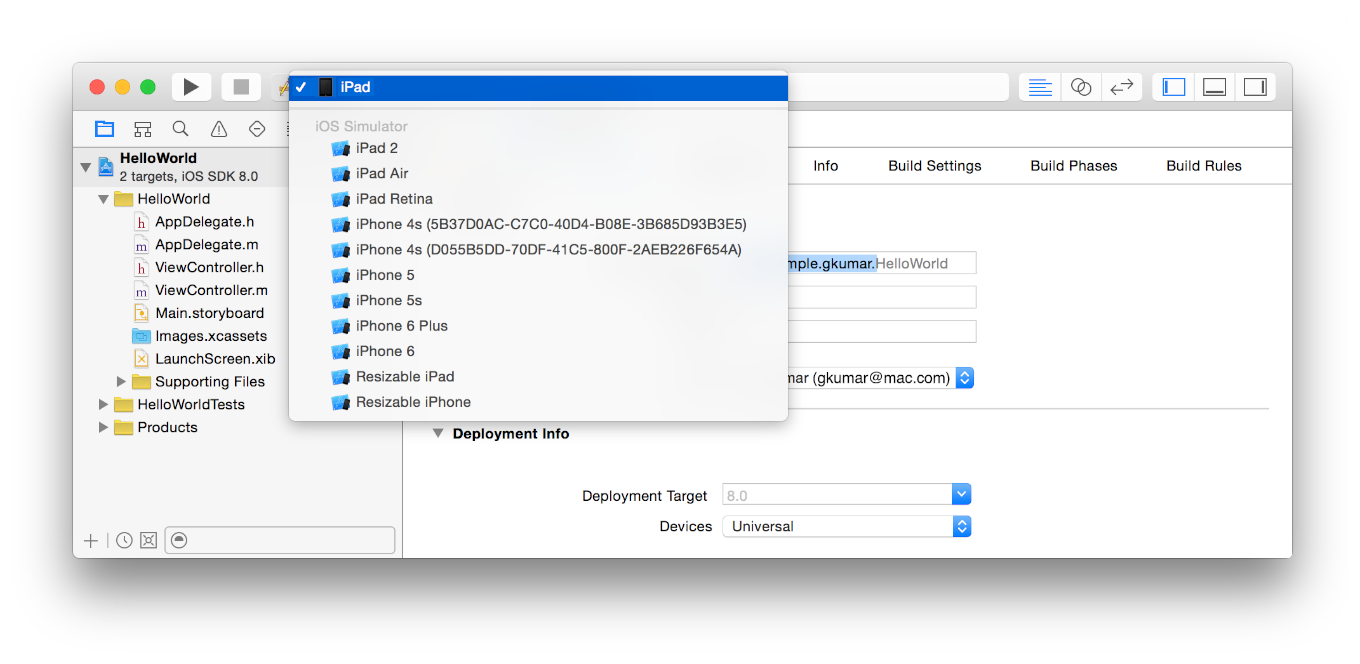
Если Ваше устройство на iOS не можно выбрать от всплывающего меню Схемы, потому что это не имеет права, устраните проблему перед продолжением. Например, если устройство не соответствует цель развертывания, обновляет версию iOS на устройстве или выбирает версию, Вы хотите предназначаться от Развертывания для всплывающего меню Target в разделе Deployment Info и затем выбрать устройство на iOS из всплывающего меню Схемы.
Щелкните по Кнопке запуска.
XCode устанавливает приложение на устройстве прежде, чем запустить приложение.
Если “Никакой профиль настройки соответствия не нашел, что” предупреждающее сообщение появляется под всплывающим меню Команды, нажмите кнопку Fix Issue.
Если Вы подключаете устройство, которое не находится в команде, настраивающей профиль, XCode должен добавить его к команде, настраивающей профиль, прежде чем это сможет запустить приложение на устройстве.
Если подсказка кажется спрашивающей ли
codesignможет подписать приложение с помощью ключа цепочке для ключей, нажать Always Allow.
Запустите свое приложение Mac
Для запуска приложения Mac щелкните по Кнопке запуска в навигаторе проекта. Если необходимо, XCode автоматически регистрирует Ваш Mac и добавляет его к команде, настраивающей профиль. Если подсказка кажется спрашивающей ли codesign может подписать приложение с помощью ключа цепочке для ключей, нажать Always Allow.
Проверьте свои профили
Чтобы лучше понять, как XCode управляет командой, настраивающей профиль для Вас, сравните свои активы подписывания кода и настройки в XCode, Задействованном Центре и Доступе Цепочки для ключей.
Проверьте идентификационные данные подписания и профили Используя XCode
XCode показывает идентификационные данные подписания, появляющиеся в Вашей цепочке для ключей, и любая настройка профилирует его загрузки с Задействованного Центра. После запуска приложения на устройстве сертификат разработки и команда, настраивающая профиль, должны появиться в XCode.
Просмотреть идентификационные данные подписания и настройку профилей в XCode
Выберите Xcode> Preferences.
Нажмите Accounts наверху окна.
Выберите команду, Вы хотите просмотреть, и нажать View Details.
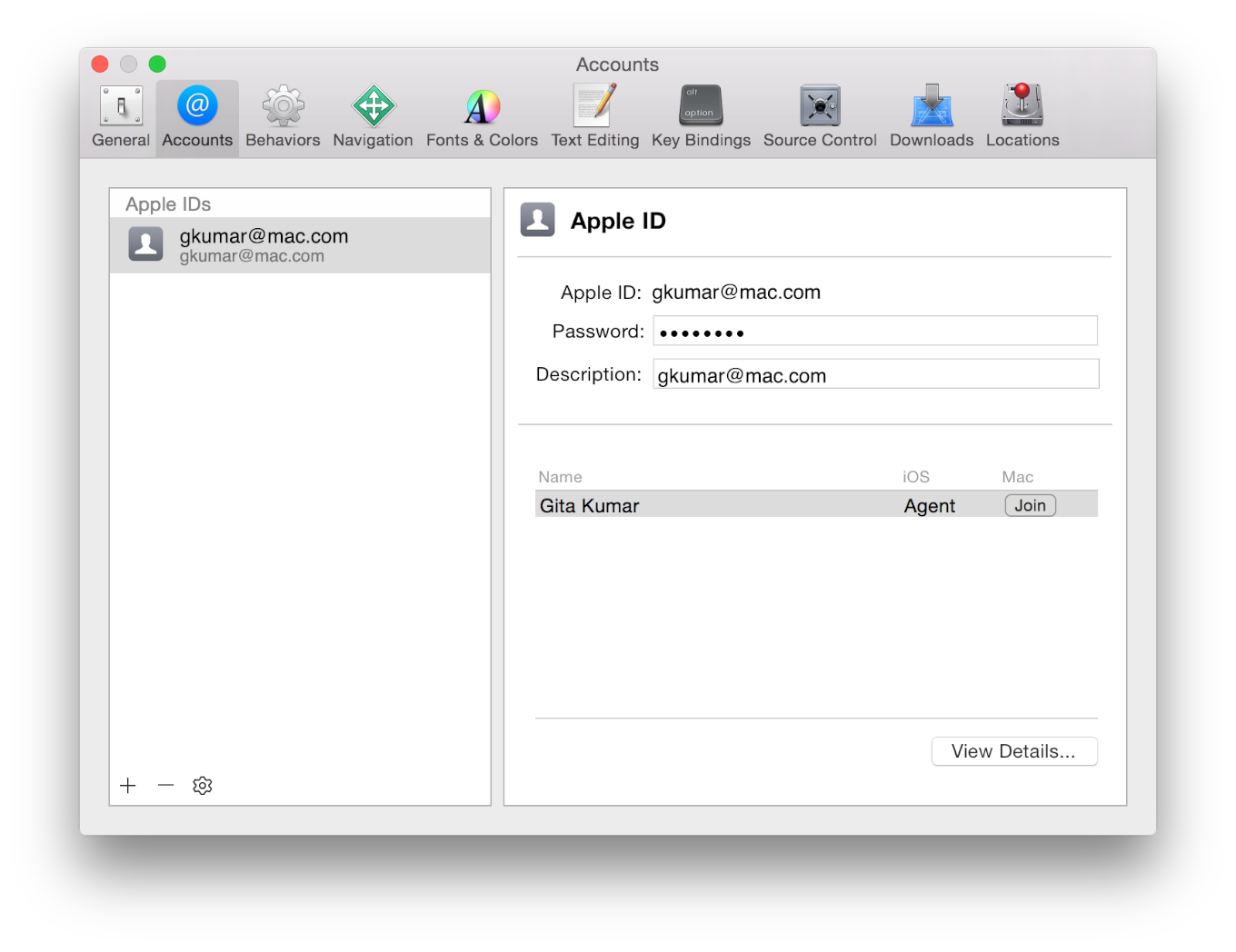
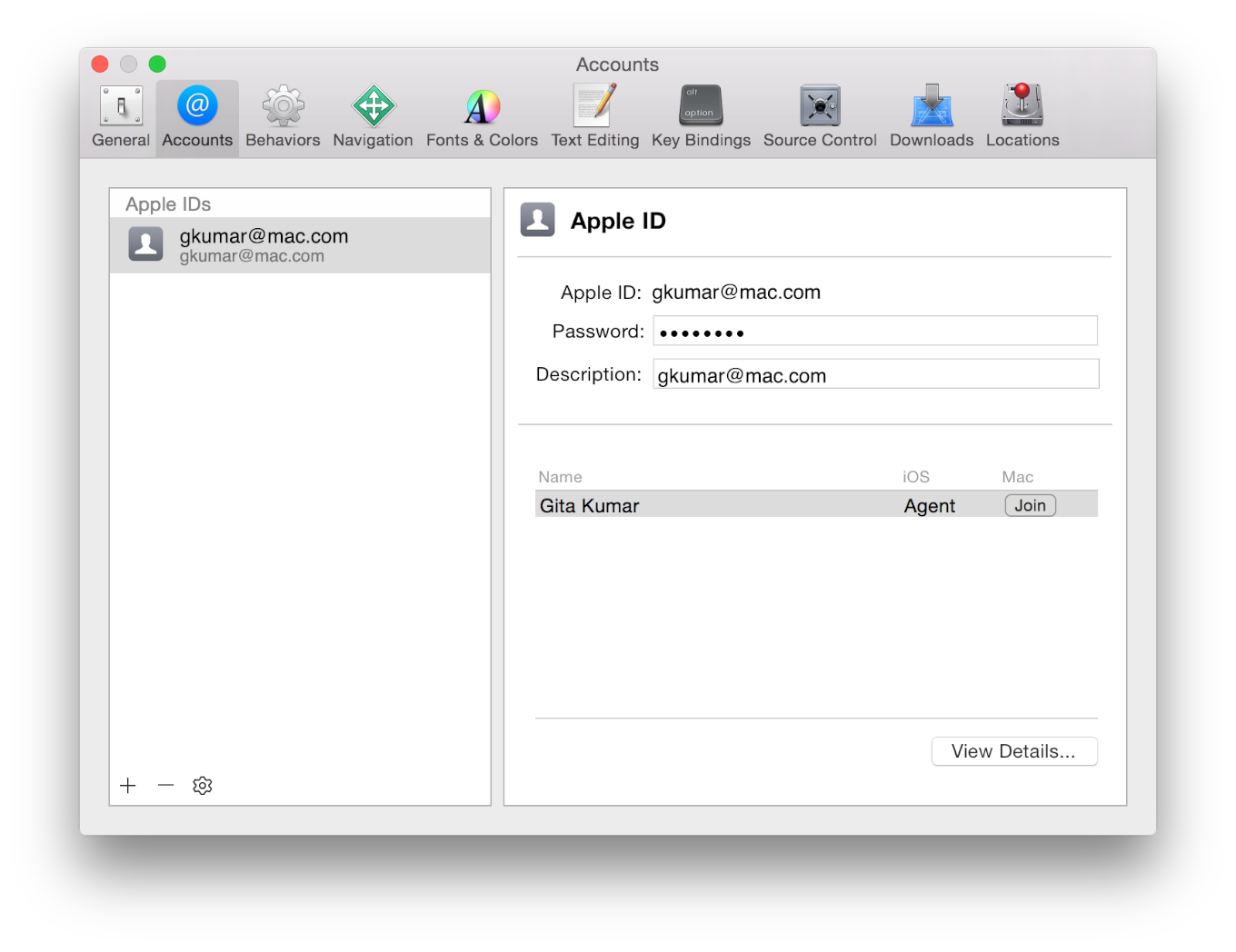
В диалоговом окне, появляющемся, просмотрите свои идентификационные данные подписания и настройку профилей. Для приложений для iOS появляются идентификационные данные подписания Разработки iOS и Команда iOS, Настраивающая Профиль. Для приложений Mac появляются идентификационные данные подписания Разработки Mac и Команда Mac, Настраивающая Профиль.
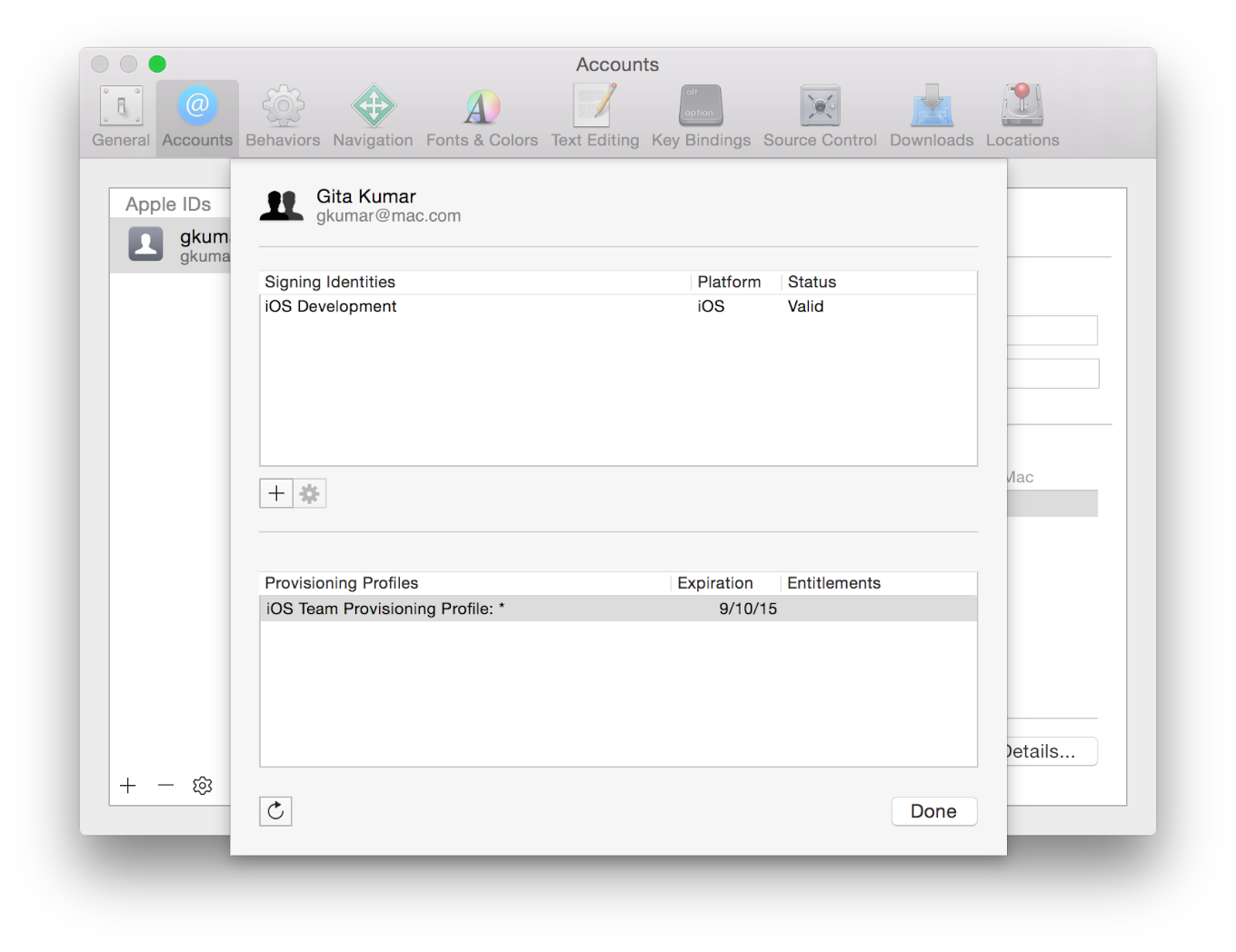
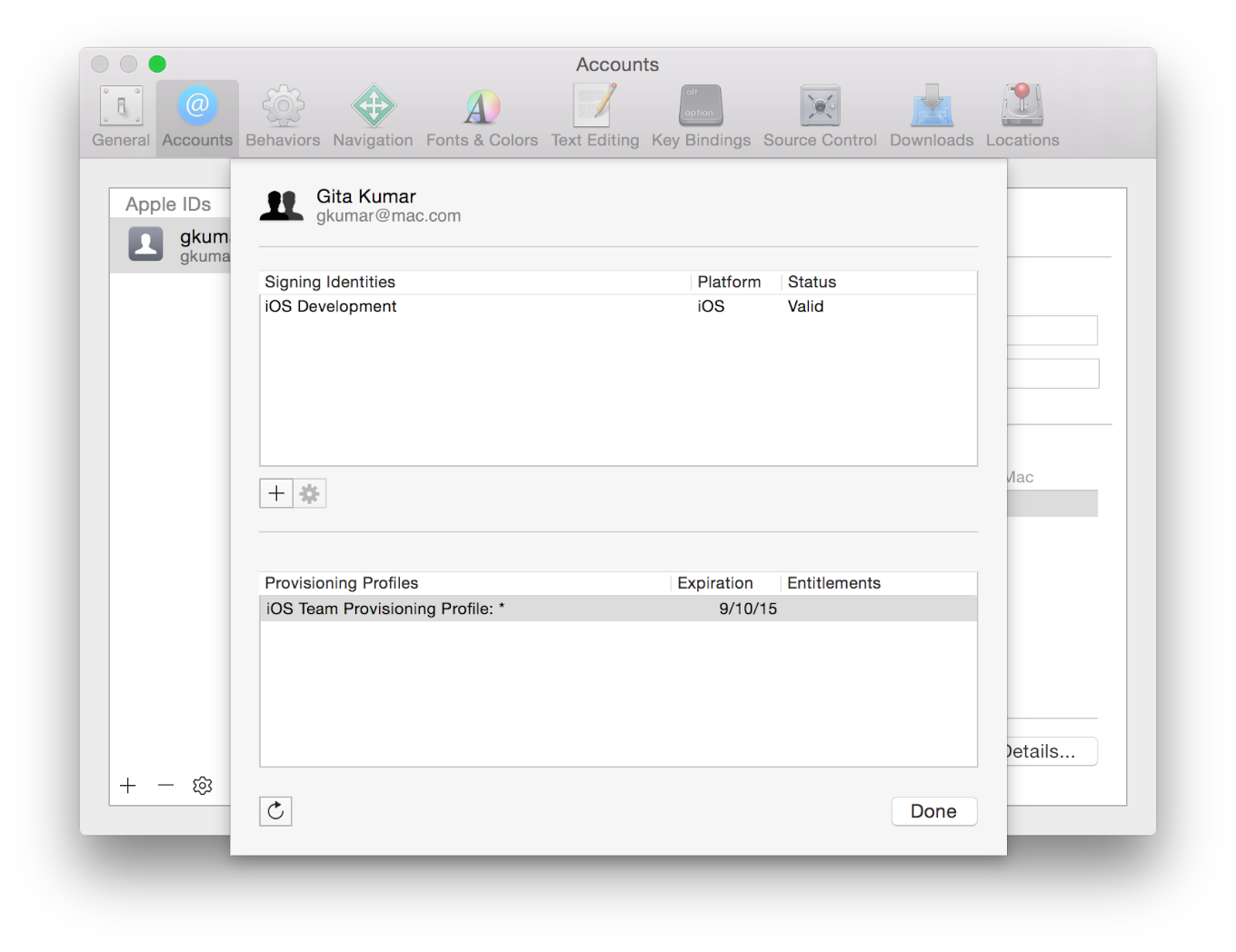
В таблице Provisioning Profiles заметьте, что ячейка в команде, настраивающей строку профиля и столбец Entitlements, является пробелом. Вы узнаете больше об установке прав в следующей главе.
Нажмите Done для закрытия диалогового окна.
Проверьте свои сертификаты, идентификаторы и профили Используя задействованный центр
Задействованный Центр хранит все Ваши сертификаты, идентификаторы (включая устройство IDs и Приложение IDs), и настраивающие профили.
Просмотрите свои сертификаты
Первоначально, Вы будете использовать сертификат разработки для выполнения приложения на устройствах, но позже Вы создадите различные типы сертификатов для распределения приложения. Только открытые ключи для Ваших сертификатов сохранены в Задействованном Центре.
Просмотреть сертификаты в Задействованном Центре
В Сертификатах, Идентификаторах и Профилях, выбирают Certificates.
В разделе Certificates выберите All или Development.
Имя, введите, и дата истечения срока сертификата должна соответствовать информацию, которую Вы просматриваете в XCode. Для приложений для iOS сертификат Разработки iOS должен появиться и для приложений Mac, сертификат Разработки Mac должен появиться. Снимок экрана ниже шоу сертификат iOS.
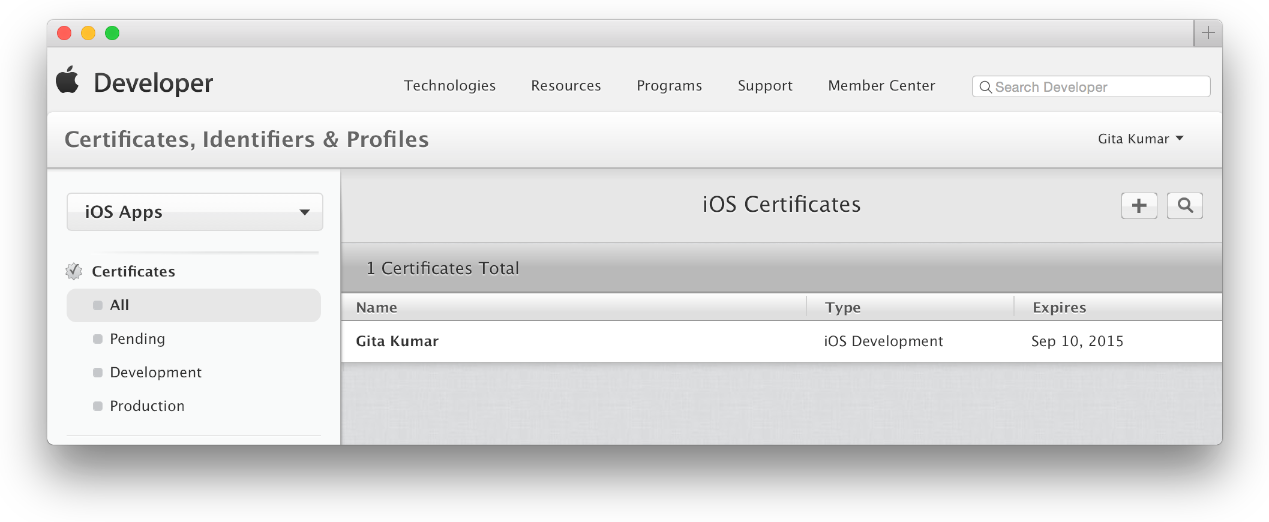
Просмотрите свои устройства
Поскольку можно зарегистрировать устройства с помощью Центра XCode и Элемента, это - хорошая идея иногда проверить все устройства для команды.
Просмотреть Ваши устройства
В Сертификатах, Идентификаторах и Профилях, выбирают Devices.
В разделе Devices выберите All.
Имя и идентификатор для Вашего устройства должны появиться под Устройствами Mac или устройствами на iOS. Включенные устройства появляются в черном тексте, и отключенные устройства появляются в сером тексте. Снимок экрана ниже шоу устройство на iOS выбран в списке.
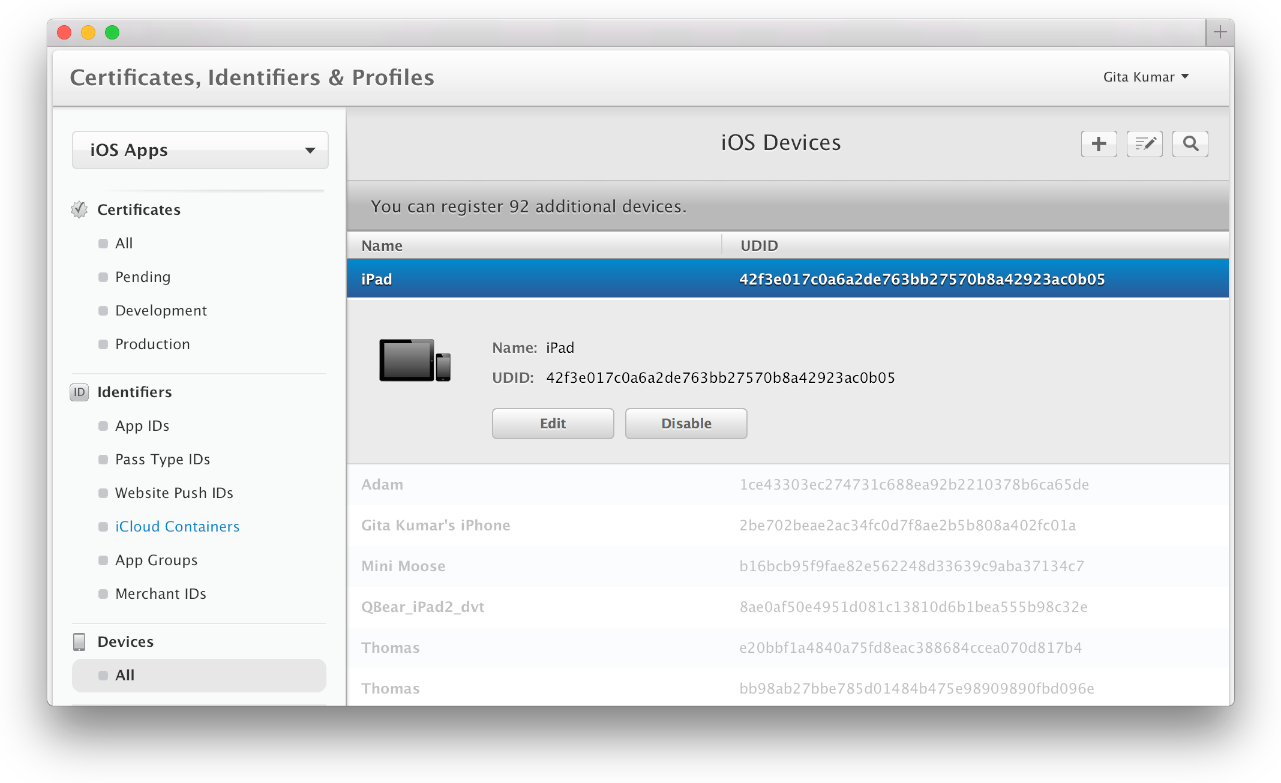
Просмотрите свое приложение ID и команда, настраивающая профиль
Первоначально, XCode регистрирует подстановочное Приложение ID и создает соответствующую команду, настраивающую профиль от Вашего имени, который может использоваться всеми Вашими приложениями. Позже при включении служб приложения XCode может создать явное Приложение ID, соответствующий пакету приложения ID.
Просмотреть Ваше подстановочное Приложение IDs и команда, настраивающая профиль
В Сертификатах, Идентификаторах и Профилях, выбирают Identifiers.
В разделе Identifiers выберите App IDs.
Для приложений для iOS подстановочного Приложения ID, который регистрирует XCode, вызывают XCode Подстановочным Приложением iOS ID. Для приложений Mac это вызвало XCode Подстановочное Приложение Mac ID. Явное Приложение IDs, который XCode регистрирует для Вас, начинается с текста “приложение для iOS XCode ID” или “XCode Приложение Mac ID”.
Выберите Provisioning Profiles.
В разделе Provisioning Profiles выберите All или Development.
Для приложений для iOS команда, настраивающая профиль, начинает с текста “Команда iOS, Настраивающая Профиль”. Для приложений Mac это начинается с текста “Команда Mac, Настраивающая Профиль”.
Щелкните по команде, настраивающей профиль, чтобы посмотреть его детали.
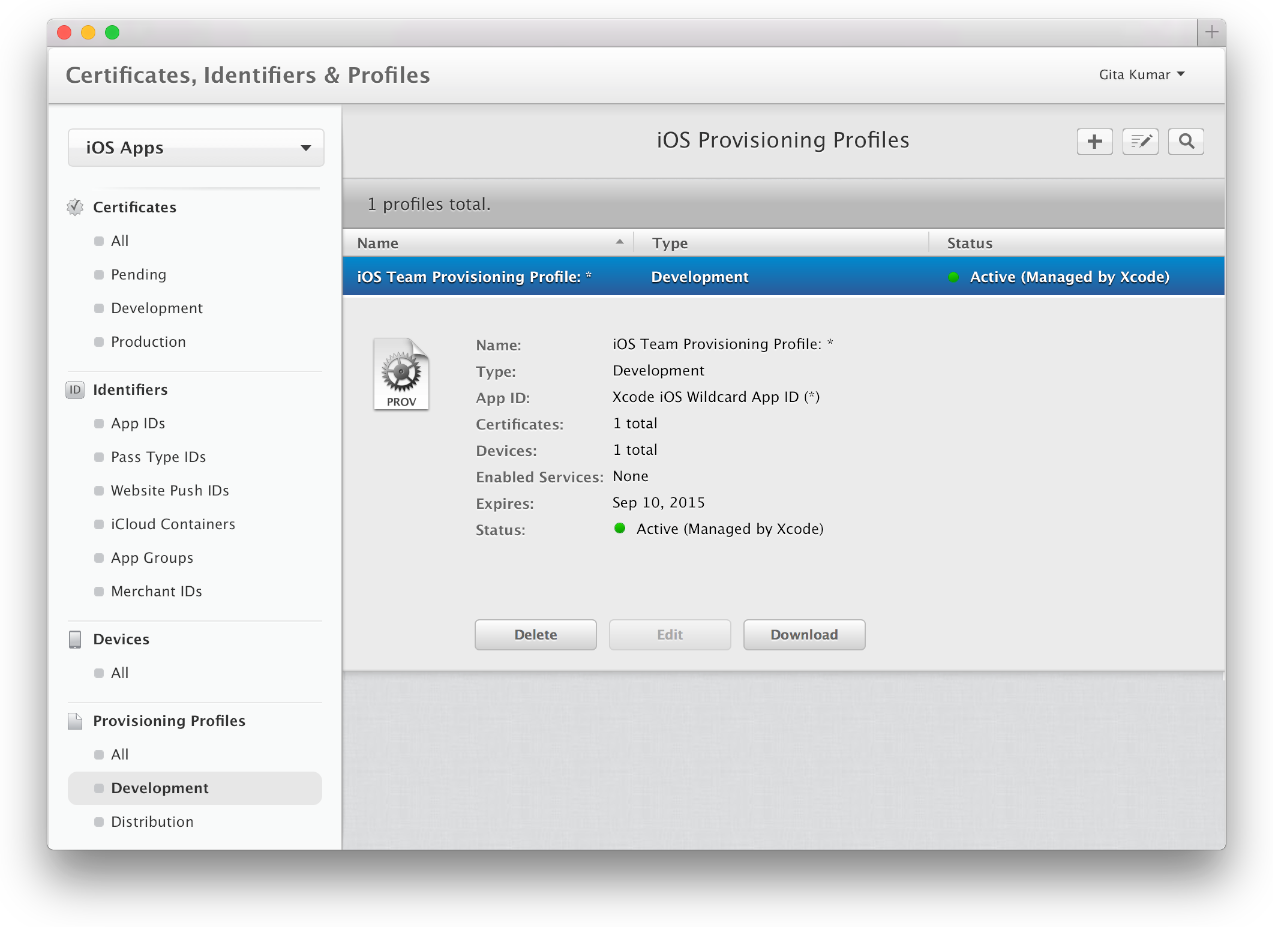
Проверьте, что число сертификатов и устройств равняется числу сертификатов разработки и устройств, которые Вы просмотрели в разделе Certificates и Identifiers. Если Вы - частное лицо, число сертификатов разработки в команде, настраивающей профиль, должно быть 1. Enabled Services не должна быть Ни одним.
Проверьте идентификационные данные подписания Используя доступ цепочки для ключей
Ваши идентификационные данные подписания — который включает сертификат с его и закрытым ключом с открытым ключом — сохранены в Вашей цепочке для ключей. XCode предупреждает Вас, если существует проблема с идентификационными данными подписания, но полезно знать, где идентификационные данные подписания появляются в Доступе Цепочки для ключей в случае, если необходимо диагностировать их сами.
Проверять идентификационные данные подписания с помощью Доступа Цепочки для ключей
Доступ Цепочки для ключей запуска, расположенный в
/Applications/Utilities.Когда Вы запрашиваете сертификат разработки или распределения с помощью XCode, сертификат автоматически установлен в цепочке для ключей входа в систему.
На левой панели выберите «вход в систему» в разделе Keychains и выберите Certificates в разделе Category.
Имя сертификата разработки начинается с текста “Разработчик iPhone” для Программы Разработчика iOS и “Разработчика Mac” для Программы Разработчика Mac, сопровождаемый Вашим именем (сертификаты разработки принадлежат лицу).
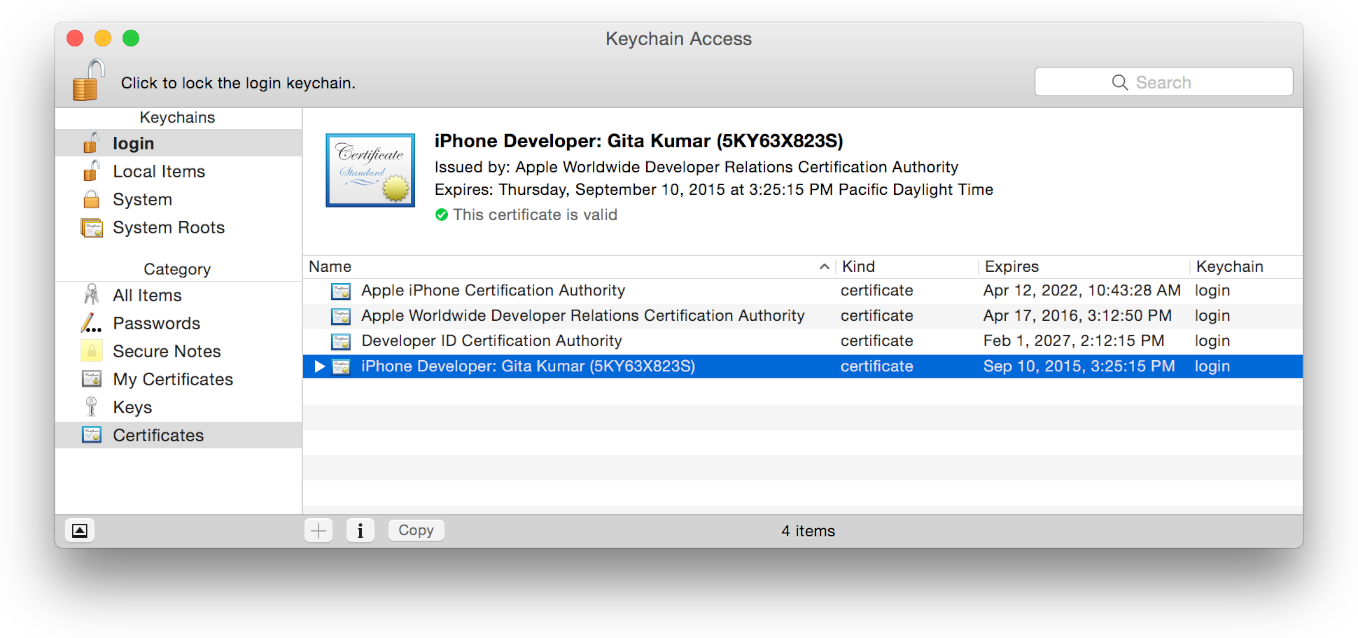
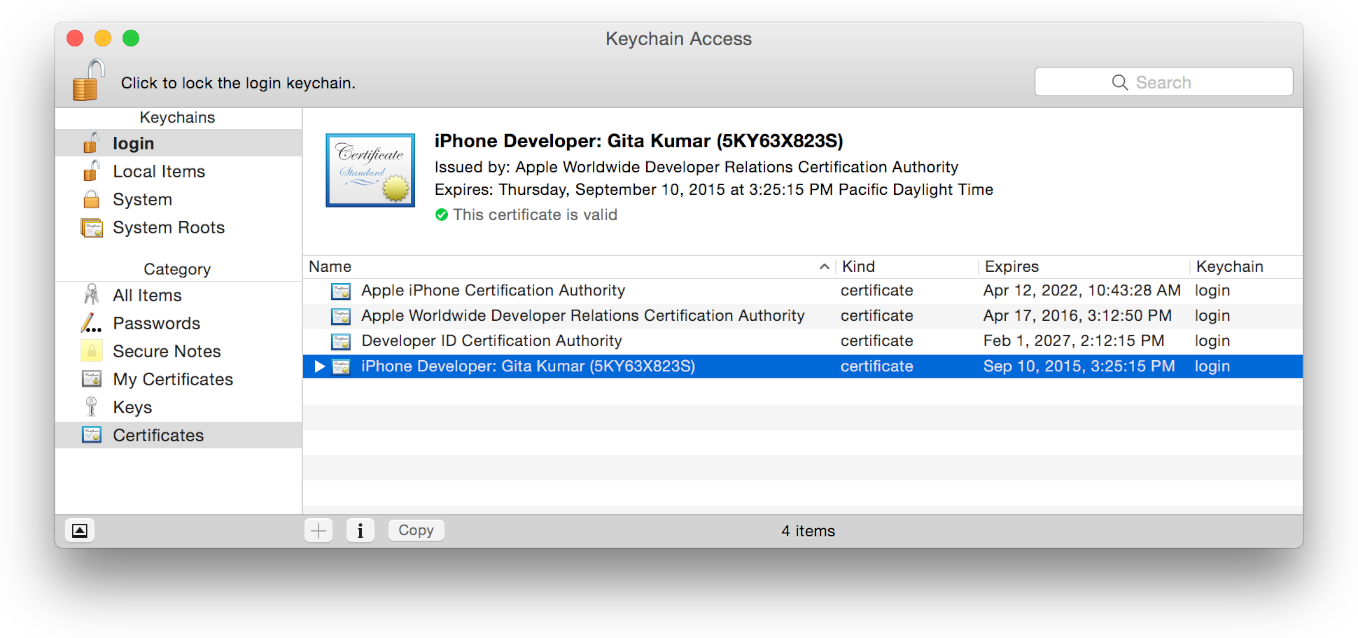
Проверьте, что сертификаты допустимы.
При выборе сертификата зеленый круг, содержащий галочку, появляется в Доступе Цепочки для ключей выше списка сертификатов. Текст рядом с галочкой должен считать “Этот сертификат, допустимо”.
Для просмотра закрытого ключа щелкните по треугольнику раскрытия налево от имени сертификата.
Если треугольник раскрытия не появляется, Ваш закрытый ключ отсутствует. Если это произойдет, то необходимо будет импортировать идентификационные данные подписания из другого Mac или воссоздать их.
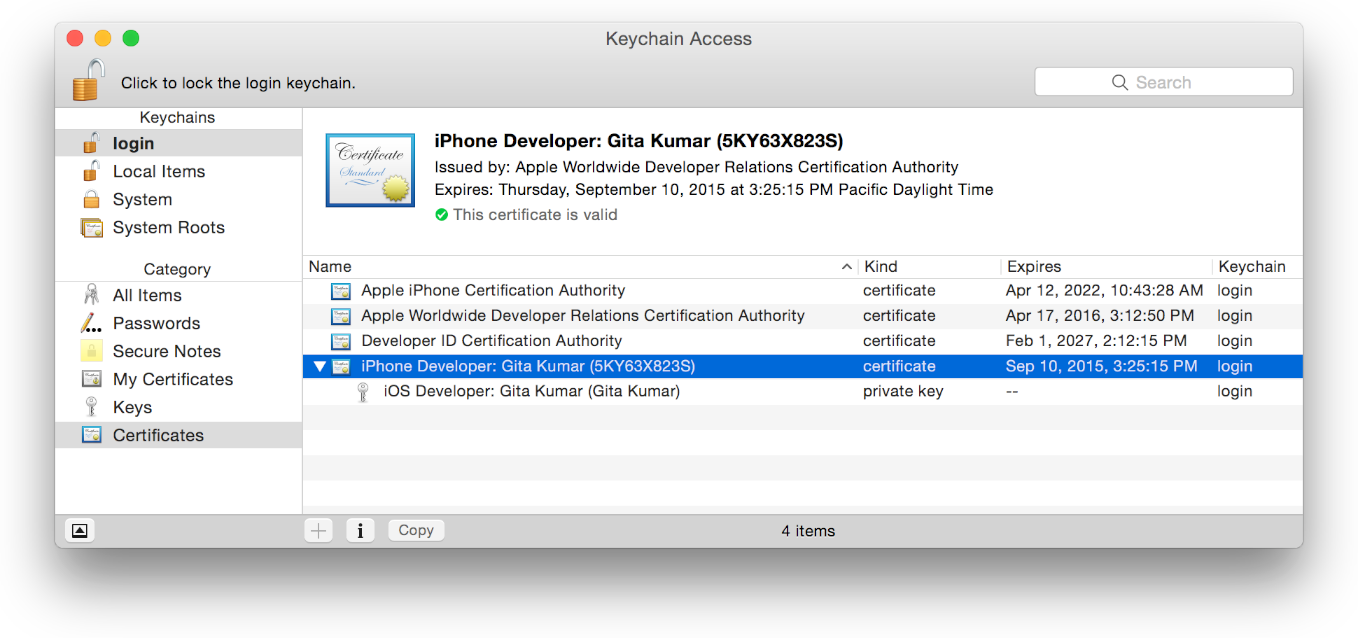
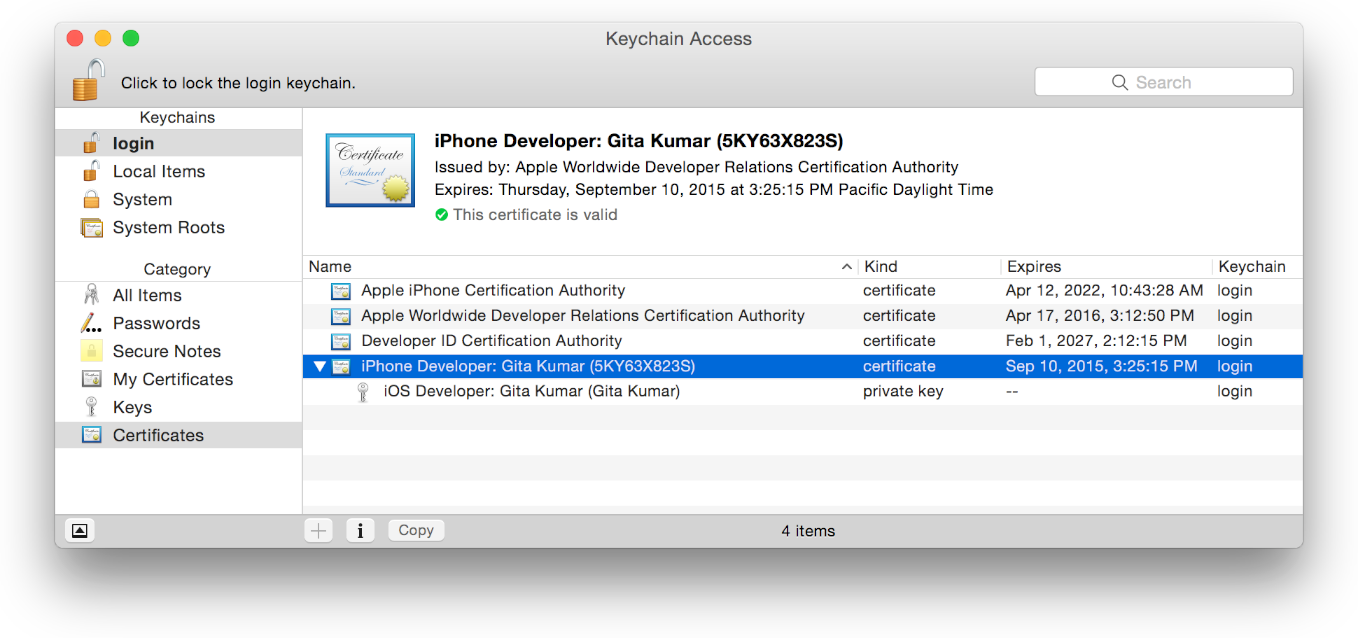
Резюме
В этой главе Вы изучили, как запустить Ваше приложение на устройствах. Вы также узнали больше об управляемой XCode команде, настраивающей профили при помощи различных инструментов для просмотра подписывания кода и настраивающий активы.
