Взаимодействие со Средством моделирования iOS
Взаимодействие со Средством моделирования iOS отличается от взаимодействия с существующим устройством. В этой главе Вы учитесь как:
Моделируйте аппаратные действия те, которые вращаются и дрожат
Моделируйте Мультисенсорные жесты с помощью мыши и клавиатуры
Управляйте окном средства моделирования часов
Удалите приложение, которое Вы ранее установили в среде моделирования
Копия и текст вставки и изображения между средством моделирования и Вашим Mac
Моделирование аппаратных взаимодействий
Со Средством моделирования iOS можно моделировать большинство действий, которые пользователь выполняет на устройстве. Таблица 2-1 перечисляет аппаратные манипуляции, которые можно выполнить в Средстве моделирования iOS при помощи меню Hardware.
Пункт меню |
Аппаратное действие |
|---|---|
Вращайтесь оставленный |
Поворачивает средство моделирования налево. |
Поверните право |
Поворачивает средство моделирования вправо. |
Жест встряски |
Моделирует сотрясение устройства. |
Домой |
Выводит на экран домашний экран моделируемого устройства. |
Блокировка |
Выводит на экран экран Lock. |
Моделируйте предупреждение памяти |
Отправляет frontmost приложению моделируемое предупреждение низкой памяти. Для получения информации о том, как обработать ситуации низкой памяти, посмотрите Предупреждения Низкой Памяти Ответа в iOS. |
Переключатель панель в состоянии вызова |
Переключается строка состояния между ее нормальным состоянием и ее в состоянии вызова. Эта команда показывает, как пользовательский интерфейс Вашего приложения смотрит, когда пользователь запускает Ваше приложение во время вызова или в то время как работает навигация. Панель в состоянии вызова используется, когда телефонный вызов происходит, вызов FaceTime происходит, или Карты в iOS 6 перешел. Строка состояния более высока в своем в состоянии вызова, чем в ее нормальном состоянии. |
Клавиатура> Использование iOS То же Расположение Как OS X |
Автоматически выбирает клавиатуру iOS, наиболее близко соответствующую раскладку клавиатуры Вашего Mac. Изменение раскладки клавиатуры на Вашем Mac изменит расположение на моделируемом устройстве |
Клавиатура> Подключает Аппаратную Клавиатуру |
Переключатели между использованием клавиатуры Mac, как введено в средство моделирования. Эта опция моделирует использование клавиатуры с док-станцией или беспроводной клавиатуры. |
Клавиатура> Клавиатура программного обеспечения Переключателя |
Переключается присутствие экранной клавиатуры программного обеспечения. Эта опция доступна, только если аппаратная клавиатура подключена к устройству. |
Внешние дисплеи |
Открывает окно, моделирующее Часы Apple, или TV устройства сигнализирует использование выбранного разрешения. |
Моделирование Клавиатур в Средстве моделирования iOS
Средство моделирования iOS может использовать клавиатуру на Вашем Mac, как введено к моделируемому устройству. Для Вас, чтобы наиболее точно моделировать устройство в Средстве моделирования iOS средство моделирования использует раскладки клавиатуры iOS, в противоположность раскладкам клавиатуры OS X. При выборе Hardware> Keyboard> Использование iOS Та же Раскладка клавиатуры Как OS X Средство моделирования iOS автоматически выбирает клавиатуру, наиболее близко соответствующую раскладку клавиатуры Mac. Для большинства случаев оставьте эту опцию выбранной. Однако, если Вы действительно чувствуете потребность отключить его — разрешение, Вы для выбора абсолютно различных раскладок клавиатуры для Mac и Средства моделирования iOS — выбираете Hardware> Keyboard> Использование iOS Та же Раскладка клавиатуры Как OS X. Выберите тот же пункт меню снова для включения опции.
Добавить раскладку клавиатуры на Вашем Mac
Предпочтения Открытой системы, и выбирают предпочтение Клавиатуры.
Выберите область Input Sources.
Нажмите кнопку Add (+), чтобы показать селектору раскладки клавиатуры.
Выберите желаемую клавиатуру и нажмите Add. Новая раскладка клавиатуры добавляется к списку доступных разметок.
Этот снимок экрана показывает селектору раскладки клавиатуры со швейцарским немецким выбранным расположением:
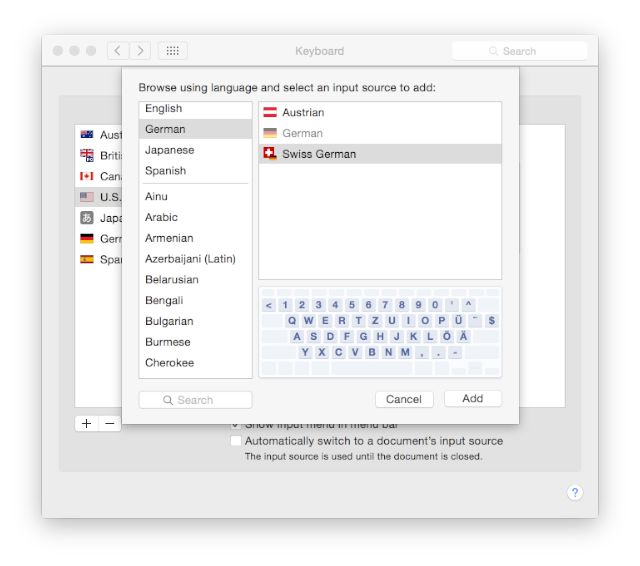
Выбрать раскладку клавиатуры на Вашем Mac
Выберите желаемую клавиатуру из падения строки меню Input. Меню в качестве примера показано ниже.
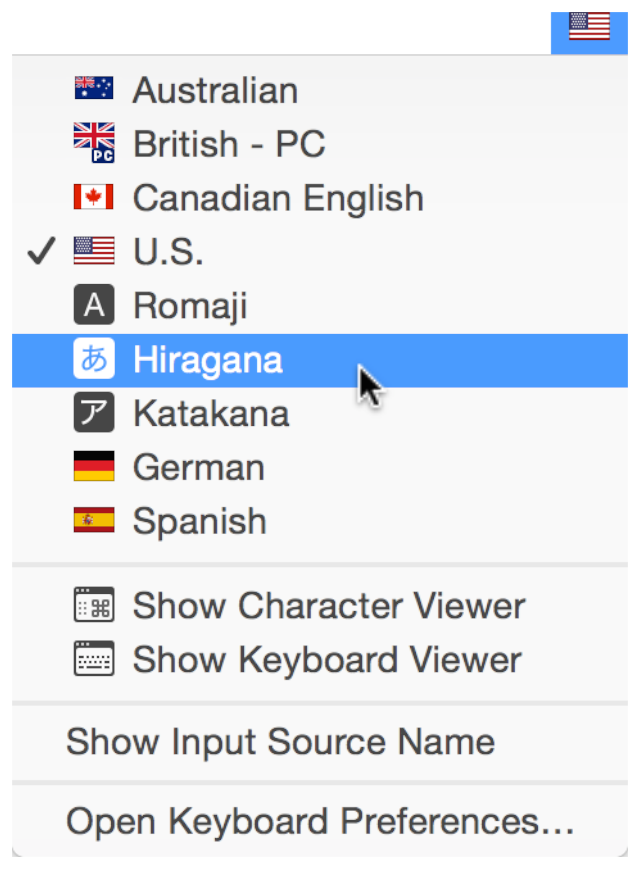
Если элемент строки меню Input не находится в строке меню Mac, используйте следующие шаги для добавления его:
Предпочтения Открытой системы и выбирают предпочтение Клавиатуры.
Выберите область Input Sources.
Выберите «Show Input menu in menu bar» как показано здесь:
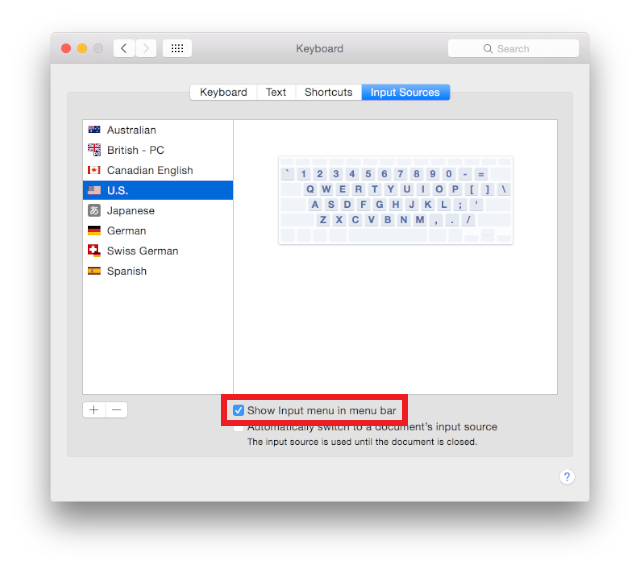
Выбор раскладки клавиатуры на моделируемом устройстве
В дополнение к использованию клавиатуры, наиболее близко соответствующей Вашу раскладку клавиатуры Mac, можно также вручную выбрать раскладку клавиатуры в настройках Simulator iOS. Этот подход может быть полезным при использовании раскладки клавиатуры, которую Средство моделирования iOS не может автоматически связать с клавиатурой.
Добавить новую клавиатуру для определенного языка и области
От домашнего экрана откройте Settings.
Выберите General> Keyboard> Keyboards> Add New Keyboard.
Выберите язык и раскладку клавиатуры.
Коснитесь Сделанный. Новая клавиатура теперь доступна, как только пользователь выбирает ее.
Вот то, на что экран похож после добавления клавиатуры чероки:
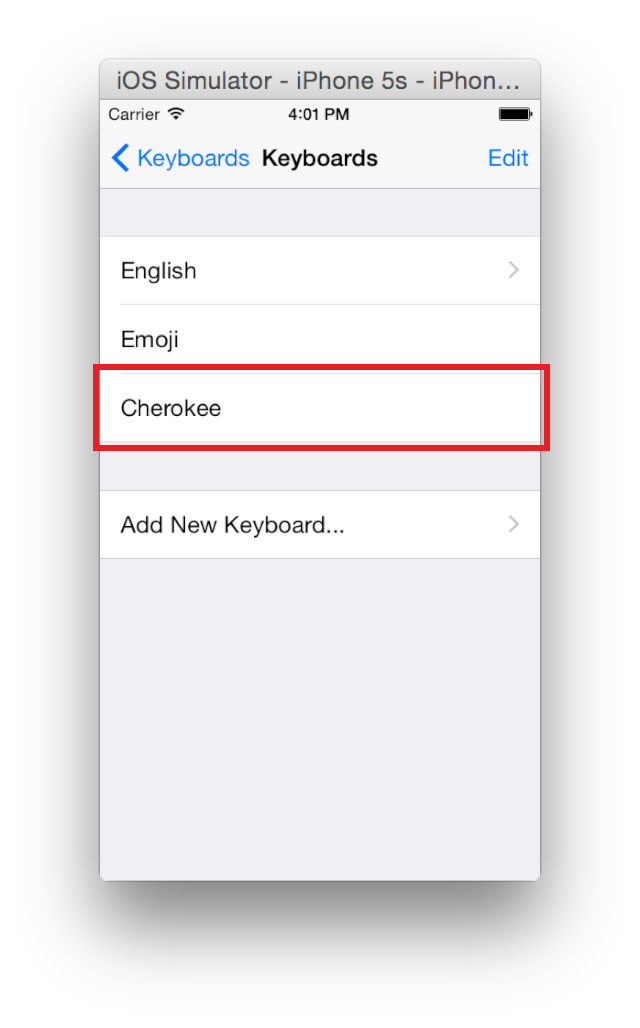
Показать новую клавиатуру
Откройте клавиатуру на средстве моделирования.
Это может быть сделано путем ответвления в любом представлении ввода текста о моделируемом устройстве.
Коснитесь Globe включают клавиатуру.
Если кнопка Globe выводит на экран предупреждение как один показанный здесь, отклоните предупреждение.
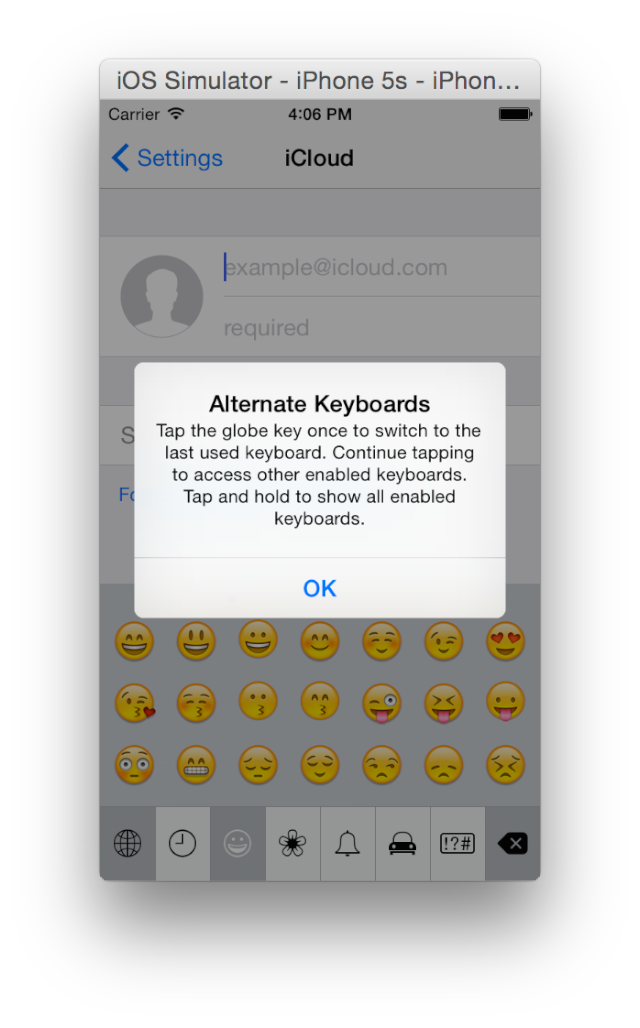
Коснитесь ключа Globe, пока не будет показана желаемая клавиатура.
Вот снимок экрана клавиатуры чероки, добавленной ранее:
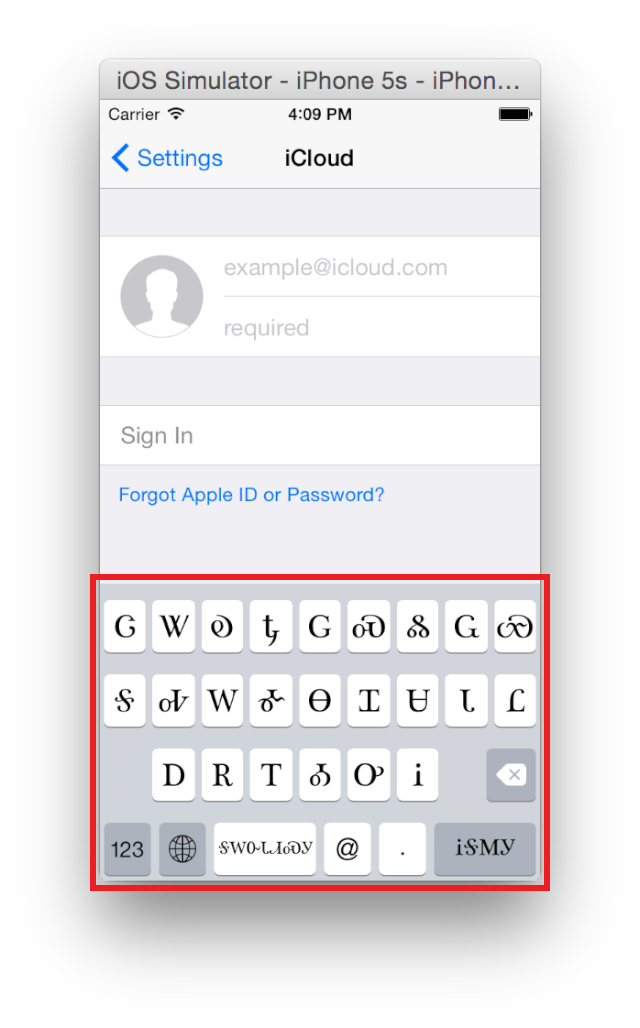
Альтернатива
Коснитесь и удержите клавишу Globe, чтобы видеть всплывающее меню клавиатур и выбрать клавиатуру из того списка.
Снимок экрана ниже шоу список с выбранной клавиатурой чероки.
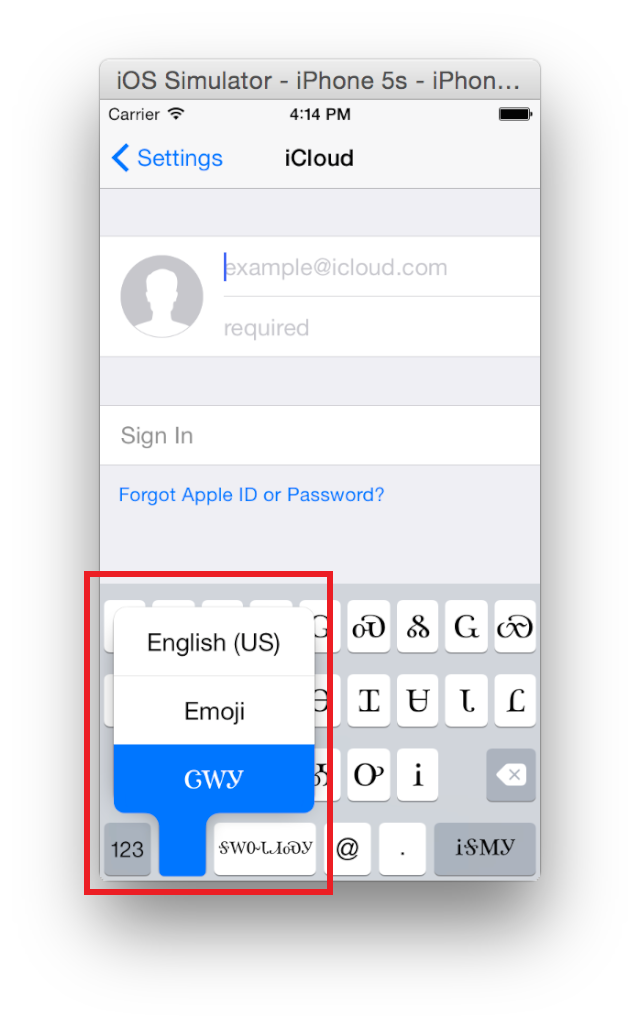
Моделирование пользовательских жестов
Со Средством моделирования iOS можно выполнить традиционные Мультисенсорные жесты с помощью мыши и клавиатуры. Таблица 2-2 перечисляет жесты, которые можно выполнить в Средстве моделирования iOS. Для получения дополнительной информации о жестах, см. Инструкции по Интерфейсу пользователя iOS.
Жест |
Настольное действие |
|---|---|
Коснуться |
Щелкнуть. |
Коснитесь и содержите |
Нажмите и удержите кнопку мыши или сенсорную панель. |
Двойное касание |
Дважды щелкнуть. |
Перетащить |
Перетащить. |
Сильно ударить |
Перетащить. |
Щелчок |
Перетащите быстро. |
Перетаскивание с двумя пальцами |
1. Поместите указатель, где Вы хотите, чтобы произошло перетаскивание с двумя пальцами. 2. Удержите функциональную клавишу. 3. Переместите круги, представляющие касания пальца позиции запуска. 4. Переместите центр цели повышения удержанием клавиши Shift, переместив круги в желаемую центральную позицию, и выпустив клавишу Shift. 5. Удержите клавишу Shift и кнопку мыши, переместите круги в направление, Вы хотите перетащить, и выпустить и клавишу Shift и кнопку мыши. |
Повышение |
1. Поместите указатель, где Вы хотите, чтобы произошло повышение. 2. Удержите функциональную клавишу. 3. Переместите круги, представляющие касания пальца позиции запуска. 4. Переместите центр цели повышения удержанием клавиши Shift, переместив круги в желаемую центральную позицию, и выпустив клавишу Shift. 5. Удержите кнопку мыши, переместите круги в и до конца позицию, и выпустите функциональную клавишу. |
Вращаться |
1. Поместите указатель, где Вы хотите, чтобы произошло вращение. 2. Удержите функциональную клавишу. 3. Переместите круги, представляющие касания пальца позиции запуска. 4. Переместите центр цели повышения удержанием клавиши Shift, переместив круги в желаемую центральную позицию, и выпустив клавишу Shift. 5. Удержите кнопку мыши, поверните круги до конца позиция и выпустите функциональную клавишу. |
Моделирование взаимодействий часов
Со Средством моделирования iOS можно моделировать большинство взаимодействий с Часами Apple с помощью мыши и клавиатуры. Таблица 2-3 перечисляет моделируемые взаимодействия, которые можно выполнить в средстве моделирования часов.
Взаимодействие |
Настольное действие |
|---|---|
Коснуться |
Щелкнуть. |
Двойное касание |
Дважды щелкнуть. |
Касание силы |
Нажмите и удержите кнопку мыши или сенсорную панель. |
Скрутите корону по часовой стрелке |
Вытащите в окне содержания часов. |
Скрутите корону против часовой стрелки |
Ослабьте в окне содержания часов. |
Скрутите корону быстро |
Перетащите быстро. |
Установка и удаление приложений
При создании приложения для Средства моделирования iOS XCode автоматически устанавливает его в выбранной среде моделирования. Каждая среда моделирования эмулирует различное устройство. Установка Вашего приложения в одной среде не устанавливает его ни в каком другом. Также возможно иметь различные версии Вашего приложения в различных средах.
Удалять приложения, которые Вы установили в среде моделирования
Выберите среду моделирования, из которой можно удалить приложение путем выбора Hardware> Devices> предпочтительное устройство.
Поместите указатель в значок приложения, которое Вы хотите удалить, и затем нажать и удержать кнопку мыши или сенсорную панель, пока значки не начинают покачиваться, и появляется близкая кнопка.
Для удаления приложения нажмите близкую кнопку на значке приложения.
В диалоговом окне, появляющемся, нажмите Delete.
Чтобы мешать значкам покачаться, нажмите Shift-Command-H или выберите Hardware> Home.
Копирование и Вставка в Средстве моделирования iOS
Средство моделирования iOS обеспечивает множество копии и операций вставки, и в средстве моделирования и между средством моделирования и Вашим Mac. Фактическая копия и операции вставки в Средстве моделирования iOS выполняются таким же образом, что они находятся на устройстве на iOS, но при попытке скопировать и вставить между средством моделирования и Вашим Mac, должны быть предприняты дополнительные шаги. Копия и операции вставки могут использоваться на строках и изображениях.
Если Вы копируете изображение с веб-страницы в Средстве моделирования iOS, сохраняете его к фото приложению сначала.
Сохранять образ от веб-страницы до фото приложения
Поместите указатель в образ, который Вы хотите сохранить, и удержать кнопку мыши или сенсорную панель.
Когда меню появится, нажмите Save Image для сохранения образа к фото приложению в Средстве моделирования iOS.
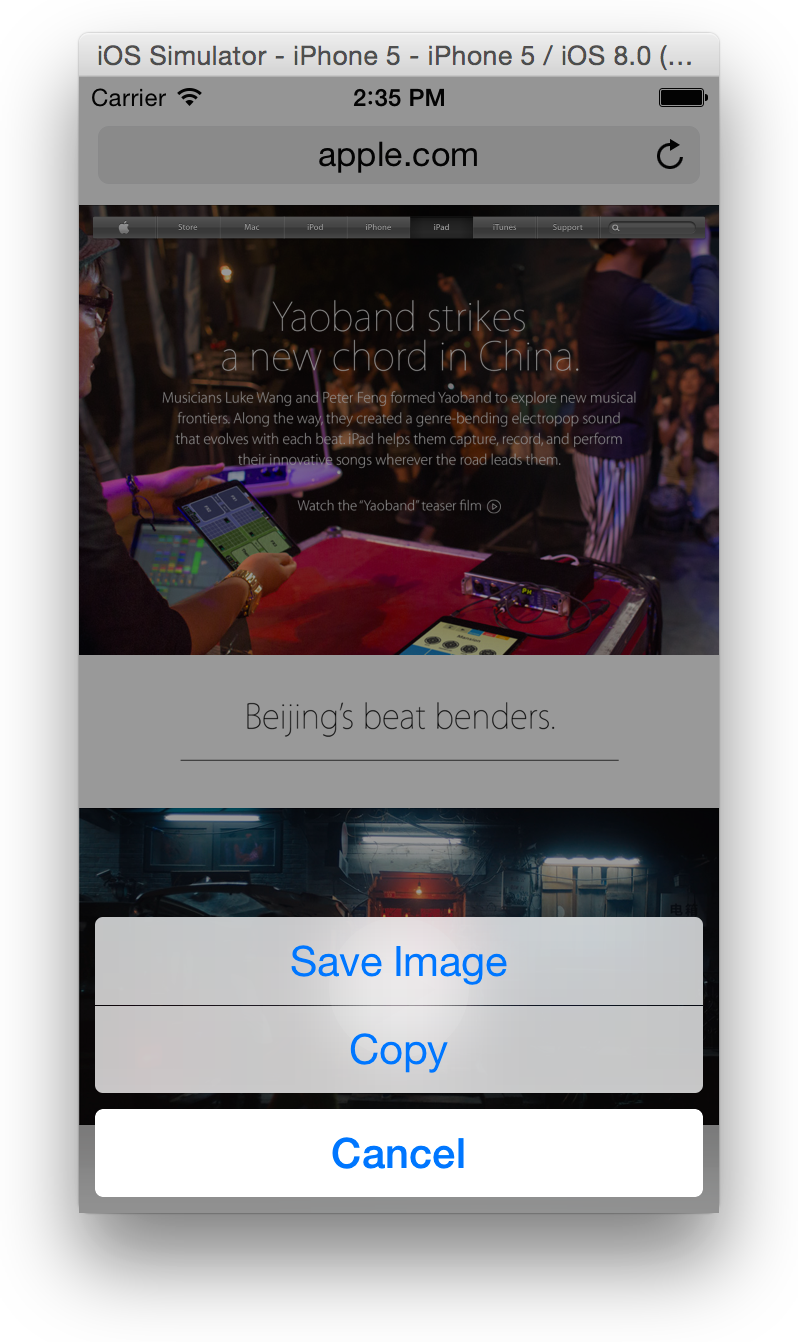
Образ сохраняется к Сохраненному фото альбому в фото приложении.
Также можно перетащить изображение от Средства поиска на Mac к Средству моделирования iOS, и это сохраняется к Сохраненному фото альбому.
Скопировать изображение в Средстве моделирования iOS
В фото приложении откройте фотографию, которую Вы хотите скопировать.
Поместите указатель в изображение, которое Вы хотите скопировать, и нажать и удержать Командную клавишу и кнопку мыши или сенсорную панель.
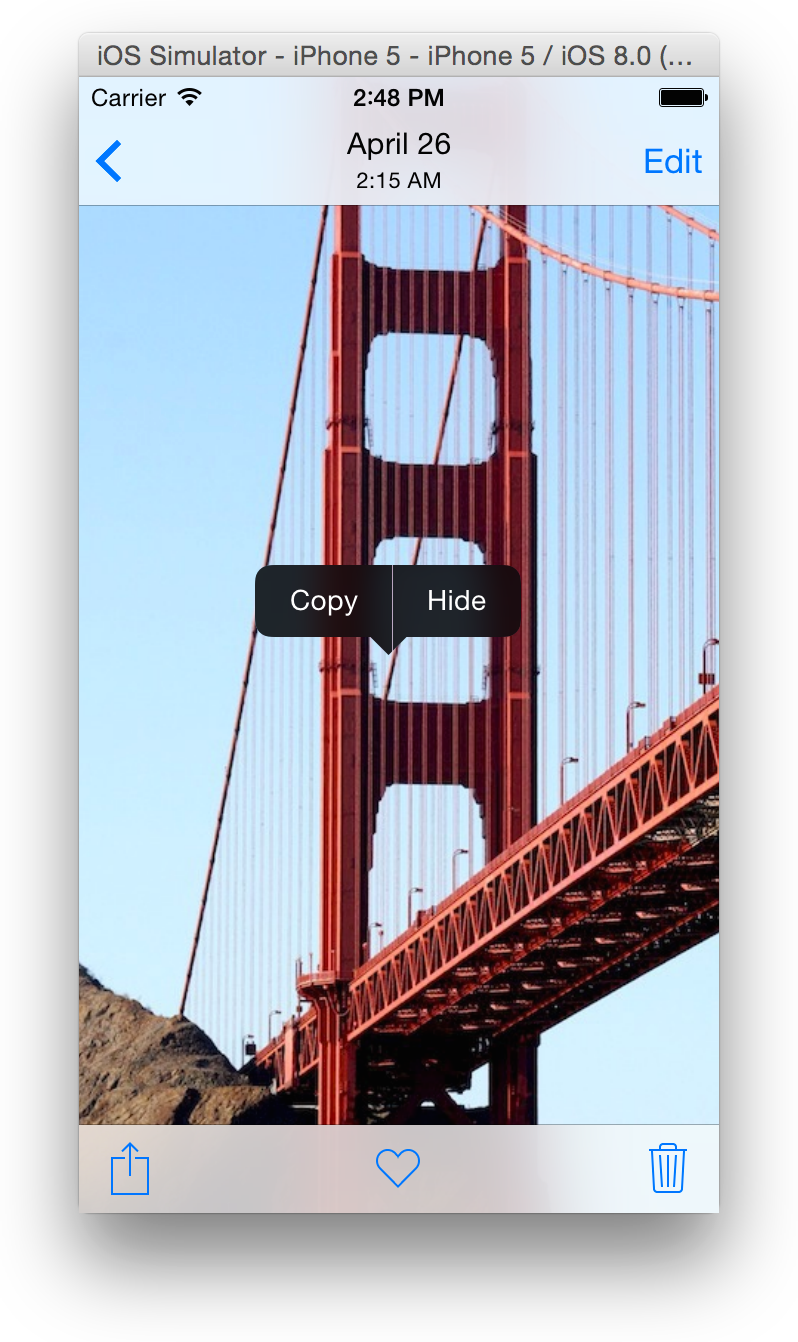
Нажмите Copy.
Если Вы намереваетесь вставить изображение на своем Mac вне Средства моделирования iOS, выбрать Edit> Copy вместо этого.
Это действие копирует изображение в Буфер обмена Mac. Для вставки изображения в другом приложении на Mac используйте команду Paste того приложения.
Скопировать текст в Средстве моделирования iOS
Щелкните по точке вставки для отображения кнопок выбора.
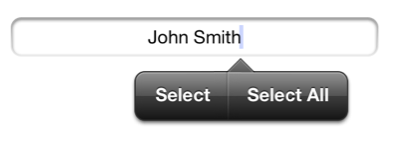
Нажмите кнопку Select, чтобы выбрать смежное слово или нажать Select All для выбора всего текста.
Перетащите точки захвата для выбора более или менее текста.
Нажмите Copy.
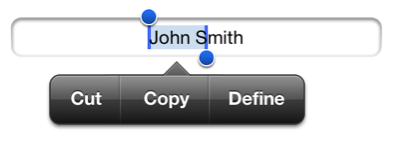
Если Вы вставляете текст на своем Mac за пределами Средства моделирования iOS, выбираете Edit> Copy.
Это действие копирует текст в Буфер обмена Mac. Для вставки текста в другом приложении на Mac используйте команду Paste того приложения.
Вставлять текст в Средство моделирования iOS
Если текст, который Вы вставляете, был скопирован с Вашего Mac, выберите Edit> Paste.
Это действие копирует текст от Буфера обмена Mac до Буфера обмена средства моделирования.
Перейдите к расположению, где Вы хотите вставить текст, Вы просто скопировали.
Дважды щелкните по расположению, где Вы хотите вставить текст, и затем нажать Paste.
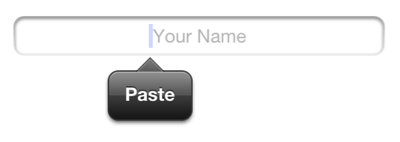
Взятие снимка экрана средства моделирования
В Средстве моделирования iOS можно скопировать снимок экрана средства моделирования устройства на iOS к Буферу обмена Mac. Для получения Часов Apple или любого моделируемого внешнего дисплея сохраняют снимок экрана как файл.
Чтобы взять снимок экрана устройства на iOS и сохранить его к Вашему Буферу обмена Mac, выберите Edit> Copy Screen.
Для сохранения снимка экрана устройства на iOS и любого отображения приложения WatchKit или внешнего дисплея как файлы выберите File> Save Screen Shot. Снимок экрана каждого открытого моделируемого устройства сохраняется на рабочий стол Вашего Mac.
Просмотр экрана моделируемого устройства
Даже при том, что Средство моделирования iOS работает на всех компьютерах Mac, как это появляется, может отличаться между моделями. Если разрешение моделируемого устройства является слишком большим для окна Simulator iOS, чтобы соответствовать на Вашем экране, масштабировать Средство моделирования iOS путем выбора Window> Scale> предпочтительный процент.
Тестирование дисплеев сетчатки и несетчатки
Со Средством моделирования iOS можно моделировать устройства на iOS и с и без дисплеев Сетчатки, независимо от того, есть ли у Вас Mac с дисплеем Сетчатки.
При работе над Mac без дисплея Сетчатки средство моделирования отображается от пикселя до пикселя вместо от точка-точка. При моделировании приложения для устройства на iOS с дисплеем Сетчатки на Mac без дисплея Сетчатки средство моделирования кажется вдвое более большим, чем это было бы для приложения дисплея несетчатки для учета дополнительных пикселей в дисплее Сетчатки.
При работе над Mac с дисплеем Сетчатки компьютер отображает каждую точку в приложении для iOS к точке на экране Mac. Если моделируемое приложение для устройства на iOS с дисплеем Сетчатки, каждая точка составлена из 1 пикселя. Если моделируемое приложение для устройства на iOS без дисплея Сетчатки, каждая точка составлена из 2 пикселей.
Для узнавания больше об отображении точек к пикселям посмотрите Точки По сравнению с Пикселями.


