Сервер OS X установки и конфигурирует сервер XCode
Для использования Сервера XCode необходимо установить и сконфигурировать Сервер OS X и XCode на Mac рабочий OS X Yosemite. Затем можно записать код разработки Mac и позволить серверу выполнять непрерывную интеграцию программных продуктов в расписании, каждый раз, когда Вы передаете изменение в репозитории исходного кода, или вручную по мере необходимости.
Сервер XCode распространяет себя Добрый день в Вашей локальной сети. Если Вы и другие члены команды получите доступ к Серверу XCode от своей локальной сети только, можно использовать Добрый день для нахождения Сервера XCode. При необходимости в службе, чтобы быть видимыми более широко, попросите, чтобы администратор сервера DNS добавил записи для Mac рабочий Сервер OS X к серверу DNS. После того, как эти записи добавляются, пользователи могут получить доступ к серверу его именем хоста, такой как server.mycompany.com. Если Ваша интранет не имеет сервера DNS, Вы и другие можете получить доступ к серверу его локальным именем хоста, такой как server.local.
Сервер OS X загрузки и XCode
Для использования Сервера XCode Mac должен выполнять Индивидуалистов OS X или выше. Если Вы имеете более раннюю версию, запускаете App Store, нажмите Updates на панели инструментов и обновите OS X прежде, чем установить Сервер OS X.
Устанавливать Сервер OS X на Mac
Откройте App Store на Mac, который будет Вашим сервером, и искать Сервер OS X.
Сервер OS X загрузки от App Store.
После того, как Ваша загрузка завершена, запустите приложение Сервера OS X, просто названный Сервер, в
/Applicationsили Панель запуска.Когда запрошено, нажмите Continue в окне установки Сервера, чтобы начать настроить сервер (или нажимать Help для наблюдения подробных инструкций установки).
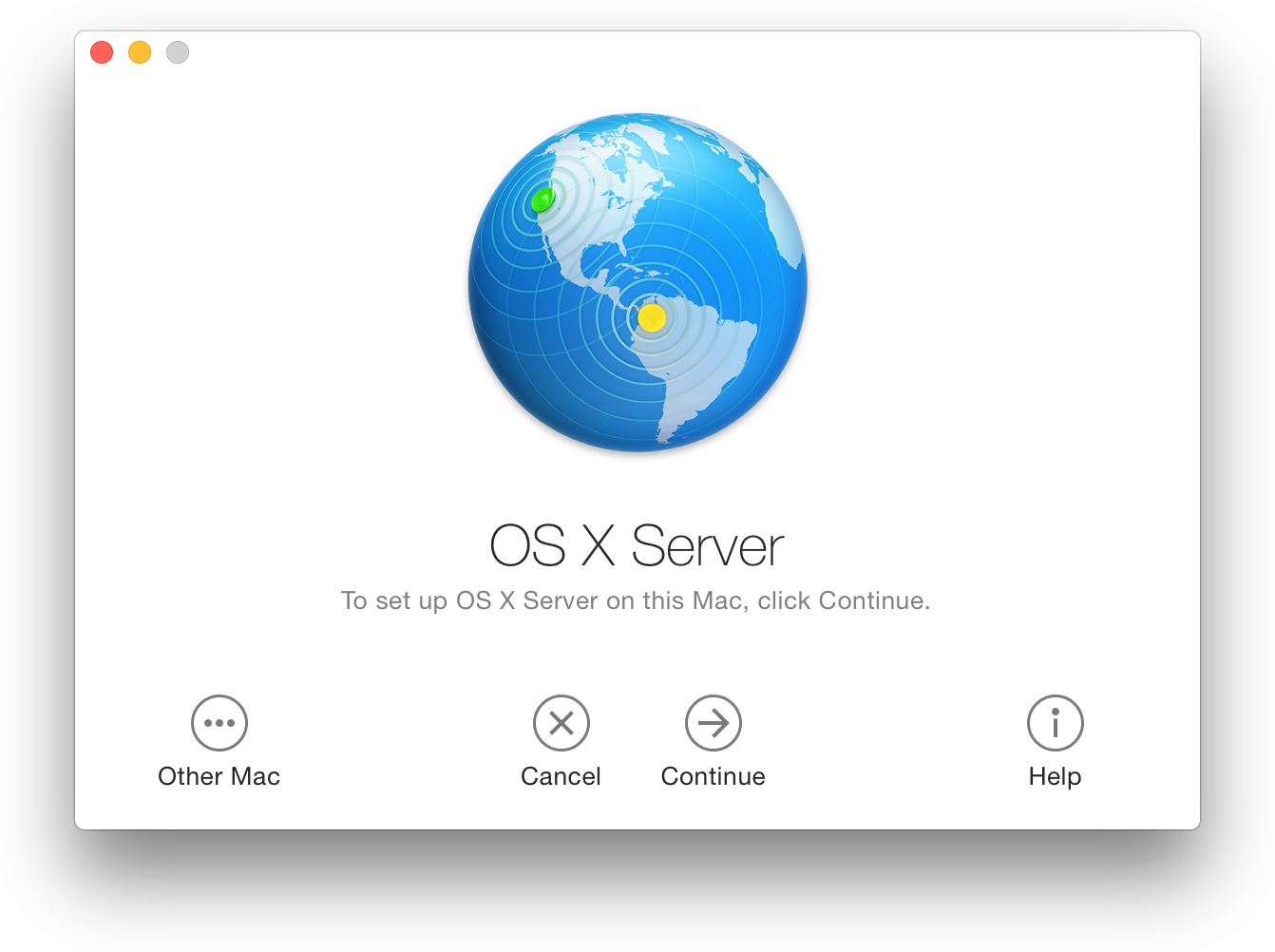
Следуйте экранным инструкциям для завершения установки.
После ввода имени пользователя и пароля учетной записи администратора на Mac приложение Сервера устанавливает программное обеспечение, это нуждается и конфигурирует Mac для работы в качестве сервера.
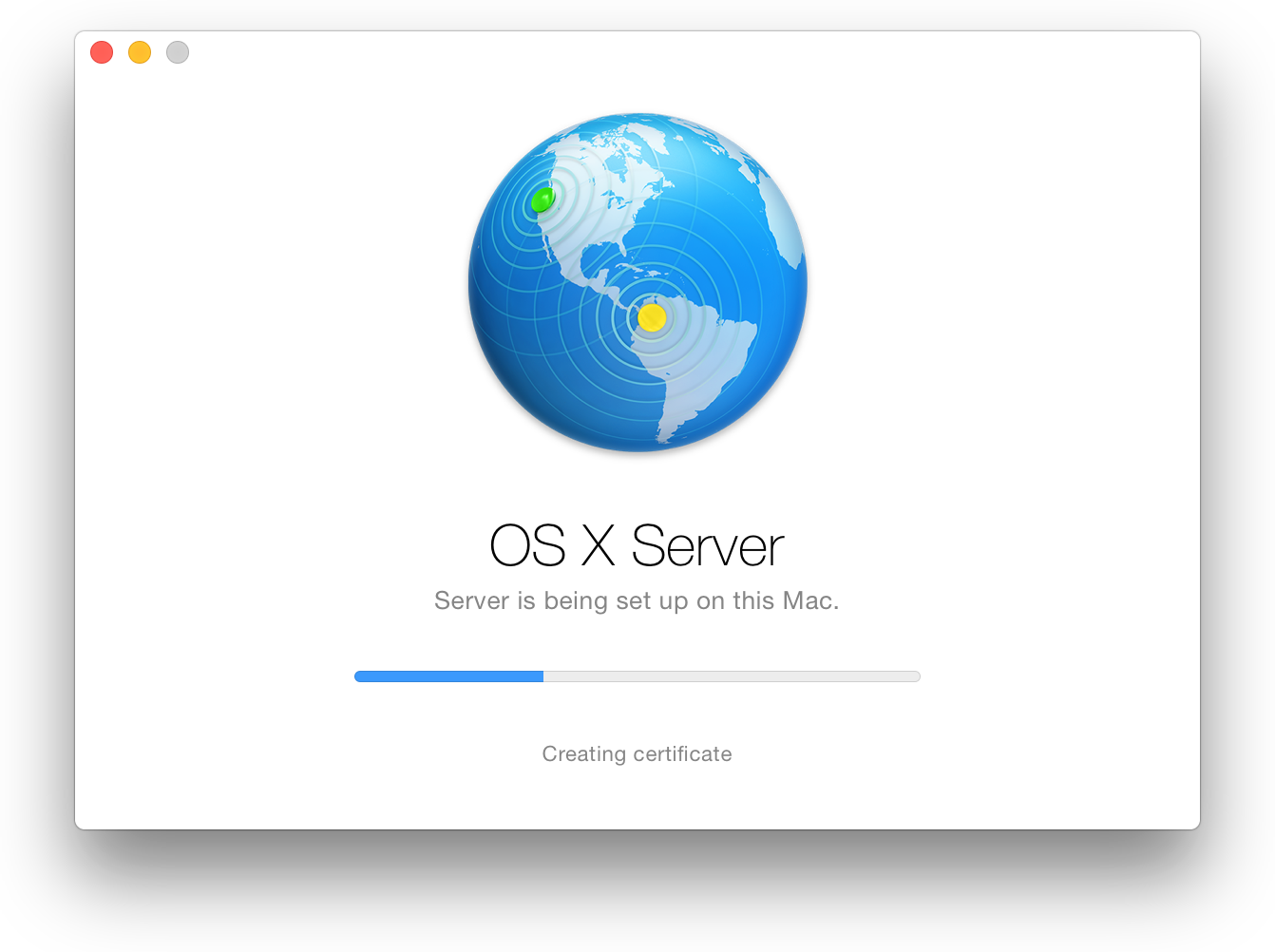
Устанавливать XCode
Откройте App Store на Mac, который будет Вашим сервером, и искать XCode.
Загрузите XCode с App Store.
После того, как Ваша загрузка завершена, запуск XCode в
/Applicationsили Панель запуска.При появлении соответствующего запроса введите свои учетные данные учетной записи администратора для конфигурирования XCode.
Установите сервер XCode
С Сервером OS X и установленным XCode, Вы готовы сконфигурировать и включить Сервер XCode. Это сделано в приложении Сервера.
Запускать Сервер XCode с приложения Сервера
Запустите приложение Сервера (если оно уже не работает).
Можно щелкнуть по значку Launchpad в Прикреплении и затем нажать Server.
В списке Служб на боковой панели приложения Сервера выберите Xcode.
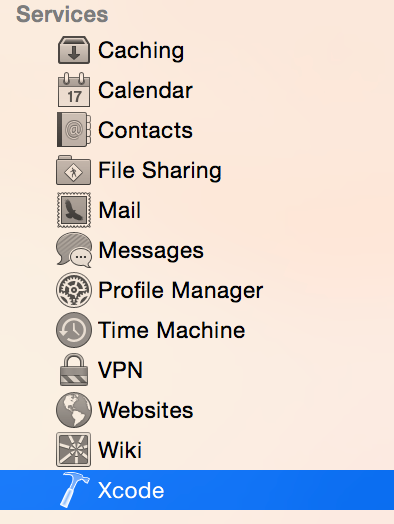
Нажмите кнопку Choose Xcode и выберите Xcode 6 (или позже).
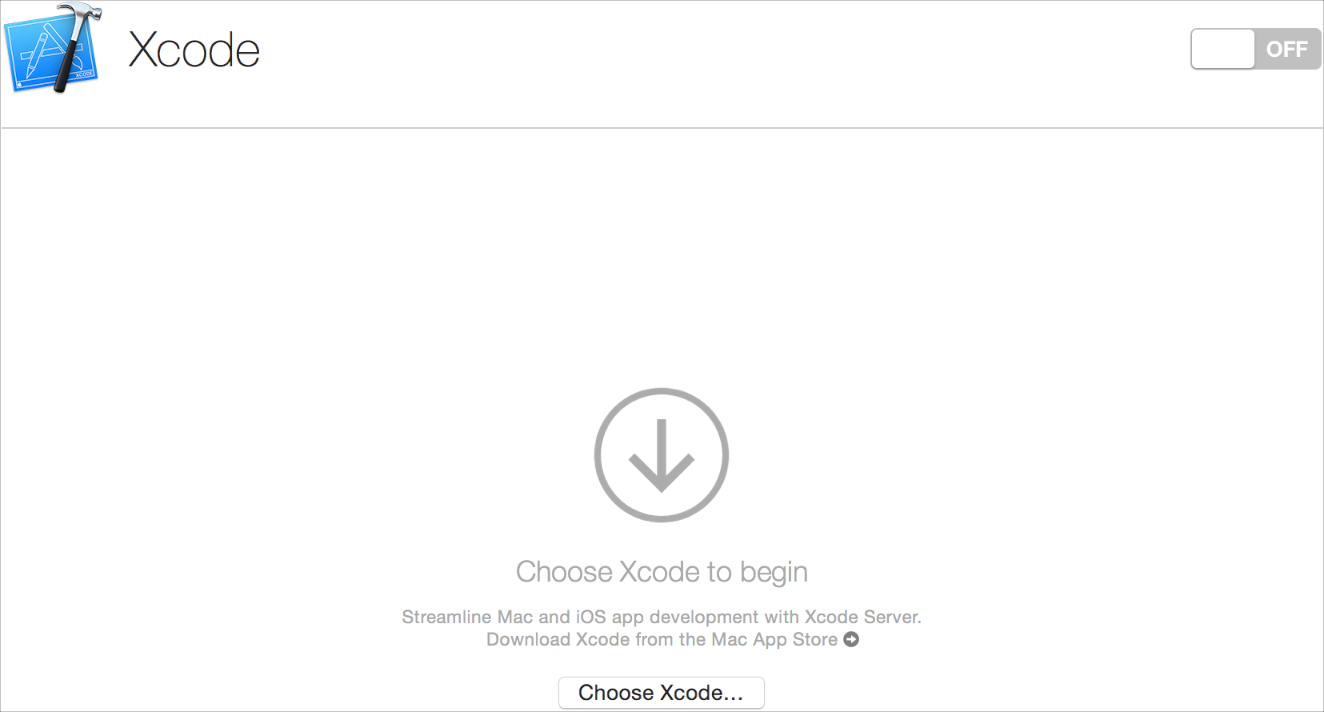
В первый раз, когда Вы включаете Сервер XCode на определенном сервере, служба просит, чтобы Вы идентифицировали выпуск XCode, который это должно использовать для выполнения его задач. Если необходимо идентифицировать различный выпуск XCode в будущем, нажмите кнопку Choose в области Builds.
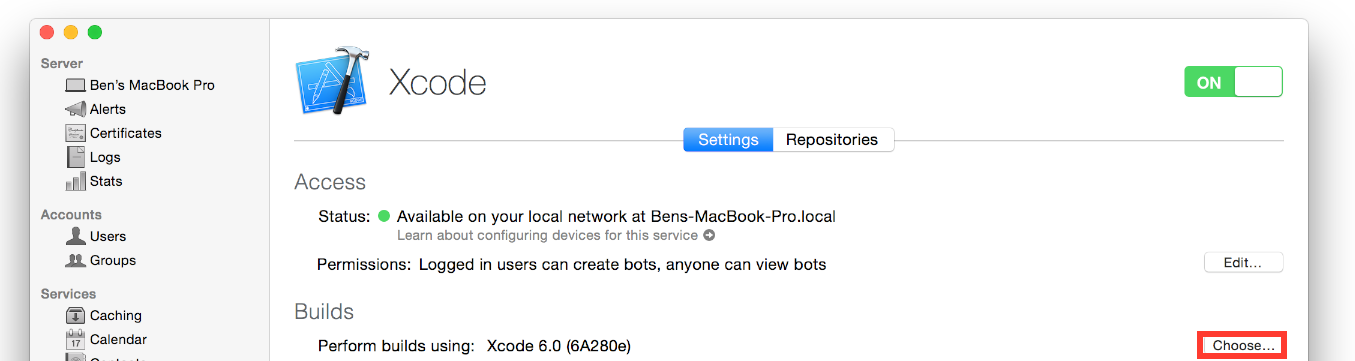
Щелкните по Двухпозиционному переключателю для включения Сервера XCode.

Добавьте свой сервер к команде в Задействованном Центре Программы Разработчика Apple, чтобы позволить Серверу XCode получать доступ к Задействованным активам Центра, таким как настройка профилей и подписание сертификатов для создания продуктов для устройств на iOS. Если Вы планируете Сервер XCode протестировать продукты iOS и тестирование производительности поведения на устройствах на iOS, это необходимо. Обратите внимание на то, что необходимо быть администратором или агентом команды, к которой Вы хотите, чтобы Ваш сервер присоединился. Для получения информации о ролях команды Программы Разработчика Apple посмотрите Управление Вашей Командой в Задействованном Центре в Руководстве по Распределению приложений.
Добавить сервер к Задействованной команде Центра в Программе Разработчика Apple
В списке Служб на боковой панели приложения Сервера выберите Xcode.
Нажмите Settings.
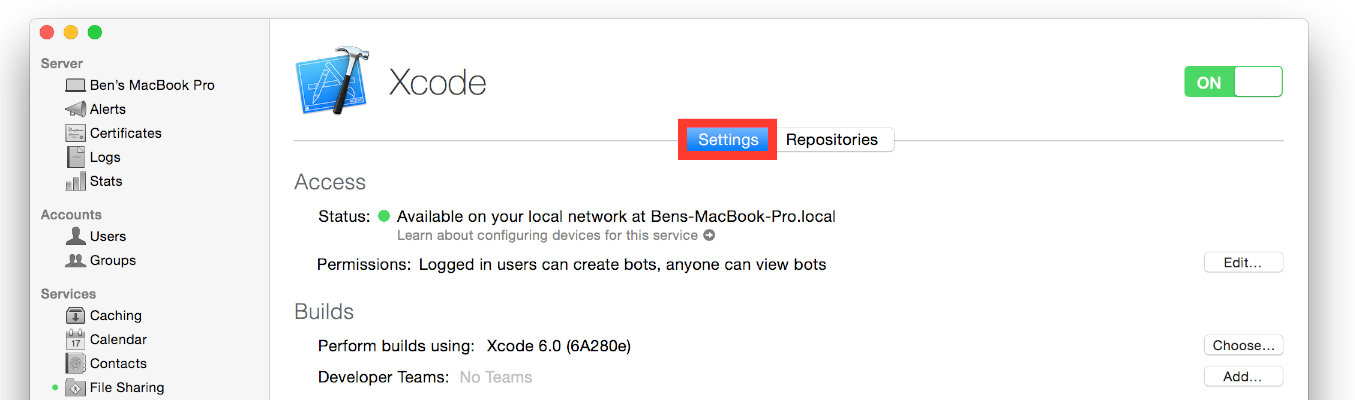
В области Settings нажмите кнопку Add направо от метки Команд Разработчика.
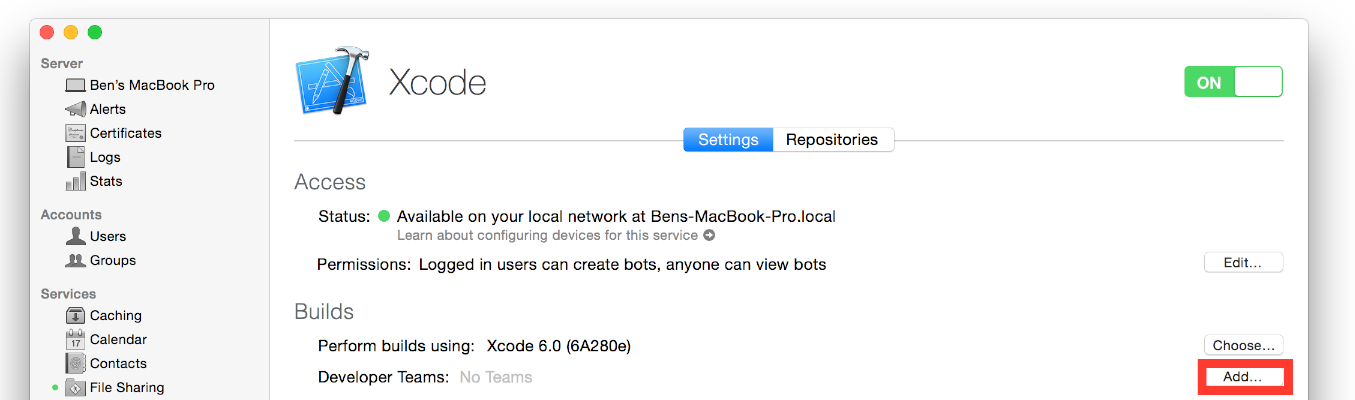
Регистрируйтесь со своими учетными данными Разработчика Apple.
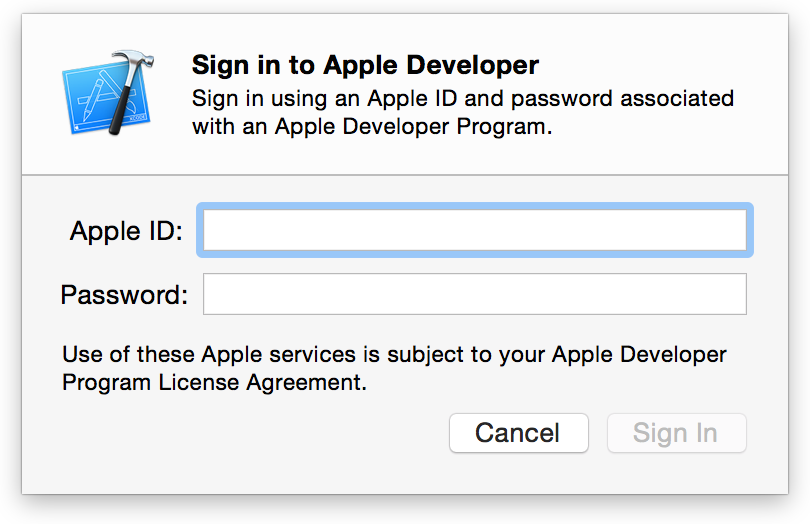
Выберите команду, если применимо, и нажмите Add.
Приложение Сервера подключает к Вашей учетной записи Разработчика Apple и загрузкам свой собственный набор сертификатов, закрытых ключей, подписывая идентификационные данные, и настраивая профили для приложений, регистрирующихся в Вашей команде.
После добавления команды к Серверу XCode можно добавить устройства разработки iOS для использования при выполнении тестов производительности.
Добавить устройство разработки iOS к Серверу XCode
В списке Служб на боковой панели приложения Сервера выберите Xcode.
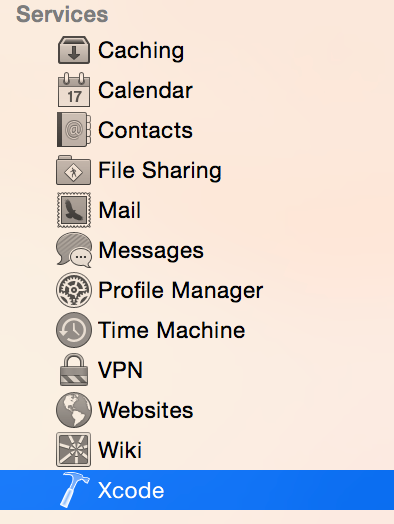
Подключите устройство к серверу и ожидайте, пока это не появится в Списке устройств.
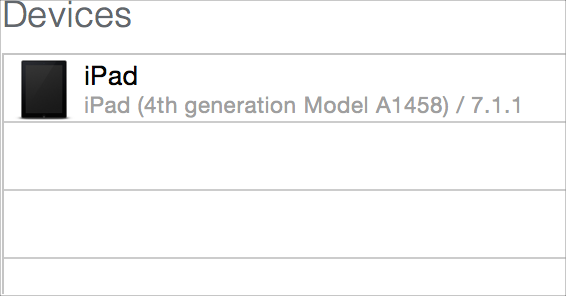
Нажмите кнопку «Use for Development» рядом с устройством в списке.
Устройство не может использоваться для производительности, тестирующей, пока это не было настроено. Если устройство не было настроено для команды, связанной с сервером, нажмите кнопку «Add to Team», чтобы добавить устройство к команде.

Для просмотра информации устройства, такой как присвоенные команды, модель, порядковый номер и версия программного обеспечения, выбирают устройство в списке и нажимают кнопку Edit.
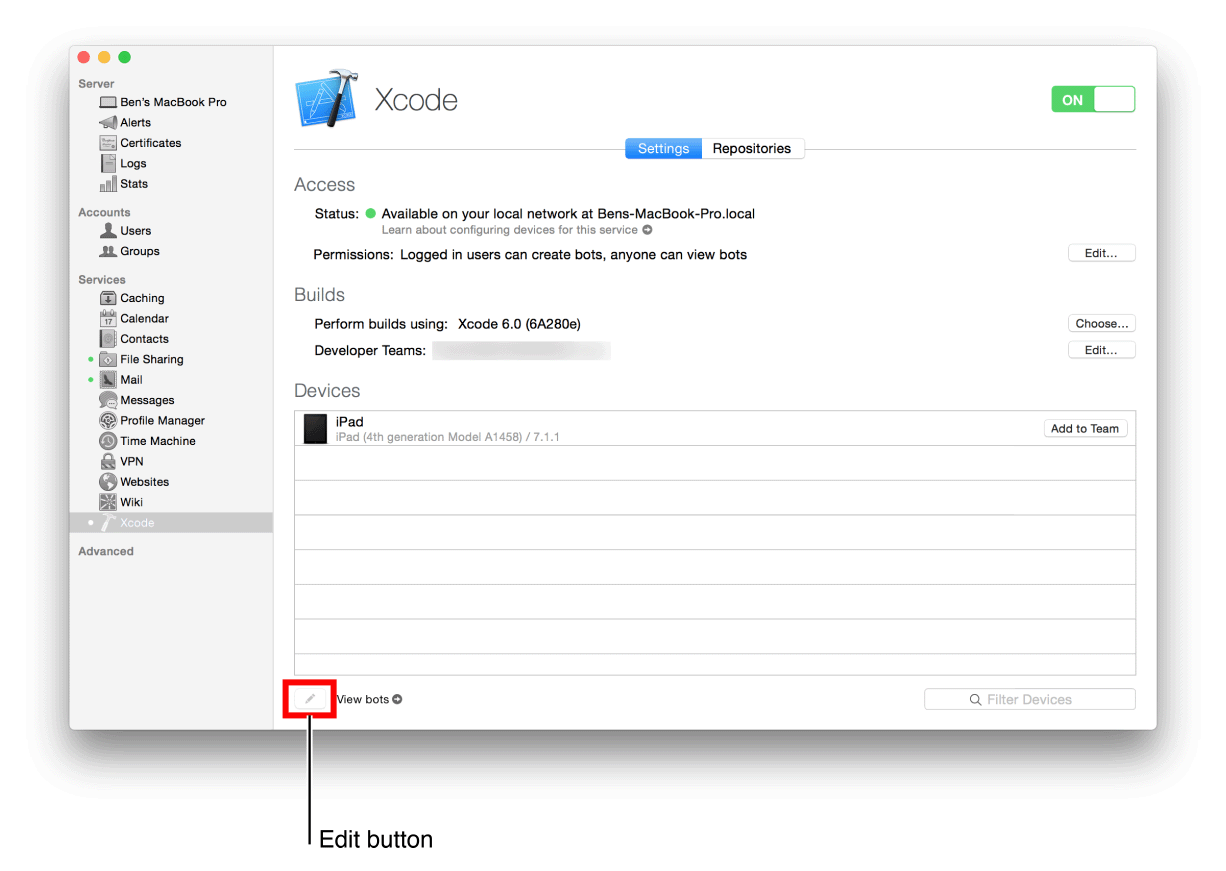
Следующее видео, выбранное с 2014 WWDC: Непрерывная Интеграция с Xcode 6, обходами посредством процесса включения Сервера XCode в Сервере OS X, присоединение к команде Соединения Разработчика Apple, добавление устройств и корректировка полномочий.
Установите сервер XCode для членов команды
Если Вы - часть команды разработчиков, можно дать задействованные учетные записи пользователей на сервере. Это позволит им создать и управлять роботами, совместно использовать и управлять репозиториями исходного кода и использовать другие службы в Сервере OS X.
Добавить учетную запись пользователя к серверу
В списке Учетных записей на боковой панели приложения Сервера выберите Users.
Для получения дополнительной информации о создании учетных записей пользователей, нажмите кнопку Help в нижнем правом углу области Users.
Нажмите кнопку Add (+).
В области New User введите сведения об аккаунте пользователя.
Нажмите Create.
Можно также добавить и управлять группами учетных записей пользователей путем выбора Groups (в соответствии с Учетными записями) на боковой панели приложения Сервера. Для получения дополнительной информации нажмите кнопку Help в нижнем правом углу области Groups.
На их разработке компьютеры Mac члены команды могут добавить свои учетные данные учетной записи для сервера при помощи предпочтений Учетных записей в XCode.
Любой выполняющий XCode, у кого есть доступ к серверу, может потенциально создать и просмотреть роботы. Можно, однако, ограничить, у каких пользователей есть доступ к роботам путем нажатия кнопки Edit в области Settings в Сервере XCode.
Изменить полномочия для того, кто может создать или просмотреть роботы
В списке Служб на боковой панели приложения Сервера выберите Xcode.
Нажмите Settings.
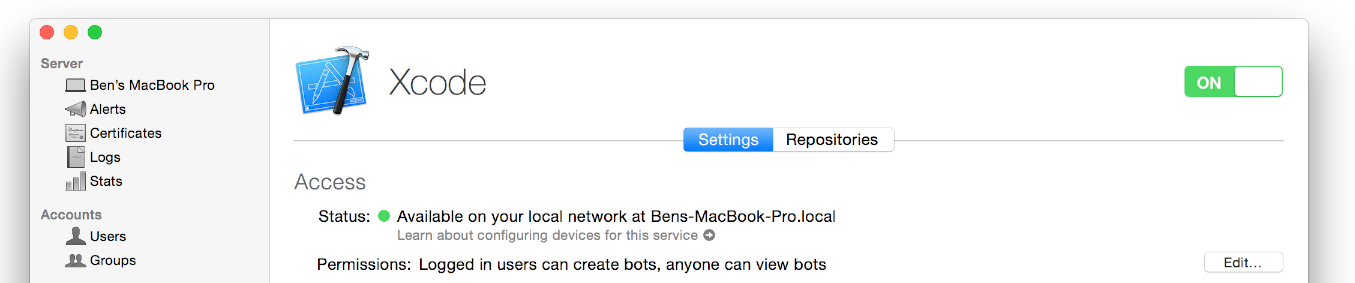
Под Доступом в области Settings нажмите кнопку Edit для Полномочий.
Выберите, какие пользователи могут создать и просмотреть роботы.
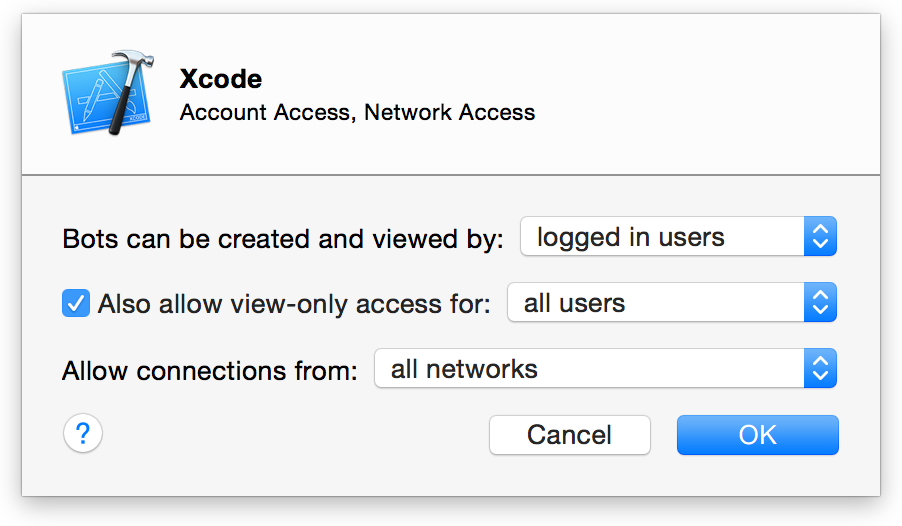
Если Вы выбираете, «all users» от “Роботов может быть создан и просмотрен” всплывающим меню, гости и каждый аутентифицируемый пользователь могут просмотреть роботы, создать, отредактировать, и удалить роботы и загрузить элементы. Опция “вошла в систему, среди пользователей” локальные пользователи и пользователи каталога, все из которых должны аутентифицировать для имения доступа к роботам. Щелчок по «only some users» позволяет Вам указывать существующих пользователей или группы.
Если Вы приняли решение ограничить создание робота, можно также принять решение ограничить доступ только для представления к роботам.
Пользователи с доступом только для представления могут просмотреть Ваш веб-сайт Сервера XCode (см. Роботы Монитора от веб-браузера), но они не могут создать роботы, управлять роботами или инициировать интеграцию в XCode. Люди, особенно получающие преимущества от наличия доступа только для представления к действию робота, являются тестерами программного обеспечения, руководителями проекта, и отбирают координаторов.
Нажать «OK».
Установите свою разработку Mac для доступа к серверу XCode
Можно добавить счет на сервер к разработке Mac. После того, как добавленный, можно создать роботы, чтобы выполнить интеграцию, инициировать интеграцию и проверить, что состояние роботов в XCode сообщает о навигаторе. Можно также создать новые проекты и разместить их в репозиториях Мерзавца на сервере.
Для добавления Сервера OS X считают к XCode на разработке Mac
На Вашей разработке Mac выберите Xcode> Preferences.
Нажмите Accounts на панели инструментов.
Нажмите кнопку Add (+) и выберите Add Server.
Выберите сервер из сервера, перечисляют или вводят адрес сервера, затем нажимают кнопку Next.
Укажите свои учетные данные соединения для сервера и нажмите Add.
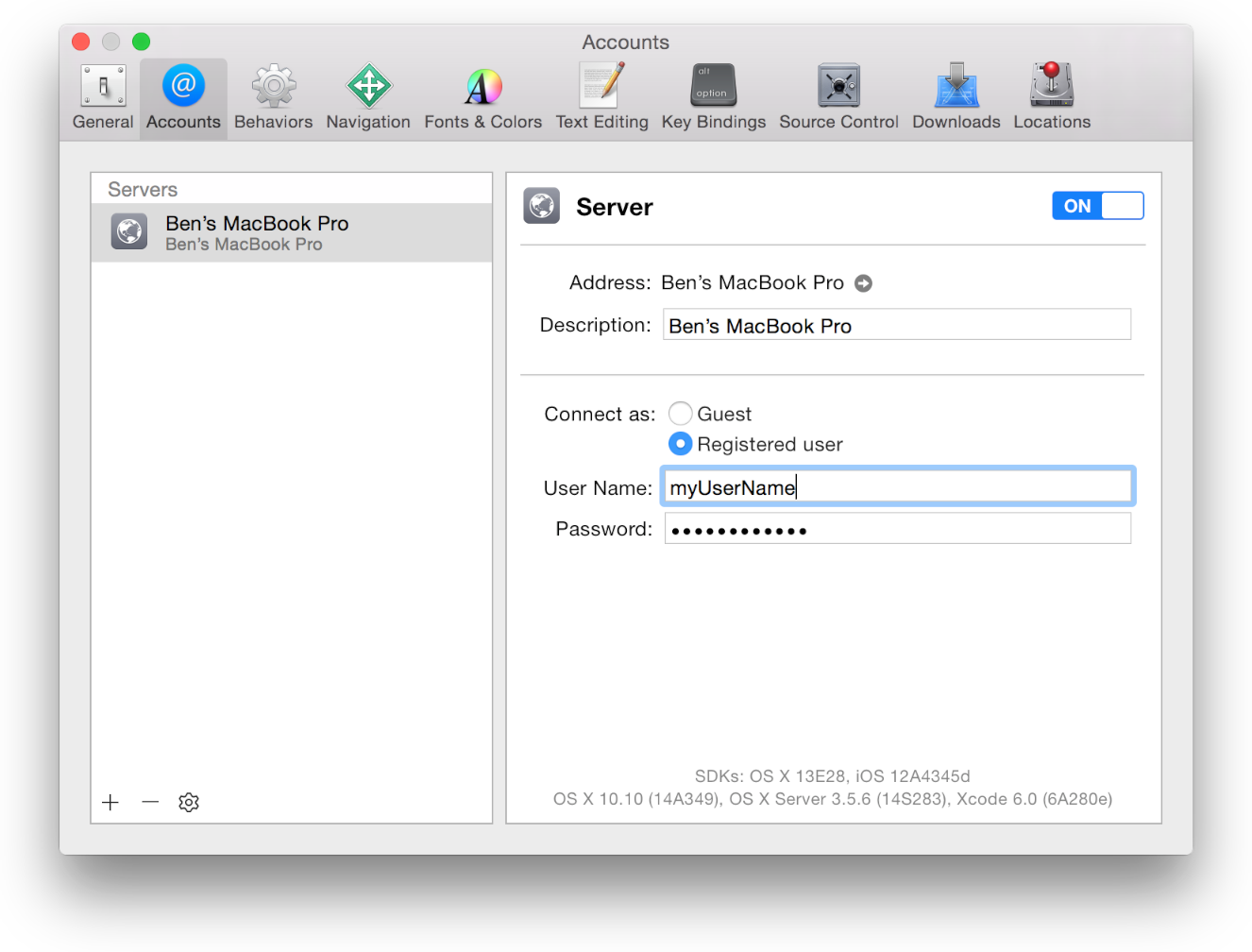
Если сервер успешно сконфигурирован, можно щелкнуть по ссылке адреса сервера в предпочтениях Учетных записей в XCode. Safari открывает и показывает веб-сайт роботов, размещенный сервером, как обсуждено в Роботах Монитора от веб-браузера.
Следующее видео, выбранное с 2014 WWDC: Непрерывная Интеграция с Xcode 6, обходами посредством процесса соединения XCode на Вашей разработке Mac с Вашим сервером.


