Управляйте и контролируйте роботы от навигатора отчета
На Вашей разработке Mac навигатор отчета XCode обеспечивает доступ к подробной информации о Ваших роботах и интеграции, которую они выполнили на сервере. Путем выбора робота или интеграции в навигаторе отчета, можно просмотреть его информацию в области редактора рабочей области XCode. Можно также отредактировать, удалить, и создать роботы от навигатора отчета, и инициировать или отменить их интеграцию.
Управляйте роботами в навигаторе отчета XCode
В XCode на Вашей разработке Mac можно выбрать View> Navigators> Show Report Navigator или нажимать Report Navigator button в панели навигатора для отображения списка роботов. Можно нажать By Group к информации состояния дисплея, собранной под каждым из роботов.

Вы можете Щелчок управления робот для отображения контекстного меню, позволяющего Вам:

Создайте новый робот
Отредактируйте робот — можно изменить его схему, имя, расписание, действия, почтовых получателей, и протестировать устройства.
Удалите робот — при удалении робота Вы останавливаете его будущие действия интеграции и удаляете существующие сборки и архивы.
Запустите новую интеграцию робота сразу — дисплеи XCode живая информация о прогрессе, поскольку робот интегрируется, право вниз на исходный файл, скомпилированный Вашим роботом.
Отмените в настоящее время происходящую интеграцию
Контролируйте и управляйте роботами в средстве просмотра робота
Можно просмотреть сводки интеграции робота путем выбора робота в XCode, сообщает навигатор.
Просмотреть сводку интеграции заканчивается для робота
Наверху навигатора отчета нажмите By Group.
Информация о статусе собрана для каждого из роботов.
Выберите робот, интеграцию которого Вы хотите просмотреть.
В области редактора окна рабочей области средство просмотра робота выводит на экран сводку интеграции, которую робот выполнил, вместе с любыми фиксациями, ошибками сборки и предупреждениями, проблемами статического анализа и тестовыми отказами.
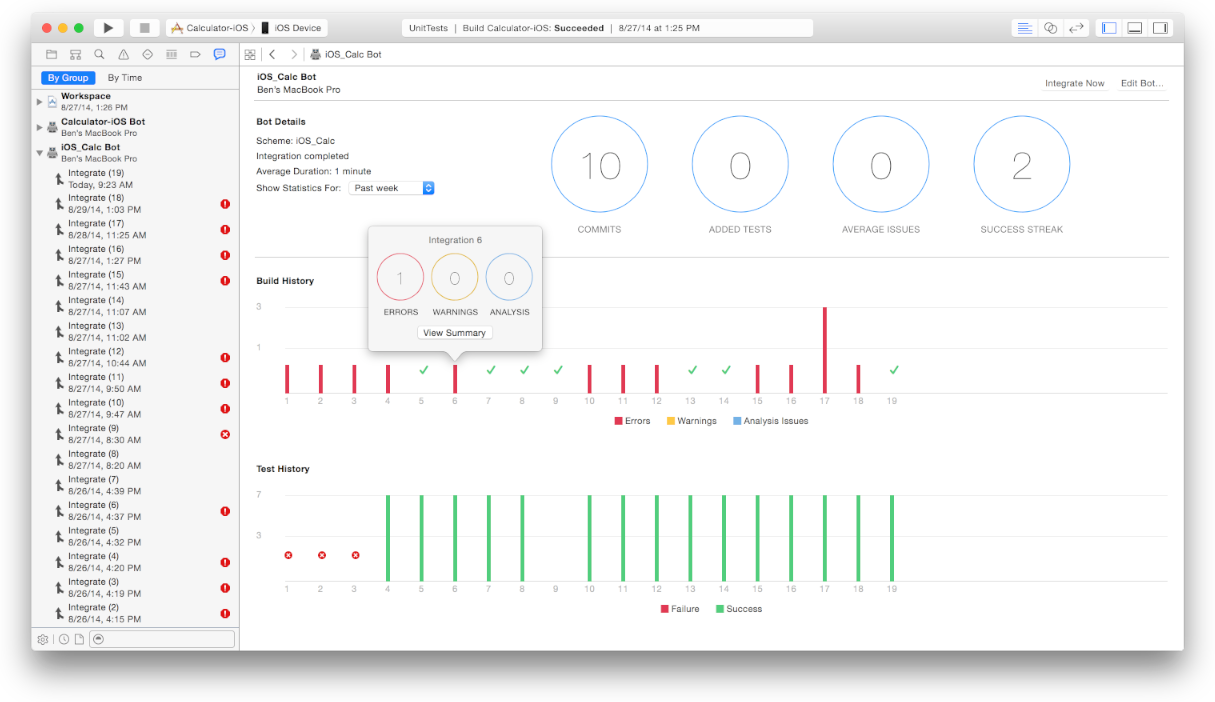
Можно инициировать некоторые операции управления роботом в области редактора окна рабочей области:

Для запуска интеграции нажмите Integrate Now.
Для обновления робота нажмите Edit Bot.
В области редактора раздел Summary средства просмотра робота выводит на экран эти элементы:
Подробные данные робота. Схема, текущее состояние интеграции, средняя продолжительность, число фиксаций, тестов, средних проблем и успехов. Можно сконфигурировать область Bot Details для отображения статистики для Сегодня, на этой неделе, или в этом месяце.
История сборки. Гистограмма, изображающая ошибки, предупреждения и статический анализ, выпускает робот, с которым встречаются при создании. Щелкните по панели для отображения счета проблем.
Тестовая История. Число успешных и неработающих тестовых сценариев робот выполнило. Щелкните по панели для отображения счета переданных и не прошедших тестов.
Подробные данные интеграции анализа в средстве просмотра интеграции
Можно посмотреть детали об интеграции путем выбора его в навигаторе отчета.
Посмотреть детали об интеграции
Наверху навигатора отчета нажмите By Group.
Список интеграции, если не уже видимый, разрушен под каждым из роботов.
Выберите робот, интеграцию которого Вы хотите просмотреть.
Если интеграция робота не уже видима, щелкните по треугольнику раскрытия налево от робота для отображения его интеграции.
Направо от каждой интеграции, перечисленной в навигаторе отчета, XCode выводит на экран значок, указывающий, была ли ошибка, предупреждение, проблема статического анализа или отказ интеграции. Сразу, это позволяет Вам быстро оценивать состояние интеграции своего робота.
Выберите определенную интеграцию.
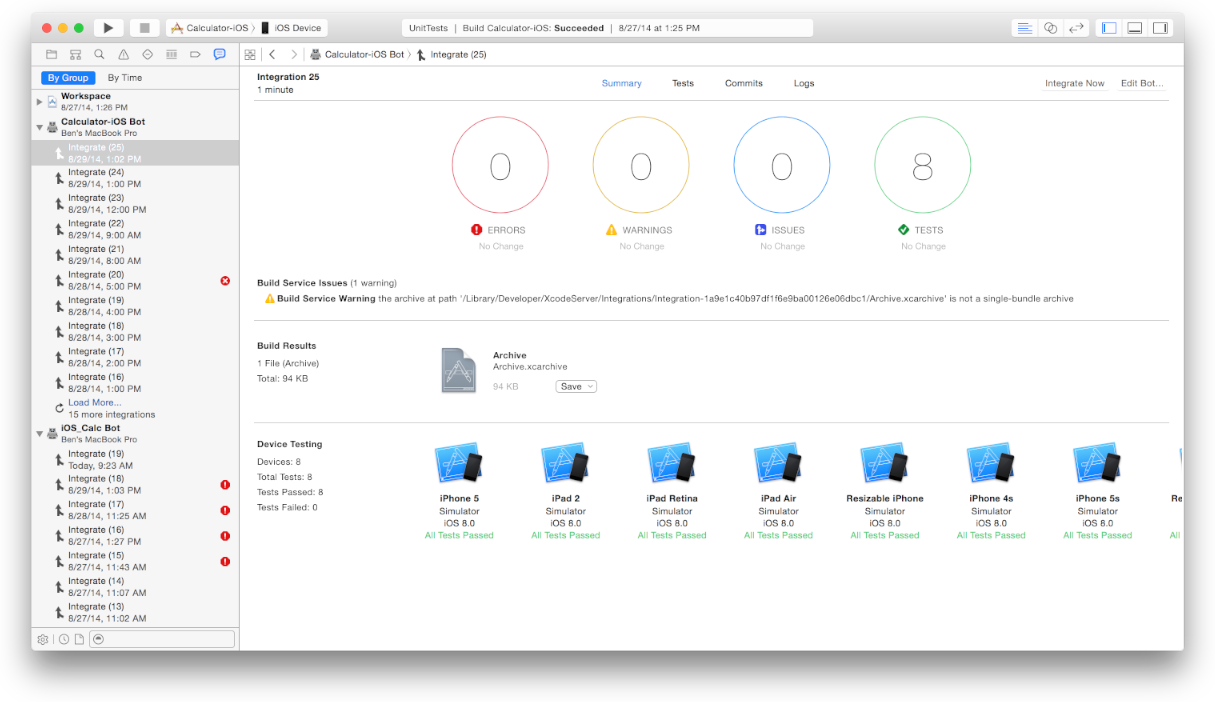
В области редактора окна рабочей области средство просмотра интеграции выводит на экран информацию, включая:
Сводка результатов интеграции
Число ошибок, предупреждений, проблем статического анализа и отказов тестового сценария встретилось
Если применимо, списки новых проблем, решил вопросы и проблемы службы сборки
Если применимо, область Results сборки, позволяя Вам загрузить архив продукта
Сводка Тестирования Устройства, перечисляющая любые протестированные устройства и их передача или состояние сбоя
В области редактора окна рабочей области нажмите Tests для просмотра списка тестов и их передачи или состояния сбоя для интеграции.
Если у Вас есть многократные тестовые устройства, щелкните по треугольнику раскрытия налево от теста для просмотра передачи или состояния сбоя для каждого отдельного устройства.
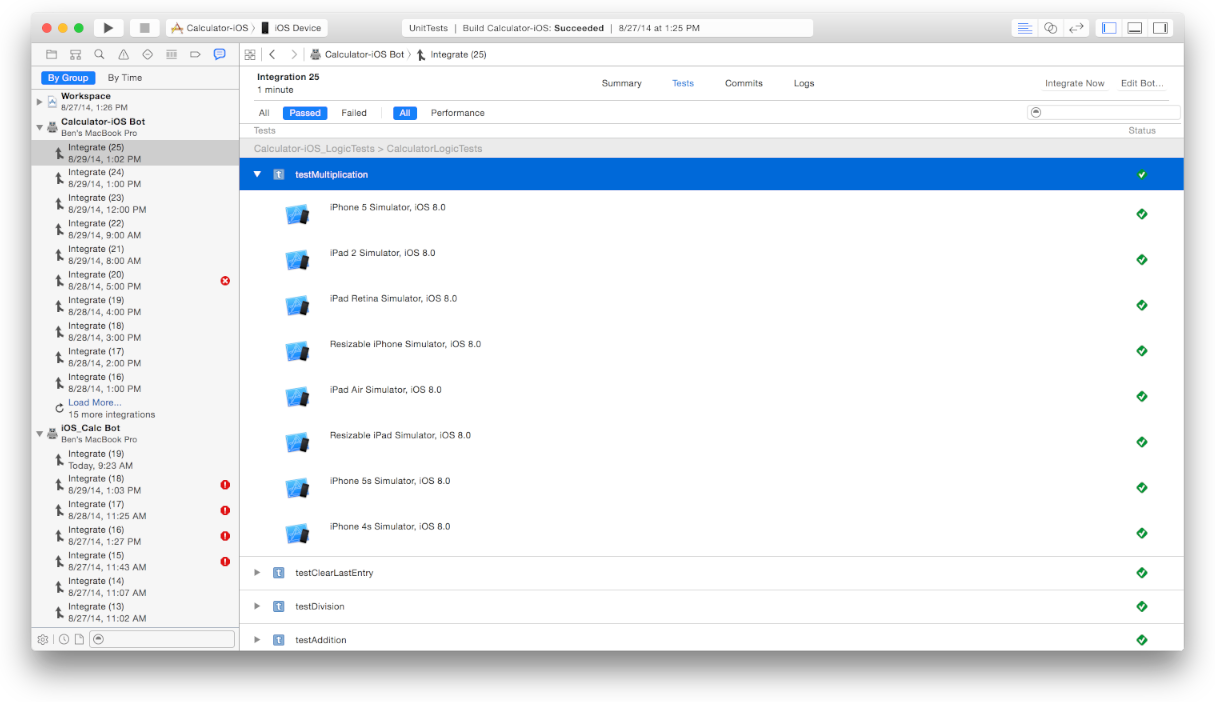
Если Ваш проект сконфигурирован для проведения тестирования производительности, можно просмотреть результаты тестирования производительности и указать базовую линию. Если тест падает за пределами определенного порога ниже базовой линии, указание базовой линии для теста производительности увеличивает ценность теста и заставляет интеграцию перестать работать.
В области редактора окна рабочей области нажмите, передает, чтобы посмотреть детали о новых фиксациях, включенных в интеграцию. Фиксации могут быть просмотрены для всех разработчиков, или можно выбрать отдельный разработчик.
Путем нажимания кнопки «Show modified files» можно просмотреть файлы, которые являются частью фиксации в представлении сравнения XCode, позволяя Вам идентифицировать внесенные определенные изменения кода.
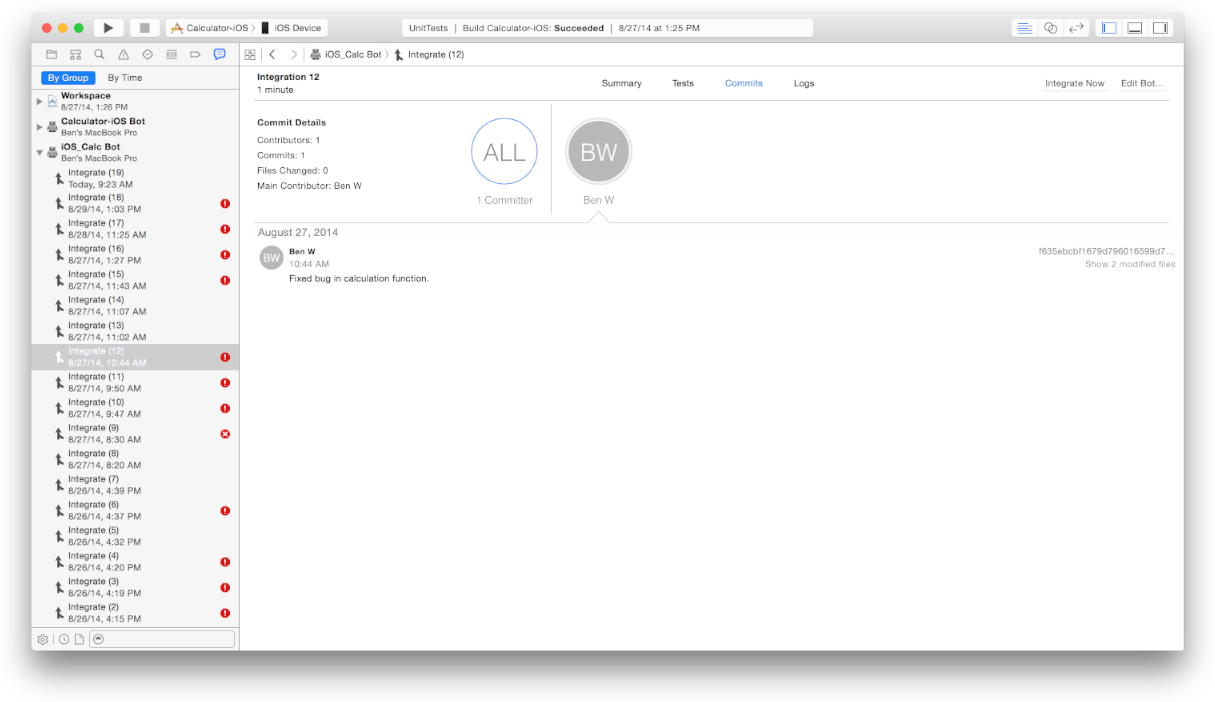
В области редактора окна рабочей области нажмите Logs для просмотра журналов действий, произошедших во время интеграции. Используйте фильтры, чтобы вывести на экран все сообщения журнала, проблемы или ошибки, и использовать поле поиска для нахождения определенных сообщений.
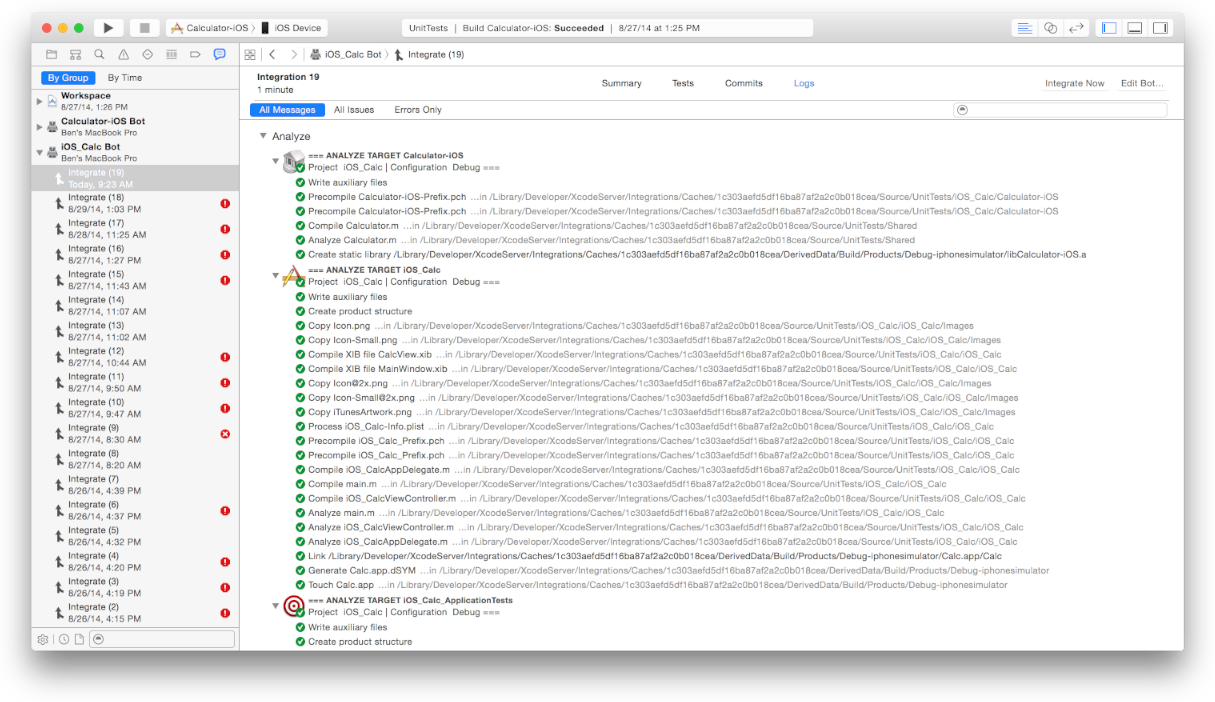
Если робот активно выполняет выбранную интеграцию, редактор выводит на экран ее живой прогресс вместо результатов для интеграции. Результаты выведены на экран после того, как интеграция закончилась.

С 2014 WWDC выбираются следующие видео: Непрерывная Интеграция с Xcode 6. Это первое видео идет посредством процесса использования XCode для анализа фиксаций робота.
Это следующее видео идет посредством процесса использования XCode для диагностирования проблем с интеграцией.
Это заключительное видео демонстрирует, как провести тестирование производительности с Вашим приложением, включая то, как установить базовый уровень производительности.
Сконфигурируйте роботы для выполнения непрерывной интеграции


