Начало работы в Средстве моделирования iOS
Приложение Средства моделирования iOS, доступное в XCode, представляет iPhone, iPad или пользовательский интерфейс Часов Apple в окне на Вашем компьютере Mac. Вы взаимодействуете со Средством моделирования iOS при помощи клавиатуры и мыши для эмуляции касаний, вращения устройства и других пользовательских действий.
Глава представляет основы использования Средства моделирования iOS. Если у Вас нет приложения для использования с примером кода HelloWorld, можно выполнить эти шаги с помощью собственного приложения для iOS или. Для более подробной информации о взаимодействии со Средством моделирования iOS и использовании его, чтобы протестировать и отладить Ваши приложения, обратитесь к более поздним главам в этом руководстве.
Доступ Средство моделирования iOS от XCode
Существует два различных способа получить доступ к Средству моделирования iOS через XCode. Первый путь состоит в том, чтобы выполнить Ваше приложение в Средстве моделирования iOS, и второй путь состоит в том, чтобы запустить Средство моделирования iOS, не выполняя приложение.
Выполнение Приложения в Средстве моделирования iOS
При тестировании приложения в Средстве моделирования iOS является самым простым запустить и выполнить приложение в Средстве моделирования iOS непосредственно из проекта XCode. Для выполнения приложения в Средстве моделирования iOS выберите средство моделирования iOS — например, iPhone 6 или Воздух iPad — от всплывающего меню схемы Xcode и нажмите Run. XCode разрабатывает Ваш проект и затем запускает новую версию Вашего приложения, работающего в Средстве моделирования iOS на Вашем экране Mac, как показано на рисунке 1-1.
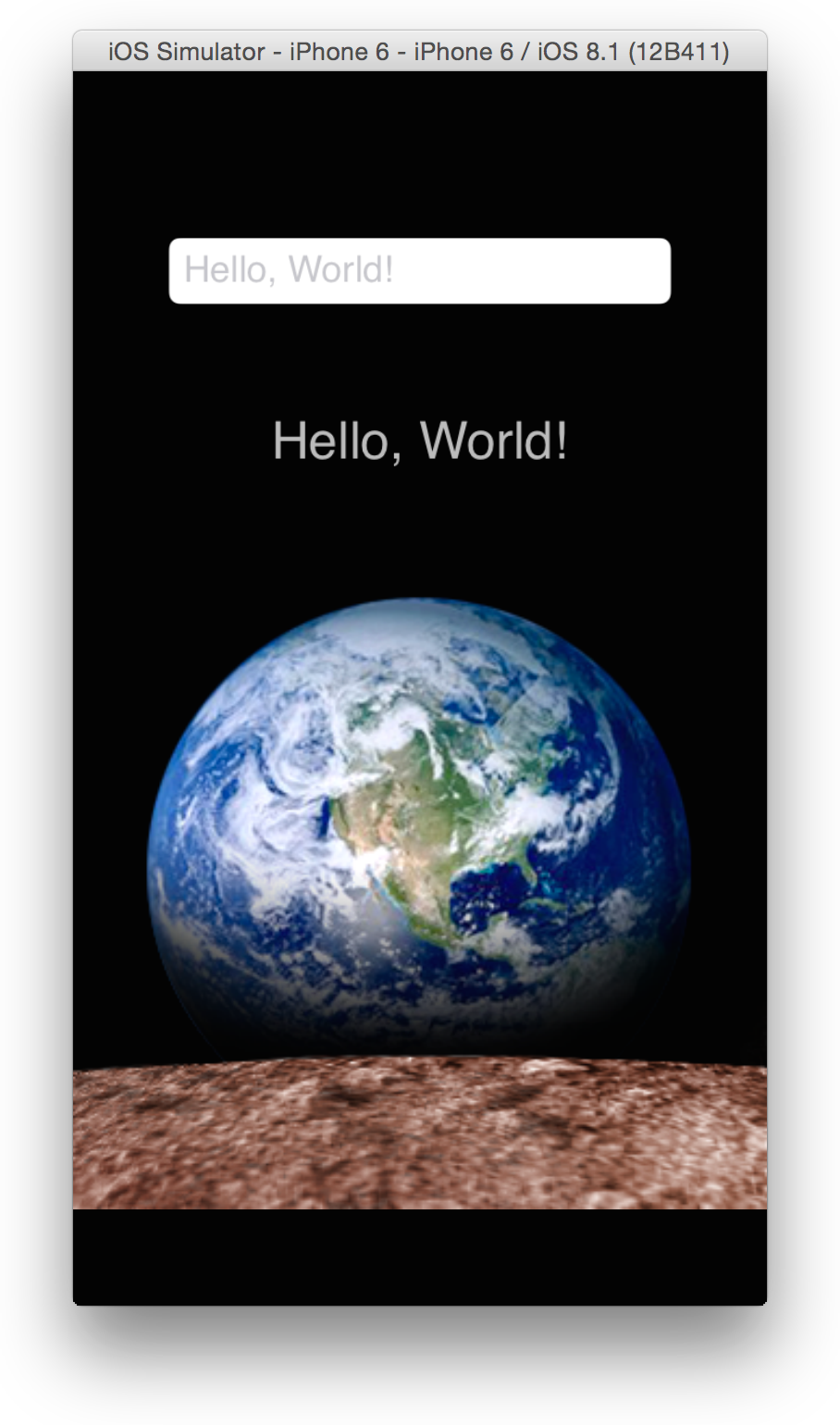
Запуск Средства моделирования iOS, Не Выполняя Приложение
Время от времени можно хотеть запустить Средство моделирования iOS, не выполняя приложение. Этот подход полезен, если Вы хотите протестировать, как Ваше приложение запускается от домашнего экрана устройства или если Вы хотите протестировать веб-приложение в Safari в Средстве моделирования iOS.
Запустить Средство моделирования iOS, не выполняя приложение
Запуск XCode.
Выполнить одно из следующих действий:
Выберите Xcode> Open Developer Tool> Средство моделирования iOS.
Щелчок управления значок Xcode в Прикреплении, и выбирает Open Developer Tool> Средство моделирования iOS из контекстного меню.
Средство моделирования iOS открывает и выводит на экран домашний экран того, какой бы ни в последний раз использовалось моделируемое устройство.
Просмотрите установленные приложения
От домашнего экрана у Вас есть доступ ко всем приложениям, установленным в среде моделирования iOS. Существует два способа получить доступ к домашнему экрану в Средстве моделирования iOS из Вашего приложения:
Нажмите Command-Shift-H.
Выберите Hardware> Home.
Во многом как домашний экран на устройстве на iOS домашний экран средства моделирования имеет многократные страницы. После нажатия кнопки «Домой» (или доступ к домашнему экрану через меню Hardware), Вы достигаете второй страницы домашнего экрана. Для получения до первой страницы, где все предварительно установленные приложения найдены, сильно ударяют к первому домашнему экрану путем перетаскивания вправо на экране средства моделирования.
На домашнем экране Вы видите, что все приложения, предварительно загруженные в Средство моделирования iOS. Посмотрите рисунок 1-2.
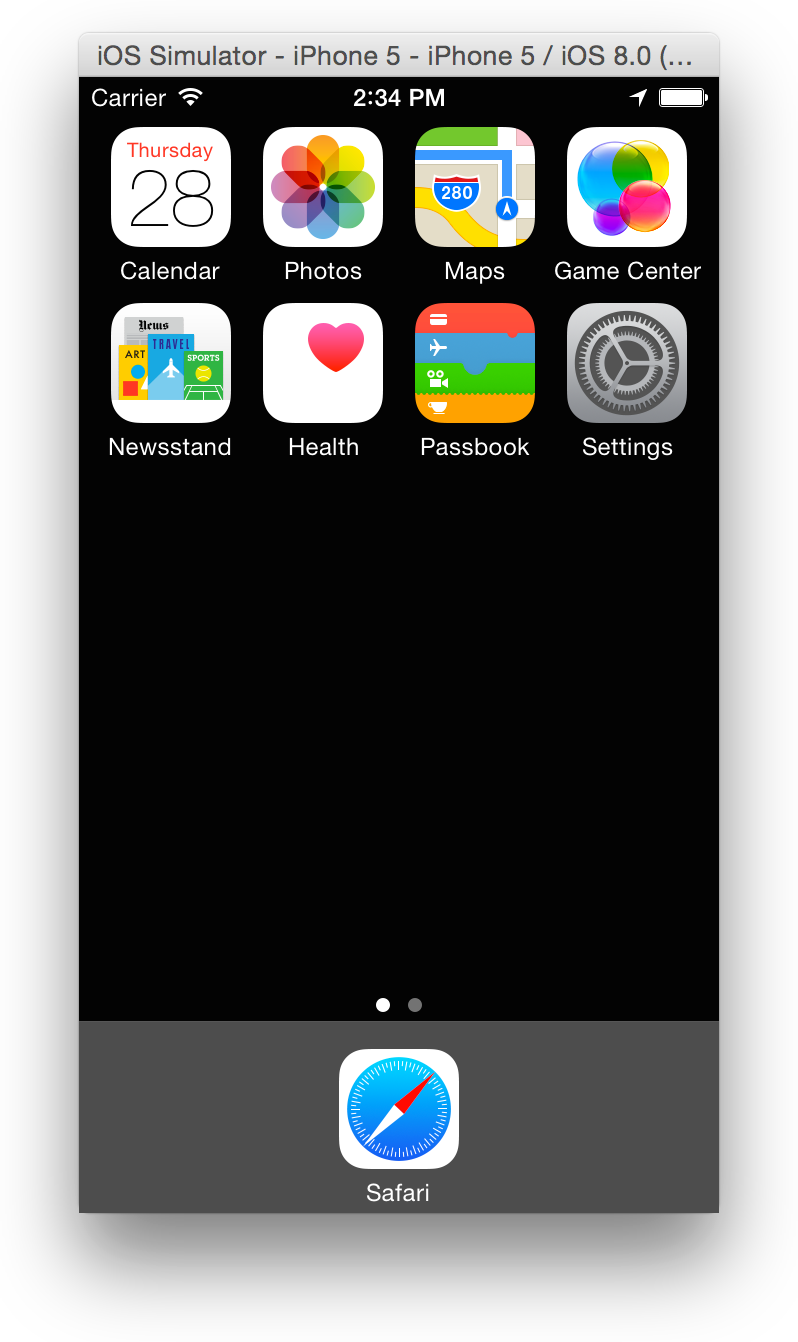
Приложения, которые Вы видите на домашнем экране, являются определенными для среды моделирования устройства на iOS. Поскольку Сберкнижка и медицинское приложение доступны только для iPhone, эти приложения не появляются при моделировании устаревшего устройства или неподдерживаемого типа устройства.
Используйте установленные приложения для тестирования взаимодействия приложения с ними. Например, при тестировании игры можно использовать Средство моделирования iOS, чтобы гарантировать, что игра использует Игровой Центр правильно.
Используйте Safari для тестирования веб-приложений
От домашнего экрана можно получить доступ к Safari в Средстве моделирования iOS. Используйте Safari для тестирования веб-приложений iOS непосредственно на Mac.
От домашнего экрана нажмите Safari.
В поле адреса в Safari введите URL своего веб-приложения и нажмите клавишу Return.
Если Ваш Mac подключен к Интернету, он выводит на экран мобильную версию URL, который Вы указали. Например, ввести apple.com в поле адреса и нажимают Return. Safari выводит на экран веб-сайт Apple. Посмотрите рисунок 1-3.
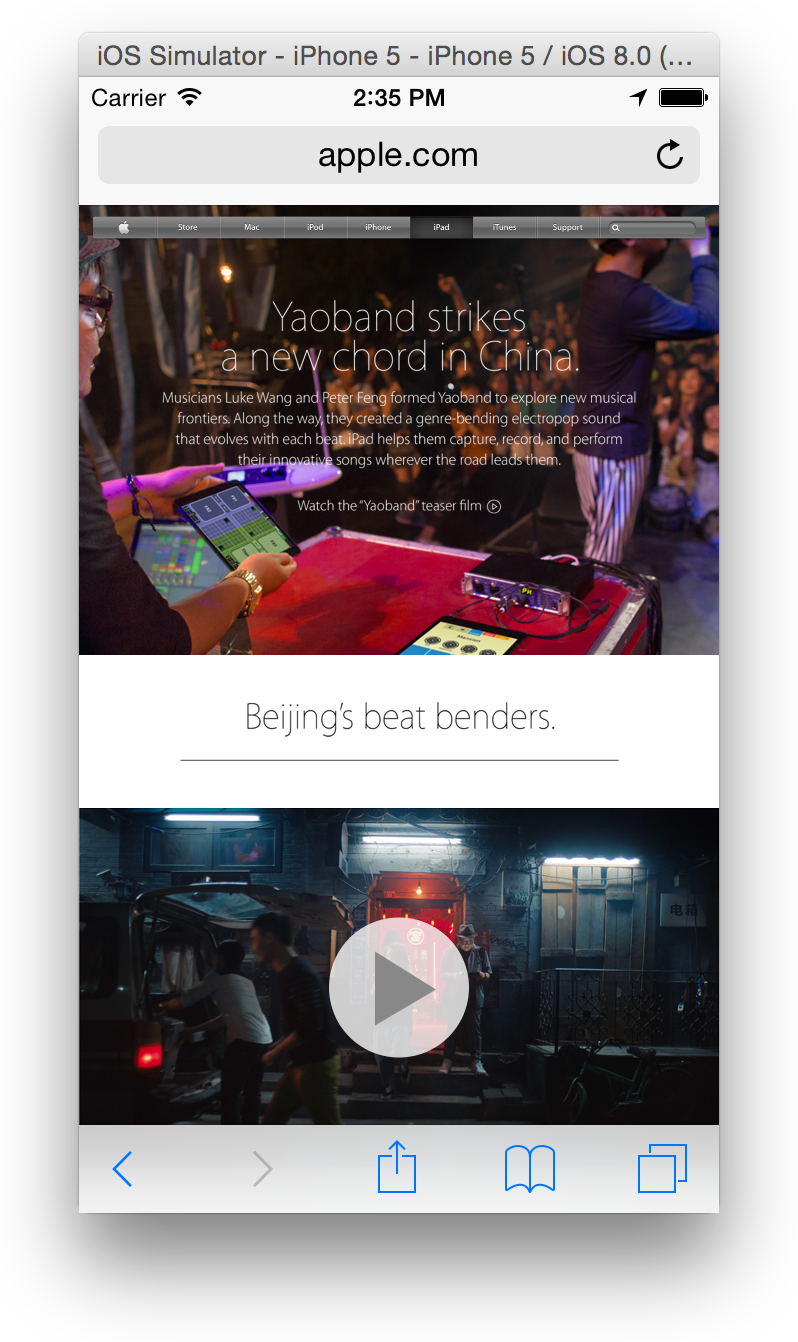
Используйте карты для моделирования осведомленности расположения
Средство моделирования iOS обеспечивает инструменты для помощи Вам в отладке Вашего приложения для iOS. Одна из многих функций, которые можно отладить в Средстве моделирования iOS, является осведомленностью расположения в приложении. Установите расположение путем выбора Debug> Location> предпочтительное расположение. Меню имеет элементы для моделирования статического расположения или после маршрута.
Можно указать собственное расположение, которое может быть замечено в приложении Карт.
От домашнего экрана нажмите Maps.
Выберите Debug> Location> Custom Location.
В окне, появляющемся, введите число
40.75в поле широты и числе-73.75в поле долготы.Нажать «OK».
Нажмите кнопку Current Location в нижнем левом углу моделируемого экрана устройства.
После выполнения этой задачи заметьте, что синяя точка, представляющая Ваше расположение, находится в Нью-Йорке, Нью-Йорке, около Скоростной автомагистрали Лонг-Айленда, как показано на рисунке 1-4.
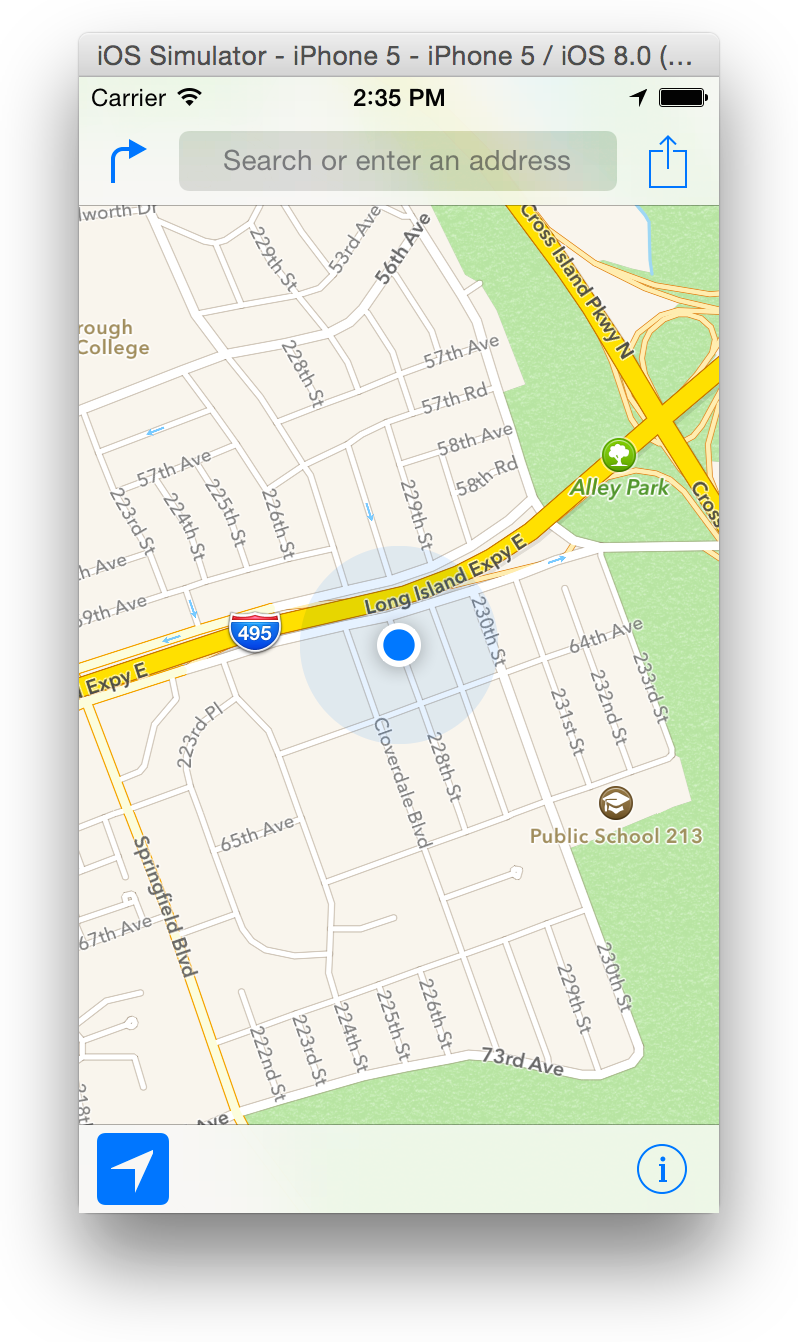
Измените Моделируемое Устройство и Версию iOS
Средство моделирования iOS предоставляет возможность для моделирования многих различных комбинаций версии iOS и типа устройства. Тип устройства является моделью iPhone или iPad, включая специальный тип Изменяемого размера. Каждая комбинация iOS устройства имеет свою собственную среду моделирования с ее собственными настройками и приложениями. Средство моделирования iOS обеспечивает средства моделирования для общих комбинаций iOS устройства. Можно также добавить средства моделирования для определенной комбинации, которую Вы хотите протестировать. Однако не весь тип устройства и комбинации версии iOS доступны.
Для получения информации об использовании типа изменяемого размера посмотрите Resize the Simulated iPhone or iPad.
Можно переключиться между различными комбинациями iOS устройства. Переключение закрывает окно для существующего устройства и затем открывает новое окно с выбранным устройством. Существующее устройство проходит через нормальную последовательность завершения работы iOS, хотя тайм-аут мог бы быть более длительным, чем тот на физическом устройстве. Новое устройство проходит через нормальную последовательность запуска iOS.
Изменить моделируемое устройство
Выберите Аппаратные средства> Устройство> предпочтительное устройство.
Средство моделирования iOS закрывает окно активного устройства и открывает новое окно с выбранным устройством.
Если комбинация версии типа устройства и iOS, которая Вы хотите использовать, не находится в подменю Device, создайте средство моделирования для него.
Добавить средство моделирования
Выберите Hardware> Device> Manage Devices.
XCode открывает окно Devices.
У основания левого столбца нажмите кнопку Add (+).
В диалоговом окне, появляющемся, введите имя в текстовом поле Simulator Name и выберите устройство из всплывающего меню Типа устройства.
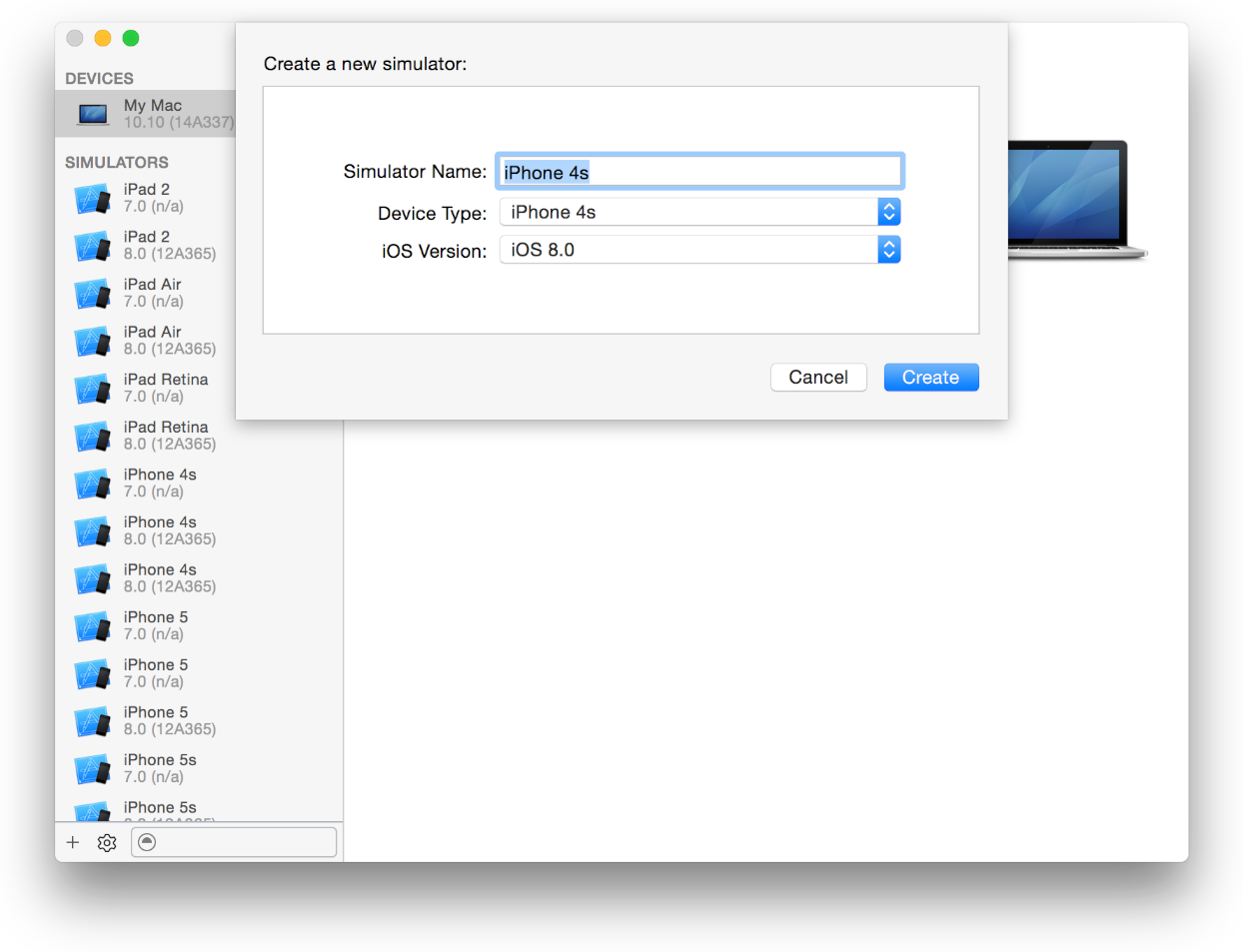
Выберите версию iOS из всплывающего меню Версии iOS.
Также, если версия iOS, которую Вы хотите использовать, не находится во всплывающем меню Версии iOS, выберите «Download more simulators» и выполните шаги для загрузки средства моделирования.
Нажмите Create.
Если версия iOS, которую Вы хотите использовать, не установлена, загрузите ее и выполните шаги для добавления средства моделирования снова.
Загружать средство моделирования
В XCode выберите Xcode> Preferences.
В окне Preferences нажмите Downloads.
В Компонентах найдите устаревшую версию средства моделирования, Вы хотите добавить, и нажать кнопку Install.
Можно также удалить и переименовать средства моделирования в окне Devices.
Удалить средство моделирования
В Средстве моделирования iOS выберите Hardware> Device> Manage Devices, или в XCode, выберите Window> Devices.
XCode открывает окно Devices.
В левом столбце выберите средство моделирования.
У основания левого столбца щелкните по Кнопке действий (имущество рядом с кнопкой Add).
Выберите Delete из Меню действий.
В диалоговом окне, появляющемся, нажмите Delete.
Для переименования средства моделирования выберите Rename из Меню действий и введите новое имя.
Поскольку, как управлять физическими устройствами, появляющимися в окне Devices, считайте Справку Окна Устройств.
Показ часов Apple
Средство моделирования iOS выполняет Ваше приложение WatchKit в Часах Apple, показанных как внешний дисплей для связанного средства моделирования iPhone. Удостоверьтесь, что моделируемый iPhone выполняет iOS 8.2 или позже.
Показать моделируемые Часы Apple
Откройте любое средство моделирования iPhone рабочий iOS 8.2 или больше.
Выберите Hardware> External Displays и выберите часы Apple.
Списки меню Внешних дисплеев все доступные размеры.
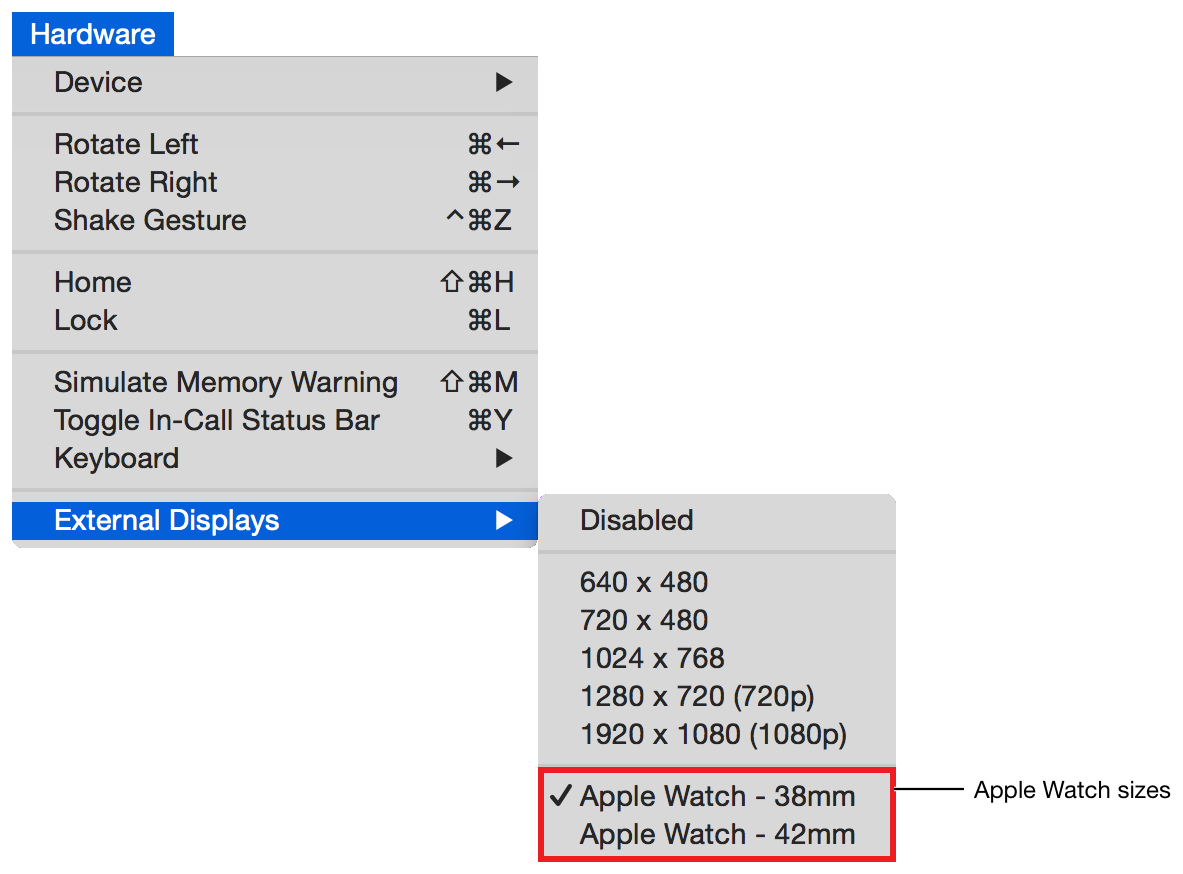
Выполните свое приложение WatchKit от XCode для показа средства моделирования Часов Apple для выбранного размера. Число ниже шоу пример кода Листера, работающий на 38-миллиметровых и 42-миллиметровых размерах экрана.
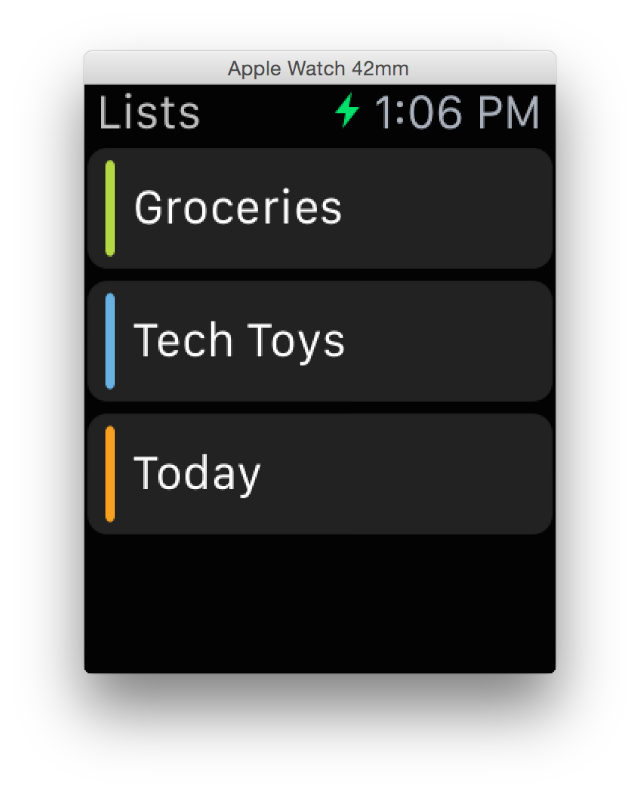
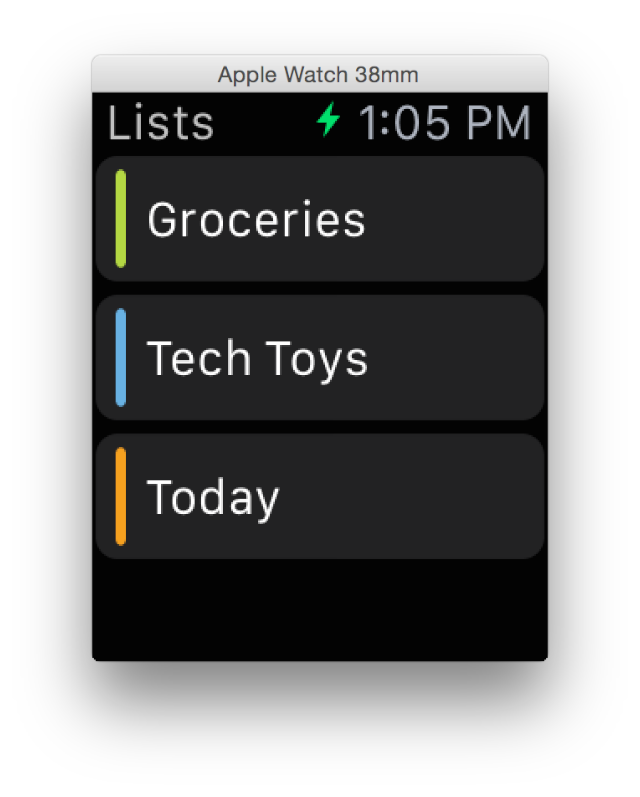
Для получения информации о том, как создать и выполнить Ваше приложение WatchKit, видит Сборку, Выполнение и Процесс отладки.
Измените размеры Моделируемого iPhone или iPad
Для тестирования приложения с помощью множества размеров экрана в разумном диапазоне выберите устройство изменяемого размера.
В XCode выберите Resizable iPhone или Resizable iPad от всплывающего меню схемы и нажмите Run. Также в Средстве моделирования iOS, выберите Hardware> Device и затем iPhone Изменяемого размера или iPad Изменяемого размера. У основания окна Simulator iOS введите размерности экрана в текстовых полях Width и Height и нажмите Apply. Средство моделирования iOS изменяет размеры запущенного приложения. Если Вы выбираете ширину или высоту, которая является вне позволенного диапазона, Средство моделирования iOS изменяет размеры приложения для адаптации в диапазоне.
При использовании единственной раскадровки для всех устройств на iOS приложение может адаптироваться к различным классам размера. Для моделирования различных классов размера выберите Regular или Compact от всплывающего меню, смежного с текстовыми полями Width и Height, и нажмите Apply. Для моделирования iPad в портрете или альбомном режиме установите ширину и высоту к Регулярному. Например, в интерфейсе основной подробности на iPad, табличное представление появляется слева, и подробное представление появляется справа.
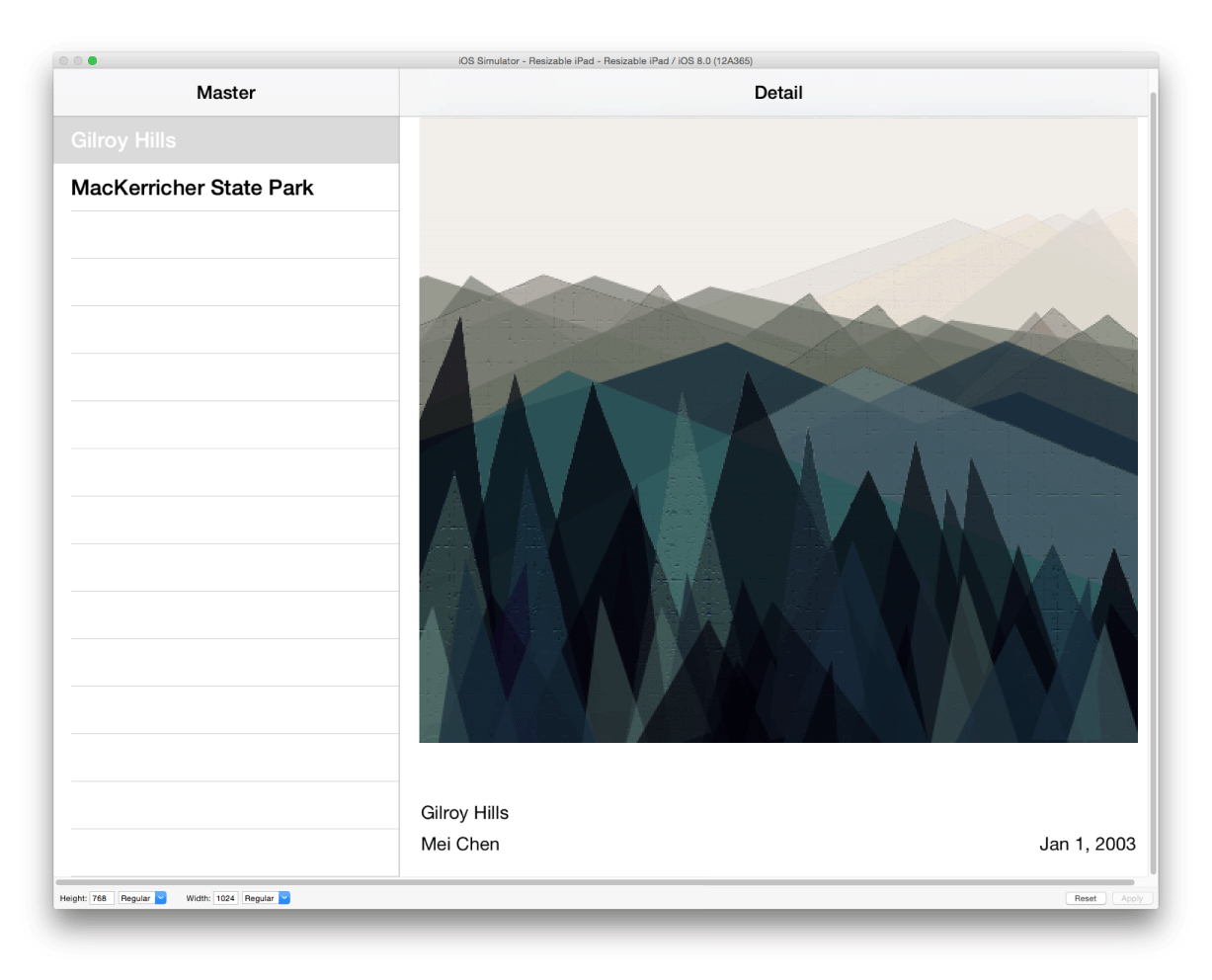
Для моделирования iPhone в альбомном режиме установите ширину и высоту к Компактному. Для моделирования iPhone в режиме портрета установите ширину в Компактный и высоту к Регулярному. Например, в основном/вторичном интерфейсе на iPhone в режиме портрета, основное представление соответствует всему экрану. Выбор элемента в переходах табличного представления к вторичному представлению.
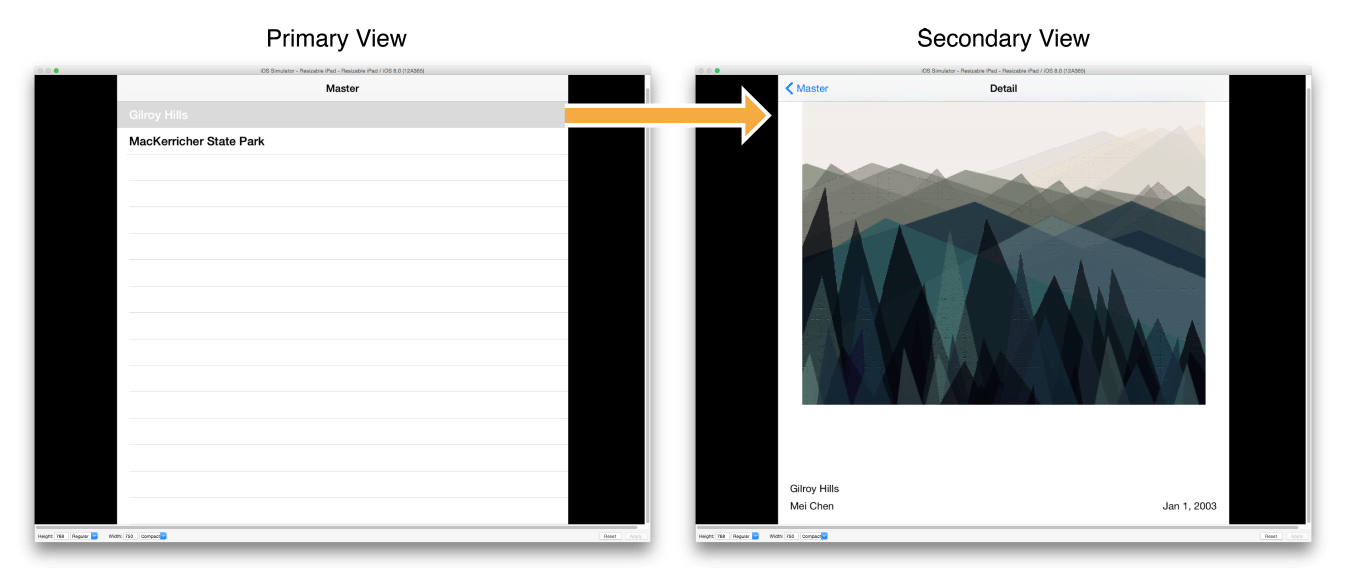
Чтобы изучить, как предварительно просмотреть различные классы размера в Интерфейсном Разработчике, читайте О Разработке для Многократных Классов Размера.
Измените Настройки в Средстве моделирования iOS
Можно изменить настройки в Средстве моделирования iOS, чтобы помочь протестировать приложение. Для открытия приложения Настроек в Средстве моделирования iOS перейдите к домашнему экрану в Средстве моделирования iOS и нажмите Settings. На рисунке 1-5 Вы видите приложение Настроек, как это появляется, когда запущено в среде моделирования iOS.
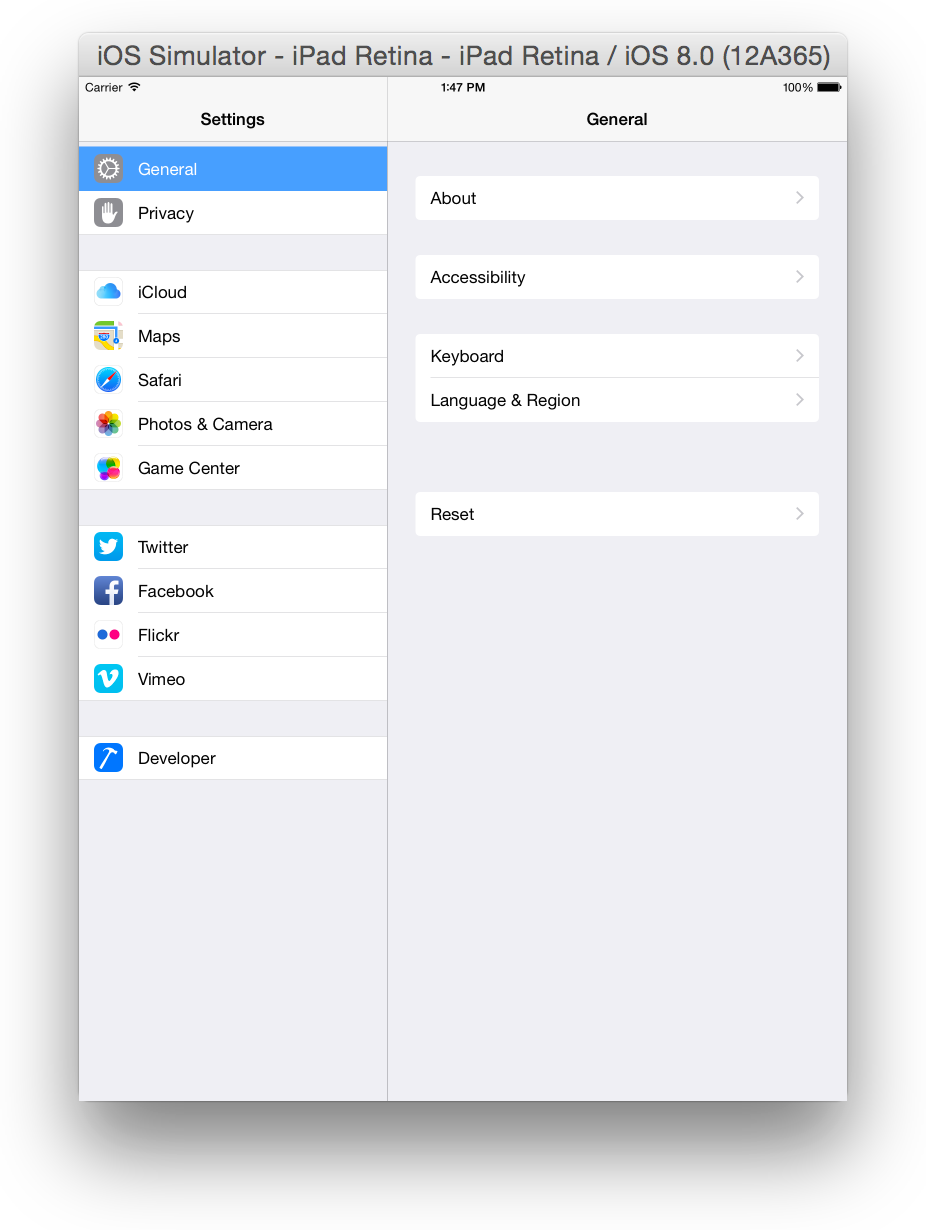
Настройки Simulator iOS отличаются от настроек, найденных на устройстве. Средство моделирования iOS разработано для тестирования Ваших приложений, тогда как устройство разработано для использования. Поскольку Средство моделирования iOS разработано для тестирования приложений, его настройки естественно фокусируются на тестировании, также. Например, в Средстве моделирования iOS меню Accessibility предоставляет возможность для включения Инспектора Доступности, и меню Accessibility на устройстве позволяет Вам включать и выключать различные функции доступности.
Посредством настроек можно протестировать и доступность и локализацию приложения. Посмотрите Тестирование и Отладку в Средстве моделирования iOS для получения информации о том, как управлять Вашими настройками для различных типов тестирования, Вы интересуетесь.
Поверните устройство
Можно использовать Средство моделирования iOS для управления моделируемым устройством очень, поскольку Вы делаете физическое устройство.
Для вращения моделируемого устройства выберите Hardware> Rotate Left. Когда Вы поворачиваете свое моделируемое устройство, Настройки вращается (см. рисунок 1-6), как это было бы на устройстве.
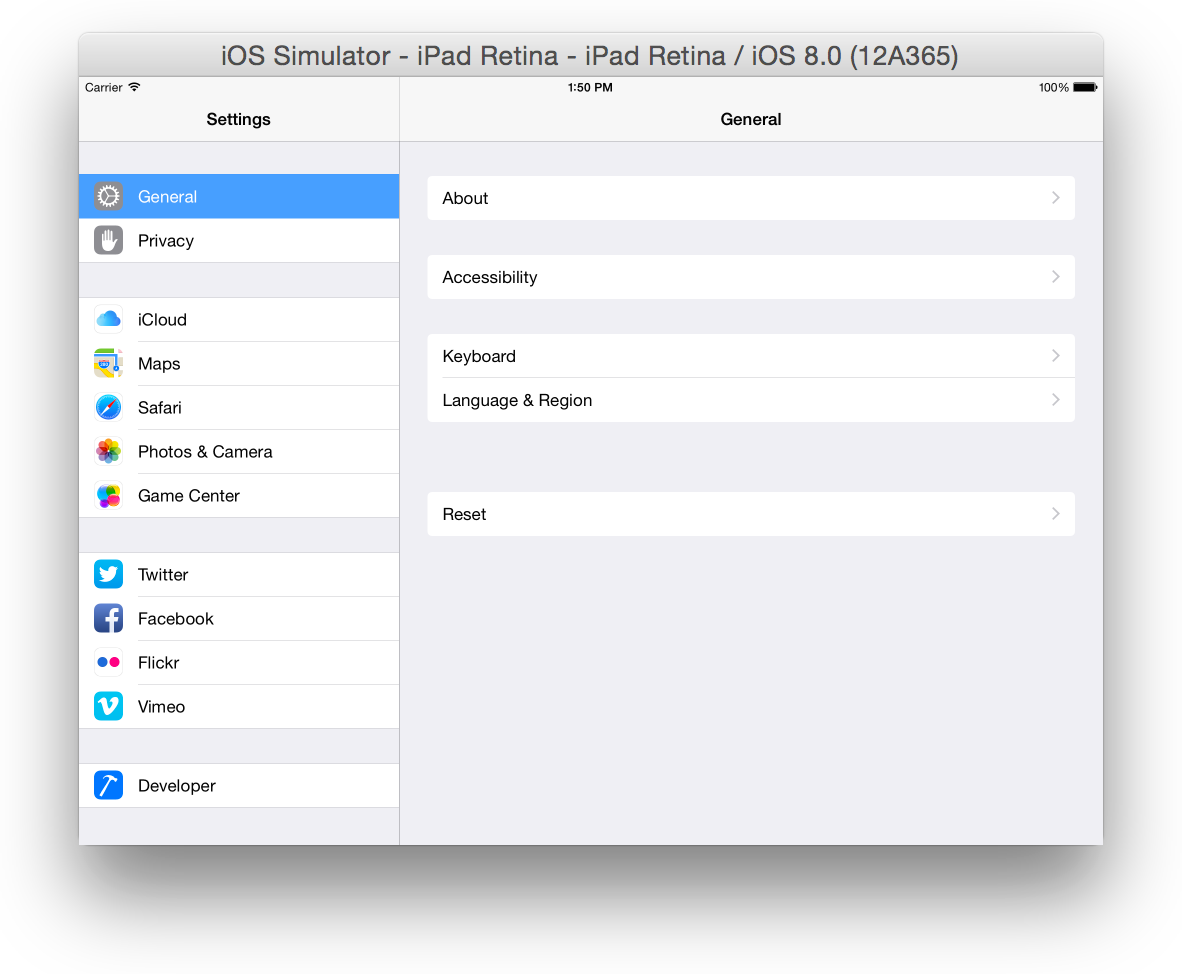
Тест в Средстве моделирования iOS и на Устройстве
Средство моделирования iOS разработано для помощи Вам в разработке, быстро анализе прототипа и тестировании Вашего приложения, но это никогда не должно служить Вашей единственной платформой для тестирования. Одна причина состоит в том, что не все приложения доступны в средстве моделирования. Например, приложение Камеры доступно только на устройствах и не может быть тиражировано в средство моделирования.
Кроме того, не все ошибки и проблемы производительности могут быть пойманы посредством тестирования в одном только Средстве моделирования iOS. Вы узнаете больше о различиях в производительности в Тестировании и Отладке в Средстве моделирования iOS. Можно также найти больше информации о тестировании приложения на устройстве в Запуске Приложения на Устройствах в Руководстве по Распределению приложений.
Выйдите из Средства моделирования iOS
Средство моделирования iOS продолжает работать, пока Вы не выходите из него. Даже при выходе из XCode Средство моделирования iOS продолжает работать, потому что это - отдельное приложение. Для выхода из Средства моделирования iOS выберите Средство моделирования iOS> Выход Средство моделирования iOS. Если XCode работает, XCode остается открытым.


