Запуск приложения на устройствах
Все приложения для iOS и большинство приложений Mac должны быть кодом, подписанным и настроенным для запуска на устройстве. Настройка является процессом подготовки и конфигурирования приложения для запуска на устройствах и службах приложения использования. XCode использует информацию, которую Вы предоставляете для создания команды, настраивающей профиль для Вас при присвоении проекта XCode команде или в первый раз, когда Вы добавляете возможности к своему приложению. Например, XCode предлагает создавать Ваш сертификат разработки и автоматически регистрирует подключенное устройство на iOS или Ваш Mac. XCode использует эту информацию для создания команды, настраивающей профиль, это в конечном счете установлено на устройстве. Для приложений для iOS XCode выполняет приложение на устройстве (iPad, iPhone или iPod touch), если то устройство находится в профиле настройки. Точно так же приложение Mac, использующее определенные запуски служб приложения, только если Mac находится в профиле настройки.
Запуск приложения Mac
Для запуска приложения Mac щелкните по Кнопке запуска в навигаторе проекта. XCode автоматически регистрирует Ваш Mac и добавляет его к команде, настраивающей профиль. Если подсказка кажется спрашивающей ли codesign может подписать приложение с помощью ключа цепочке для ключей, нажать Always Allow.
Запуск приложения для iOS на Подключенном устройстве
Это предпринимает всего несколько шагов для запуска приложения на устройстве при предыдущем создании идентификационных данных подписывания кода и команды, настраивающей профиль, как описано в Создании Команды, Настраивающей Профиль. Иначе, серия диалоговых окон и предупреждений может появиться, поскольку XCode решает вопросы подписывания кода в процессе запуска Вашего приложения.
Запустить приложение для iOS на устройстве
Подключите устройство на iOS к своему Mac.
В навигаторе проекта выберите свое устройство из меню панели инструментов Scheme.
XCode предполагает, что Вы намереваетесь использовать выбранное устройство для разработки, и автоматически регистрирует его для Вас.
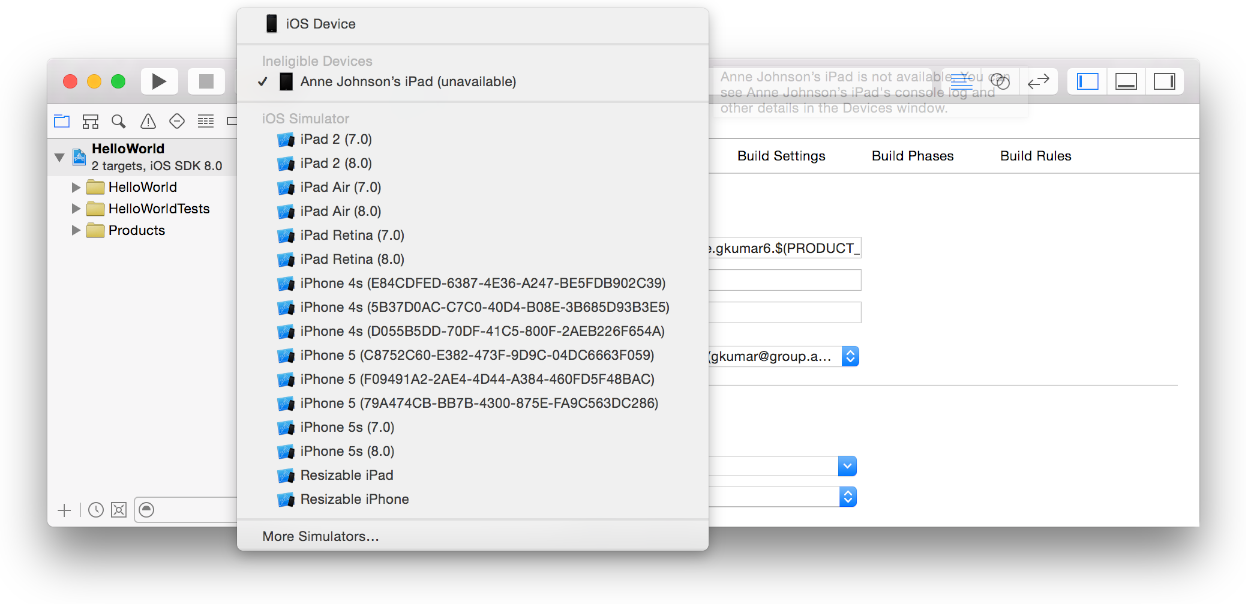
Если Ваше устройство на iOS отключено в меню панели инструментов Scheme, потому что это не имеет права, устраните проблему перед продолжением. Например, если устройство не соответствует цель развертывания, обновляет версию iOS на устройстве или выбирает версию, Вы хотите предназначаться от Развертывания для всплывающего меню Target в разделе Deployment Info и затем выбрать устройство на iOS из меню панели инструментов Scheme.
Щелкните по Кнопке запуска.
XCode устанавливает приложение на устройстве прежде, чем запустить приложение.
Если подсказка кажется спрашивающей ли
codesignможет подписать приложение с помощью ключа цепочке для ключей, нажать Always Allow.
При разработке приложения, выполненного и тест это на всех устройствах на iOS и версиях iOS, которые Вы намереваетесь поддерживать. Поскольку различные инструменты доступны в Средстве моделирования iOS, также тестируют Ваше приложение в Средстве моделирования iOS с помощью Инструментов и других инструментов прежде, чем распределить приложение. Для получения дополнительной информации о том, как использовать Средство моделирования iOS для тестирования приложения, считайте Руководство пользователя Средства моделирования iOS.
Удаление устройства на iOS из Меню Схемы
Если Вы хотите, чтобы XCode проигнорировал подключенное устройство на iOS — Вы не хотите, чтобы XCode добавил, что это команде, настраивающей профиль — удаляет его из меню Scheme.
Удалить устройство на iOS из меню Scheme
Подключите устройство на iOS к своему Mac.
Выберите Window> Devices и выберите устройство на iOS под Устройствами.
В нижнем левом углу окна Devices щелкните по Кнопке действий (значок имущества направо от кнопки Add).
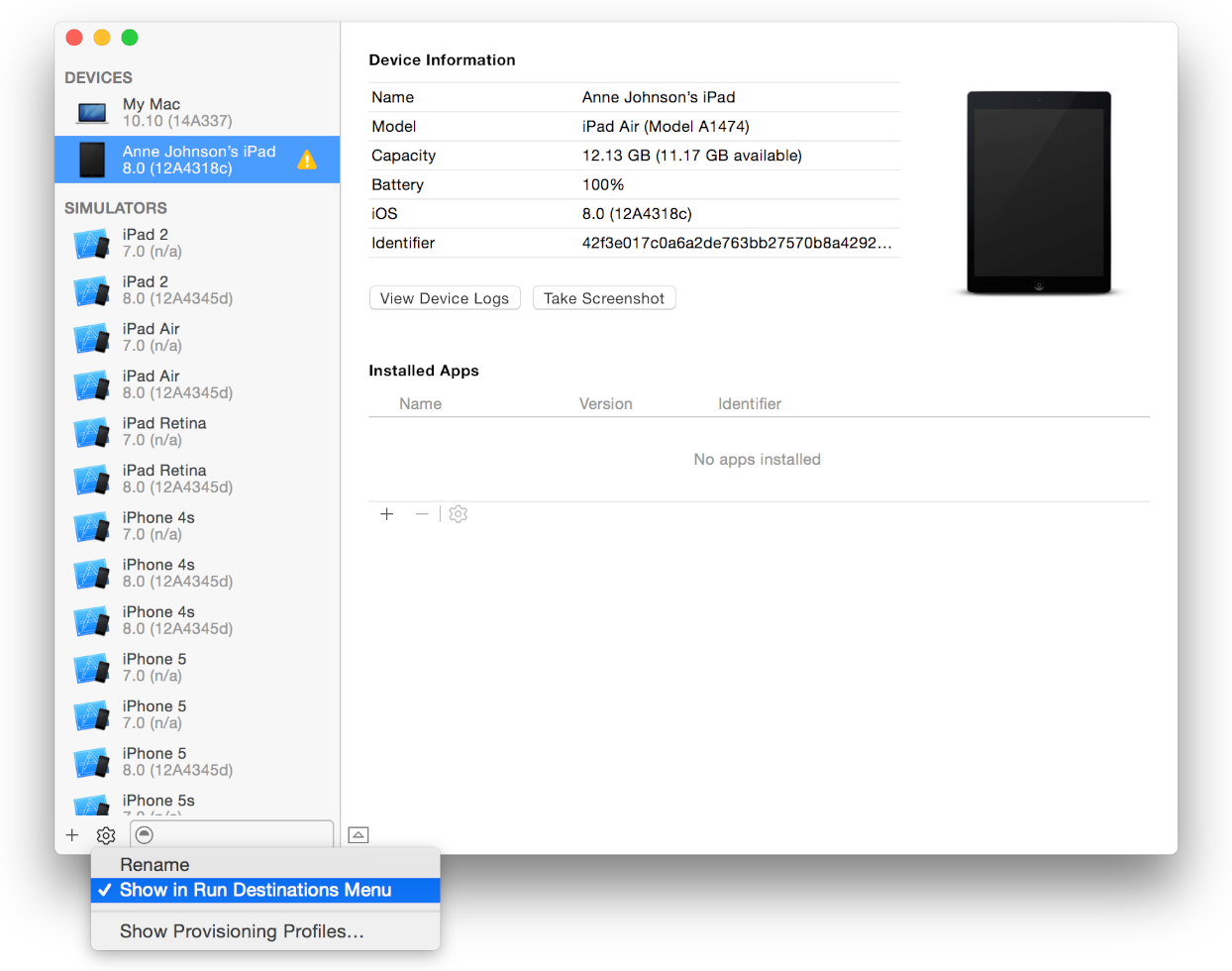
Отмена выбора “Показывает в Выполненном Целевом Меню” от всплывающего меню.
В редакторе проекта устройство на iOS исчезает из меню Scheme.
Удаление Приложения от устройства на iOS
При запуске приложения на устройстве на iOS XCode устанавливает приложение на устройстве. Позже, можно удалить приложение из устройства с помощью окна Devices в XCode.
Удалить приложение из устройства на iOS
Подключите устройство на iOS к своему Mac.
Выберите Window> Devices и выберите устройство на iOS под Устройствами.
В разделе Apps выберите приложение из таблицы и нажмите кнопку Delete (–) в нижнем левом углу таблицы.
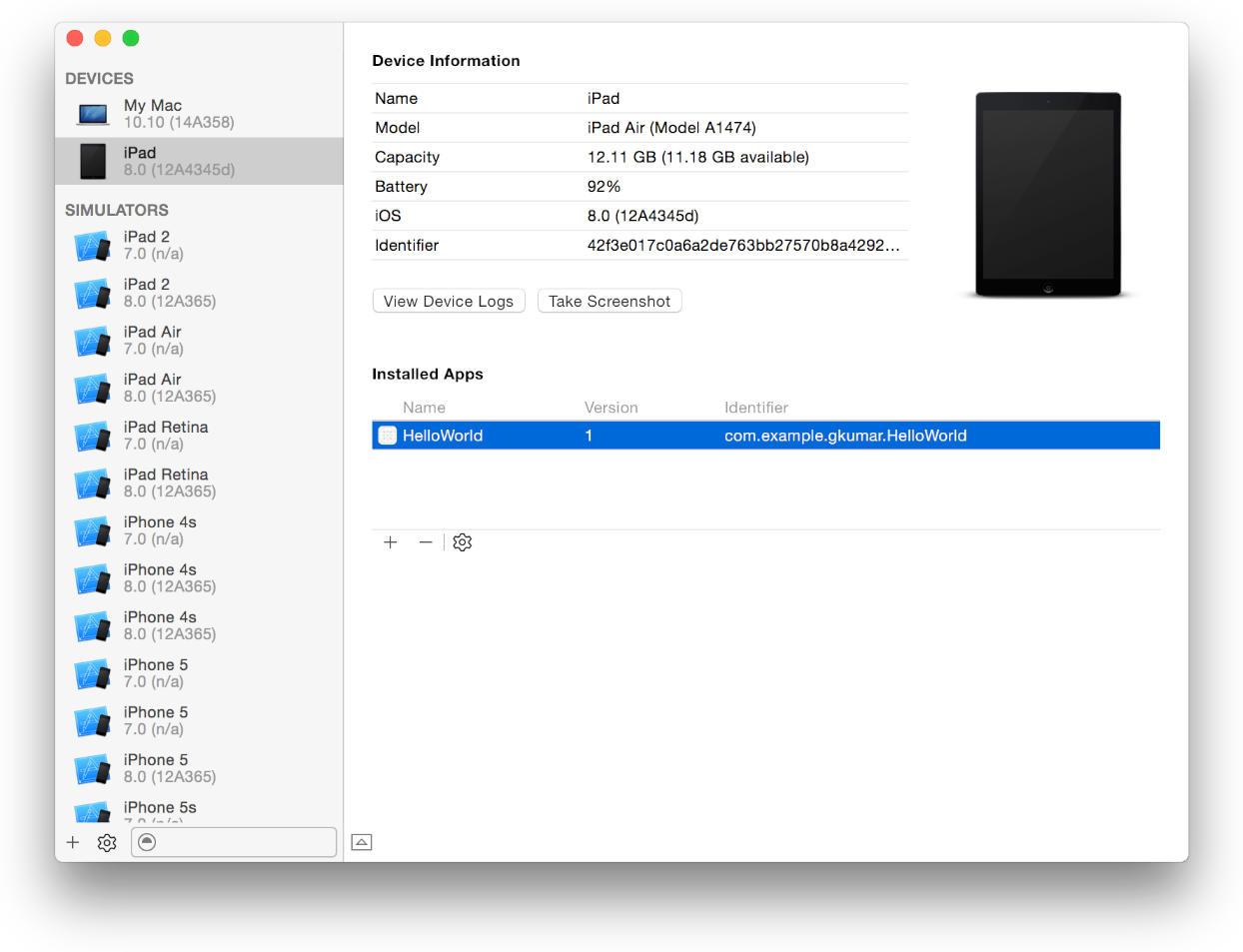
Проверка Ваших шагов
Чтобы узнать больше, как XCode настраивает Ваше приложение, исследуйте команду, настраивающую профиль в Задействованном Центре. Можно проверить, что устройство было зарегистрировано и добавило к команде, настраивающей профиль.
Проверять, что регистрируется Ваше устройство
В Сертификатах, Идентификаторах и Профилях, выбирают Devices.
Под Устройствами выберите All.
Устройство, которое Вы зарегистрировали, должно казаться включенным в списке. Включенные устройства появляются в черном тексте, и отключенные устройства появляются в сером тексте.
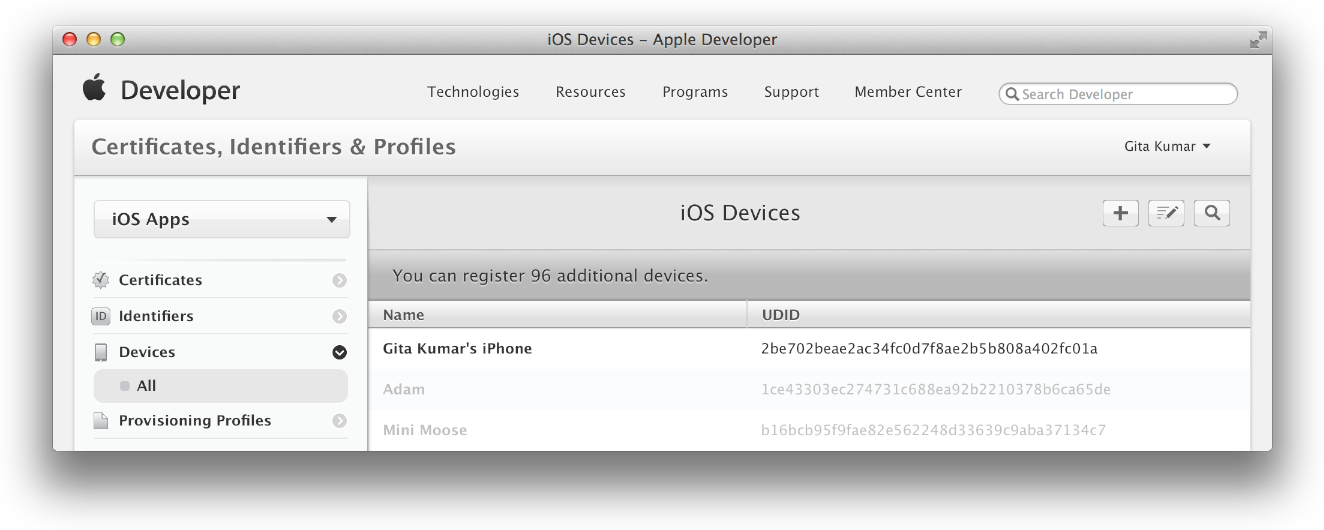
Проверять, что Ваше устройство добавляется к команде, настраивающей профиль
В Сертификатах, Идентификаторах и Профилях, выбирают Provisioning Profiles.
Под разделом Provisioning Profiles выберите All.
Команда, настраивающая профиль, начиная с текста “Команда iOS, Настраивающая Профиль” или “Команду Mac, Настраивающую Профиль”, должна появиться под Профилями Настройки iOS или Профилями Настройки Mac.
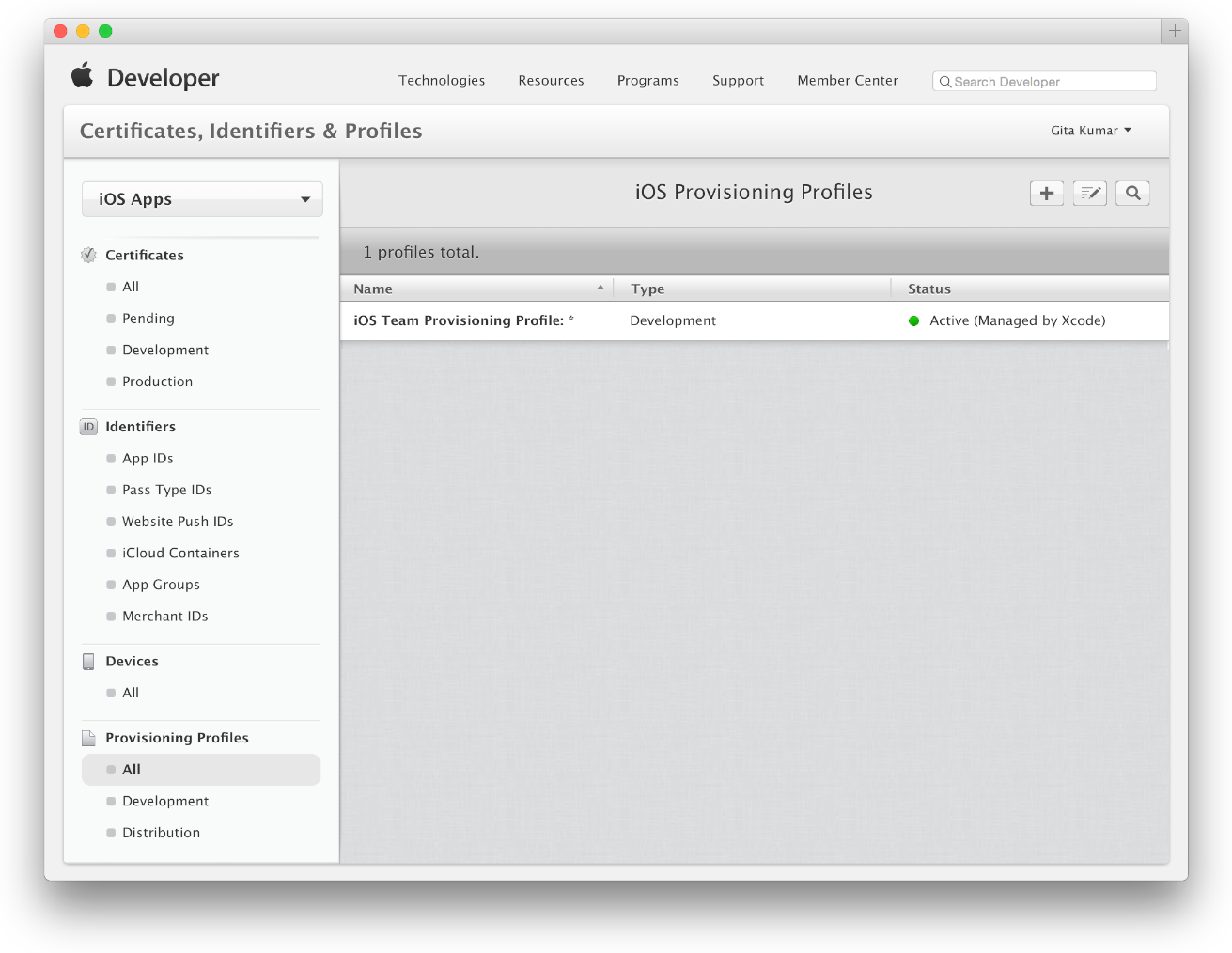
У Вас может быть многократная команда, настраивающая профили в зависимости от возможностей, которые Вы добавляете и число приложений.
Щелкните по команде, настраивающей профиль, чтобы посмотреть его детали.
Команда, настраивающая профиль, содержит Приложение ID — любой для приложений для iOS (XCode Подстановочное Приложение iOS ID) или для приложений Mac (XCode Подстановочное Приложение Mac ID). Снимок экрана ниже шоу Профиль Настройки iOS.
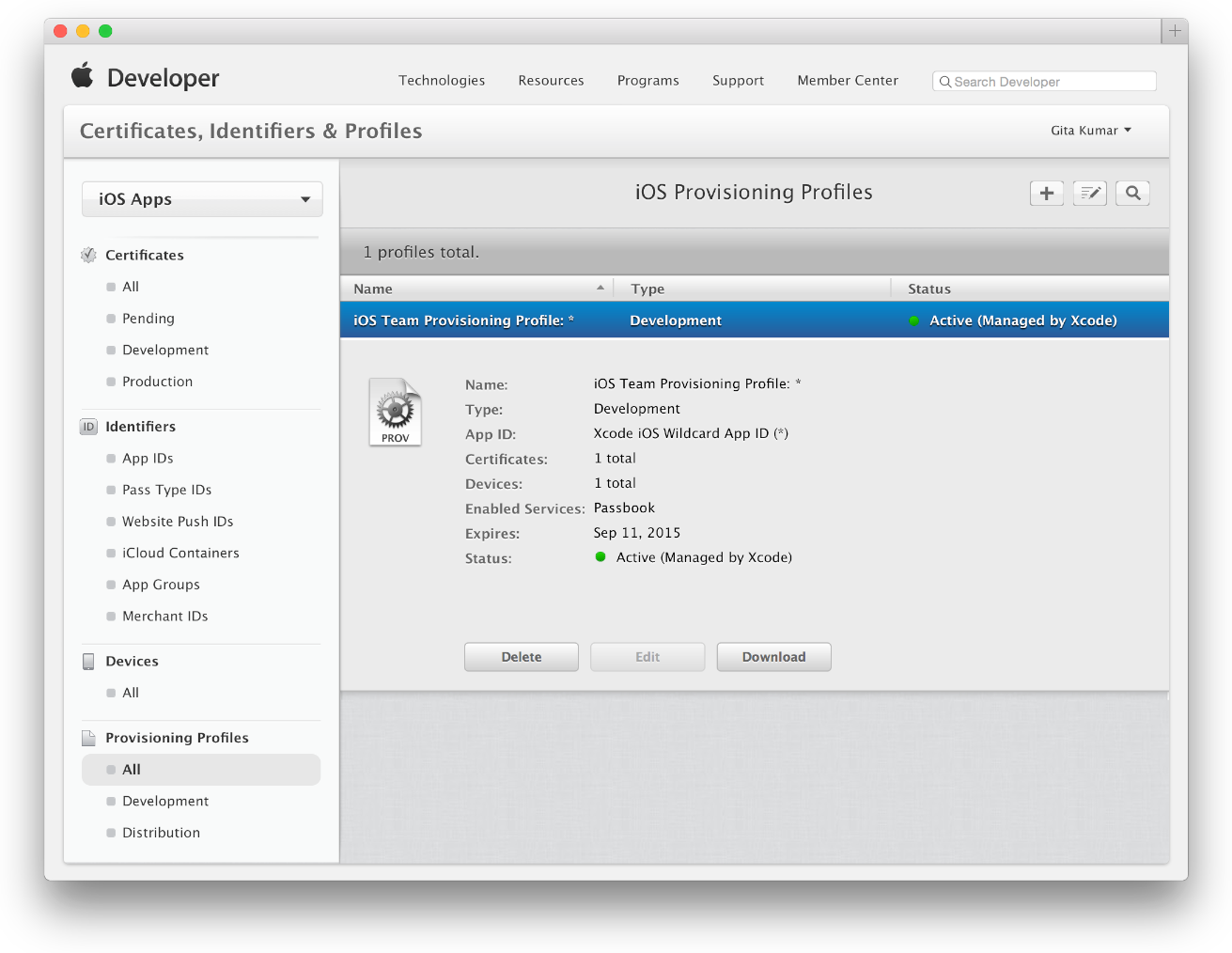
Перечисленный ниже Приложения ID является числом сертификатов разработки и устройств, содержавшихся в профиле настройки. Значения должны равняться общему количеству сертификатов Разработки Разработки или Mac iOS и включили устройства, содержавшиеся в Вашей учетной записи. Если Вы - частное лицо, у Вас должен быть только один сертификат разработки.
Поиск и устранение неисправностей
Существует несколько причин, почему Ваше приложение может не работать на устройстве.
Если устройство кажется не имеющим права в меню панели инструментов Scheme, устраните проблему перед продолжением.
Если предупреждающее сообщение или сообщение об ошибке появляются ниже всплывающего меню Команды в области General редактора проекта, выполните шаги в Создании Команды, Настраивающей Профиль для устранения проблемы.
Считайте Добавляющие Возможности фиксировать подобные ошибки настройки в области Capabilities.
При предположении, что Вы следовали и проверили шаги в этой главе, проверьте настройки проекта XCode. Конфигурация Вашего проекта может не соответствовать конфигурацию Вашего устройства.
Чтобы проверить, что Развертывание iOS Target меньше чем или равно версии программного обеспечения iOS, установленной на Вашем устройстве, считайте Установку Развертывания Target.
Команда, настраивающая профили подробно
Команда, настраивающая профиль, является профилем настройки разработки, которым тот XCode управляет для Вас. Профиль настройки разработки позволяет Вашему приложению запускаться на устройствах и использовать определенные службы приложения во время разработки. Для частного лица команда, настраивающая профиль, позволяет всем приложениям, подписанным Вами работать на всех Ваших зарегистрированных устройствах. Для компании команда, настраивающая профиль, позволяет любому приложению, разработанному командой быть подписанным любым членом команды и установленным на любом устройстве команды.
Команда, настраивающая профиль, содержит:
Подстановочный ID Приложения, соответствующий приложениям всей Вашей команды или явному Приложению ID, соответствующий отдельное приложение
Все устройства связались с командой
Все сертификаты разработки связались с командой
XCode создает Приложение IDs и команда, настраивающая профили по мере необходимости в зависимости от конфигурации и возможностей Вашего приложения. XCode добавляет все устройства и сертификаты разработки от всех членов команды команде, настраивающей профиль. После того XCode обновляет команду, настраивающую профиль каждый раз, когда Вы регистрируете устройство, создаете сертификат разработки или изменяете Приложение ID. (Изменения, которые Вы вносите в свои активы команды с помощью Задействованного Центра, автоматически не обновляют команду, настраивающую профили.)
Если Ваше приложение может использовать подстановочное Приложение ID во время разработки, XCode создает команду, настраивающую профиль под названием Команда iOS, Настраивающая Профиль: * или Команда Mac, Настраивающая Профиль: * использование подстановочного Приложения ID это также создает. Можно использовать подстановочное Приложение ID с подмножеством служб приложения. Однако, если Вы добавляете возможность, требующую явного Приложения ID — например, iCloud, Игровой Центр или Закупка В приложении — XCode создает явное Приложение ID и соответствующая команда, настраивающая профиль под названием Команда iOS, Настраивающая Профиль: или Команда Mac, Настраивающая Профиль: сопровождаемый пакетом ID. Поскольку явное Приложение, ID точно соответствует пакету проекта ID, можно зарегистрировать только одно явное Приложение ID на пакет ID. Поэтому, если Вы уже существуете в Задействованном Центре, XCode использует его в команде, настраивающей профиль вместо того, чтобы создать один для Вас.
Эта схема показывает Команду iOS, Настраивающую Профиль с помощью подстановочного Приложения ID для компании с тремя членами команды.
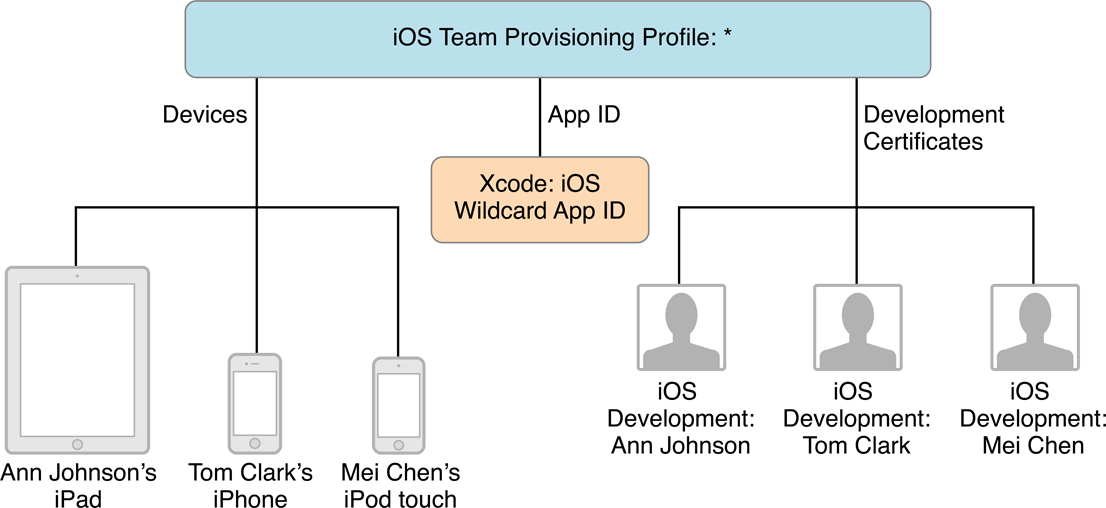
Эта схема показывает Команду Mac, Настраивающую Профиль с помощью явного Приложения ID для компании Mac.
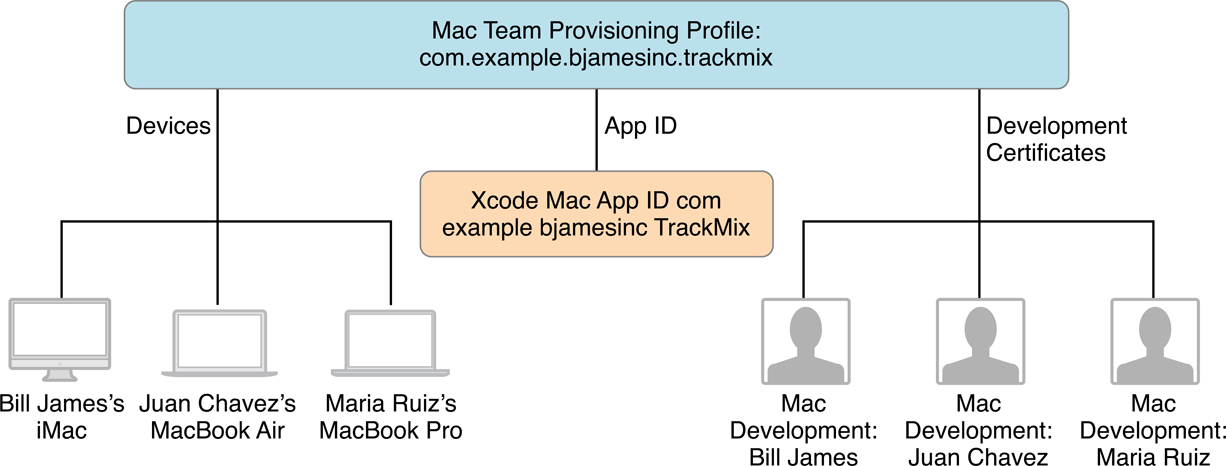
Агенты команды должны утвердить сертификаты разработки члена команды и устройства, прежде чем они будут добавлены к команде, настраивающей профиль. Если Вы зарегистрировались как компания, считайте Управление Вашей Командой в Задействованном Центре для узнавания больше об ответственности.
Резюме
В этой главе Вы изучили, как использовать команду, настраивающую профиль, который XCode создает и управляет для Вас, запустить Ваше приложение на устройствах. Вы изучили, какая информация XCode должен создать команду, настраивающую профиль, как проверить, что XCode зарегистрировал Ваши устройства, и как диагностировать, если XCode выводит на экран ошибки или предупреждения.
