Конфигурирование проекта XCode для распределения
Можно отредактировать настройки проекта в любое время, но некоторые настройки необходимы во время разработки. Когда Вы распределяете свое приложение для тестирования бета-версии и требуемый при представлении приложения App Store Mac или App Store, другим рекомендуют.
Во время разработки должно быть настроено Ваше приложение, и код подписывается, чтобы использовать определенные службы приложения и работать на устройстве на iOS (iPad, iPhone или iPod touch). При присвоении пакета ID и команда к проекту XCode может создать необходимые сертификаты, идентификаторы и профили для Вас в Задействованном Центре. Когда Вы добавляете службы приложения и запускаете Ваше приложение, можно ввести эту информацию теперь с помощью редактора проекта или по мере необходимости.
Прежде чем Вы распределите свое приложение для тестирования или к хранилищу, предоставите всю требуемую информацию о Вашем приложении. Например, значки приложения набора, чтобы пройти тесты проверки Подключения iTunes.
Прежде чем Вы загрузите свое приложение на хранилище, проверите Ваши настройки сборки и установите ключ авторского права для приложений Mac.
Установка свойств при создании проекта XCode
Ассистент ведет Вас посредством процесса создания проекта XCode. Во-первых, Вы выбираете шаблон для своего проекта. Начиная с правильного шаблона помогает ускорить процесс разработки. Ассистент также предлагает Вам вводить информацию о своем приложении, это используется, чтобы определить возможности Вашего приложения и распределить его клиентам. Если у Вас нет этой информации при создании проекта можно установить эти свойства позже. Если Вы - участник Программы Разработчика Программы или Mac Разработчика iOS, некоторые данные в проекте XCode подобны данным, которые Вы вводите в Подключение iTunes, но только пакет, ID должен соответствовать пакету идентификатор, который Вы вводите в Подключении iTunes, прежде чем можно будет загрузить приложение на хранилище.
Для приложений для iOS диалоговое окно, подобное этому, появляется при создании проекта XCode из шаблона:
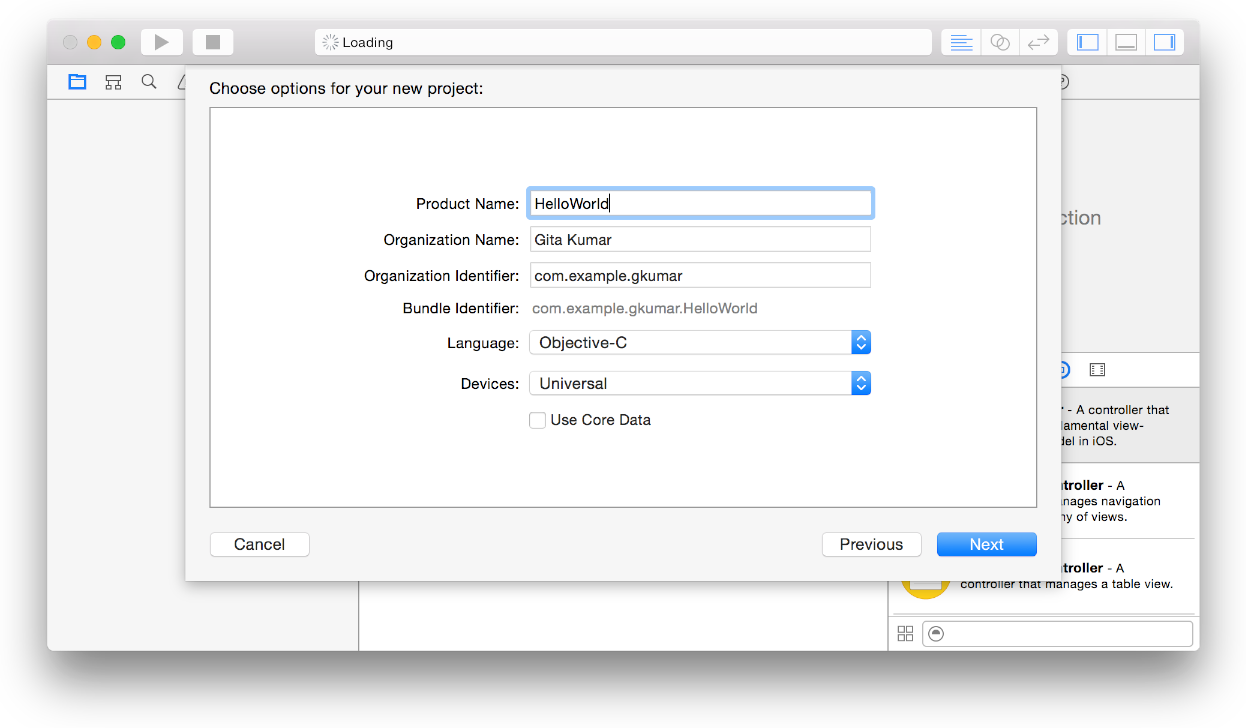
Название продукта является именем Вашего приложения, как это появится клиентам в хранилище и должно быть подобно имени приложения, которое Вы вводите позже в Подключении iTunes. Самое главное клиент должен немедленно связать имя приложения и значок в App Store с названием продукта и значком приложения, устанавливающим на их устройствах. Название продукта является также именем, которое появится в Трамплине, когда будет установлено приложение. Название продукта не может быть более длинным, чем 255 байтов и может быть не менее чем 2 символами. (Считайте Методы наиболее успешной практики в Руководстве разработчика Подключения iTunes для инструкций по выбору имени приложения.)
Название организации является атрибутом проекта XCode и используется в шаблонном тексте всюду по Вашей папке проекта. Например, название организации используется в строках авторского права исходного и заголовочного файла. Название организации в Вашем проекте XCode не является тем же как названием компании, которое Вы вводите позже в Подключение iTunes.
Название продукта и идентификатор компании, который Вы вводите, связываются для создания пакета по умолчанию ID с помощью обратной службы именования доменов (инвертируйте DNS), нотация. ID пакета должен быть уникален для Вашего приложения, таким образом, важно установить идентификатор компании в уникальную строку также.
Для приложений для iOS можно выбрать типы устройств, которые Вы поддерживаете от всплывающего меню Устройств. Для приложений Mac можно выбрать категории App Store Mac из всплывающего меню.
Другие значения, используемые шаблоном Xcode, достаточны для создания и выполнения Вашего приложения локально, но позже необходимо будет завершить свойства, такие как пакет ID. Кроме того, ассистент не устанавливает все требуемые свойства для хранилища. Вы завершаете основную конфигурацию хранилища перед представлением. Идеально, Вы завершите эту конфигурацию перед распределением приложения для тестирования также.
После того, как Ваше приложение выпущено, Вы не можете изменить некоторые из этих метаданных, таким образом, важно выбрать Ваши настройки тщательно. Для изучения, какие состояния приложения заставляют некоторые свойства быть заблокированными в Подключении iTunes обратитесь к Свойствам приложения Подключения iTunes в Руководстве разработчика Подключения iTunes.
Прежде чем Вы начнете конфигурировать свой проект
Все опции, обсужденные в этой главе, расположены в области General в редакторе проекта для Вашей цели. Для открытия навигатора проекта выберите View> Navigators> Show Project Navigator. Выберите цель из всплывающего меню Проекта/Целей или в разделе Targets второй боковой панели, если это появляется. Нажмите General для просмотра настроек, обсужденных в этой главе.
Снимок экрана ниже шоу область General для приложения для iOS.
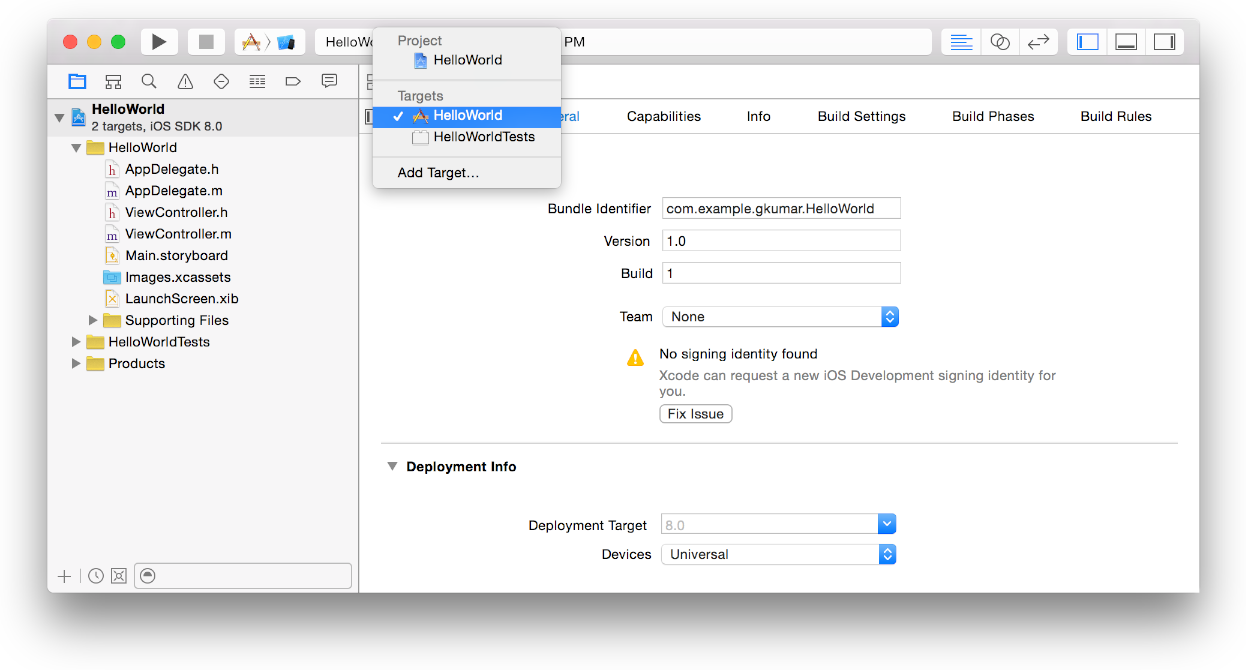
Конфигурирование настроек идентификационных данных и команды
Для XCode для создания команды, настраивающей профиль пакет приложения, ID должен быть уникальным и проект, присвоенный команде. Позже, Вы предоставляете другую информацию, идентифицирующую эту версию Вашего приложения. Настройки идентификационных данных появляются в разделе Identity области General цели. Для приложений для iOS раздел Identity появляется как показано здесь:
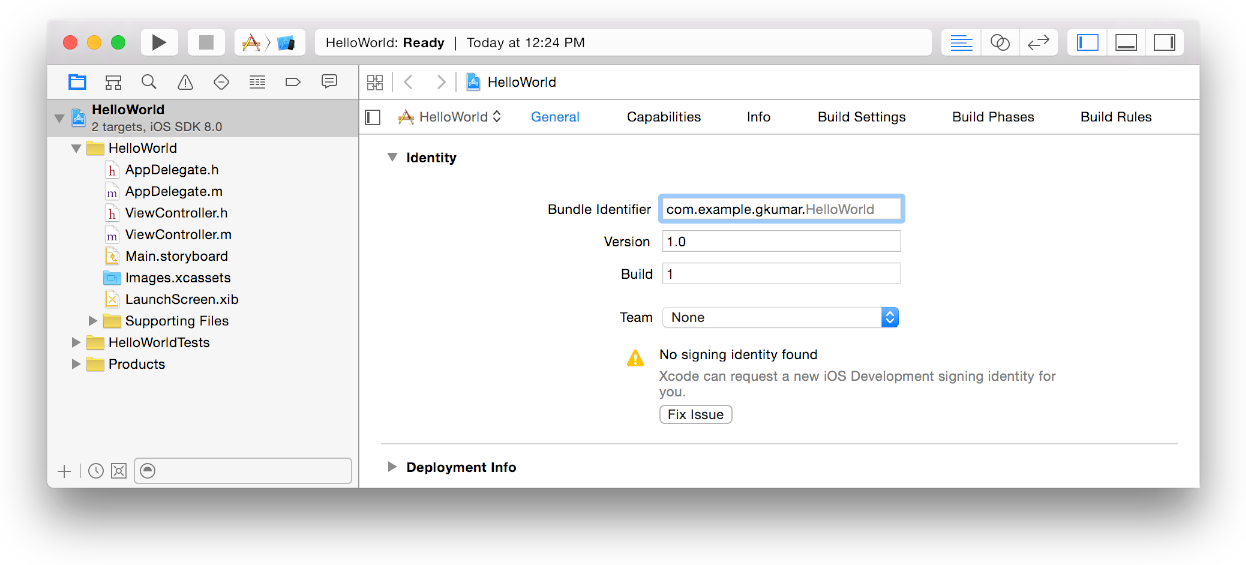
О пакете IDs
Пакет ID точно идентифицирует отдельное приложение. Когда приложение распределяется клиентам, ID пакета используется во время процесса разработки для настройки устройств и операционной системой. Например, Игра Центральное и использование Закупки В приложении пакет ID для идентификации приложения при использовании этих служб приложения. Предпочтительная система использует эту строку для идентификации приложения, для которого применяется данное предпочтение. Точно так же Launch Services использует пакет ID для определения местоположения приложения, способного к открытию определенного файла, с помощью первого приложения, которое это находит с данным идентификатором. Пакет ID также используется для проверки подписи приложения.
Строка идентификатора пакета должна быть универсальным идентификатором типа (UTI), содержащим только алфавитно-цифровые символы (A-Z, a-z, 0-9), дефис (-), и период (.). Строка должна быть в формате обратного DNS. Например, если домен Вашей компании Acme.com и Вы создаете приложение под названием Привет, Вы могли присвоить строку com.Acme.Hello как пакет Вашего приложения ID.
Во время процесса разработки Вы используете пакет приложения ID во многих различных местах для идентификации приложения.
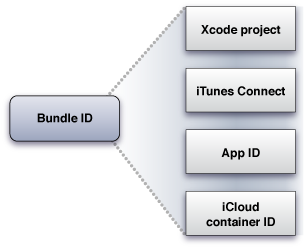
В частности пакет ID располагается и используется следующим образом:
В проекте XCode пакет ID сохранен в информационном файле списка свойств (
Info.plist). Когда Вы разрабатываете проект, этот файл позже копируется в пакет Вашего приложения.В Задействованном Центре Вы создаете Приложение ID, соответствующий пакету приложения ID. Если Приложение пакету ID, ID является явное Приложение ID, это точно соответствует, Однако в отличие от доменных имен, свяжитесь, IDs чувствителен к регистру. если Приложение нижним регистром, также, ID является нижним регистром, Ваш пакет ID должно быть
В iCloud контейнерный IDs, который Вы указываете в своем проекте XCode, основывается на пакете IDs одного или более приложений.
В Подключении iTunes Вы вводите пакет ID для идентификации приложения. После того, как Ваша первая версия доступна на хранилище, Вы не можете изменить свой пакет ID или удалить связанное явное Приложение ID.
Установка пакета ID
Пакет по умолчанию ID в Вашем проекте XCode является строкой, отформатированной как обратный домен — например, com.MyCompany.MyProductName. Для создания пакета по умолчанию ID XCode связывает идентификатор компании с названием продукта, которое Вы ввели при создании проекта из шаблона, как описано в Установке Свойств При Создании Проекта XCode. (XCode заменяет пробелы в названии продукта для создания пакета по умолчанию ID.) Может быть достаточно заменить префикс идентификатора компании в пакете ID, или можно заменить весь пакет ID. Например, измените префикс идентификатора компании, чтобы соответствовать Ваше доменное имя компании или заменить весь пакет ID, чтобы соответствовать явному Приложению ID.
Для приложений Mac гарантируйте, что каждый пакет ID уникален в Вашем комплекте приложений. Например, если Ваш комплект приложений включает вспомогательное приложение, удостоверьтесь, что его пакет ID отличается от пакета Вашего приложения ID.
Выполните эти шаги для изменения пакета префикс ID в области General в редакторе проекта.
Установить пакет префикс ID
В навигаторе проекта выберите проект и Вашу цель для отображения редактора проекта.
Нажмите General и, при необходимости, щелкните по треугольнику раскрытия, следующему за Идентификационными данными для раскрытия настроек.
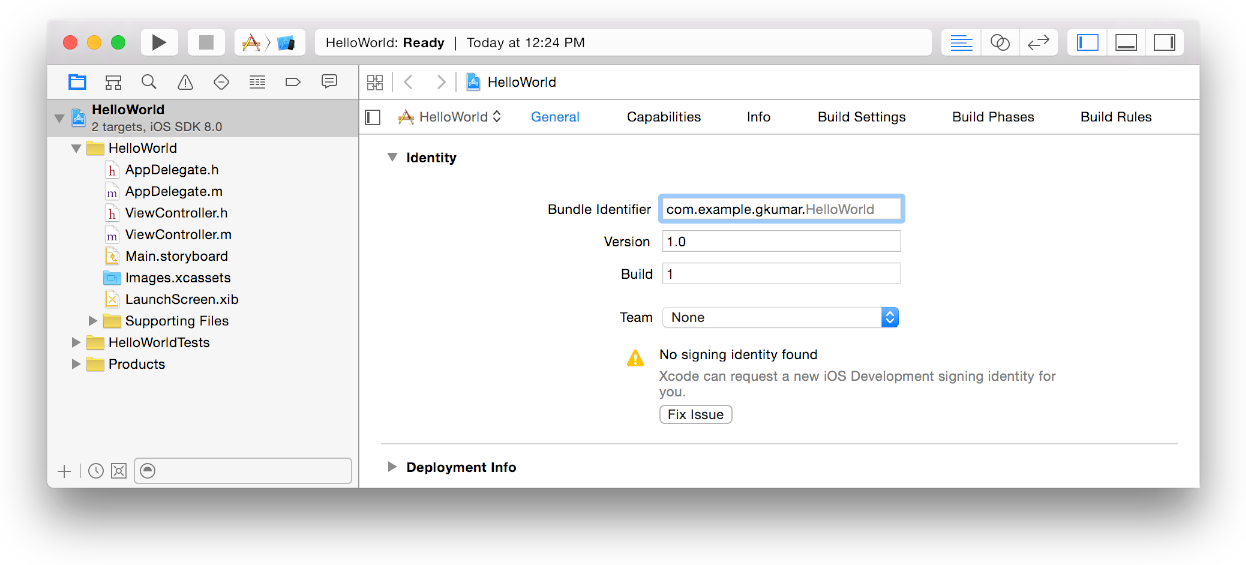
Введите пакет префикс ID в поле Bundle Identifier.
Также выполните эти шаги для изменения всего пакета ID в Информационной панели в редакторе проекта.
Установить пакет ID
В навигаторе проекта выберите проект и Вашу цель для отображения редактора проекта.
Нажмите Info.
Введите пакет ID в Столбец значений “Строки” идентификатора пакета.
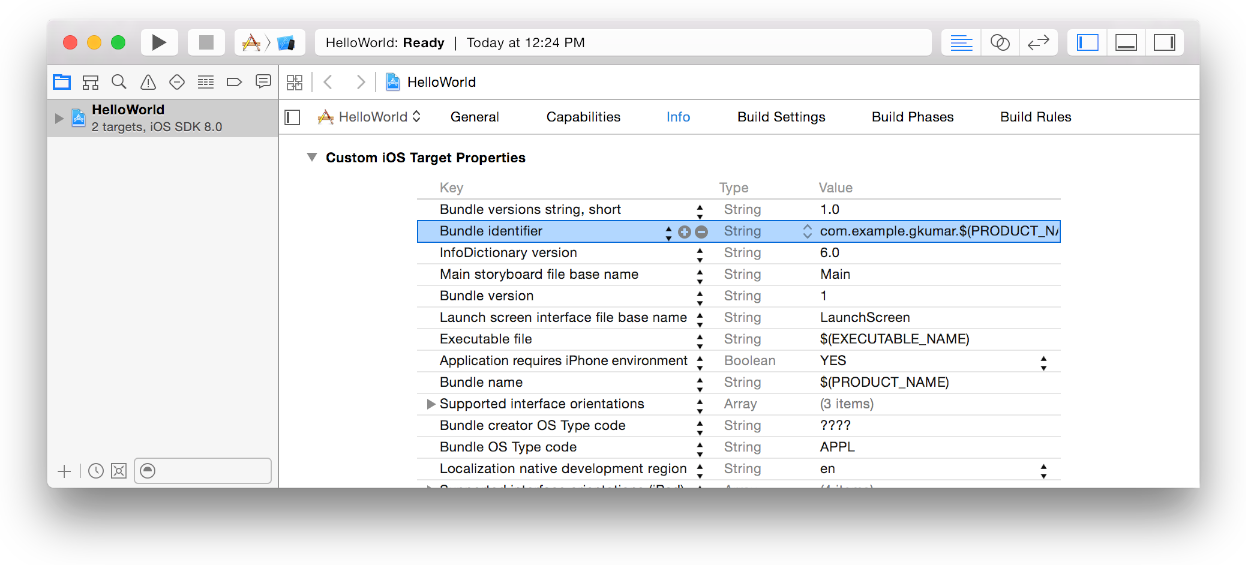
Выбор идентификационных данных подписания (только Mac)
У Вас есть выбор представления Вашего приложения Mac к хранилищу, подписывая его с Разработчиком сертификат ID для распределения его за пределами хранилища, или не подписывания кода это вообще. При выборе Mac App Store Вы присваиваете свой проект XCode команде и можете включить службы приложения, как описано в Добавляющих Возможностях. При выборе Developer ID Вы присваиваете свой проект XCode команде, но не можете использовать службы приложения в Вашем приложении (чтение, Распределяющее Приложения Вне App Store Mac для того, как создать Разработчика подписанное ID приложение). При выборе None всплывающее меню Команды отключено, и Вы не должны читать это руководство.
Выбрать идентификационные данные подписания
В навигаторе проекта выберите проект и Вашу цель для отображения редактора проекта.
Нажмите General и, при необходимости, щелкните по треугольнику раскрытия, следующему за Идентификационными данными для раскрытия настроек.
Выберите тип подписания идентификационных данных, которые Вы хотите использовать.
Если Вы хотите представить свое приложение хранилищу, выберите Mac App Store.
Если Вы хотите распределить свое приложение Mac за пределами хранилища и не служб приложения использования, выберите Developer ID.
Если Вы не хотите подписывать свое приложение или службы приложения использования, выберите None.
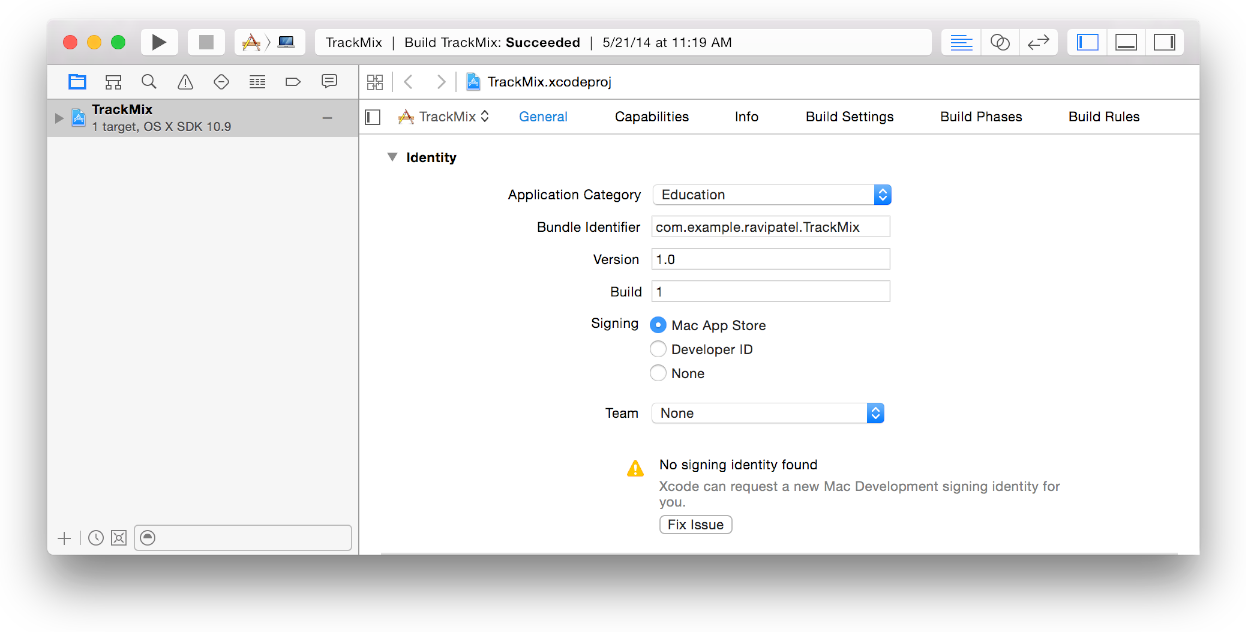
Присвоение проекта XCode команде
Каждый проект XCode связан с единственной командой. Если Вы регистрируетесь как частное лицо, Вас считают командой с одним лицом. Учетная запись команды используется для хранения сертификатов, идентификаторов, и профили должны были настроить приложение. Все приложения для iOS и некоторые приложения Mac должны быть кодом, подписанным и настроенным, чтобы работать на устройстве и использовать определенные службы приложения. XCode создает эти активы для Вас при необходимости, но можно избежать предупреждений и диалоговых окон позже при установке команды теперь.
Присваивать проект команде
В навигаторе проекта выберите проект и Вашу цель для отображения редактора проекта.
Нажмите General и, при необходимости, щелкните по треугольнику раскрытия, следующему за Идентификационными данными для раскрытия настроек.
Выберите свою команду из всплывающего меню Команды.
Если Вы - частное лицо, выбираете Ваше имя из всплывающего меню.
Если Вы - компания, выбираете Ваше название компании из всплывающего меню.
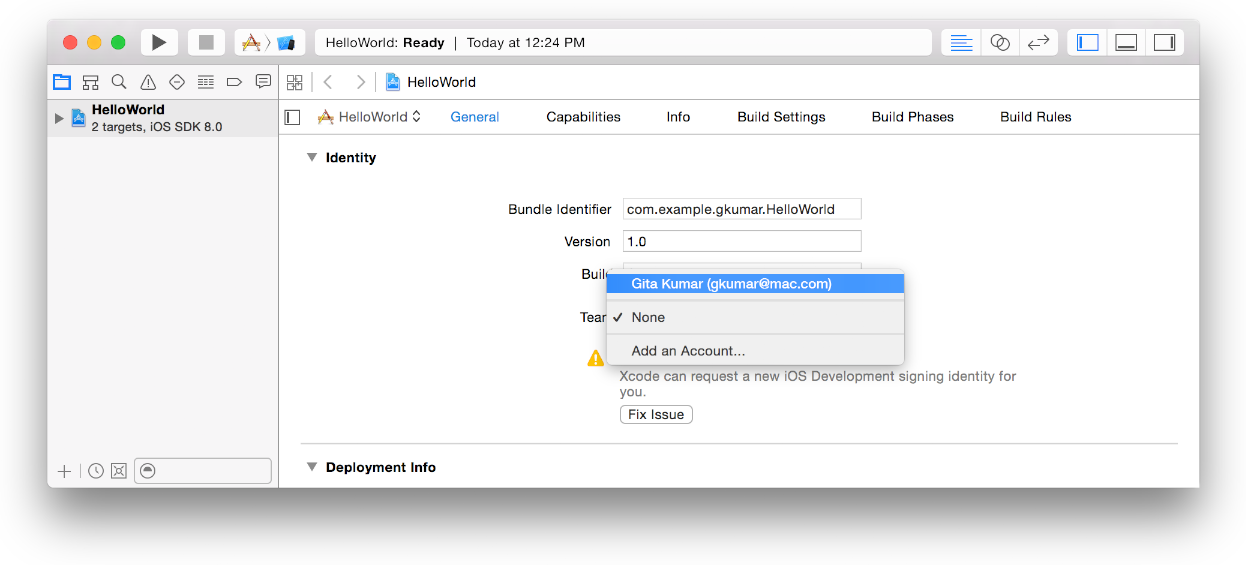
XCode может попытаться создать команду, настраивающую профиль. Если Вам подключили устройство на iOS или ранее зарегистрировали устройство на iOS, для приложений для iOS XCode создает команду, настраивающую профиль. Для решения вопросов, связанных с командой, настраивающей профиль, считайте Создание Команды, Настраивающей Профиль.
Если команда не появляется во всплывающем меню Команды, выбирает «Add an Account» и выполняет шаги, описанные в Добавлении Вашего Apple Учетная запись ID в XCode.
Создание команды, настраивающей профиль
После выбора команды XCode пытается создать идентификационные данные подписывания кода и профиль настройки разработки. XCode создает специализированный профиль настройки разработки, названный командой, настраивающей профиль, которым он управляет для Вас. Команда, настраивающая профиль, позволяет приложению быть подписанным и выполненным всеми членами команды на всех их устройствах. Если XCode не удается создать команду, настраивающую профиль, предупреждение и кнопка Fix Issue появляются ниже всплывающего меню Команды.
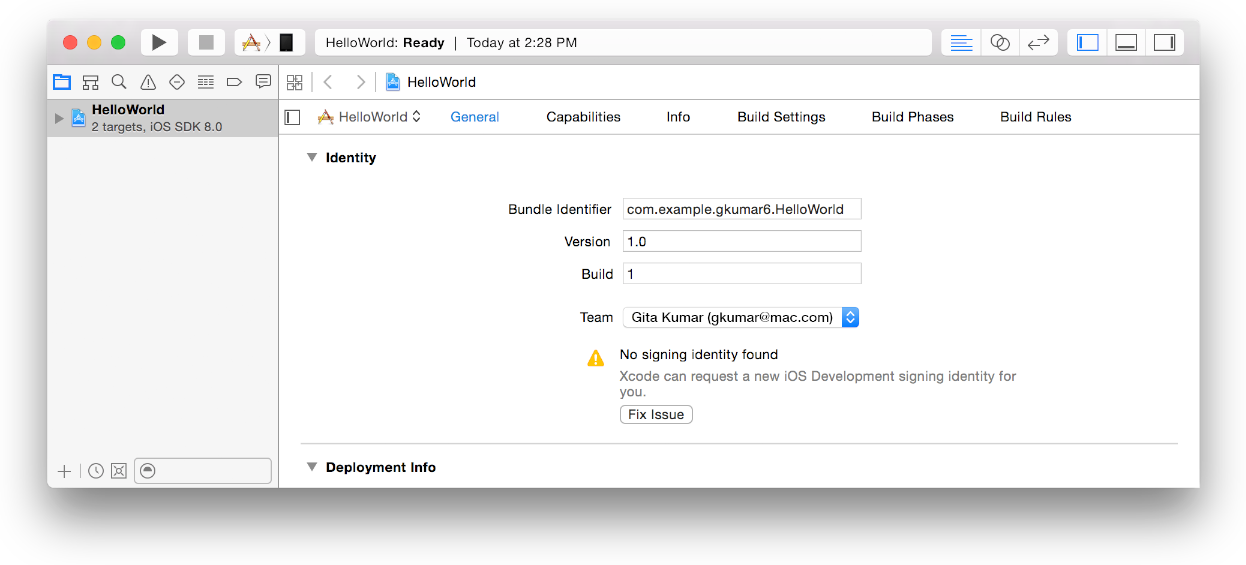
Для создания команды, настраивающей профиль, XCode выполняет эти шаги:
Запрашивает Ваш сертификат разработки
Регистрирует устройство на iOS, выбранное в меню панели инструментов Scheme или Вашем Mac
Создает Приложение ID, соответствующий пакету Вашего приложения ID и включающий службы приложения
Создает команду, настраивающую профиль, содержащий эти активы
Устанавливает настройки сборки подписывания кода Вашего проекта соответственно
Можно помочь XCode и избежать типичных проблем путем создания команды, настраивающей профиль теперь.
Создать команду, настраивающую профиль
В навигаторе проекта выберите проект и Вашу цель для отображения редактора проекта.
Нажмите General и, при необходимости, щелкните по треугольнику раскрытия, следующему за Идентификационными данными для раскрытия настроек.
Проверьте, что Ваш пакет ID уникален при помощи уникального префикса.
В зависимости от конфигурации Вашего проекта XCode может создать или подстановочное Приложение ID или явное Приложение ID. Поскольку XCode использует пакет ID для регистрации явного Приложения ID, пакет, ID также должен быть уникальным во время разработки. Для предотвращения Приложения ошибка при регистрации ID введите уникальный пакет ID теперь, как описано в Установке Пакета ID.
Для приложений для iOS, соединяют устройство на iOS, которое Вы хотите использовать для разработки и выбрать устройство из меню панели инструментов Scheme.
XCode требует одного или более зарегистрированных устройств в Вашей учетной записи, прежде чем это сможет создать команду, настраивающую профиль. (Для приложений Mac XCode автоматически регистрирует Mac, это выполняет XCode.) При подключении устройства на iOS с Mac, соответствующим цель развертывания, XCode регистрирует устройство для Вас. Если устройство на iOS не имеет право, потому что оно не соответствует цель развертывания, обновляет iOS на устройстве или изменяет цель развертывания, как описано в Установке Информации Развертывания.
Если необходимо, выберите свою команду из всплывающего меню Команды.
Для приложений Mac App Store Mac должен быть выбран как тип подписания идентификационных данных, прежде чем можно будет выбрать команду.
Если кнопка Fix Issue появляется ниже всплывающего меню Команды, щелкните по нему.
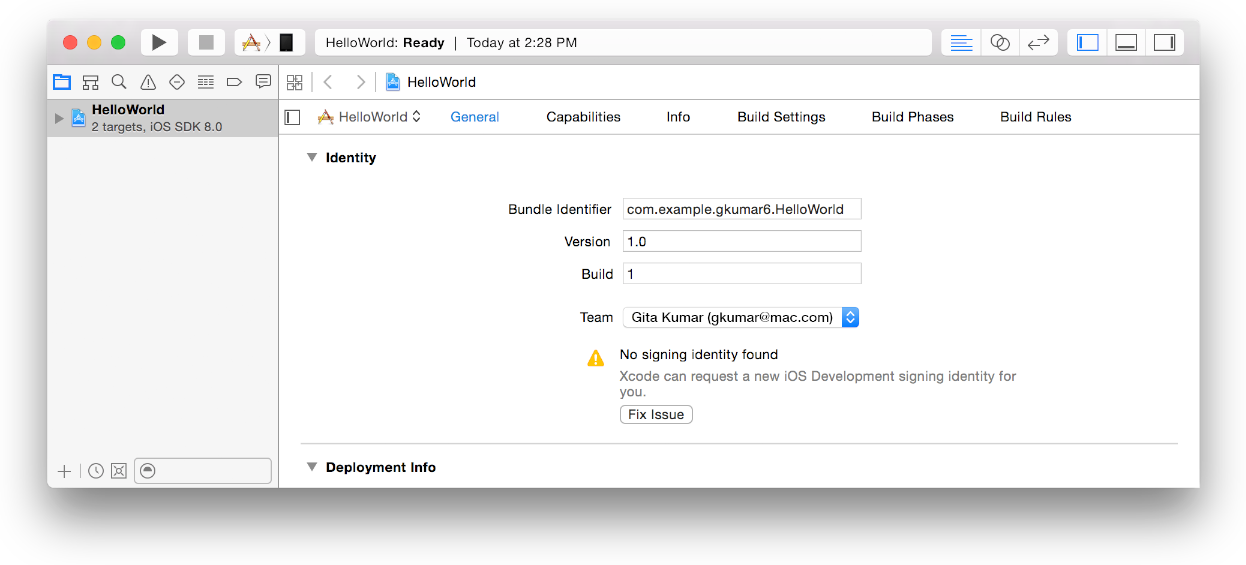
XCode начинает выполнять все шаги, должен был создать команду, настраивающую профиль для Вашего приложения. Если никакое предупреждающее сообщение не появляется ниже всплывающего меню Команды, XCode уже создал Вашу команду, настраивающую профиль.
Если диалоговые окна или предупреждения появляются, используйте информацию, чтобы исправить проблему и нажать Fix Issue снова.
После того, как XCode создает команду, настраивающую профиль, предупреждающее сообщение под всплывающим меню Команды исчезает.
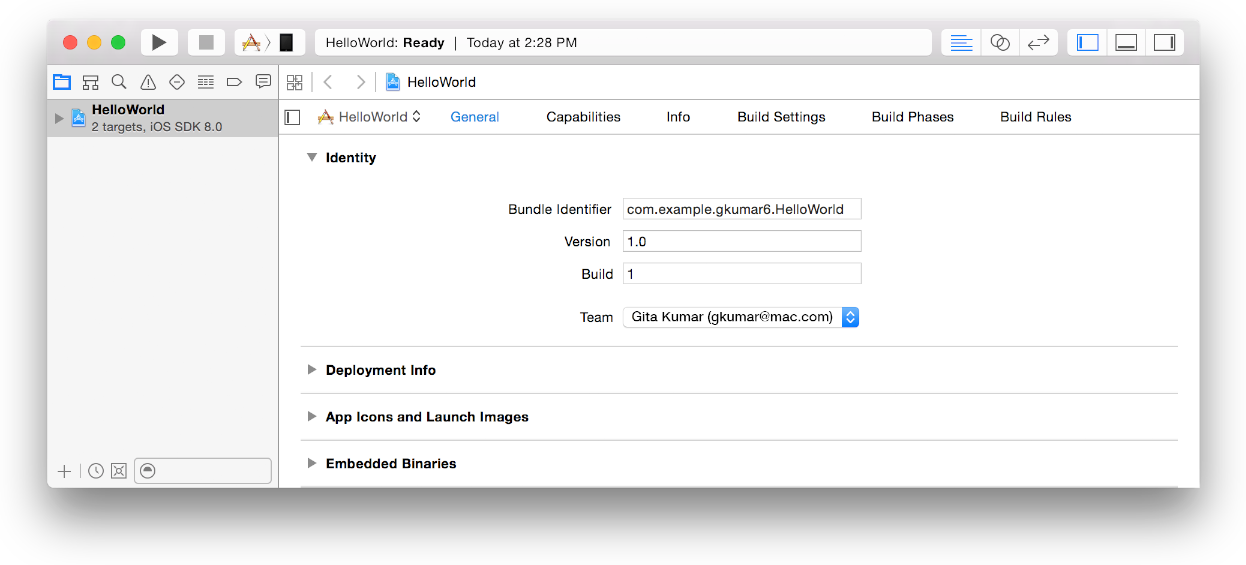
Установка категории приложений (только Mac)
Установите категорию, под которой Ваше приложение Mac будет перечислено на App Store Mac. Категория, которую Вы выбираете, должна соответствовать категорию, которую Вы позже выбираете в своей записи приложения Подключения iTunes.
Установить категорию приложений
В навигаторе проекта выберите проект и Вашу цель для отображения редактора проекта.
Нажмите General и, при необходимости, щелкните по треугольнику раскрытия, следующему за Идентификационными данными для раскрытия настроек.
Выберите категорию из всплывающего меню Категории приложений.
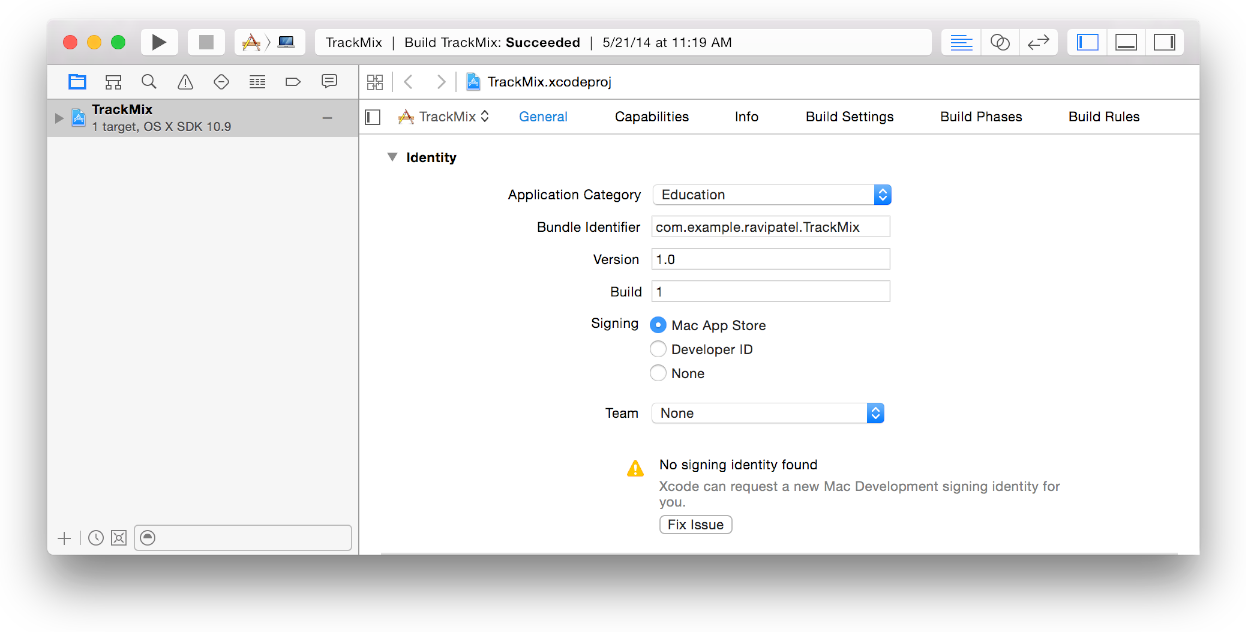
категории приложения для iOS установлены в Подключении iTunes только. Для получения дополнительной информации на категориях приложений, считайте Методы наиболее успешной практики в Руководстве разработчика Подключения iTunes.
Установка строки номера версии и сборки
Номер версии является разделенным списком двух периодов положительных целых чисел, как в 4.5.2. Первое целое число представляет главную версию, второе незначительная версия и третье корректировочная версия. Номер версии показан в хранилище, и та версия должна соответствовать номер версии, который Вы вводите позже в Подключение iTunes. Для получения дополнительной информации на возможных значениях, посмотрите CFBundleShortVersionString в информационной Ключевой Ссылке Списка свойств.
Строка сборки представляет итерацию (выпущенный или невыпущенный) пакета и является также разделенным списком двух периодов положительных целых чисел, как в 1.2.3. Для приложений Mac пользователь может щелкнуть по номеру версии в окне About для переключения между номером версии и строкой сборки. Для получения дополнительной информации на возможных значениях, посмотрите CFBundleVersion в информационной Ключевой Ссылке Списка свойств.
Для приложений для iOS обновите строку сборки каждый раз, когда Вы распределяете новую сборку своего приложения для тестирования. iTunes распознает, что измененная строка сборки и должным образом синхронизирует новое приложение для iOS к устройству. Поскольку, как сконфигурировать Ваше приложение для тестирования, считайте приложения для iOS Тестирования бета-версии.
Установите номер версии и создайте строку в области General в редакторе проекта.
Установить строка сборки и номер версии
В навигаторе проекта выберите проект и Вашу цель для отображения редактора проекта.
Нажмите General и, при необходимости, щелкните по треугольнику раскрытия, следующему за Идентификационными данными для раскрытия настроек.
Введите номер версии в Поле версии и введите строку сборки в поле Build.
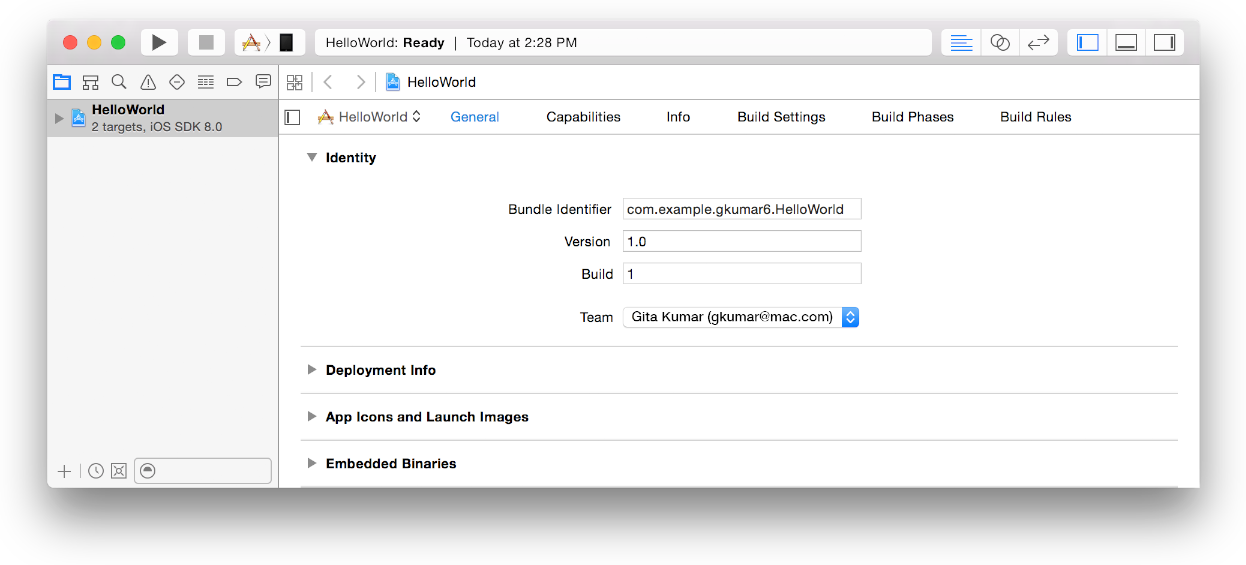
Установка информации развертывания
Настройки развертывания по умолчанию достаточны для разработки, но лучше рассматривать эти настройки перед распределением приложения. Некоторые настройки должны соответствовать значения, которые Вы вводите в Подключение iTunes позже. Для приложений для iOS настройки развертывания появляются как показано здесь:
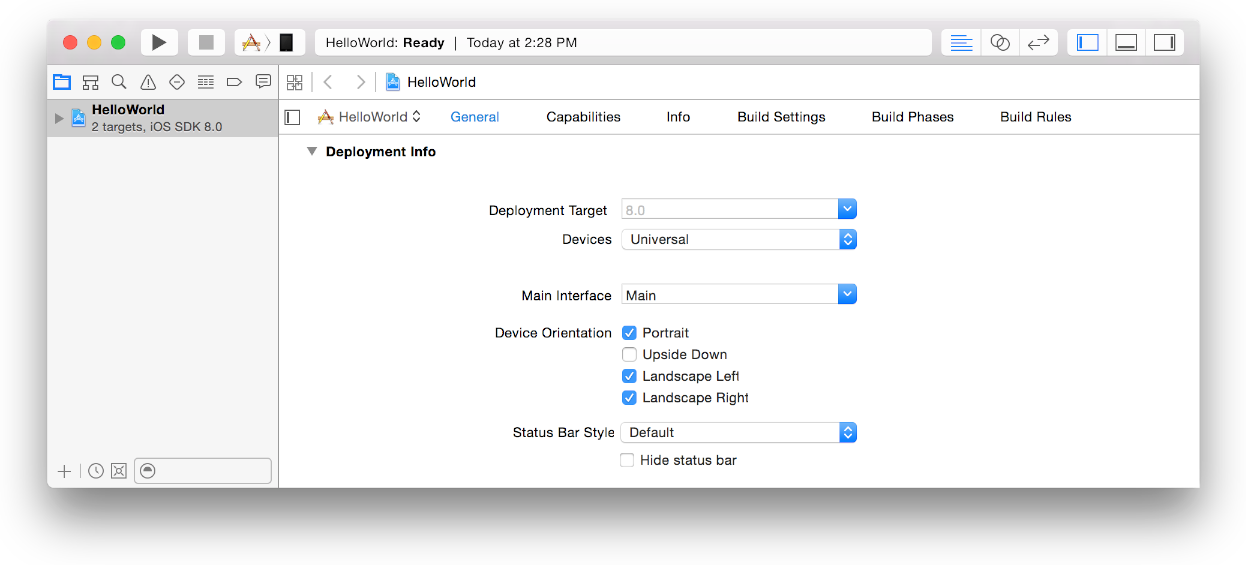
Установка развертывания Target
Целевая установка развертывания указывает самую низкую версию операционной системы, на которой может работать Ваше приложение. Например, самая низкая доступная установка для приложений для iPad является iOS 4.3.
Существует несколько стратегий выбора цели развертывания при разработке приложения. Каждая версия iOS или OS X включает функции и возможности, не существующие в более ранних версиях. Поскольку новые версии публикуются, некоторые пользователи могут обновить сразу, в то время как другие пользователи могут ожидать прежде, чем переместиться в последнюю версию. Можно предназначаться для последней версии, в полной мере пользования всеми новыми функциями, но ограничения приложения только пользователям, выполняющим последнюю версию. Или можно предназначаться для более ранней версии, делая приложение доступным для большего количества пользователей, но ограничивая функции можно использовать в приложении. Другой подход должен предназначаться для более ранней версии, но использовать слабое соединение для определения во время выполнения, доступны ли более поздние функции версии перед использованием их.
Для получения дополнительной информации на слабом соединении, считайте Слабое Соединение и Платформы Apple в Руководстве по совместимости SDK.
Установить целевую версию
В навигаторе проекта выберите проект и Вашу цель для отображения редактора проекта.
Нажмите General и, при необходимости, щелкните по треугольнику раскрытия, следующему за Информацией Развертывания для раскрытия настроек.
Выберите версию, Вы хотите предназначаться от Развертывания для всплывающего меню Target.
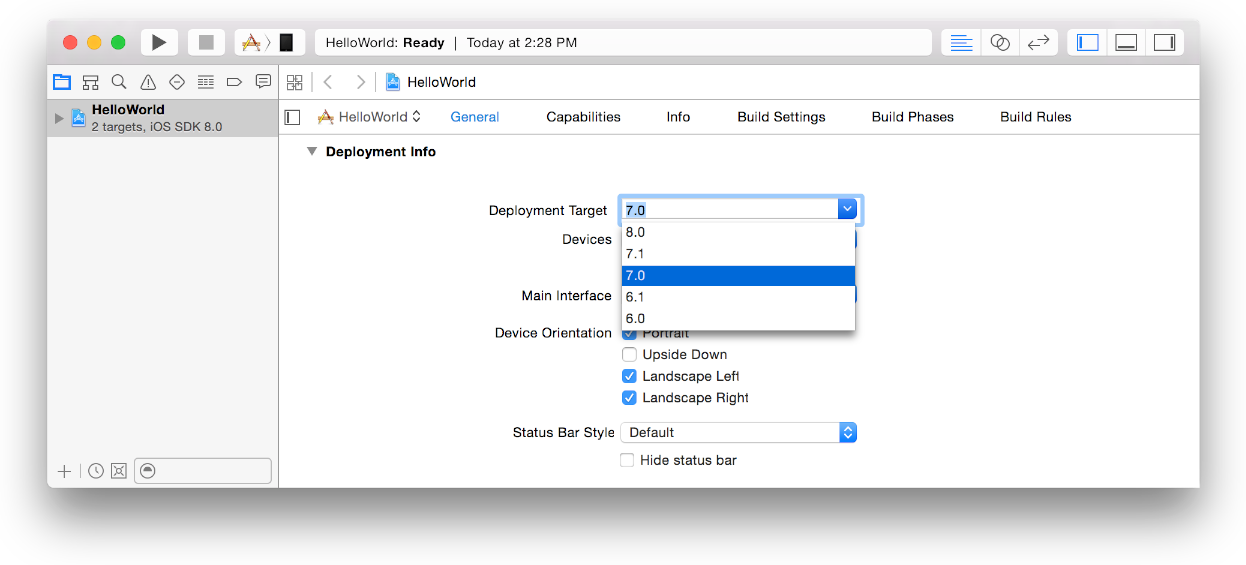
XCode устанавливает Минимальный ключ Версии системы в информационном списке свойств приложения в цель развертывания, которую Вы выбираете. При публикации приложения к хранилищу оно использует это значение свойства для указания, который присваивает версию поддержкам приложений.
Установка целевых устройств (только iOS)
Установка Devices идентифицирует тип устройств, на которых Вы хотите, чтобы приложение для iOS работало. Существует два типа устройства: iPhone и iPad. Тип iPhone включает устройства iPod touch и iPhone. Тип iPad включает весь iPad и устройства iPad mini.
Установить целевые устройства
В навигаторе проекта выберите проект и Вашу цель для отображения редактора проекта.
Нажмите General и, при необходимости, щелкните по треугольнику раскрытия, следующему за Информацией Развертывания для раскрытия настроек.
От всплывающего меню Устройств выберите iPhone, iPad или Universal (для предназначения для обеих семей).
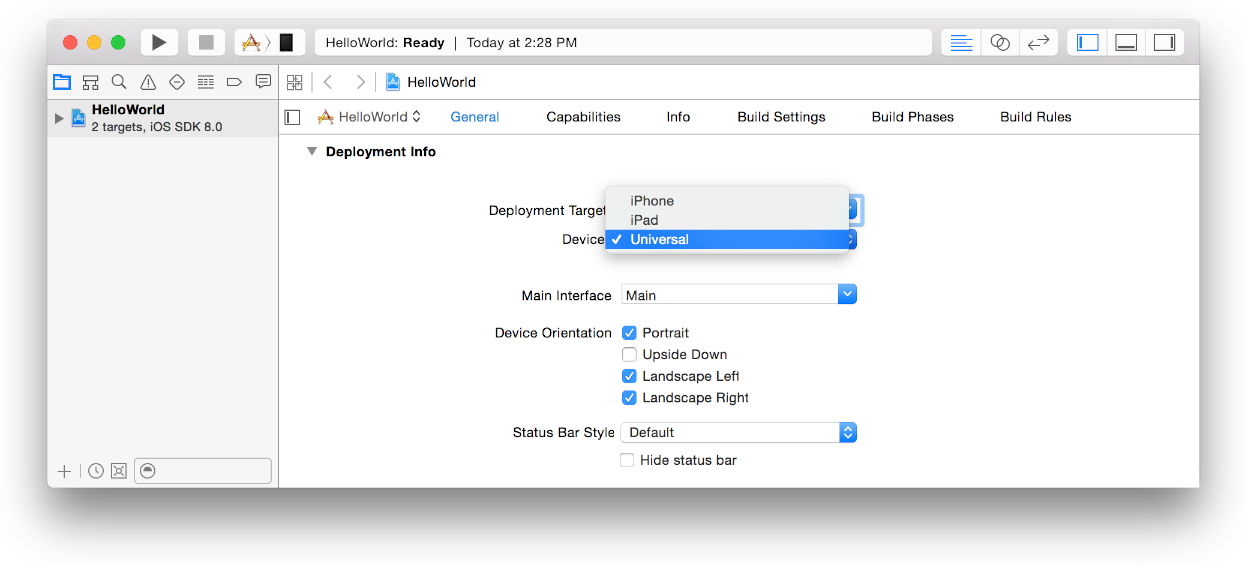
Для получения дополнительной информации о конфигурировании Вашего приложения для iPhone iPad или оба семейства устройства, видит Усовершенствованные Приемы Приложения в Руководстве по программированию Приложения для iOS.
Добавление значков приложения и экранного файла запуска
Значки приложения и экранный файл запуска сохранены в комплекте приложений, не загруженном как отдельные активы на Подключение iTunes. Операционная система использует эти изображения и экранный файл запуска (a .xib файл) в различных расположениях на устройстве для представления приложения. В целом иллюстрации, выведенные на экран операционной системой, находятся в пакете, и иллюстрации, выведенные на экран iTunes, загружаются на Подключение iTunes. Для Вашего приложения нужен значок приложения, чтобы представлять его и пройти тесты проверки.
Вы используете каталог актива, управляющий значками приложения для Вас, или поддержите отдельные файлы изображений сами. При создании нового проекта каталоги актива используются по умолчанию для хранения значков приложения, и экранный файл запуска используется в качестве экрана-заставки. Для целей развертывания iOS 7 можно предоставить обоих экранный файл запуска и запустить изображения. В iOS 8 экранный файл запуска используется, и в iOS 7, изображения запуска используются. Если у Вас есть более старый проект, можно мигрировать от управления отдельными файлами образа значка к каталогу актива. Можно также добавить экранный файл запуска к более старому проекту XCode.
Если Вы предпочитаете управлять своими активами как отдельными файлами изображений, считайте Файлы образа Значка и Запуска Отдельного приложения Установки. Если Вы хотите мигрировать на каталог актива, считайте Миграцию Ваших Изображений в Каталог Актива. Для узнавания больше о создании и управлении каталогами актива считайте Справку Каталога Актива.
Подготовка Ваших иллюстраций
Для всех иллюстраций сохраните размер файла как можно меньше для положительного опыта закупки для Ваших пользователей.
Для приложений для iOS посмотрите Размеры значков и Размеры изображения в Инструкциях по Интерфейсу пользователя iOS для размеров всех требуемых значков приложения, изображений запуска и других значков.
В iOS 7 появляется изображение запуска, соответствующее разрешение устройства, как только пользователь касается Вашего значка приложения. Используйте снимки экрана для создания изображений запуска приложения. Для использования в своих интересах дисплеев Сетчатки обеспечьте изображения с высокой разрешающей способностью для каждого устройства, которое Вы поддерживаете. Для руководства при создании изображений запуска считайте Изображения Запуска.
Для требуемых значков приложения Mac посмотрите Создающие Большие Значки для Любого Разрешения в Инструкциях по Интерфейсу пользователя OS X. Эта таблица включает размеры значков, которые могут использоваться на App Store Mac. Для создания файлов значка приложения читайте, Обеспечивают Версии С высокой разрешающей способностью Всех Ресурсов Графики Приложения в Инструкциях по Высокому разрешению для OS X.
Для спецификации снимков экрана и других иллюстраций, что Вы загружаете более позднее использование Подключение iTunes, считайте Свойства приложения Подключения iTunes в Руководстве разработчика Подключения iTunes.
Добавление значков приложения к каталогу актива
Версии Ваших значков приложения организованы в наборы изображения в каталоге актива. XCode автоматически создает наборы изображения для целевого устройства приложения — например, и iPhone и наборы изображения iPad появляются, если цель Вашего приложения для iOS универсальна.
Добавить значок приложения к каталогу актива
В навигаторе проекта выберите проект и Вашу цель для отображения редактора проекта.
В разделе «App Icons and Launch Images» области General щелкните по кнопке стрелки направо от Исходного всплывающего меню значков приложения.
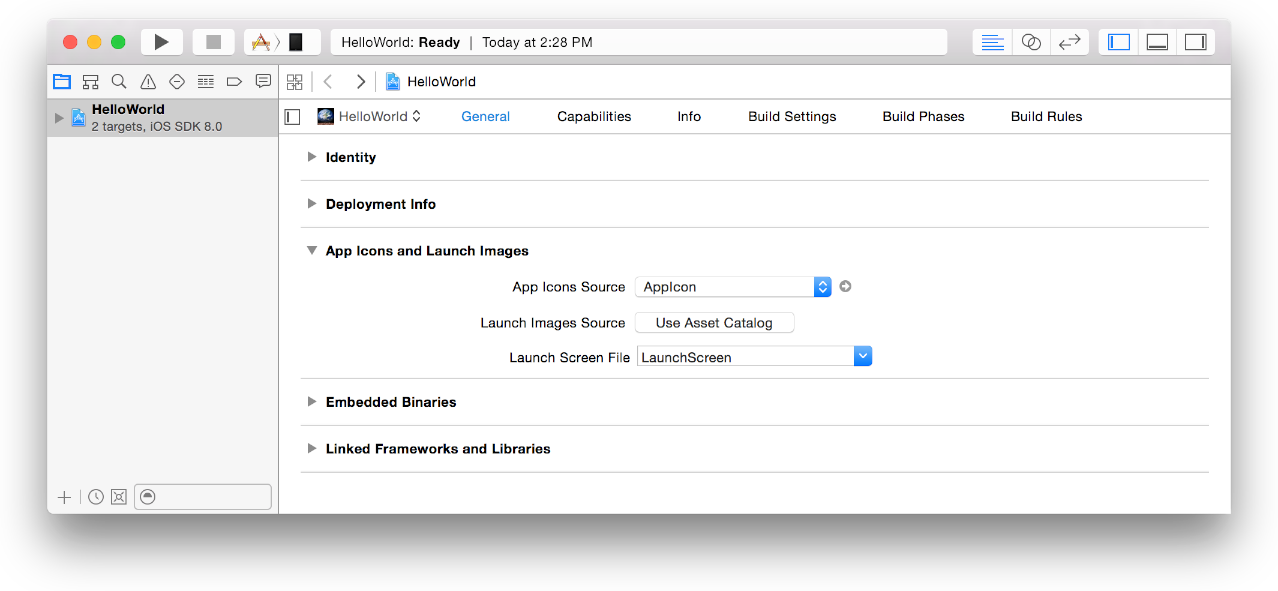
В Средстве поиска перетащите значок приложения к изображению хорошо, соответствующему его разрешение в навигаторе проекта.
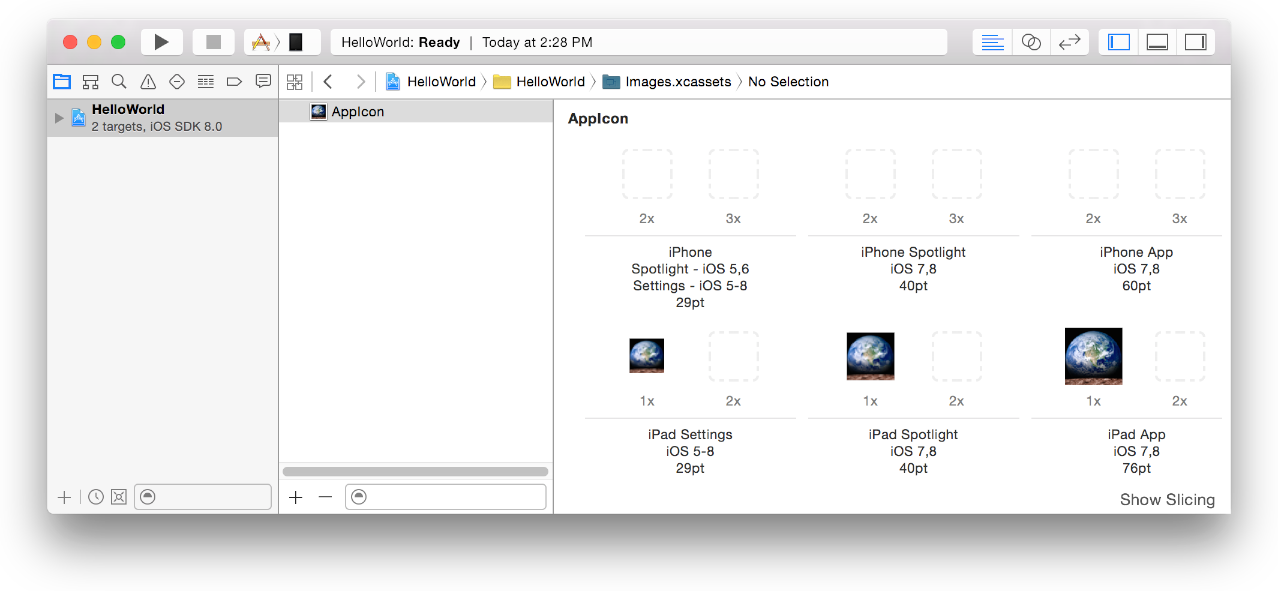
Создание экранного файла запуска
В то время как Ваше приложение запускается, экранный файл запуска выведен на экран как экран-заставка. Это - сингл, атомарный .xib файл, использующий классы размера для поддержки различных разрешений устройства. Это содержит основные представления UIKit, такие как UIImageView и объекты UILabel, и использует Автоматические Ограничения макета. XCode добавляет экранный файл запуска по умолчанию, вызванный LaunchScreen.xib, к Вашему проекту.
Следуйте этим инструкциям при создании экранного файла запуска:
Используйте только классы UIKit.
Используйте единственное корневое представление, которое является объектом UIViewController или UIView.
Не делайте соединения со своим кодом (не добавляйте действия или выходы).
Не добавляйте объекты UIWebView.
Не используйте пользовательские классы.
Не используйте атрибуты времени выполнения.
Можно добавить экранный файл запуска к более старому проекту XCode.
Для создания запуска экранируют файл на существующий проект
Выберите File> New> File.
Под iOS выберите User Interface.
Нажмите Launch Screen и нажмите Далее.
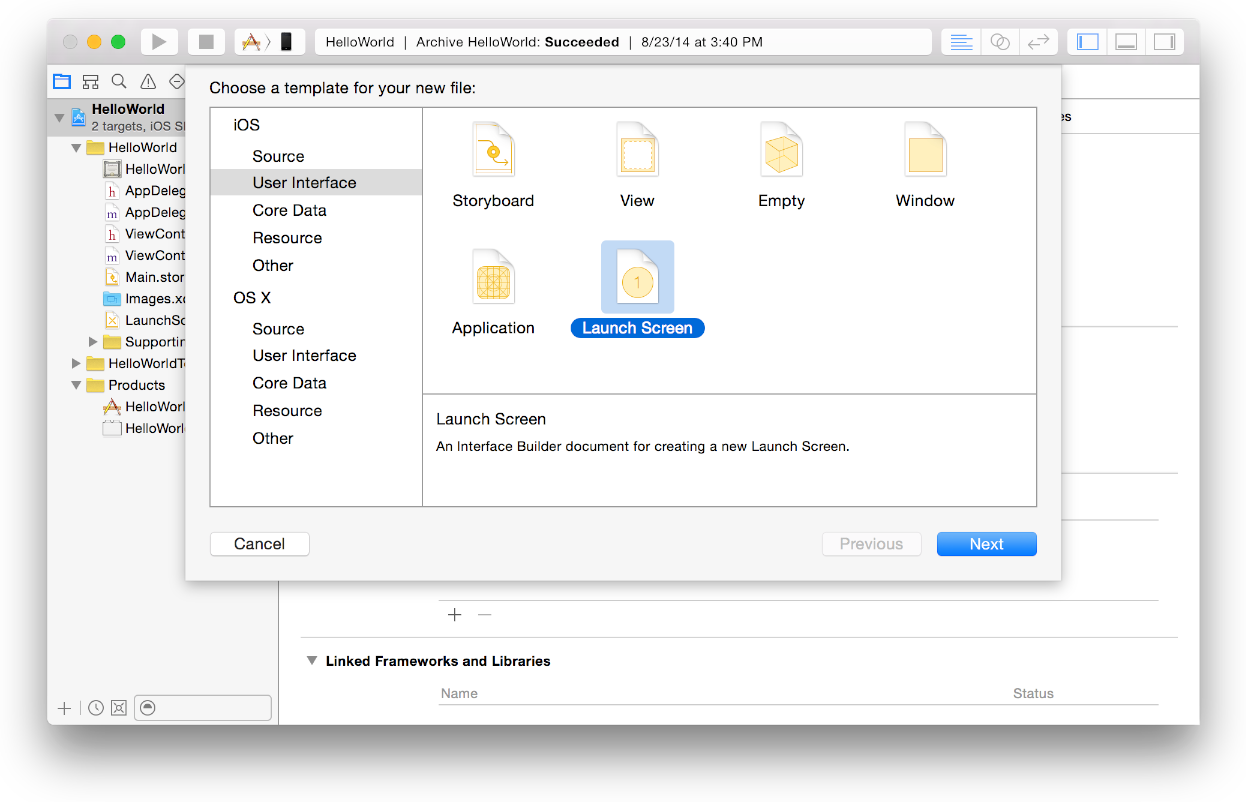
Введите имя файла в текстовое поле Save As и нажмите Create.
Для установки запуска экранируют файл
Если необходимо, открытый раздел «App Icons and Launch Images» области General.
От Экранного всплывающего меню Файла Запуска выберите экранный файл запуска.
Добавление изображений запуска и получение снимков экрана
Для целей развертывания iOS 7 добавьте каталог актива для изображений запуска, описанных в Миграции Ваших Изображений к Каталогу Актива. Снимки экрана получения, чтобы создать изображения запуска и добавить их к каталогу актива, подобному добавляющим значкам приложения к каталогу актива, описанному в Добавляющих значках приложения к Каталогу Актива.
Выполните эти шаги для получения снимка экрана приложения для iOS, в то время как устройство подключено к Mac. Несмотря на то, что снимок экрана включает строку состояния, поскольку это смотрит, когда снимок экрана получен, iOS заменяет его панелью текущего статуса, когда запускается Ваше приложение.
Получать снимок экрана на Вашем приложении для iOS
Подключите устройство на iOS к своему Mac.
Выберите Window> Devices и выберите устройство под Устройствами.
В разделе Device Information нажмите Take Screenshot.
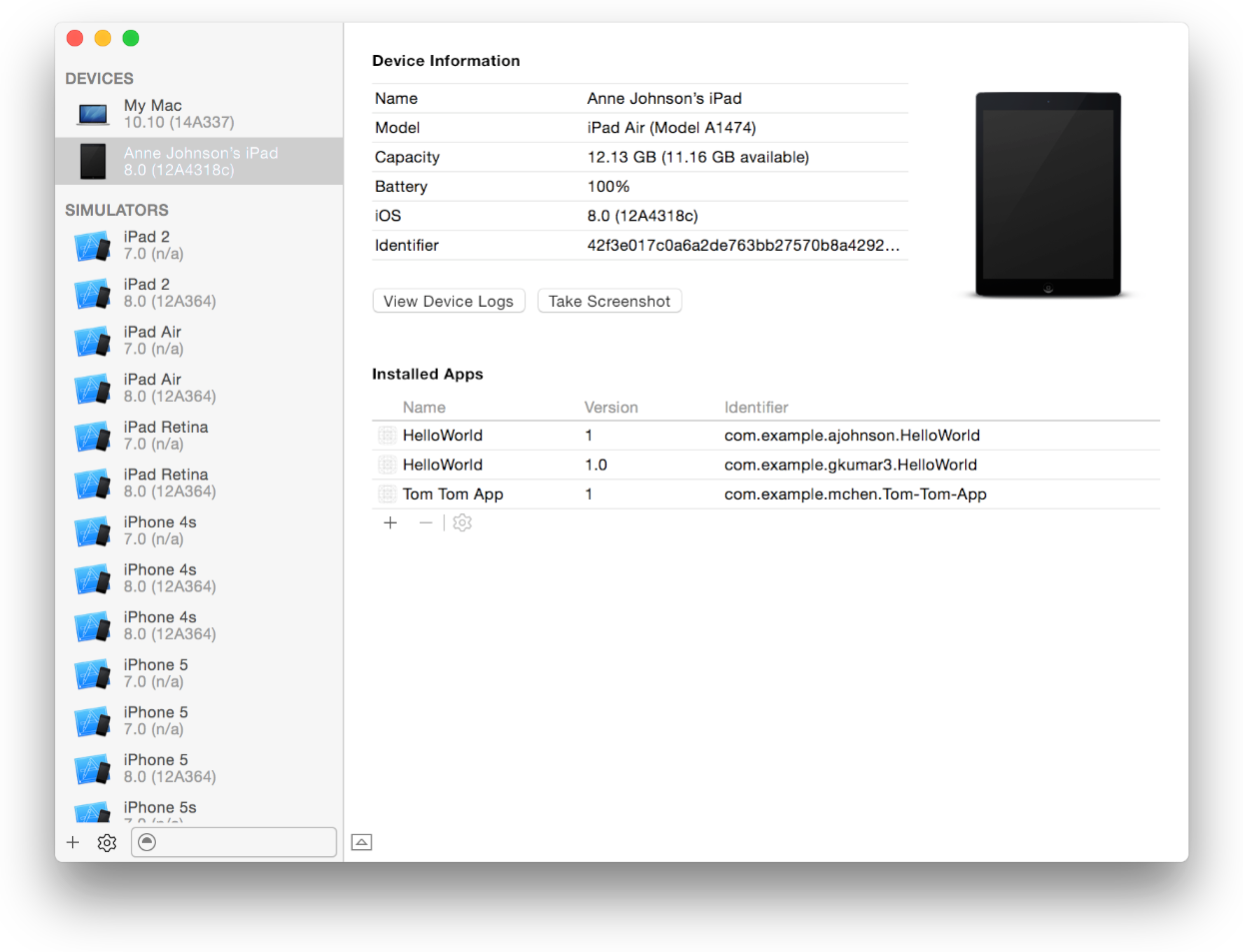
Снимок экрана появляется на Вашем рабочем столе.
Установка файлов образа значка и запуска отдельного приложения
Если Вы не хотите использовать каталог актива, выбирать «Do not use asset catalogs» или из Исходного всплывающего меню Изображений Источника или из Запуска значков приложения в разделе «App Icons and Launch Images» области General. Если кнопка Use Asset Catalog появляется, Вы не используете каталог актива.
Миграция изображений к каталогу актива
Если у Вас есть более старый проект, можно переместить файлы образа на каталог актива, управляющий значками приложения и изображениями запуска для Вас. XCode перемещает файлы образа от таблиц до нового каталога актива. Вы создаете отдельный каталог актива для значков приложения и изображений запуска, но шаги идентичны.
Мигрировать на каталог актива
В навигаторе проекта выберите проект и Вашу цель для отображения редактора проекта.
Нажмите General и, при необходимости, щелкните по треугольнику раскрытия рядом со “значками приложения и Изображениями Запуска”.
Нажмите кнопку Use Asset Catalog или рядом с Источником Изображений Источника или рядом с Запуска значков приложения.
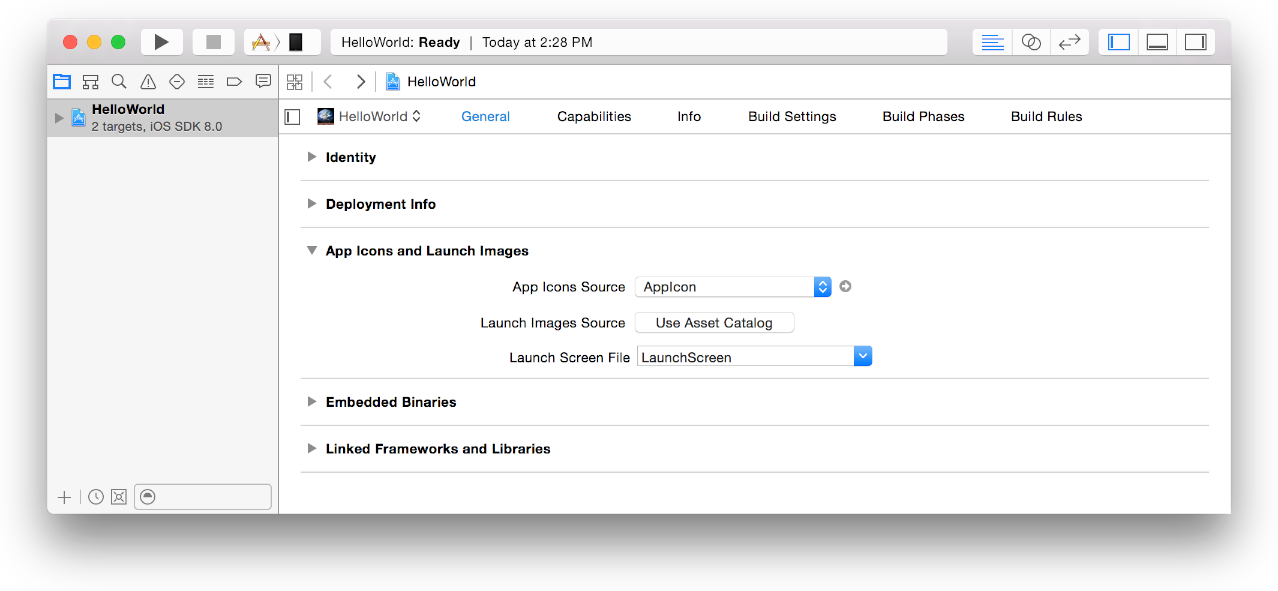
В диалоговом окне, появляющемся, выберите Images или New Asset Catalog от всплывающего меню, и нажмите Migrate.
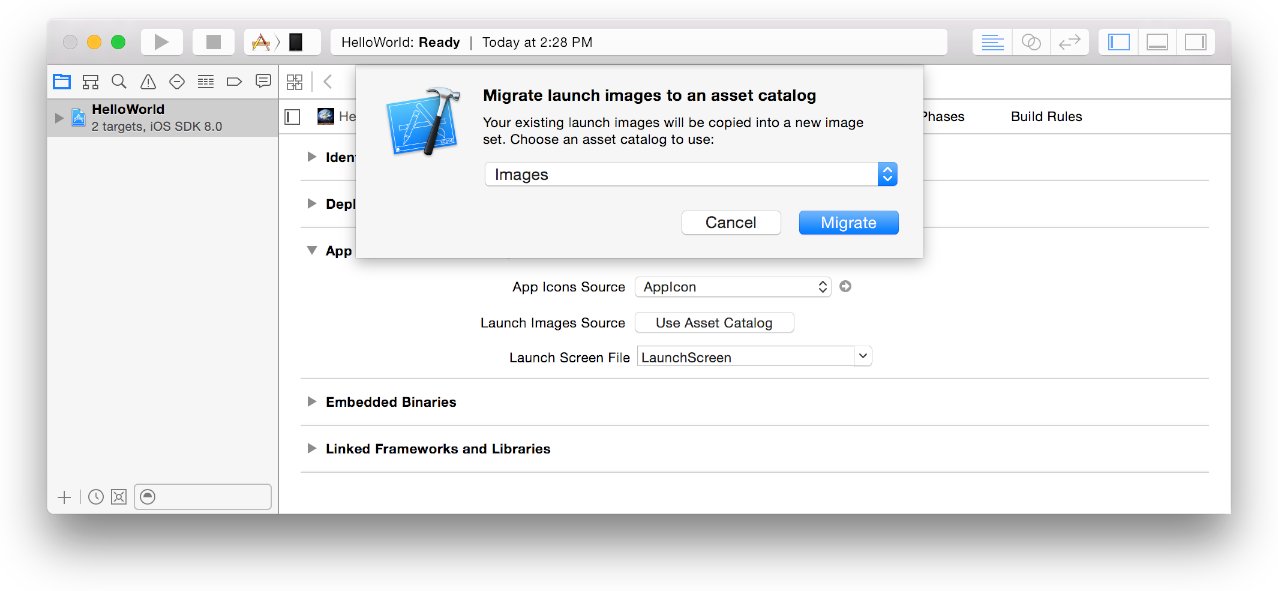
Для просмотра каталога актива щелкните по кнопке стрелки направо от Исходного всплывающего меню Изображений Источника или Запуска значков приложения.
Устанавливание ключа авторского права (только Mac)
Удостоверьтесь, что Ваш информационный файл списка свойств содержит допустимое значение для Copyright ключ. Для получения дополнительной информации на возможных значениях, посмотрите NSHumanReadableCopyright в информационной Ключевой Ссылке Списка свойств.
Для редактирования авторского права вводят информационный список свойств
В XCode выберите проект в навигаторе проекта.
Щелкните по треугольнику раскрытия рядом с папкой ProjectName для раскрытия ее содержания.
Щелкните по треугольнику раскрытия рядом с
Supporting Filesподпапка для раскрытия ее содержания.Выберите ProjectName
-Info.plistфайл.Информационный список свойств выведен на экран вправо в редакторе списка свойств.
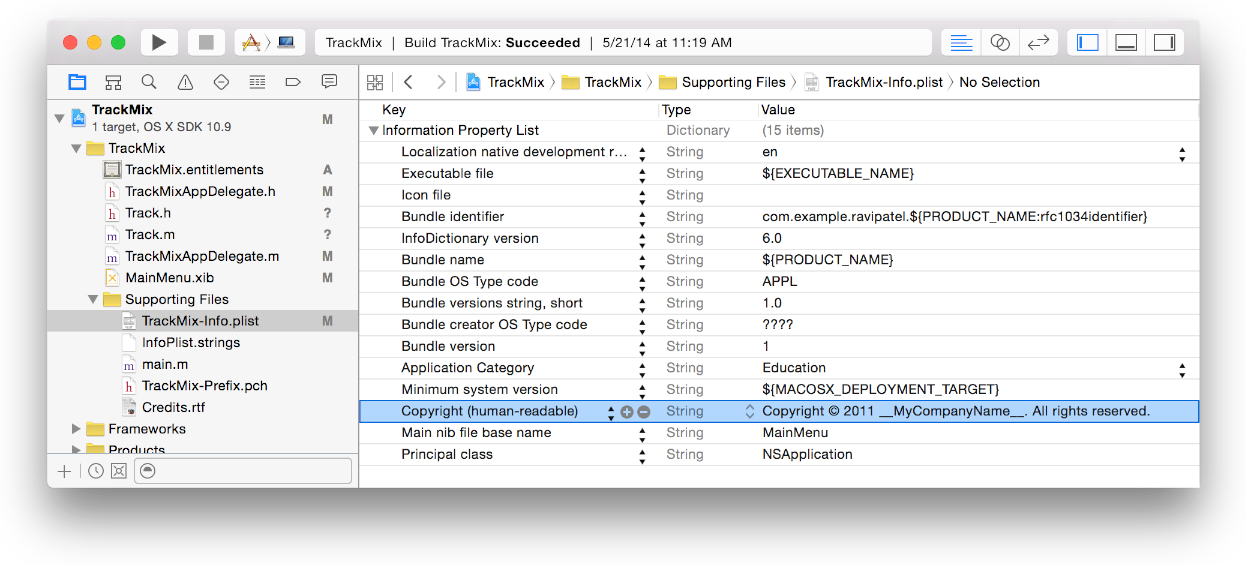
Дважды щелкните в Столбце значений и в строке ключа Copyright.
Введите новое значение для ключа.
Поскольку, как отредактировать другие ячейки в списке свойств, обратитесь к редактору Списка свойств Хелпу.
Проверка настроек сборки
Если Вы изменили настройки сборки по умолчанию, проверьте некоторые настройки прежде, чем представить Ваше приложение хранилищу. Вы делаете это в области Build Settings редактора проекта.
Отредактировать установку сборки
В редакторе проекта выберите проект или цель, сборку которой, устанавливающую Вас, хотят отредактировать.
Наверху редактора проекта нажмите Build Settings.
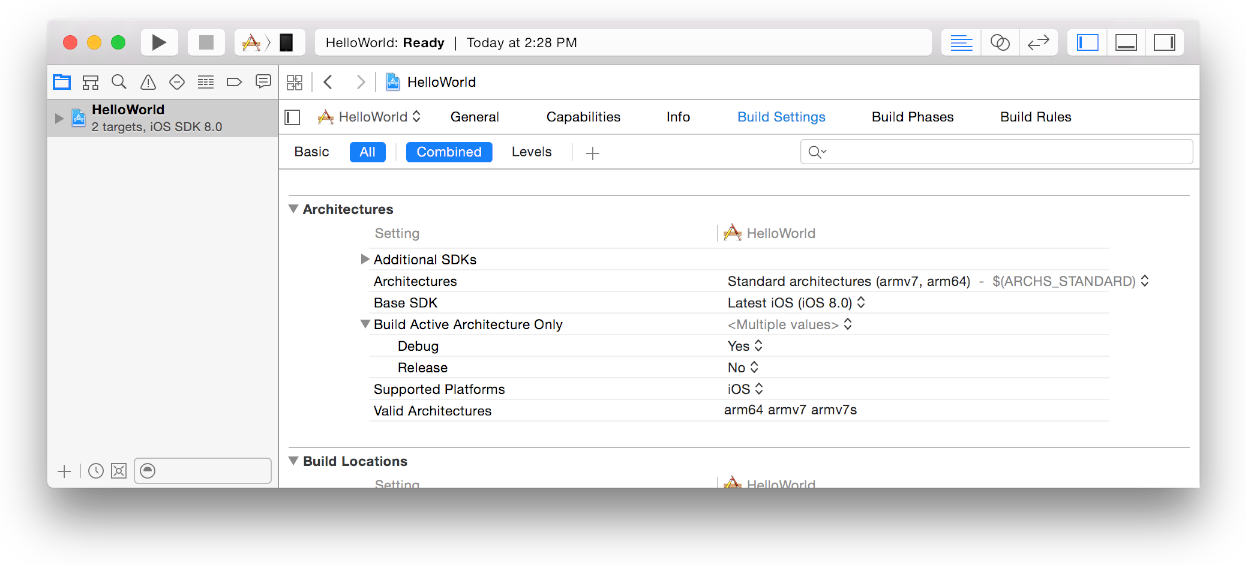
Найдите установку сборки в левом столбце или введите имя установки сборки в поле поиска в верхнем правом углу.
Если некоторые настройки сборки не появляются, нажмите All.
Установите значение для установки сборки в правом столбце.
Установка Архитектуры для приложений для iOS
Установка сборки Архитектуры идентифицирует архитектуру, для которой создается Ваше приложение. Устройство на iOS использует ряд включающей архитектуры, armv7 и arm64. У Вас есть две опции для указания значения этой установки:
Стандарт. Производит двоичный файл приложения с общей архитектурой, совместимой со всеми поддерживаемыми устройствами на iOS. Эта опция генерирует наименьшее приложение, но это не может быть оптимизировано для выполнения на самой лучшей скорости за всеми устройствами.
Прочее. Производит двоичный файл приложения для указанного набора архитектуры.
Если Вы выбираете Other из списка значения установки сборки Архитектуры, нажимаете кнопку Add (+) для ввода пользовательских имен архитектуры устройства на iOS, Вы поддерживаете.
Установка основы SDK
Основа номер версии SDK должна быть больше, чем или равной номеру версии программного обеспечения на Вашем устройстве разработки; иначе, XCode не может инициировать сеанс отладки с устройством. Установите Основу SDK для Вашего проекта и целей к последней операционной системе, которая является значением по умолчанию. Свойство Base SDK расположено в области Architectures в области Build Settings. Для приложений для iOS, Основа набора SDK к Последнему iOS. Для приложений Mac, Основа набора SDK к Последнему OS X. Если Вы выбираете другое значение, загружаете и устанавливаете последнюю версию SDK, это больше, чем или равно Вашей версии программного обеспечения устройства.
Для движения в область Architectures выберите проект или предназначайтесь и нажмите Build Settings. Область Architectures кажется первой в области Build Settings.
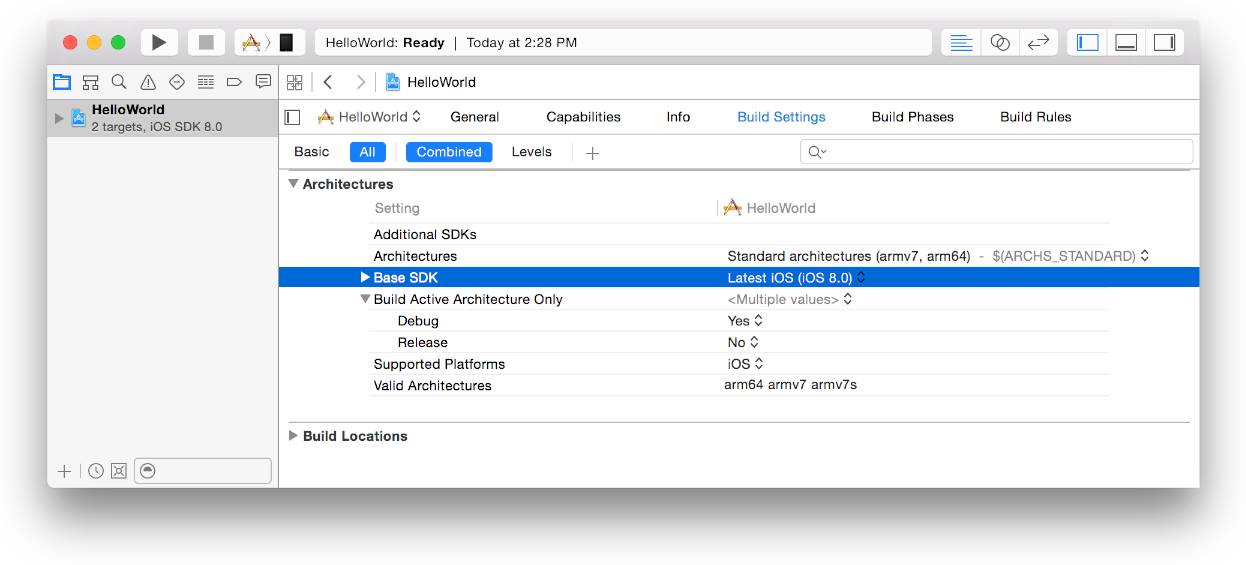
Установка формата отладочной информации
Установите установку сборки Формата Отладочной информации в “DWARF с dSYM Файлом”. Это требуется, чтобы symbolicate отчеты катастрофического отказа, как описано в Анализировании Докладов Катастрофического отказа.
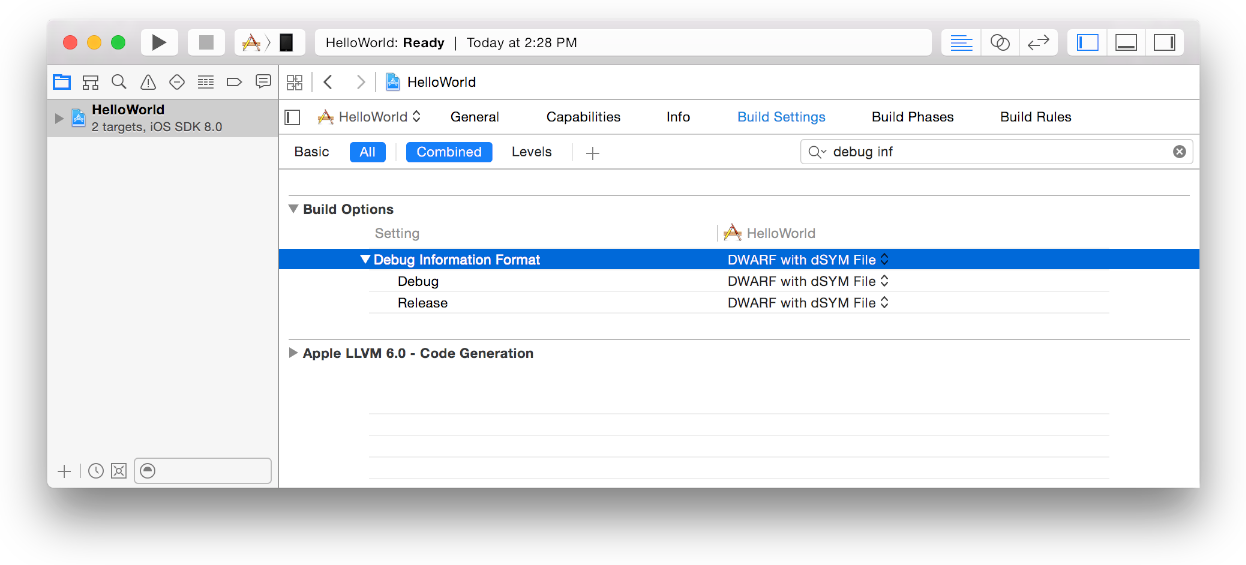
Резюме
В этой главе Вы изучили, как сконфигурировать Ваш проект XCode из шаблона, установить информацию об идентификационных данных приложения и создать команду, настраивающую профиль для разработки. Во время разработки обратитесь к этой главе по мере необходимости. Позже, используйте эту главу в качестве контрольного списка для настроек, требующихся App Store Mac и App Store.
