Добавление возможностей
Определенные службы приложения — такие как Игра Центральная и Закупка В приложении — доступны только приложениям Программы Разработчика Программы и Mac Разработчика iOS, распределенным через хранилище. Эти службы требуют дополнительной конфигурации в Вашем проекте XCode, Задействованном Центре, и иногда Подключении iTunes. Службы приложения, не требующие конфигурации Подключения iTunes, также доступны приложениям Программы iOS Developer Enterprise. Некоторые службы приложения для определенных типов приложений, таких как игры и приложения Киоска, и обеспечивают дополнительные источники дохода, такие как Закупка В приложении и iAd Сеть.
Apple реализует базовую модель обеспечения безопасности для защиты и пользовательских данных и приложения от того, чтобы быть измененным и распределенный без ведома. Следовательно, Ваше приложение является кодом, подписанным и настроенным для использования только служб приложения, которые Вы указываете. Когда Вы добавляете возможности к своему приложению с помощью XCode, XCode автоматически конфигурирует проект использовать их. XCode редактирует права и информационные файлы списка свойств для Вас и добавляет специфичные для технологии платформы по мере необходимости. Для прав для вступления в силу XCode создает активы подписывания кода и настройки для команды и устанавливает настройки сборки подписывания кода для Вас. XCode создает подстановочное Приложение ID и явное Приложение ID, в случае необходимости, для включения служб приложения, которые Вы выбираете. Некоторые службы приложения — такие как Игра Центральная и Закупка В приложении — требуют дополнительной установки в Задействованном Центре и Подключении iTunes.
В этой главе описываются все шаги, которые Вы выполняете для доступа к службам приложения из приложения.
О правах
Право является единственным правом, предоставленным к определенному приложению, инструменту или другой исполнимой программе, дающей ему дополнительные полномочия выше и вне того, что это обычно имело бы. Термин право обычно используется в контексте песочницы, и до меньшего градуса для Приложения ID. Независимо от расположения право является частью конфигурационной информации, включенной в подпись кода Вашего приложения — сообщение системы позволить Вашему приложению получать доступ к определенным ресурсам или выполнять определенные операции. В действительности право расширяет песочницу и возможности Вашего приложения позволить определенной работе происходить.
Путем включения служб приложения в XCode Вы устанавливаете некоторые права в проекте XCode и для Приложения ID в Задействованном Центре. Службы приложения включили для Приложения, ID служит whitelist служб, которые могут использовать одно или более приложений. Некоторые службы приложения включены по умолчанию для явного Приложения ID, точно соответствующий пакету ID. Конфигурация проекта XCode указывает, который обслуживает приложение, фактически использует.
Перед началом
Все опции, обсужденные в этой главе, расположены в области Capabilities в редакторе проекта для Вашей цели.
Снимок экрана ниже шоу возможности приложения для iOS. Подмножество этих служб приложения доступно приложениям Mac.
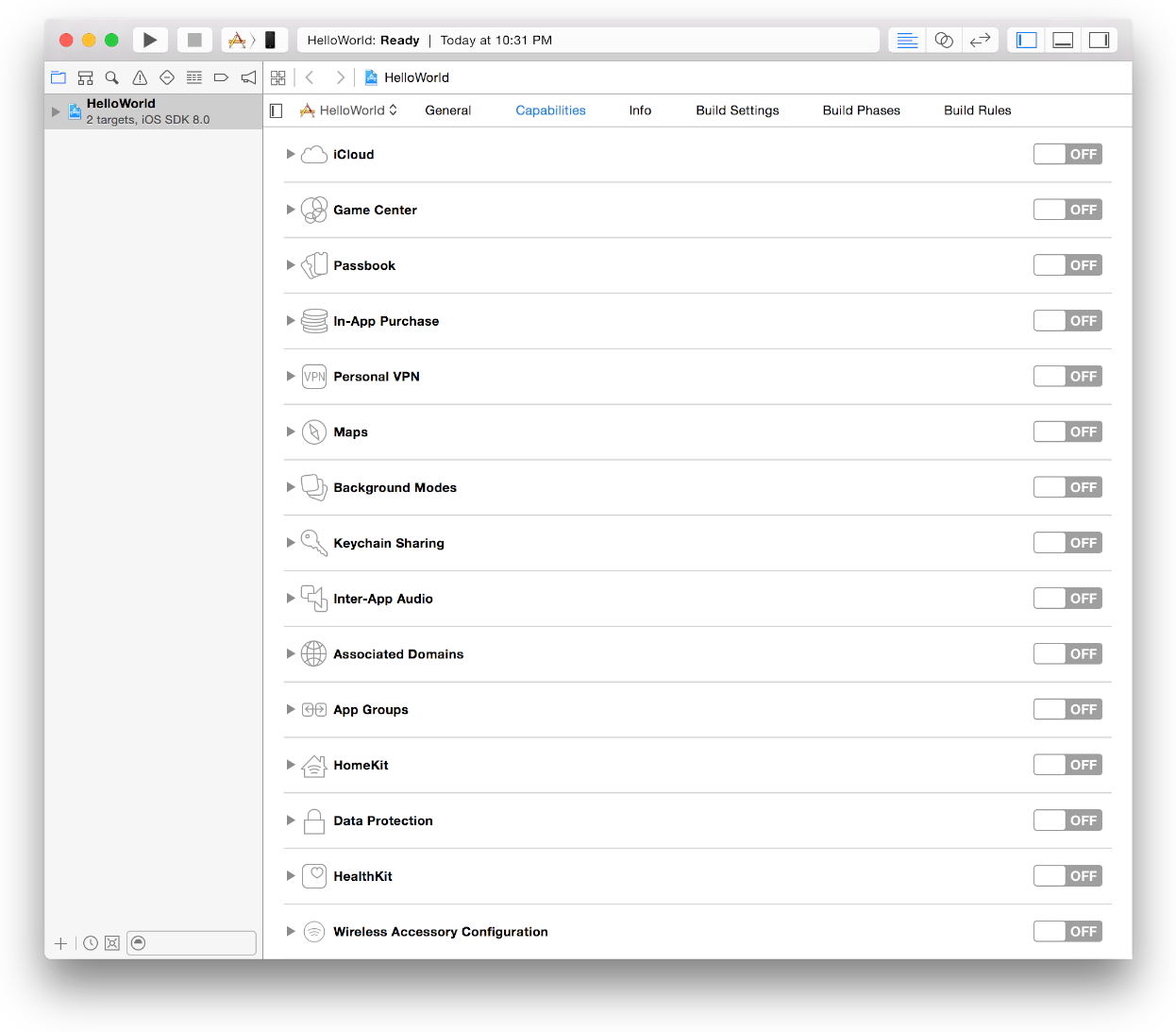
Открыть область Capabilities
Выберите View> Navigators> Show Project Navigator.
Выберите цель из всплывающего меню Проекта/Целей или в разделе Targets второй боковой панели, если это появляется.
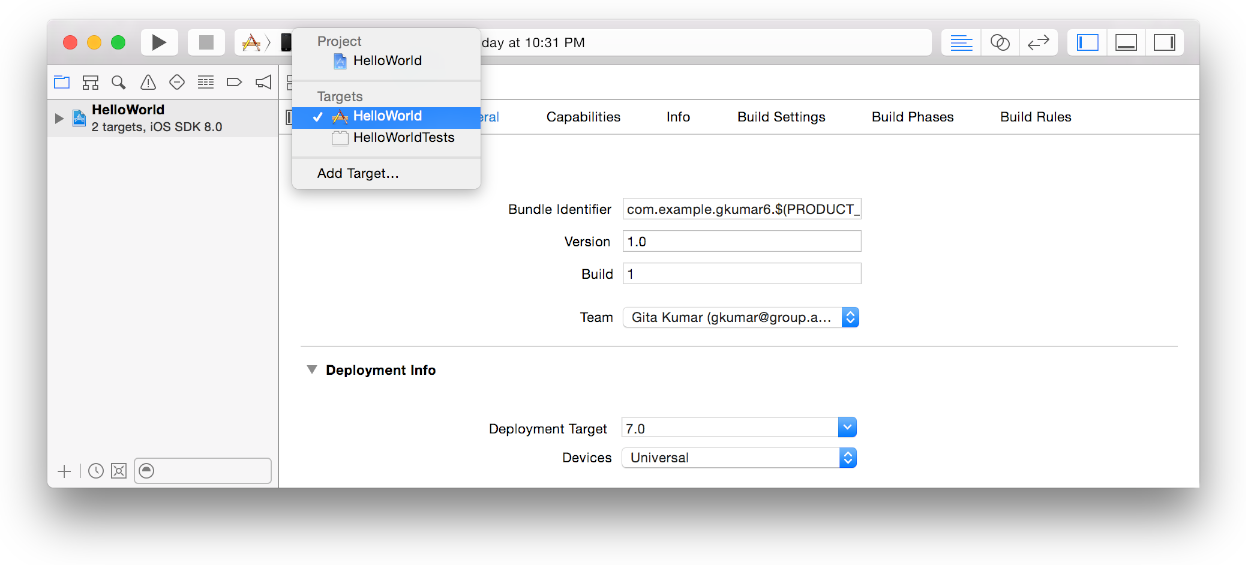
Нажмите Capabilities для просмотра служб приложения, которые можно добавить к приложению.
XCode создает активы подписывания кода и настройки для Вас, поскольку Вам нужны они. Однако, потому что некоторые активы зависят от других, диалоговые окна могут казаться спрашивающими Вас для решения проблем при включении возможностей. Например, Вас можно попросить присвоить команду Вашему проекту, создать сертификат разработки, и для приложений для iOS, подключить устройство на iOS так, чтобы XCode мог создать Вашу команду, настраивающую профиль. Профиль настройки разработки не требуется, чтобы включать возможности, но требуется, чтобы создавать и запускать приложение, использующее возможности. Для предотвращения этих диалоговых окон и предупреждений создайте идентификационные данные подписывания кода и команду, настраивающую профиль теперь, как описано в Создании Команды, Настраивающей Профиль. Иначе, считайте Поиск и устранение неисправностей для того, как решить вопросы, как они происходят.
Конфигурирование тестовой среды приложения (только Mac)
Если вредоносный код использует Ваше приложение Mac, игра в песочнице обеспечивает последнюю строку защиты против украденного, поврежденного или данных удаленного пользователя. Игра в песочнице также минимизирует ущерб от кодирования ошибок в Вашем приложении или в платформах, против которых Вы соединяетесь. Просто включение игры в песочнице обеспечивает максимальный уровень ограничений на то, как приложение может взаимодействовать с остальной частью системы. Все приложения, распределенные App Store Mac, требуются, чтобы использовать игру в песочнице. Поэтому, если Вы загружаете свое приложение на Подключение iTunes, позволяете играть в песочнице во время разработки.
Вы конфигурируете игру в песочнице путем активации этой опции и затем дополнительно давания разрешения для определенных типов функций.
Сконфигурировать Тестовую среду приложения
В области Capabilities, если Тестовая среда приложения не включена, щелкают по переключателю в разделе App Sandbox.
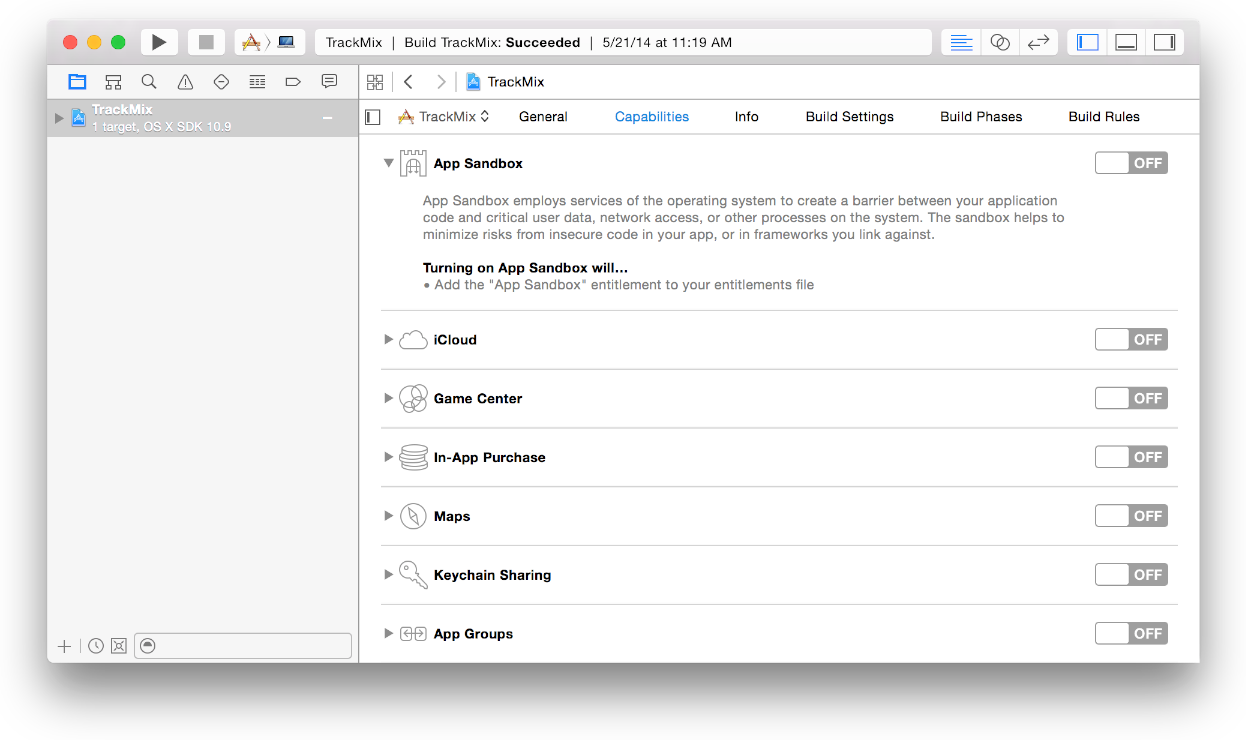
XCode добавляет дающий право файл к Вашему проекту и автоматически вводит значения по умолчанию для некоторых прав. XCode также включает право Тестовой среды приложения.
Используйте флажки App Sandbox в этой области для описания минимального набора возможностей, цель должна выполнить свою работу.
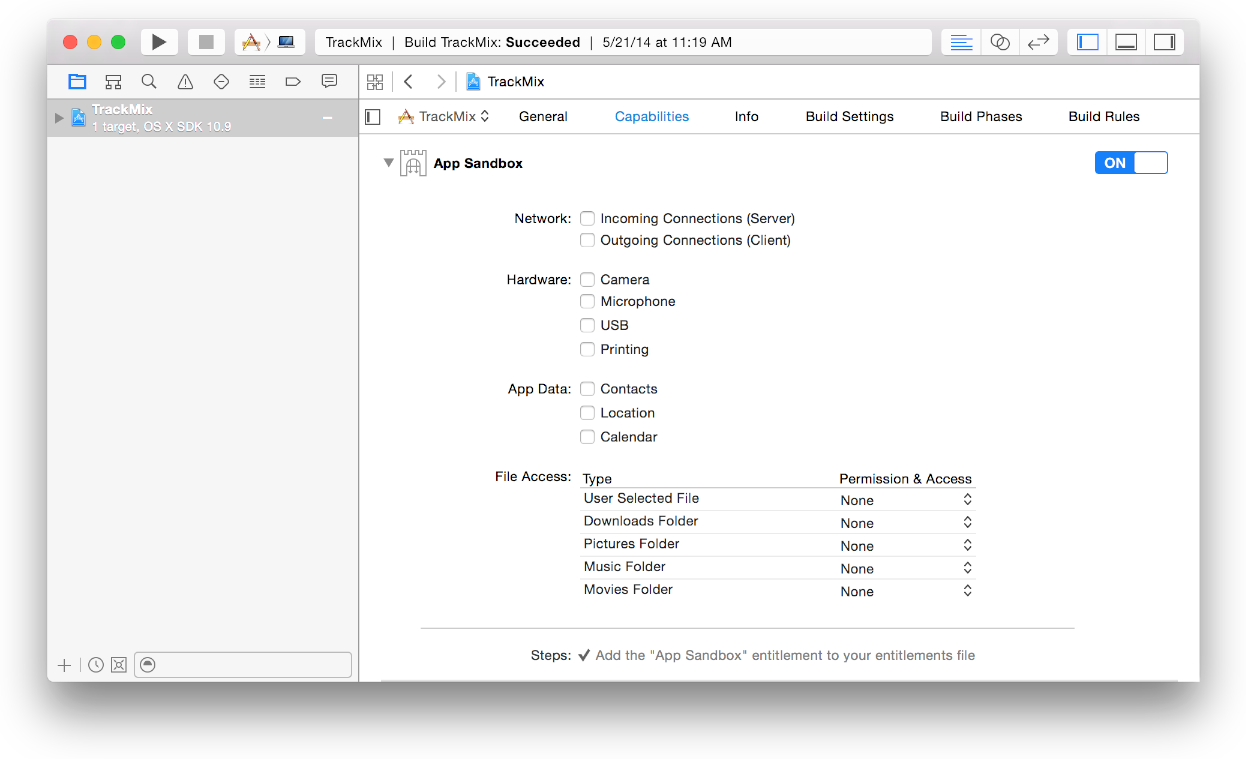
Можно установить определенные полномочия для типов файлов, также. Для установки доступа для типа файла выберите разрешение из всплывающего меню в строке, лучше всего описывающей тип файла.
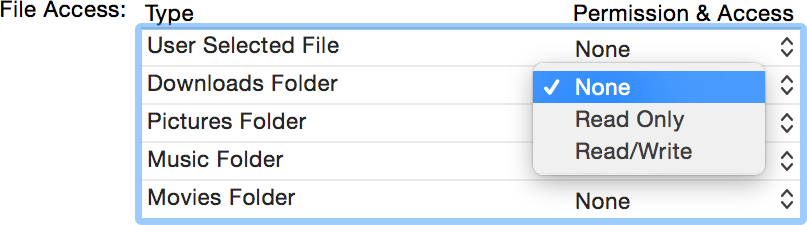
Для полного описания прав Тестовой среды приложения обратитесь к Дающей право Ключевой Ссылке. Если Вы позволяете играть в песочнице для существующего приложения, считайте Руководство по проектированию Тестовой среды приложения для изучения расположений, к которым может получить доступ поигравшее в песочнице приложение.
Добавление Поддержки iCloud
хранение iCloud позволяет Вам совместно использовать пользователя или данные приложения среди многократных экземпляров Вашего приложения, работающего на различных устройствах на iOS и компьютерах Mac. Можно также совместно использовать данные между различными приложениями, разработанными командой. Вы выбираете, какие службы iCloud — хранение значения ключа, хранение документов, или CloudKit — для использования в зависимости от того, как Вы хотите сохранить и получить данные. Для хранения документов и CloudKit, можно указать контейнеры приложение будет использовать и создавать пользовательские контейнеры, совместно использованные многократными приложениями. Ваше приложение должно быть настроено для использования iCloud, включающего создание явного Приложения ID, если это уже не существует и установка специфичных для службы прав в проекте XCode.
Включение iCloud
Прежде чем Вы выберете и сконфигурируете службы iCloud, Вы включаете iCloud в XCode. Для включения iCloud щелкните по переключателю в разделе iCloud. Если диалоговое окно кажется спрашивающим, должен ли XCode запросить сертификат разработки от Вашего имени, нажмите Request. XCode настраивает Ваше приложение для использования iCloud.
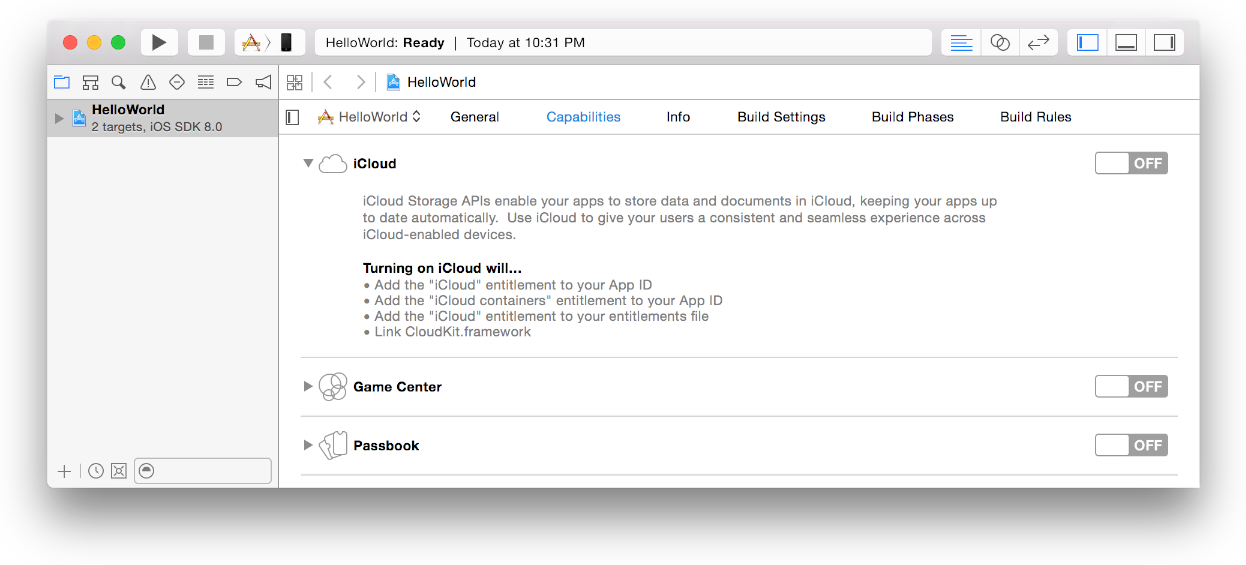
Конфигурирование хранения значения ключа
Хранение значения ключа позволяет приложению совместно использовать мелкие суммы данных с другими экземплярами себя работающий на других устройствах пользователя. Контейнерный ID для хранения значения ключа iCloud.[$(TeamIdentifierPrefix)].[$(CFBundleIdentifier)] где Команда ID является уникальной строкой, присвоенной Вашей команде. Для включения хранения значения ключа установите флажок «Key-value storage». Чтобы изучить, как использовать хранение значения ключа для предпочтений, считайте Руководство по проектированию iCloud.
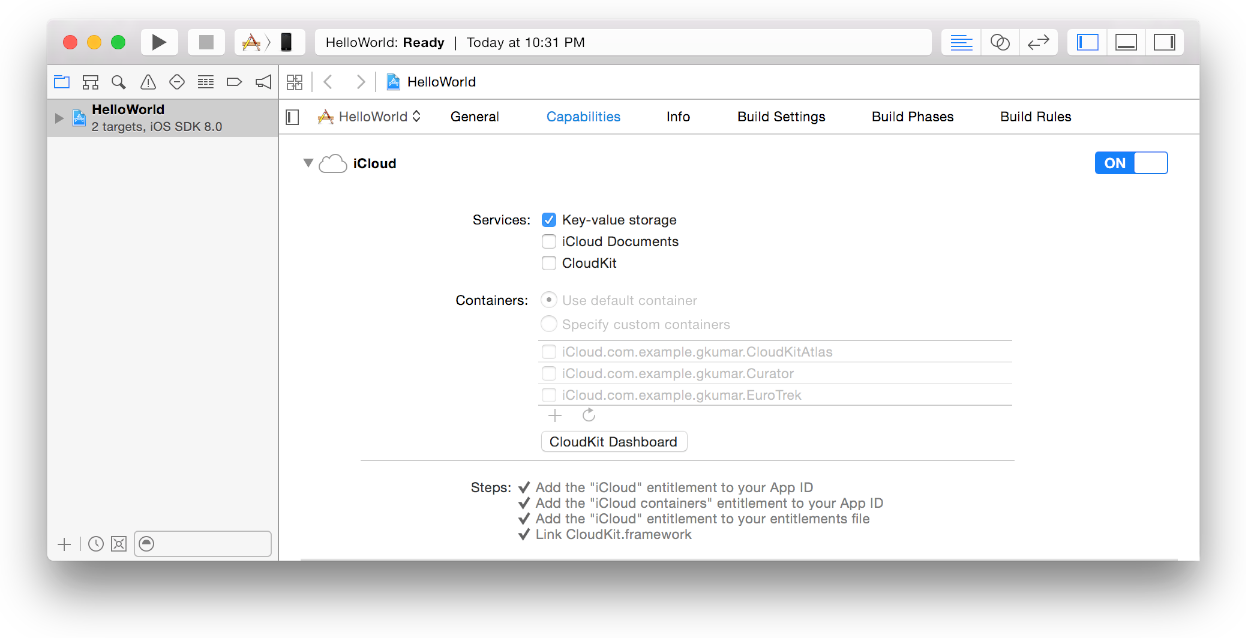
Конфигурирование хранения документов
Хранение документов хранит пользовательские документы и данные приложения в учетной записи iCloud пользователя. Для включения хранения документов iCloud установите флажок «iCloud Documents». Если необходимо, XCode создает контейнер iCloud по умолчанию для хранения документов. Чтобы изучить, как использовать хранение документов, считайте Руководство по проектированию iCloud.
Используя CloudKit
Используйте CloudKit, чтобы сохранить и получить данные приложения как записи и получить доступ к нему от многократных устройств. Кроме того, можно хранить данные в общественном месте, где все экземпляры выполнения приложения различными пользователями могут получить доступ к ним. Чтобы включить CloudKit и добавить платформу CloudKit к Вашему проекту, установите флажок CloudKit. Для управления моделью данных контейнера CloudKit и записями нажмите кнопку CloudKit Dashboard. Чтобы начать использовать CloudKit, считайте Быстрый запуск CloudKit, и для подробных данных о CloudKit, считайте Ссылку Платформы CloudKit. Если необходимо, XCode создает контейнер iCloud по умолчанию для CloudKit.
Указание пользовательских контейнеров
Для хранения документов и CloudKit, контейнерный ID по умолчанию iCloud.$(CFBundleIdentifier) который соответствует явному Приложению ID. Дополнительно, добавьте один или несколько пользовательских контейнеров и совместно используйте их между приложениями. Можно выбрать существующий контейнерный ID, используемый другим приложением, или создать новое.
Выбрать или отменить выбор контейнерного ID
В настройках iCloud выберите «Specify custom containers».
Если необходимо, нажмите Кнопку Обновить ниже таблицы для загрузки контейнерного IDs, используемого другими приложениями.
В левых контейнерного ID установите флажок, чтобы использовать контейнер и снять флажок для не использования контейнера.
XCode обновляет список контейнерного IDs в дающем право файле проекта XCode.
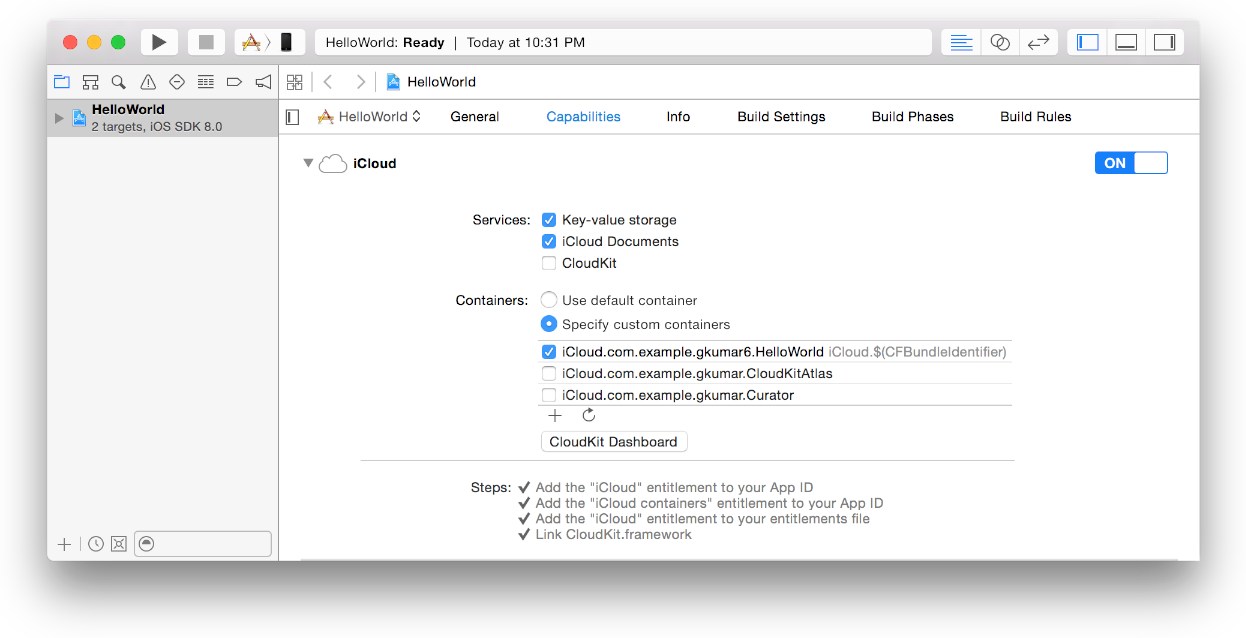
Если существующий контейнерный ID не достаточен, создайте другой контейнерный ID для приложения.
Добавить контейнерный ID
Если необходимо, выберите «Specify custom containers».
Нажмите кнопку Add (+) у основания таблицы.
В диалоговом окне, появляющемся, введите идентификатор для контейнера, который Вы хотите добавить.
Контейнерный ID начинается
iCloud.сопровождаемый строкой в обратной нотации DNS, как вiCloud.com.example.gkumar.shared.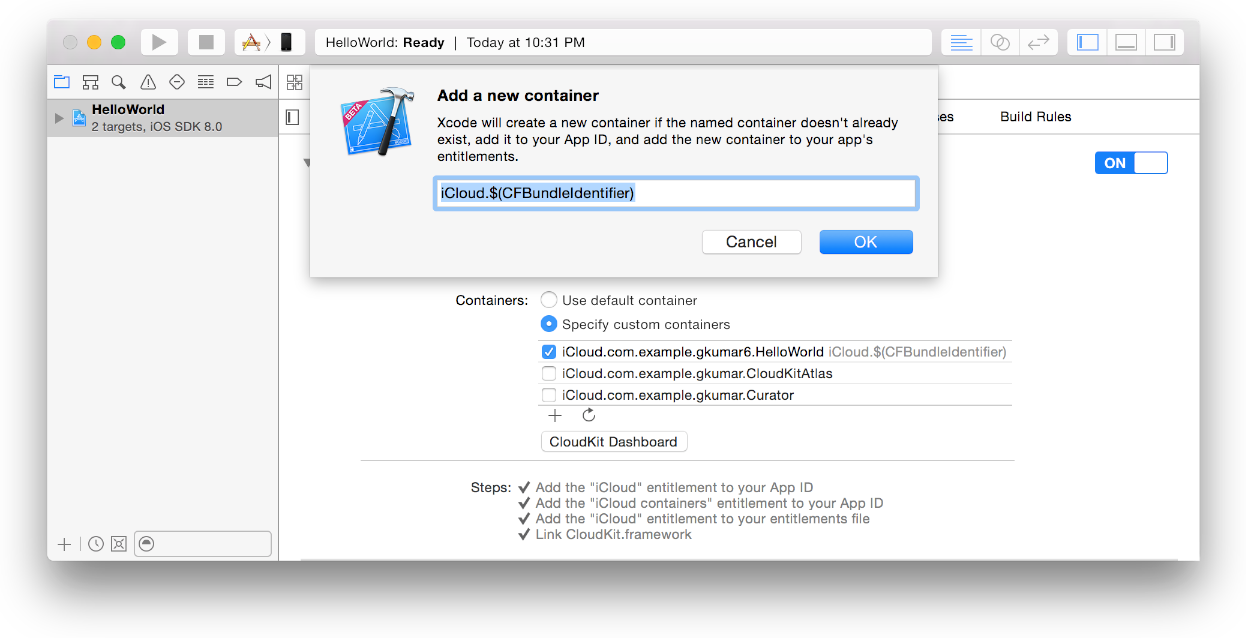
Нажать «OK».
XCode добавляет новый контейнерный ID к дающему право файлу проекта XCode и Задействованному Центру.
Для руководства при выборе контейнеров iCloud считайте Руководство по проектированию iCloud.
Включение игрового центра
Игровой Центр является социальной играющей сетью Apple. Это позволяет проигрывателям подключать свои устройства к службе Game Center и обмениваться информацией.
Для использования Игрового Центра сначала включите Игровой Центр в XCode.
Включить Игровой Центр
В области Capabilities, если Игровому Центру не включают, щелкают по переключателю в разделе Game Center.
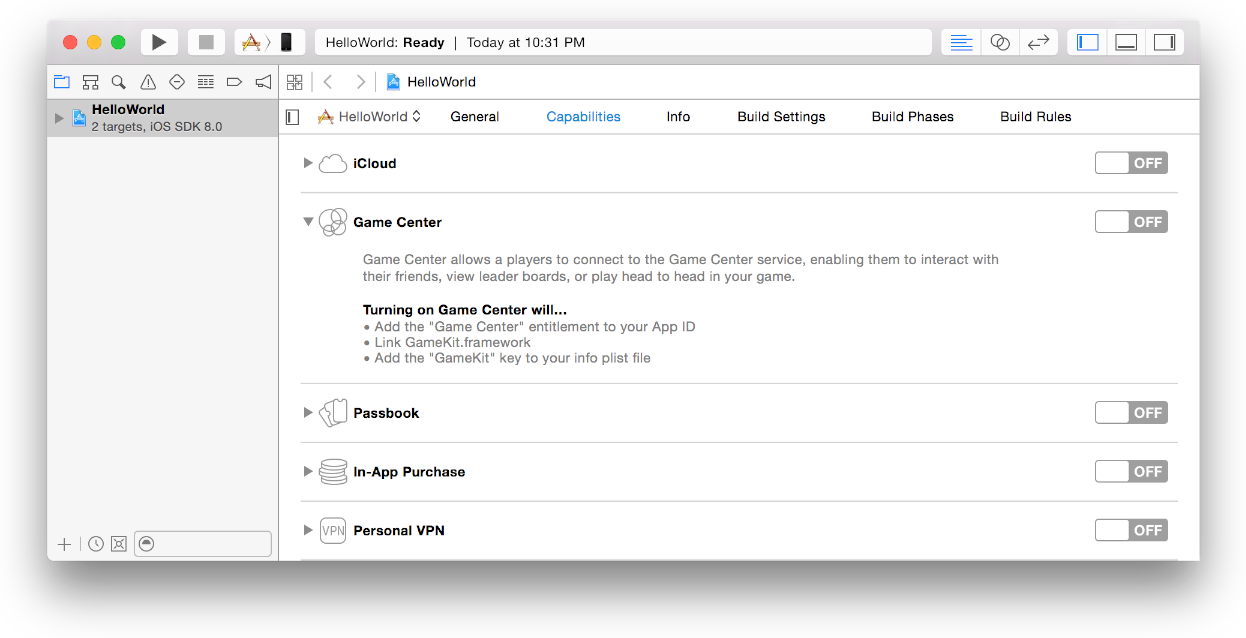
Если диалоговое окно кажется спрашивающим, должен ли XCode запросить сертификат разработки от Вашего имени, нажмите Request.
XCode автоматически настраивает Ваше приложение для использования Игрового Центра и добавляет платформу GameKit к проекту.
Для приложений Mac XCode также устанавливает Ваши права сети Outgoing в разделе App Sandbox, расположенном в области Capabilities в XCode. Если Ваше приложение также прислушивается к сетевым соединениям, оно должно позволить входящие соединения. Для установки дополнительных сетевых прав считайте Тестовую среду приложения Конфигурирования (Только Mac).
Поскольку, как записать Ваш код GameKit, считайте Игровое Руководство по программированию Центра. Для конфигурирования приложения в Подключении iTunes читайте, Добавляющие Новые Приложения в Руководстве разработчика Подключения iTunes для создания записи приложения (введите явное Приложение ID), и считайте Игровое Руководство по конфигурированию Центра для Подключения iTunes для конфигурирования игровых функций.
Конфигурирование сберкнижки (только iOS)
Сберкнижка представляет цифровые представления информации — такие как купон, билет для шоу или посадочный талон — которые позволяют пользователям выплачивать реальный продукт или услугу. Можно использовать Сберкнижку несколькими способами:
Для создания распределите, и обновите передачи, зарегистрируйте идентификатор типа передачи и запросите подписывающий передачу сертификат. Вам не нужны приложение или право, чтобы сделать это. Для получения дополнительной информации считайте Руководство по программированию Сберкнижки.
Чтобы позволить пользователям добавить передачи в Сберкнижку из Вашего приложения, используйте платформу PassKit. Вы не должны устанавливать права Сберкнижки, чтобы сделать это.
Для доступа к передачам пользователя в приложении выполните шаги ниже.
Во-первых, Вы включаете Сберкнижку в своем проекте XCode.
Включить Сберкнижку
В области Capabilities, если Сберкнижка не включена, щелкают по переключателю в разделе Passbook.
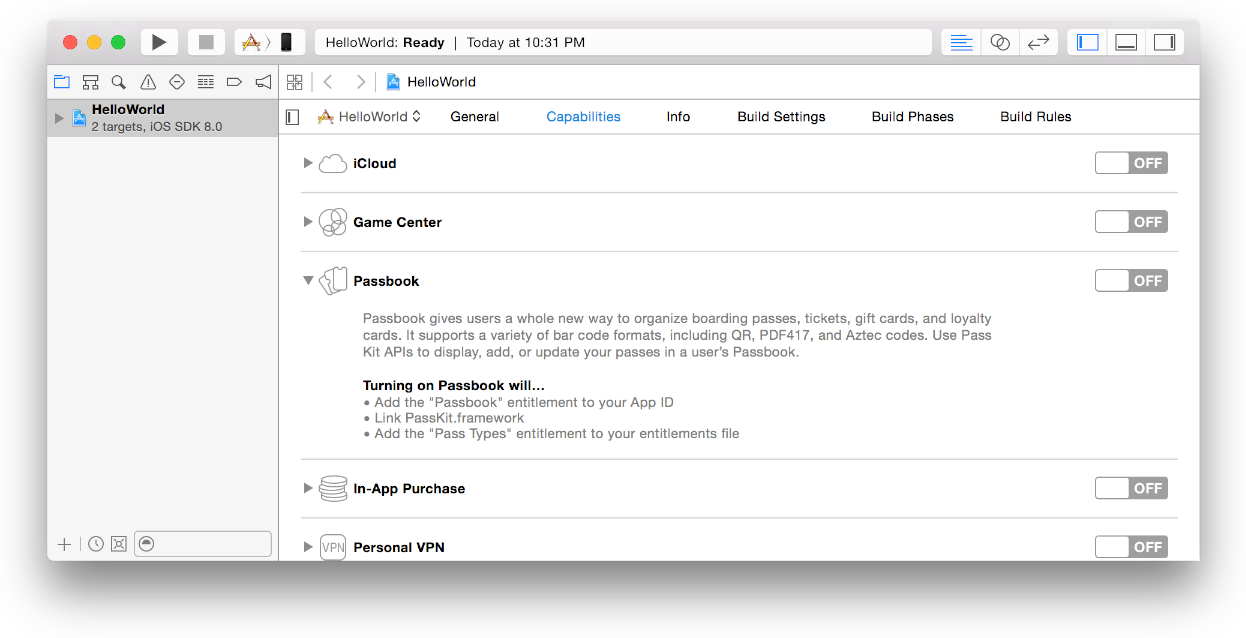
Если диалоговое окно кажется спрашивающим, должен ли XCode запросить сертификат разработки от Вашего имени, нажмите Request.
XCode автоматически настраивает Ваше приложение для использования Сберкнижки и добавляет платформу PassKit к проекту.
Дополнительно, можно ограничить приложение подмножеством идентификаторов типов передачи. Это особенно полезно при разработке многократных приложений то использование передачи. Если у Вас нет идентификатора типа передачи, создайте тот прежде, чем активировать эту опцию.
Создать идентификатор типа передачи
В Сертификатах, Идентификаторах и Профилях, выбирают Identifiers.
Под Идентификаторами выберите Pass Type IDs.
Нажмите кнопку Add (+) в верхнем правом углу.
Введите описание и идентификатор, и нажмите Continue.
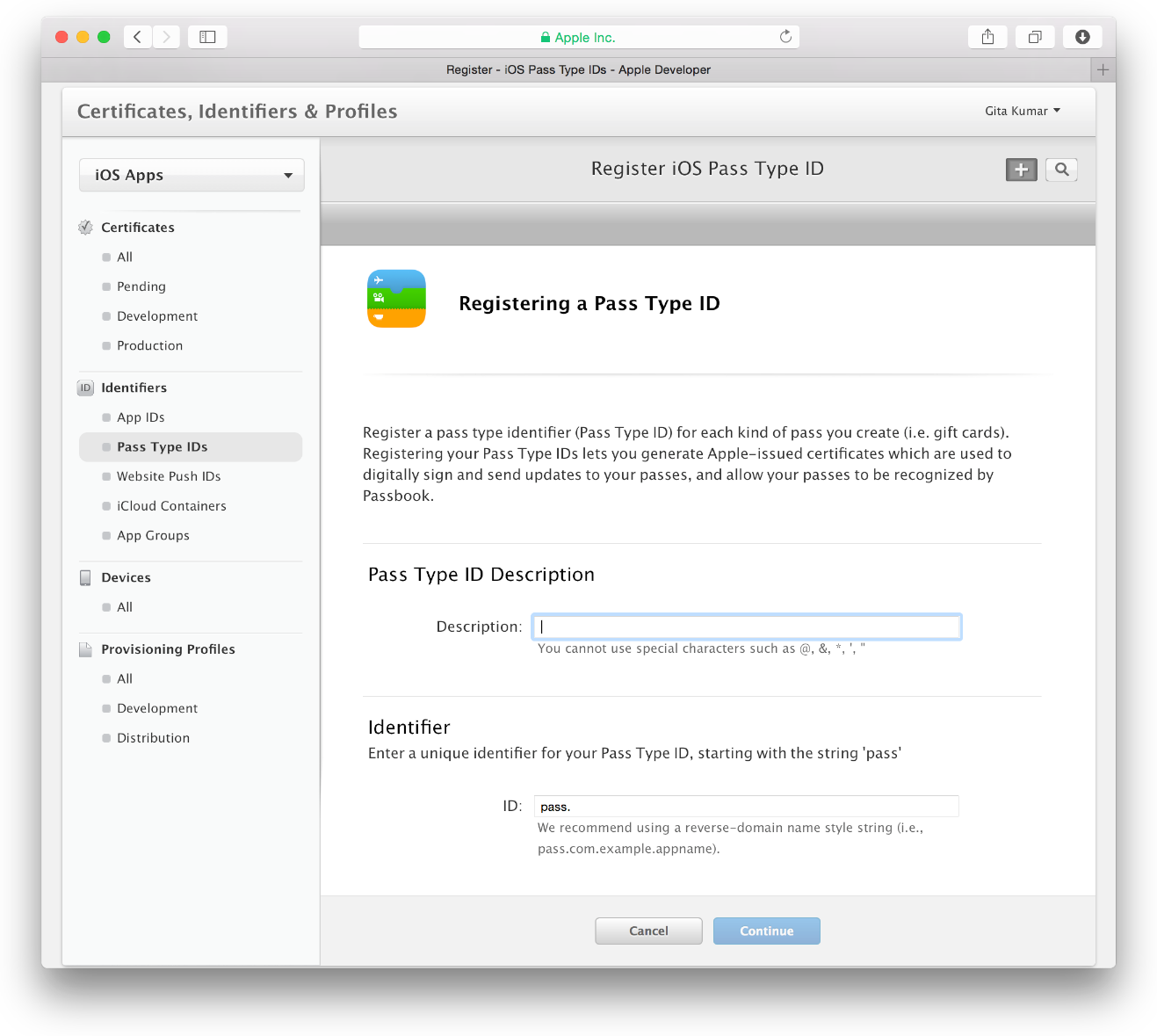
Рассмотрите настройки и нажмите Register.
Нажмите Done.
Можно тогда использовать XCode для ограничения приложения рядом идентификаторов типов передачи.
Ограничить Ваше приложение использованием подмножества идентификаторов типов передачи
В области Capabilities, при необходимости, щелкают по треугольнику раскрытия Сберкнижки.
Выберите «Allow subset of pass types».
Если нет никаких идентификаторов типов передачи в Задействованном Центре, переключатель возвращается для “Разрешения всех типов передачи команды”.
Если необходимо, нажмите Кнопку Обновить в соответствии со списком Типов Передачи для отображения идентификаторов типов передачи.
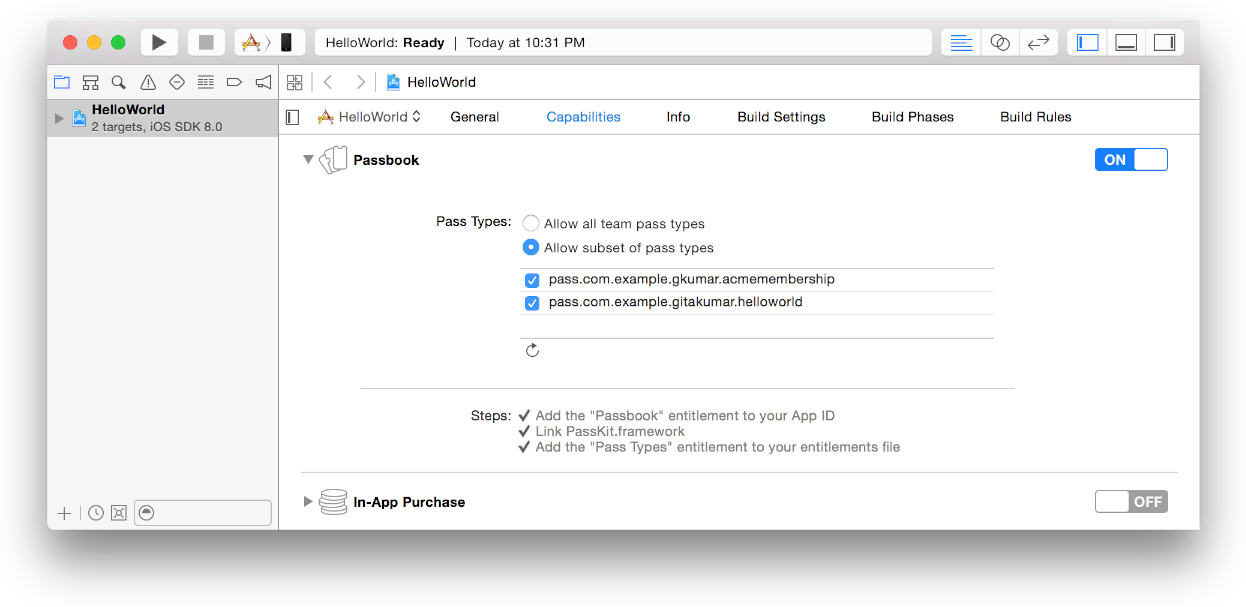
Выберите идентификаторы типов передачи, которые Вы хотите использовать.
Для использования идентификатора типа передачи в приложении считайте Установку Идентификатора типа Передачи и Команды ID в Руководстве по программированию Сберкнижки.
Конфигурирование оплаты Apple (только iOS)
Оплата Apple позволяет пользователям надежно платить за физические товары и услуги с помощью информации платежа, хранившей в их устройстве на iOS.
Включить Оплату Apple и создать торговый идентификатор
В области Capabilities, если Оплата Apple не включена, щелкают по переключателю в разделе Apple Pay.
Нажмите кнопку Add (+) у основания таблицы Apple Pay Identifiers.
В диалоговом окне, появляющемся, введите имя идентификатора и нажмите «OK».
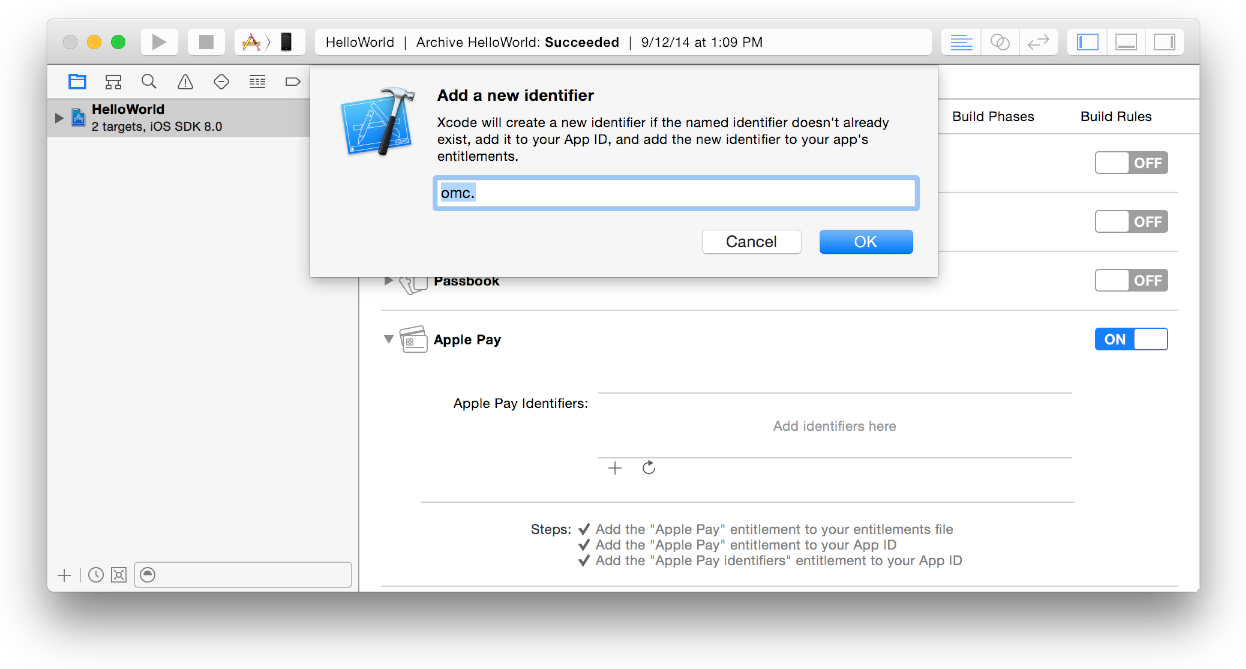
Для узнавания больше об Оплате Apple считайте Ссылку Платформы Руководства по программированию и PassKit Оплаты Apple.
Включение закупки в приложении
Закупка в приложении встраивает хранилище непосредственно в Ваше приложение, позволяя Вам соединиться с хранилищем и надежно обработать платежи от пользователя. Можно использовать Закупку В приложении для взимания платы за расширенную функциональность или за дополнительное содержание, применимое приложением. После конфигурирования этой технологии в Вашем проекте XCode Вы конфигурируете его в Подключении iTunes. Вы также используете Подключение iTunes для создания покупок в приложении.
Включить Закупку В приложении
В области Capabilities, если Закупка В приложении не включена, щелкают по переключателю в разделе In-App Purchase.
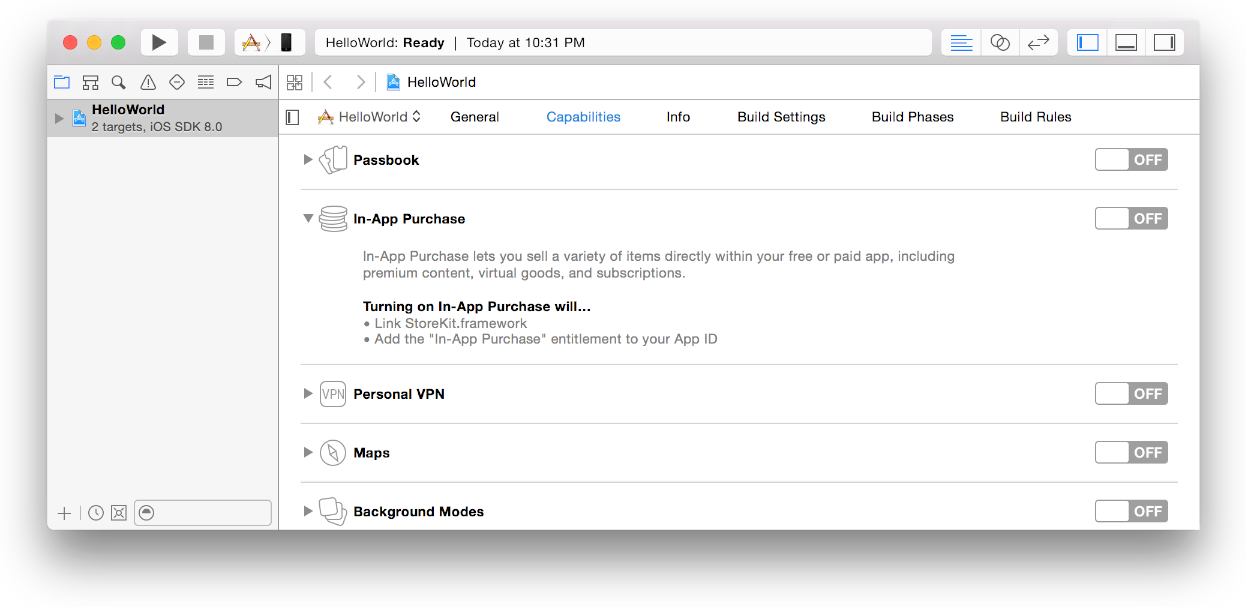
Если диалоговое окно кажется спрашивающим, должен ли XCode запросить сертификат разработки от Вашего имени, нажмите Request.
XCode автоматически настраивает Ваше приложение для использования Закупки В приложении и добавляет платформу StoreKit к проекту для Вас.
Поскольку, как записать Ваш код Закупки В приложении, считайте Руководство по программированию Закупки В приложении. Для создания приложения записывают и вводят явное Приложение ID в Подключение iTunes, читают Добавляющие Новые Приложения в Руководстве разработчика Подключения iTunes. Чтобы создать и загрузить покупки в приложении, считайте Руководство по конфигурированию Закупки В приложении для Подключения iTunes.
Включение персонального VPN (только iOS)
Позвольте персональному VPN позволить Вашему приложению создавать и управлять пользовательской системной конфигурацией VPN с помощью платформы Расширения сети.
Включить Персональный VPN
В области Capabilities, если Персональный VPN не включен, щелкают по переключателю в разделе Personal VPN.
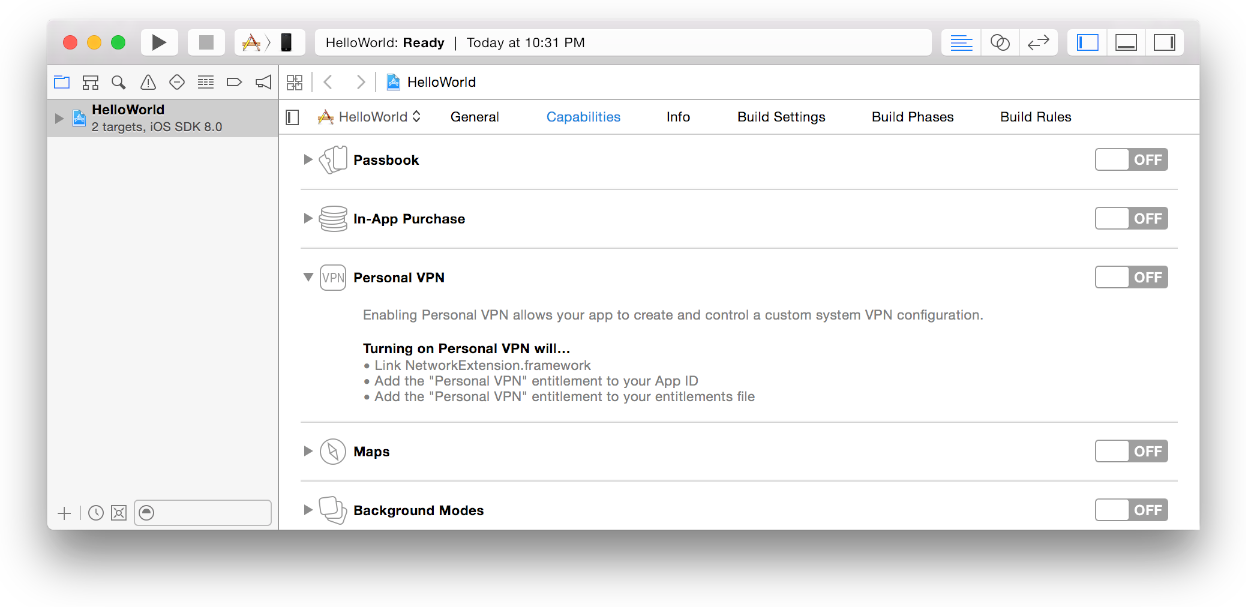
Если диалоговое окно кажется спрашивающим, должен ли XCode запросить сертификат разработки от Вашего имени, нажмите Request.
XCode автоматически настраивает Ваше приложение для использования персонального VPN и добавляет платформу Расширения сети к проекту для Вас.
Для получения информации о платформе Расширения сети посмотрите заголовочные файлы платформы.
Конфигурирование карт
Служба Maps позволяет приложениям получать направления или просить, чтобы приложение Карт вывело на экран направления. Кроме того, приложения для iOS, которые в состоянии вывести на экран направления точка-точка, могут зарегистрироваться как приложения маршрутизации и сделать те направления доступными для Карт и других приложений. И для iOS и для приложений Mac, Вы используете XCode для включения службы Maps. Для приложений маршрутизации iOS Вы используете Подключение iTunes для загрузки файла географического охвата.
Поскольку, как записать Ваш код платформы MapKit, считайте Руководство по программированию Карт и Расположение.
Включение карт в XCode
Включите Карты в своем проекте XCode, и для приложений маршрутизации iOS, выберите один или несколько поддерживаемые режимы.
Включить Карты и избранные режимы
В области Capabilities, если Карты не включен, щелкают по переключателю в разделе Maps.
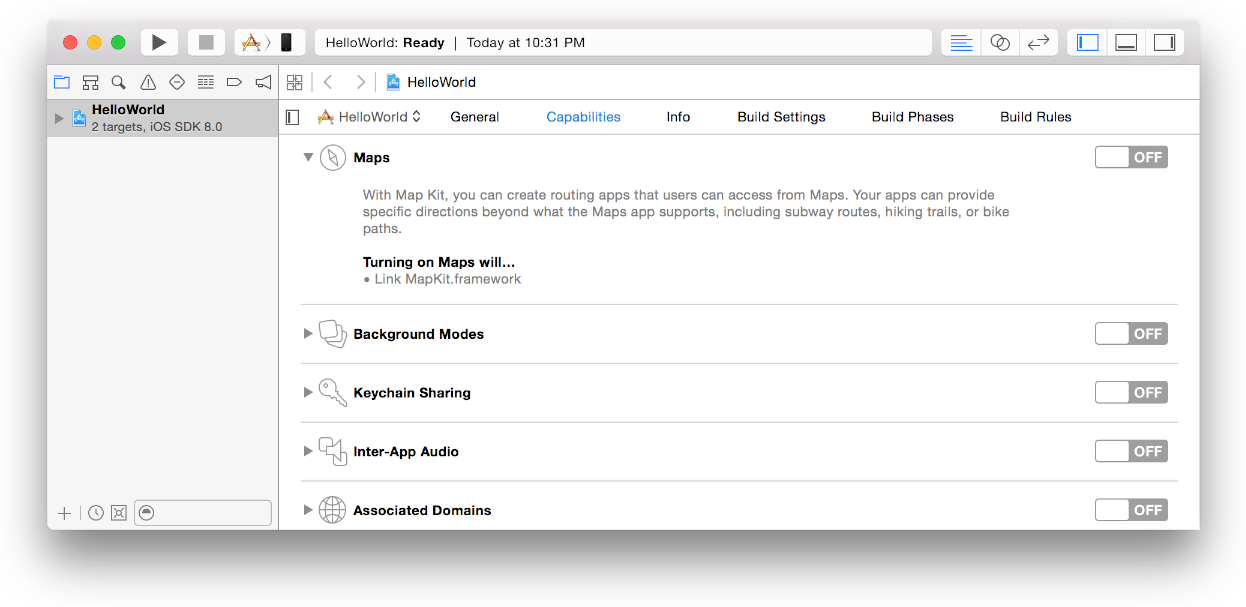
Если диалоговое окно кажется спрашивающим, должен ли XCode запросить сертификат разработки от Вашего имени, нажмите Request.
Для приложений маршрутизации iOS выберите один или несколько поддерживаемые режимы от флажков ниже.
Вы обязаны выбирать один или несколько поддерживаемых режимов маршрутизации.
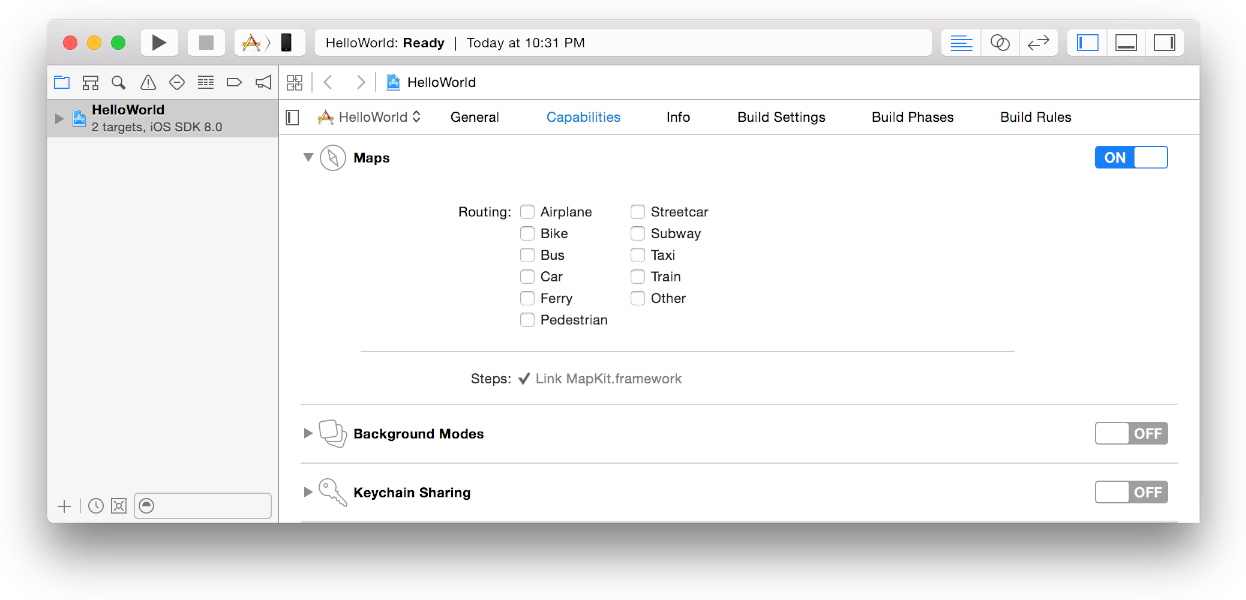
Для приложений для iOS XCode добавляет необходимые ключи к Вашему информационному списку свойств и добавляет платформу MapKit к Вашему проекту. Для приложений Mac XCode добавляет право Карт на Приложение ID и добавляет платформу MapKit к Вашему проекту.
Конфигурирование приложения маршрутизации (только iOS)
Вы выполняете дополнительные шаги для конфигурирования приложения для iOS, обеспечивающего направления точка-точка для других приложений. Перед продолжением рассмотрите задачи, которые Вы выполняете для конфигурирования приложения маршрутизации iOS:
Задача | |
|---|---|
| Включите карты в XCode. |
| Выберите один или несколько поддерживаемые режимы в XCode. |
| Запишите код для обеспечения направлений маршрутизации. |
| Создайте запись приложения и дополнительно, загрузите файл географического охвата своего приложения. |
| Загрузите двоичный файл своего приложения к хранилищу. |
| Если необходимо, загрузите файл географического охвата своего приложения. |
Обеспечение направлений маршрутизации
Чтобы изучить, как создать приложение маршрутизации, считайте Регистрацию как Приложение маршрутизации (Только iOS) в Руководстве по программированию Карт и Расположении.
Создание Записи Приложения в Подключении iTunes
Для создания записи приложения в Подключении iTunes выполните шаги в Добавлении Новых Приложений в Руководстве разработчика Подключения iTunes. Приложения маршрутизации должны обеспечить файл географического охвата, определяющий области что Ваши поддержки приложений. Можно загрузить файл географического охвата при создании записи приложения или позже после загрузки двоичного файла, как описано в Загрузке Файла Географического охвата к Подключению iTunes.
Представление двоичного файла к хранилищу
Для загрузки двоичного файла на Подключение iTunes выполните шаги в Представлении Приложения к Хранилищу.
Загрузка Файла Географического охвата к Подключению iTunes
При представлении приложения маршрутизации Apple не запускает процесс утверждения, пока Вы не загружаете файл географического охвата.
Загружать файл географического охвата после загрузки приложения
Регистрируйтесь к Подключению iTunes.
На домашней странице Подключения iTunes нажмите My Apps.
Найдите приложение, Вы хотите отредактировать, и щелкнуть по большому значку или имени приложения.
Область Versions появляется.
Щелкните по версии своего приложения, которое Вы хотите отредактировать.
Информация о версии появляется ниже.
Прокрутите к разделу General App Information.
Нажмите кнопку Choose File под Файлом Покрытия Приложения маршрутизации.
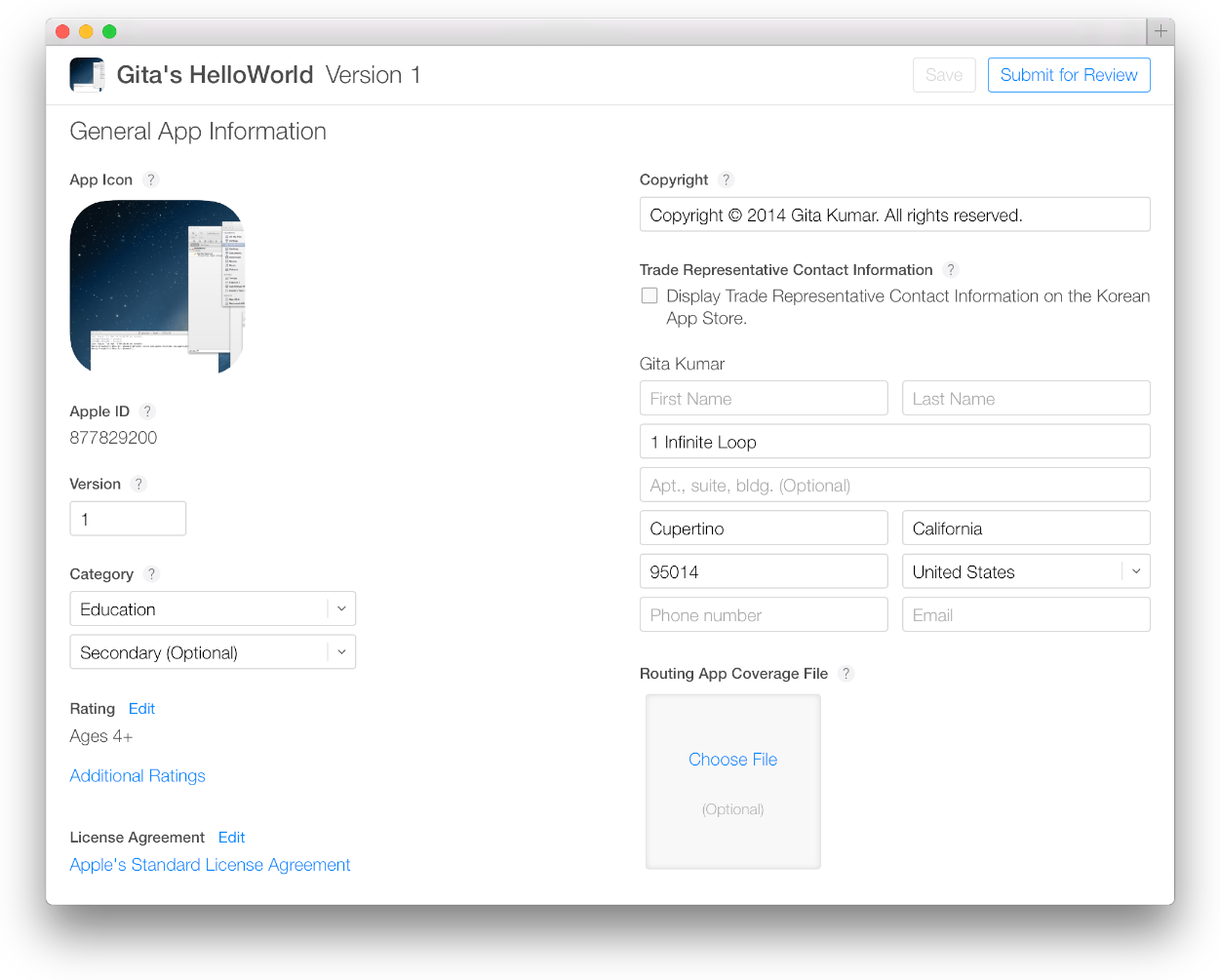
Найдите файл и нажмите Choose.
Если файл не отформатирован правильно или имеет неправильное расширение файла, сообщение об ошибке появляется.
Конфигурирование фоновых режимов (только iOS)
Включение фоновых режимов позволяет Вашему приложению для iOS продолжать работать в фоновом режиме.
Включить фоновые режимы
В области Capabilities, если Фоновые режимы не включен, щелкают по переключателю в фоновом режиме раздел Modes.
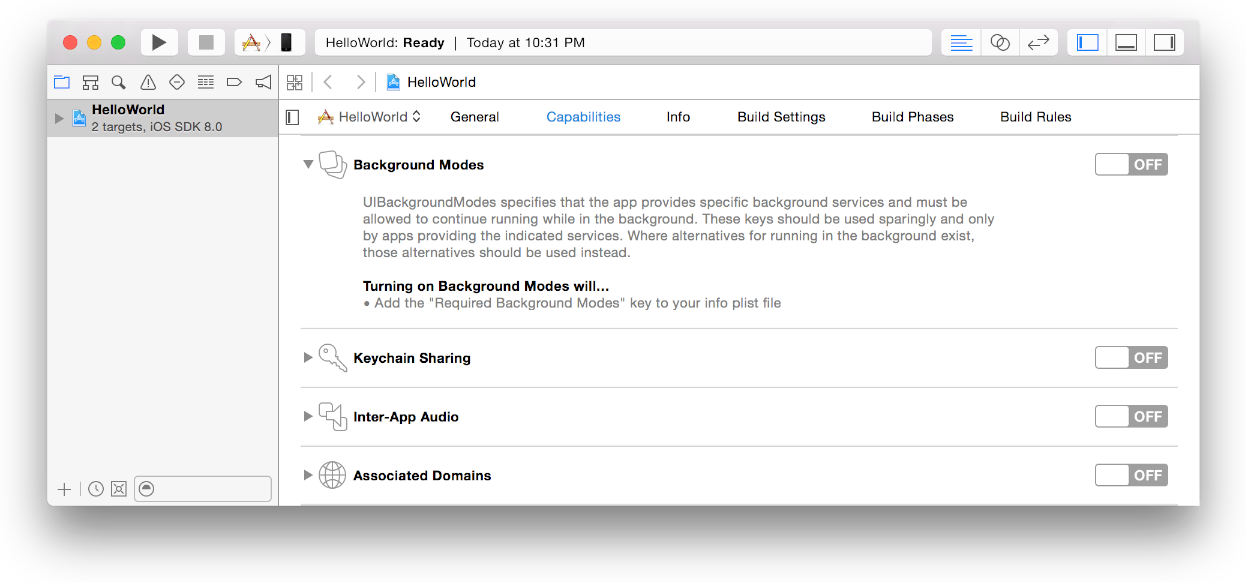
Если диалоговое окно кажется спрашивающим, должен ли XCode запросить сертификат разработки от Вашего имени, нажмите Request.
Дополнительно, выберите поддерживаемые режимы из флажков ниже.
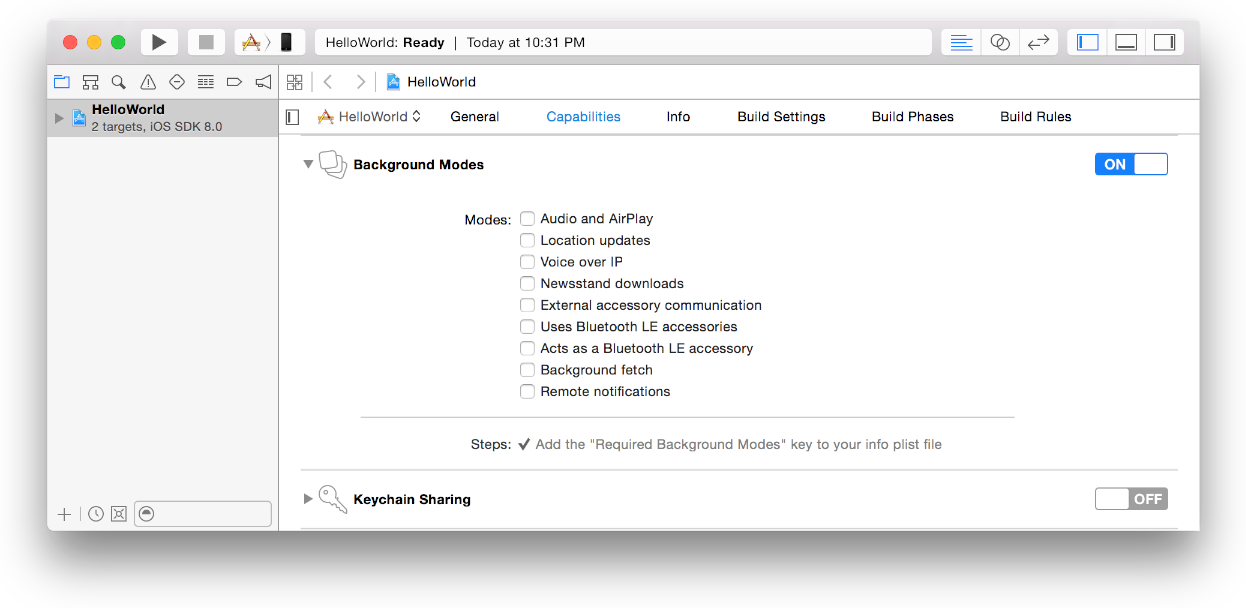
XCode добавляет фоновые режимы к информационному списку свойств.
Для руководства при выборе фоновых режимов считайте Фоновое Выполнение в Руководстве по программированию Приложения для iOS.
Конфигурирование совместного использования цепочки для ключей
Включение цепочки для ключей, совместно использующей, позволяет Вашему приложению совместно использовать пароли в цепочке для ключей с другими приложениями, разработанными Вашей командой.
Включить совместное использование цепочки для ключей
В области Capabilities, если Цепочка для ключей, Совместно использующая, не включена, щелкают по переключателю в разделе Keychain Sharing.
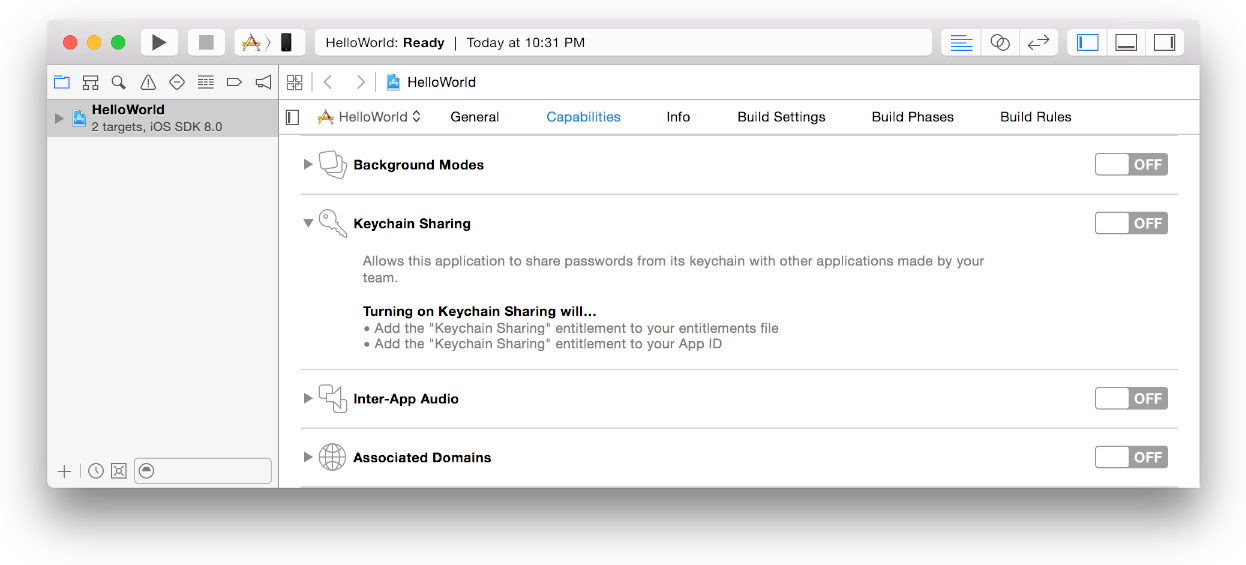
Если диалоговое окно кажется спрашивающим, должен ли XCode запросить сертификат разработки от Вашего имени, нажмите Request.
XCode добавляет keychain-access-groups ключ к дающему право файлу.
Если Вы хотите, можно ограничить приложение рядом групп доступа цепочки для ключей.
Ограничить Ваше приложение рядом групп доступа цепочки для ключей
В области Capabilities, при необходимости, щелкают по Цепочке для ключей, Совместно использующей треугольник раскрытия.
Нажмите кнопку Add (+) у основания области Keychain Groups.
Дважды щелкните по тексту заполнителя в таблице и введите группу доступа цепочки для ключей, которую Вы хотите добавить.
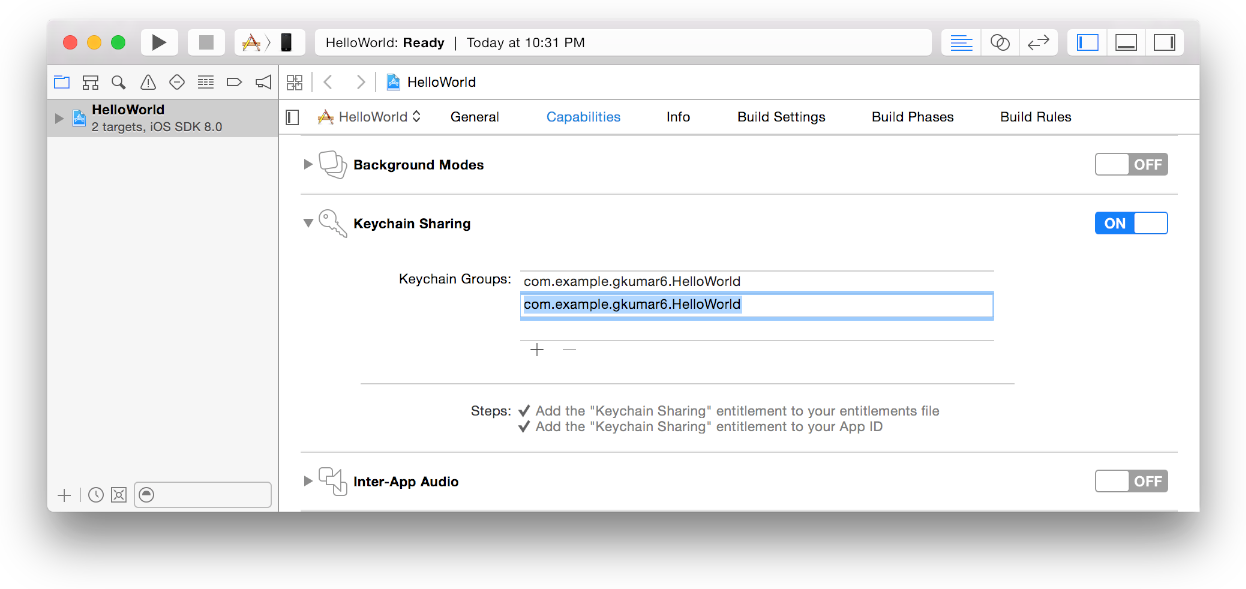
Для удаления группы доступа цепочки для ключей выберите его в области Keychain Groups и нажмите кнопку Delete (–).
Включение аудио межприложения (только iOS)
Аудио межприложения позволяет Вашему приложению для iOS экспортировать аудио, которое могут использовать другие приложения.
Включить аудио межприложения
В области Capabilities, если Аудио Межприложения не включено, щелкают по переключателю в разделе Inter-App Audio.
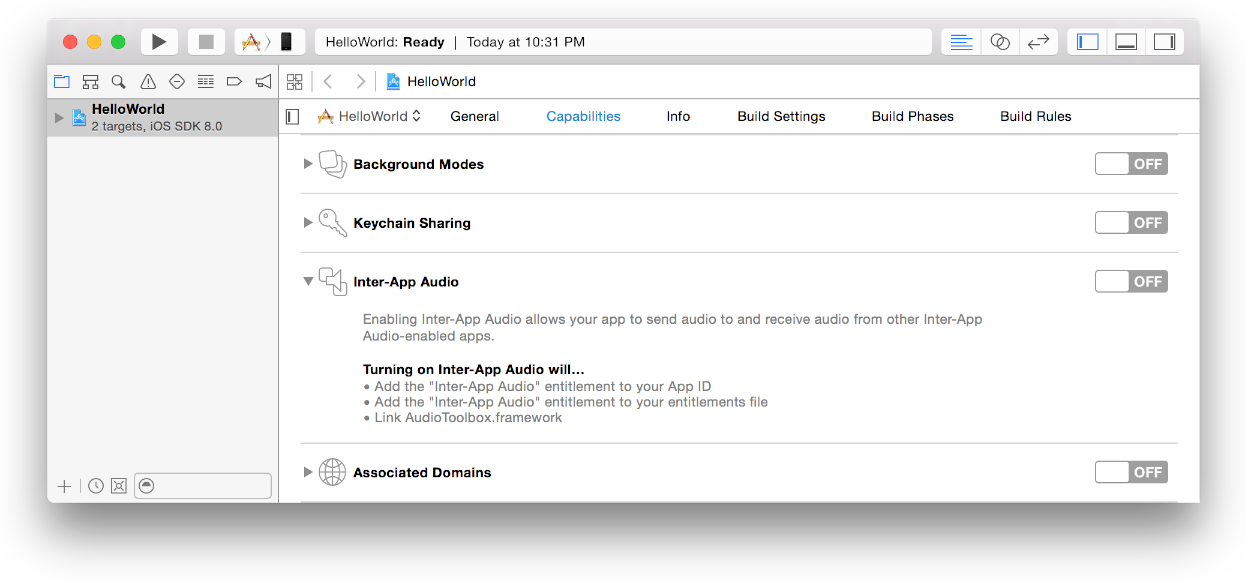
Если диалоговое окно кажется спрашивающим, должен ли XCode запросить сертификат разработки от Вашего имени, нажмите Request.
XCode автоматически настраивает Ваше приложение для использования аудио межприложения и добавляет Аудио платформу Панели инструментов к проекту. Поскольку, как записать Аудио код платформы Панели инструментов, считайте Аудио Ссылку Платформы Панели инструментов.
Конфигурирование связанных доменов (только iOS)
Включите связанные домены, если Вы хотите, чтобы Ваше приложение было связано с доменом для доступа к определенным службам — таким как сохраненные пароли Safari и продолжение действия.
Включить связанные домены
В области Capabilities, если Связанные Домены не включен, щелкают по переключателю в разделе Associated Domains.
Нажмите кнопку Add (+) у основания таблицы Domains.
Дважды щелкните по тексту заполнителя в таблице и введите доменное имя, которое Вы хотите добавить.
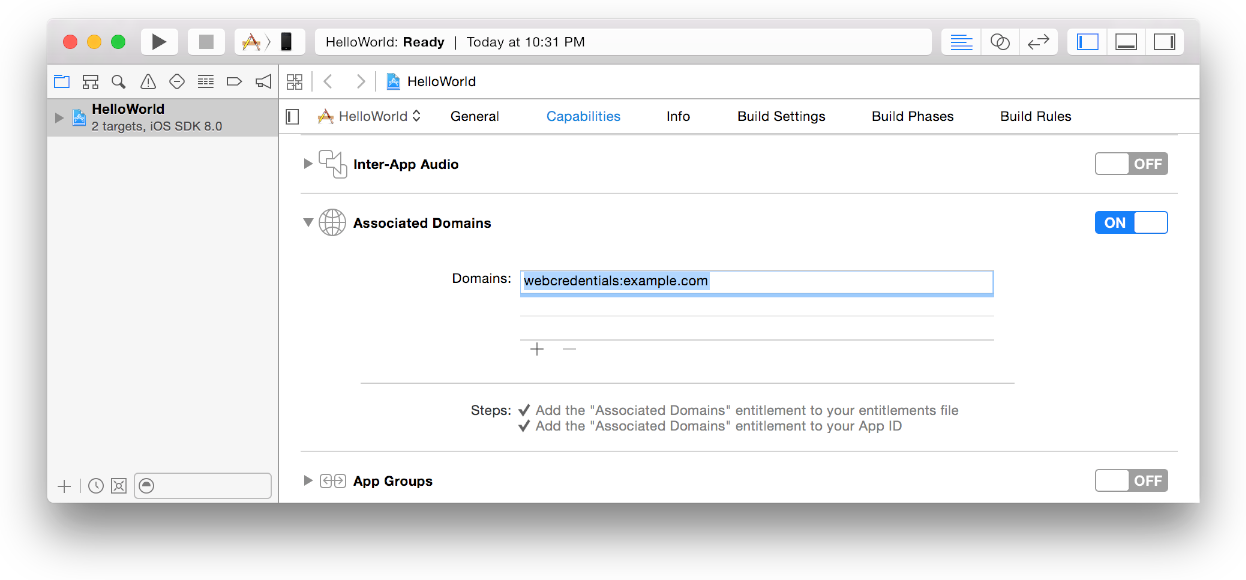
Конфигурирование групп приложений
Используйте группы приложений, чтобы предоставить многократный доступ приложений к совместно используемым контейнерам и позволить дополнительное межпроцессное взаимодействие между приложениями. Для включения групп приложений, в области Capabilities, щелкают по переключателю в разделе App Groups. Можно выбрать существующие группы приложений из таблицы или добавить группы приложений.
Выбрать или отменить выбор групп приложений
Если необходимо, нажмите Кнопку Обновить ниже таблицы для загрузки контейнерного IDs с Задействованного Центра.
В строке контейнерного ID установите флажок, чтобы использовать контейнер и снять флажок для не использования контейнера.
XCode обновляет список групп приложений в дающем право файле проекта XCode.
Если существующая группа приложений не достаточна, создайте другую группу приложений.
Создать группу приложений
Нажмите кнопку Add (+) у основания таблицы App Groups.
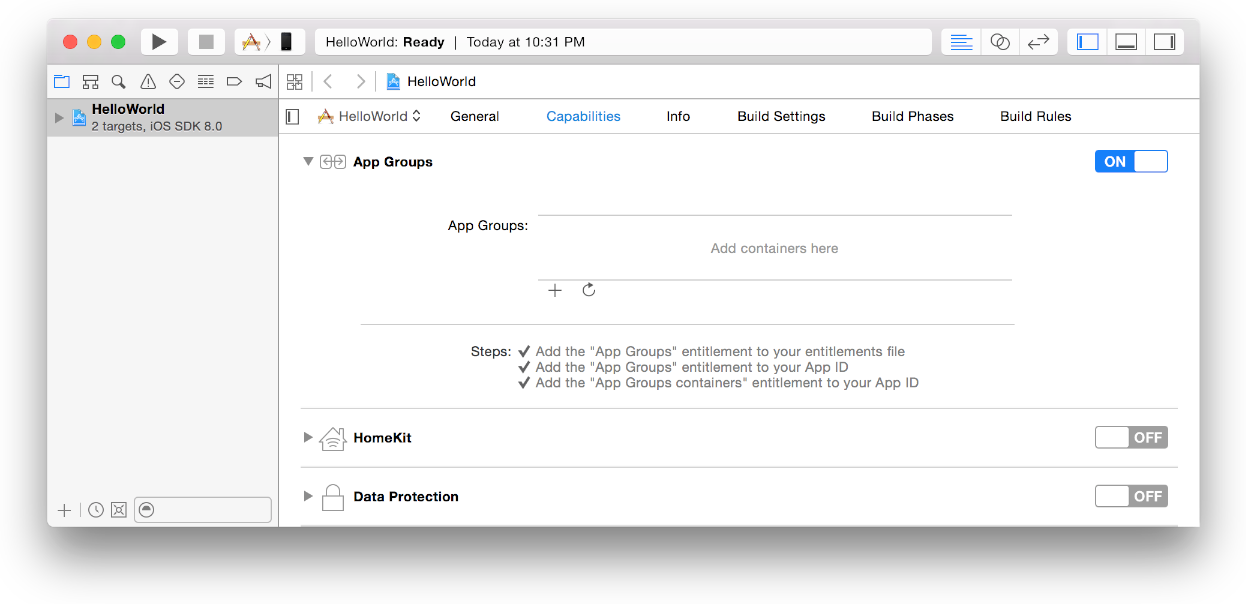
В диалоговом окне, появляющемся, введите контейнерный идентификатор в текстовом поле и нажмите «OK».
Контейнер группы приложений ID начинается
group.сопровождаемый строкой в обратной нотации DNS.
Добавление HomeKit (только iOS)
HomeKit позволяет Вашему приложению связываться с, и управление соединило аксессуары в доме пользователя. Новые аксессуары, представляемые для дома, предлагают больше связи и лучший пользовательский опыт. HomeKit обеспечивает стандартный способ связаться с теми аксессуарами и создать домашние конфигурации. Используйте Средство моделирования Аксессуара HomeKit для тестирования коммуникации приложения HomeKit к моделируемым аксессуарам.
Для добавления права HomeKit и платформы HomeKit к проекту щелкните по переключателю в разделе HomeKit.
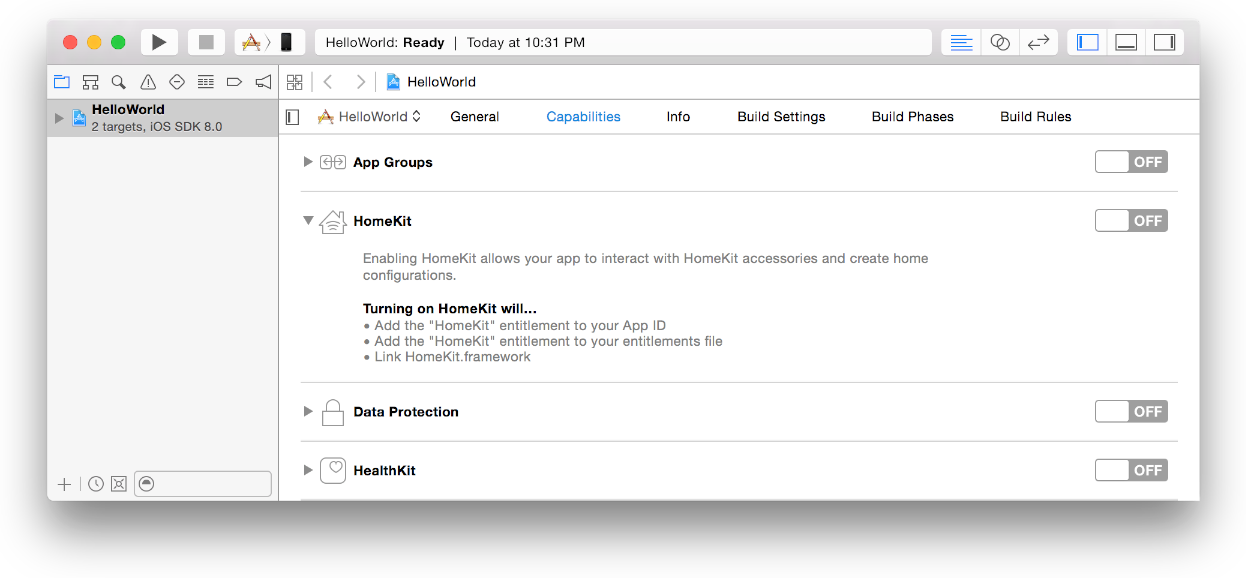
Средство моделирования Аксессуара HomeKit не распределяется с XCode.
Загружать Средство моделирования Аксессуара HomeKit
Нажмите Download HomeKit Accessory Simulator.
Также выберите Xcode> Open Developer Tool> More Developer Tools.
В браузере найдите и загрузите “Аппаратные средства Инструменты IO для XCode” файл DMG.
В Средстве поиска Дважды щелкните по файлу DMG в
~/Downloads.Перетащите средство моделирования аксессуара HomeKit к
/Applicationsпапка.
Для получения информации о платформе HomeKit посмотрите Ссылку Платформы HomeKit.
Включение защиты данных (только iOS)
Защита данных добавляет уровень безопасности к файлам, хранившим на диске Вашим приложением для iOS. Защита данных использует встроенное аппаратное настоящее шифрования на определенных устройствах, чтобы хранить файлы в зашифрованном формате на диске. Ваше приложение должно быть настроено для использования защиты данных.
Включить защиту данных
В области Capabilities, если Защита данных не включена, щелкают по переключателю в разделе Data Protection.
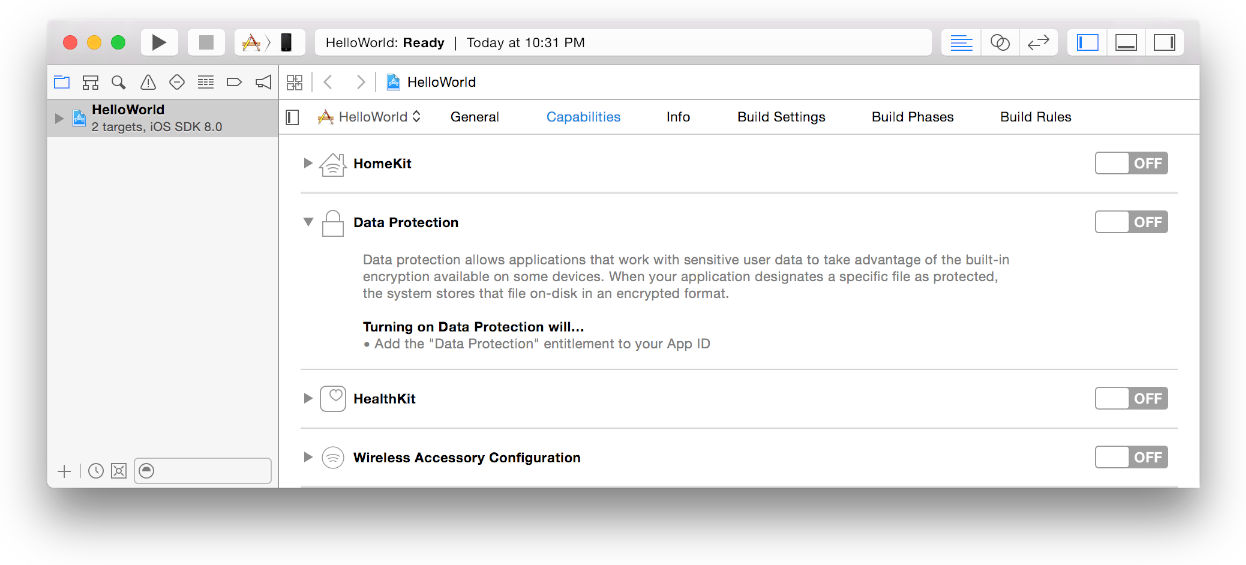
Если диалоговое окно кажется спрашивающим, должен ли XCode запросить сертификат разработки от Вашего имени, нажмите Request.
Уровень защиты по умолчанию является полной защитой, в которой файлы шифруются и недоступны, когда заблокировано устройство. Можно программно установить уровень защиты для файлов, создаваемых приложением, как описано в Защите Данных Используя Дисковое Шифрование в Руководстве по программированию Приложения для iOS.
Добавление HealthKit (только iOS)
HealthKit позволяет Вашему приложению, с полномочиями пользователя, хранить и получать персональную медицинскую информацию. Для добавления этого права на Приложение ID и платформа HealthKit к проекту щелкните по переключателю в разделе HealthKit.
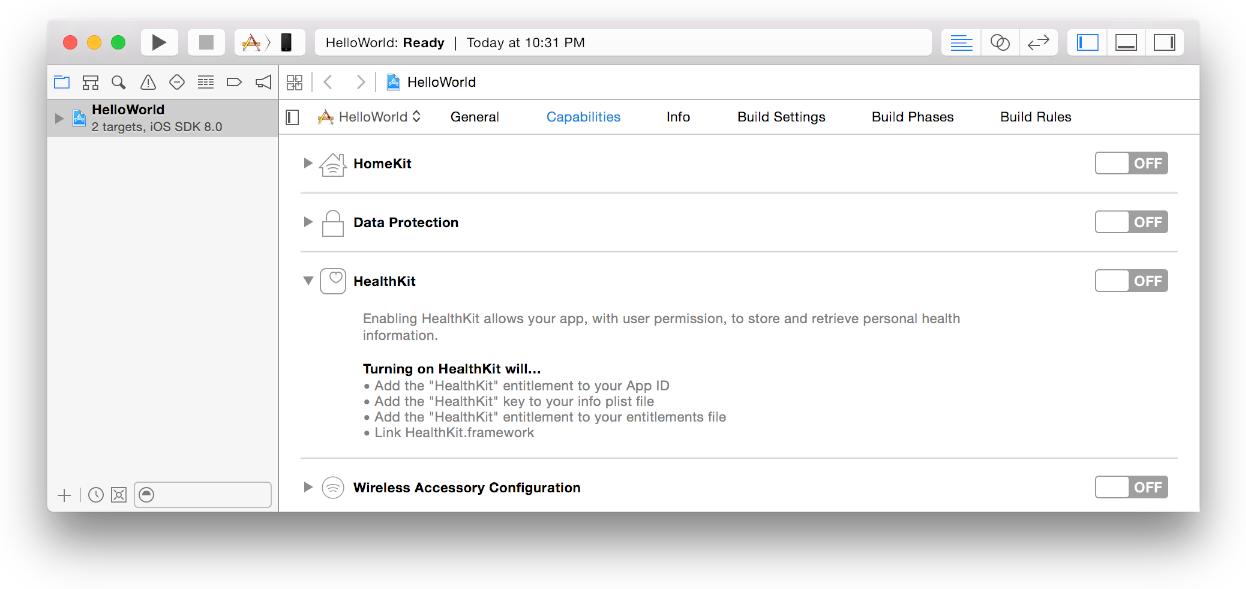
Включение беспроводной связи, вспомогательной конфигурация (только iOS)
При включении беспроводной связи, вспомогательной, конфигурация добавляет Внешнее Вспомогательное платформа к проекту и позволяет приложению конфигурировать аксессуары Wi-Fi MFi. Для включения беспроводной связи, вспомогательной конфигурация, щелкните по переключателю в разделе Wireless Accessory Configuration. XCode добавляет права и на Ваш дающий право файл и на Приложение ID.
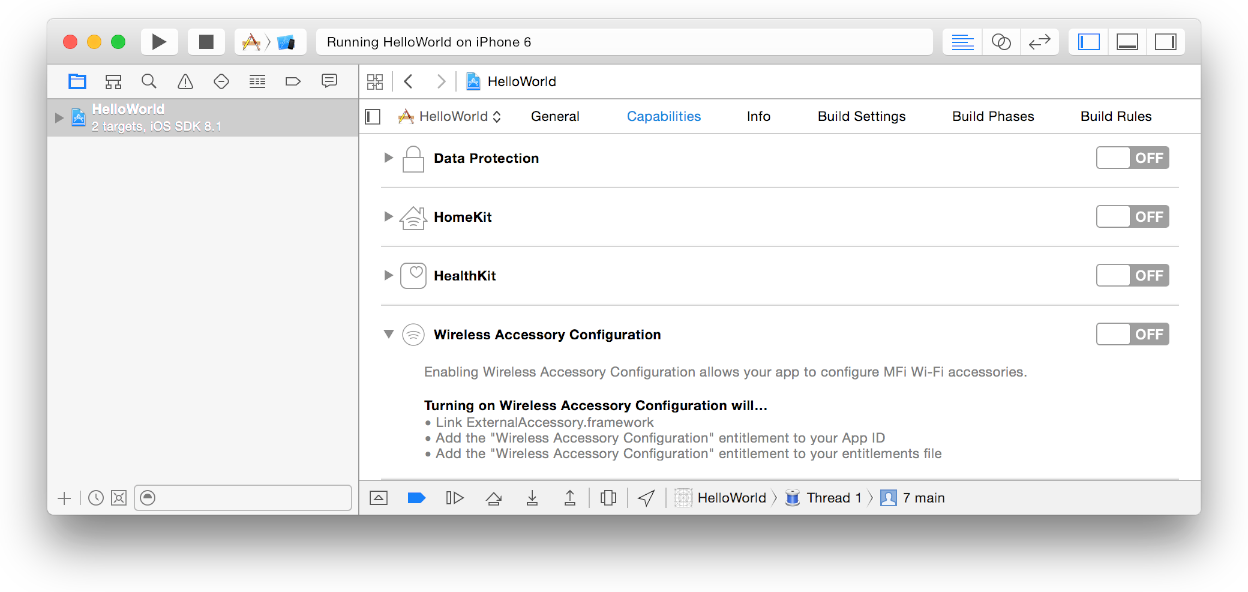
Для получения информации о Внешнем Вспомогательном платформа считайте Внешние Темы Программирования Аксессуара.
Конфигурирование киоска (только iOS)
Киоск позволяет приложению для iOS организовать журнал пользователя и газетные подписки приложения в папку. Для использования Киоска добавьте некоторые ключи к информационному списку свойств и добавьте иллюстрации к проекту XCode. Для получения дополнительной информации о создании приложения Киоска обратитесь к Киоску для Разработчиков. Поскольку, как добавить значки покрытия Киоска к Вашему проекту XCode, считайте Значки Киоска в Инструкциях по Интерфейсу пользователя iOS.
Поиск и устранение неисправностей
Если существует проблема, разрешающая службу приложения, сообщение об ошибке появляется в той области редактора проекта под Шагами. После чтения сообщения об ошибке нажмите Fix Issue для восстановления проблемы. Если у Вас есть сертификат разработки и для приложений для iOS, устройство на iOS, выбранное из меню панели инструментов Scheme, XCode создает Вашу команду, настраивающую профиль для Вас.
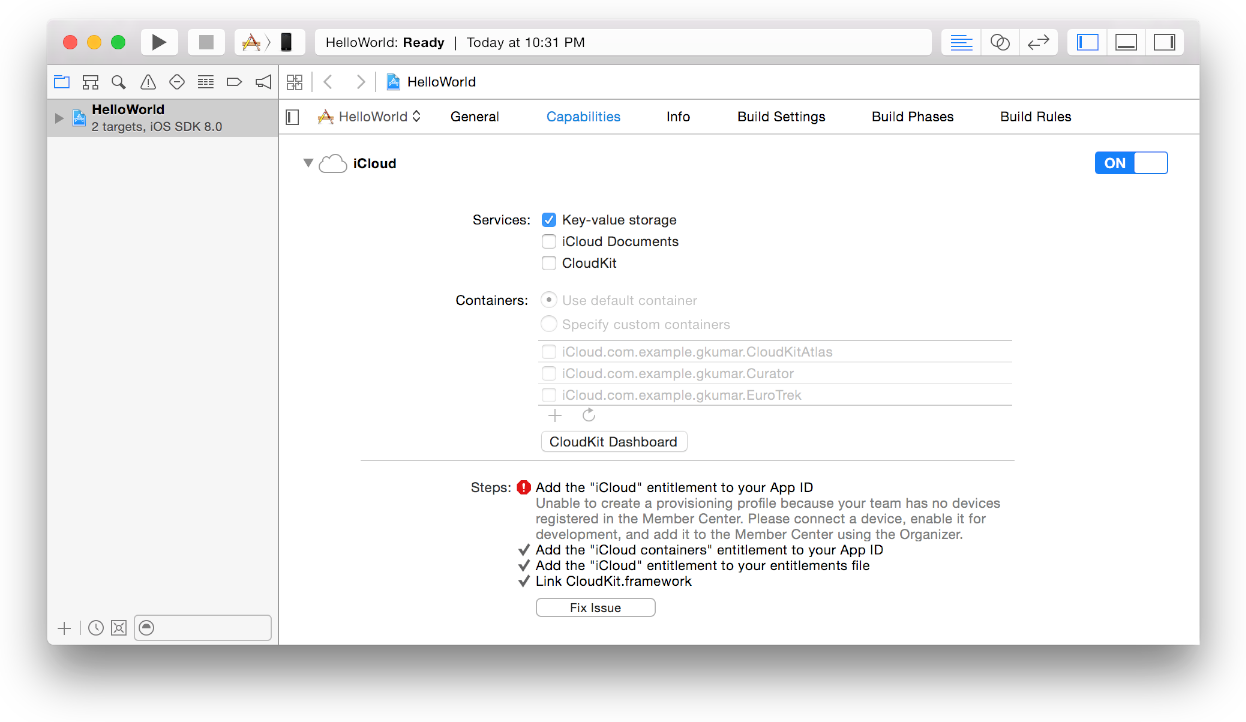
Резюме
В этой главе Вы изучили, как сконфигурировать службы приложения в XCode и, в некоторых случаях, в Задействованном Центре и Подключении iTunes.
