Представление приложения к хранилищу
Следующий шаг распределения должен представить Ваше приложение App Store Mac или App Store. Читайте Подготавливают к Загрузке гарантировать, чтобы Вы выполнили все шаги для оптимизации процесса рассмотрения приложения. Рекомендуется представить последний архив, который Вы распределяете для тестирования. Последняя сборка, которую Вы тестируете, должна быть качеством продуктов и пройти тесты проверки Подключения iTunes. В зависимости от метода тестирования Вы выбираете, выполняете шаги в этой главе для представления приложения.
Если Вы используете TestFlight, чтобы распределить Ваше приложение для iOS тестерам (описанный в приложениях для iOS Тестирования бета-версии), представить последнюю сборку непосредственно Анализу Приложения с помощью Подключения iTunes, как описано в Представлении Приложения.
Для приложений для iOS Вы распределяете для тестирования использования, оперативно настраивающего (описанный в Распределении Вашего Приложения Используя Оперативную Настройку), и приложения Mac, которые Вы распределяете для тестирования использования команды, настраивающей профиль (описанный в Тестировании бета-версии Приложения Mac), выполняют эти шаги:
Если необходимо, проверьте последний архив, который Вы распределили для тестирования, описанный в Запущении Тестов Проверки Подключения iTunes.
Для приложений Mac протестируйте Пакет Установщика Mac, как описано в Тестировании Пакета Установщика Mac.
Загрузите архив, как описано в Загрузке Вашего Приложения Используя XCode.
Используйте Подключение iTunes для представления приложения Анализу Приложения, как описано в Представлении Приложения.
Если Вы хотите создать архив прежде, чем загрузить Ваше приложение (например, при изменении номера сборки) выполните шаги в Создании Архива перед проверкой архива.
В первый раз, когда Вы загружаете свое приложение на Подключение iTunes, XCode создает необходимый сертификат распределения и профиль настройки хранилища для Вас.
О профилях настройки хранилища
Профиль настройки хранилища является профилем настройки распределения, разрешающим Ваше приложение использовать определенные службы приложения и гарантирующим, что Вы - тот, представляющий Ваше приложение. Профиль настройки хранилища содержит отдельное приложение ID, соответствующий один или больше Ваших приложений и сертификат распределения. Вы конфигурируете Приложение ID косвенно через XCode для использования определенных служб приложения. Вы включаете и конфигурируете службы приложения путем установки прав и выполнения других шагов конфигурации. Некоторые права включены для Приложения ID (ряд приложений, создаваемых Вашей командой), и другие установлены в проекте XCode. При представлении приложения хранилищу XCode подписывает комплект приложений с сертификатом распределения, на который ссылаются в профиле настройки хранилища.
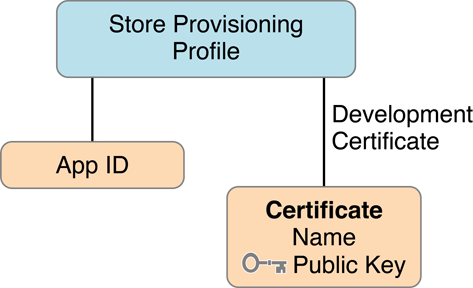
Подготовитесь к загрузке
Прежде, чем загрузить Ваше приложение на Подключение iTunes, рассмотрите интерфейс пользователя и сохраните инструкции, введите информацию в Подключение iTunes и проверьте свои настройки проекта XCode.
Рассмотрите интерфейс пользователя и сохраните инструкции
Для оптимизации процесса утверждения рассмотрите следующие инструкции и решите любые проблемы и повторно протестируйте приложение перед продолжением.
Следуйте инструкциям по пользовательскому интерфейсу в Инструкциях по Интерфейсу пользователя iOS и Инструкциях по Интерфейсу пользователя OS X.
Рассмотрите инструкции по хранилищу в Инструкциях по Анализу App Store для приложений для iOS и Инструкциях по Анализу App Store для Приложений Mac.
Для получения дополнительной информации о процессе рассмотрения приложения перейдите к Анализу Приложения.
Введите информацию в Подключение iTunes
Подключение iTunes является веб-инструментом, который Вы используете для ввода информации о приложении для продажи в App Store или App Store Mac. Подключение iTunes хранит все метаданные о Вашем приложении включая версии и сборки, что Вы загружаете использование XCode. Прежде чем Вы загрузите свое приложение, создадите запись приложения в Подключении iTunes, как описано в Создании Записи Подключения iTunes для Приложения. Тогда введите всю запрошенную информацию, описанную в Просмотре и Изменении Метаданных Вашего Приложения.
Проверьте свой проект XCode
Проверьте, что Ваш проект XCode сконфигурирован правильно:
Рассмотрите свою конфигурацию проекта XCode. Считайте Конфигурирование Вашего Проекта XCode для Распределения.
ID пакета в проекте XCode, описанном в Установке Пакета ID, должен соответствовать пакету идентификатор, который Вы вводите в Подключении iTunes.
Используйте то же Приложение ID для элемента кода Ваш архив, как Вы использовали для разработки и тестирования.
Если Вы не используете служб приложения, требующих явного Приложения ID, можно использовать подстановочное Приложение XCode ID. Если Вы хотите создать новое Приложение ID, считайте Регистрирующееся Приложение IDs. Однако, если Вы изменяете свое Приложение ID, повторно тестируете Ваше приложение с помощью нового Приложения ID прежде, чем загрузить его на Подключение iTunes.
Рассмотрите настройки номера версии и номера сборки, описанные в Установке Строки Номера версии и Сборки. Подключение iTunes извлекает свое число предварительной версии и номер сборки от двоичного файла.
Гарантировать, что Ваше приложение включает службы ключевого приложения, Вы хотите использовать, рассмотреть Ваши настройки App ID. Считайте Добавляющие Возможности.
Для приложений Mac рассмотрите эти дополнительные задачи:
Выберите Mac App Store как метод подписания во время разработки, как описано в Выборе Signing Identity (Mac Only).
Всем приложениям нужно было включить Тестовую среду приложения, как описано в Конфигурировании Тестовой среды приложения (Только Mac).
Все приложения и их пакеты установщика должны быть подписаны, чтобы представить им App Store Mac. При использовании вспомогательного приложения считайте Руководство по программированию Демонов и Служб, чтобы изучить, как сконфигурировать вспомогательное приложение.
Архивация и проверка приложения
Перед загрузкой приложения на Подключение iTunes Вы создаете архив со знаком своего приложения и проверяете его. Протестируйте свою заключительную сборку прежде, чем загрузить его, и если Вы не сделали так, протестируйте архив снова на регрессии после проверки его.
Выполните эти шаги, чтобы заархивировать и проверить Ваше приложение:
Рассмотрите настройки схемы Archive.
Создайте архив своего приложения.
Проверьте архив.
Если необходимо, протестируйте свой архив прежде, чем загрузить его.
Рассмотрение архивных настроек схемы
Если необходимо, рассмотрите настройки схемы Archive, чтобы гарантировать, чтобы Вы не архивировали отладочную версию своего приложения.
Рассмотреть схему Archive
В редакторе проекта XCode выберите Product> Scheme> Edit Scheme для открытия редактора схемы.
Нажмите Archive в столбце слева.
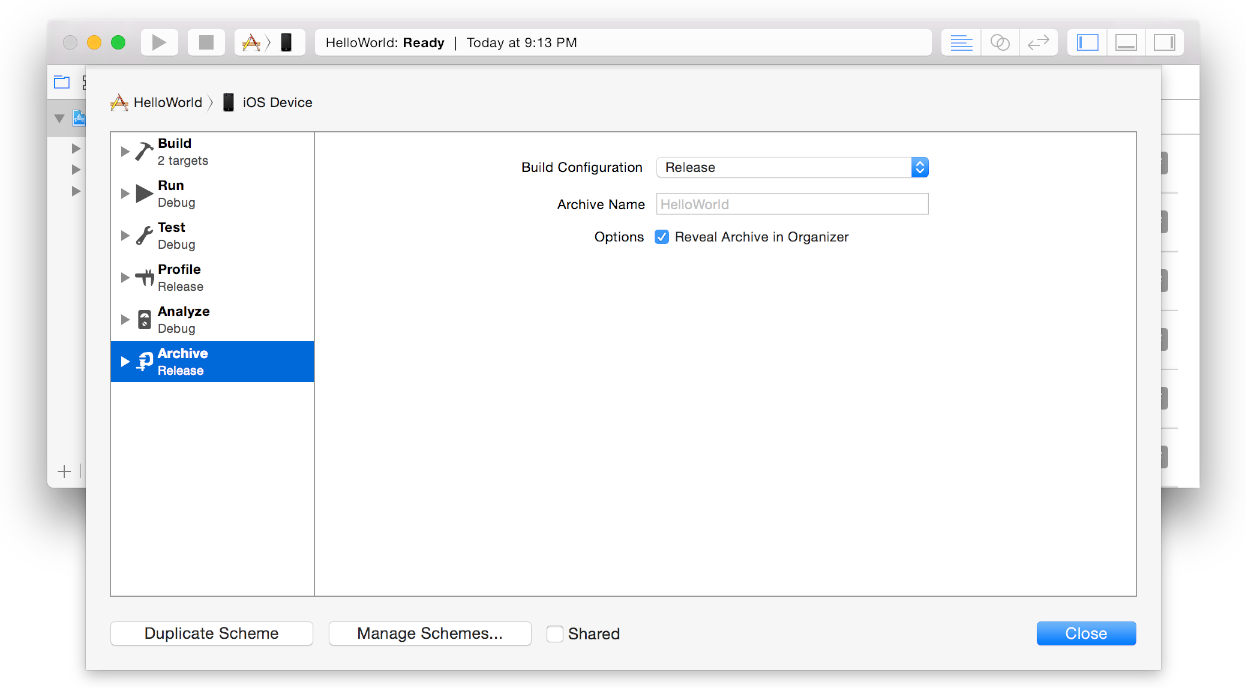
Выберите Release из всплывающего меню Конфигурации сборки и нажмите Close.
Создание архива
Независимо от того, что метод Вы принимаете решение распределить свое приложение, создайте архив сначала. Прежде, чем создать архив, создайте и выполненный Ваше приложение еще раз, чтобы гарантировать, что это - версия, которую Вы хотите распределить. Сразу после создания архива, проверьте его и фиксируйте любые ошибки проверки перед продолжением.
Создать архив
В редакторе проекта XCode выберите проект.
Из меню панели инструментов Scheme выберите схему.
Выберите Product> Archive.
Организатор Архивов появляется и выводит на экран новый архив.
XCode запускает предварительные тесты проверки при создании архива. Если проверить предупреждающее сообщение появляется в редакторе проекта, устраните проблему и создайте архив снова.
Запущение Тестов Проверки Подключения iTunes
Сразу после создания архива, загрузите свой архив на Подключение iTunes и запустите тесты проверки.
Проверить архив
В организаторе Архивов выберите архив.
Нажмите кнопку Validate.
Для приложений Mac выберите «Validate for the Mac App Store» как метод проверки и нажмите Далее.
В диалоговом окне, появляющемся, выберите команду из всплывающего меню и нажмите Choose.
Если необходимо, XCode создает сертификат распределения и профиль настройки распределения для Вас. Имя профиля настройки распределения начинается с текста
XC:.В диалоговом окне, появляющемся, рассмотрите приложение, его права, и настраивающий профиль, и нажмите Validate.
XCode загружает архив на Подключение iTunes, и Подключение iTunes запускает тесты проверки. Если диалоговое окно кажется утверждающим, что никакая запись приложения не может быть найдена, нажмите Done, создайте запись приложения в Подключении iTunes и повторите эти шаги.
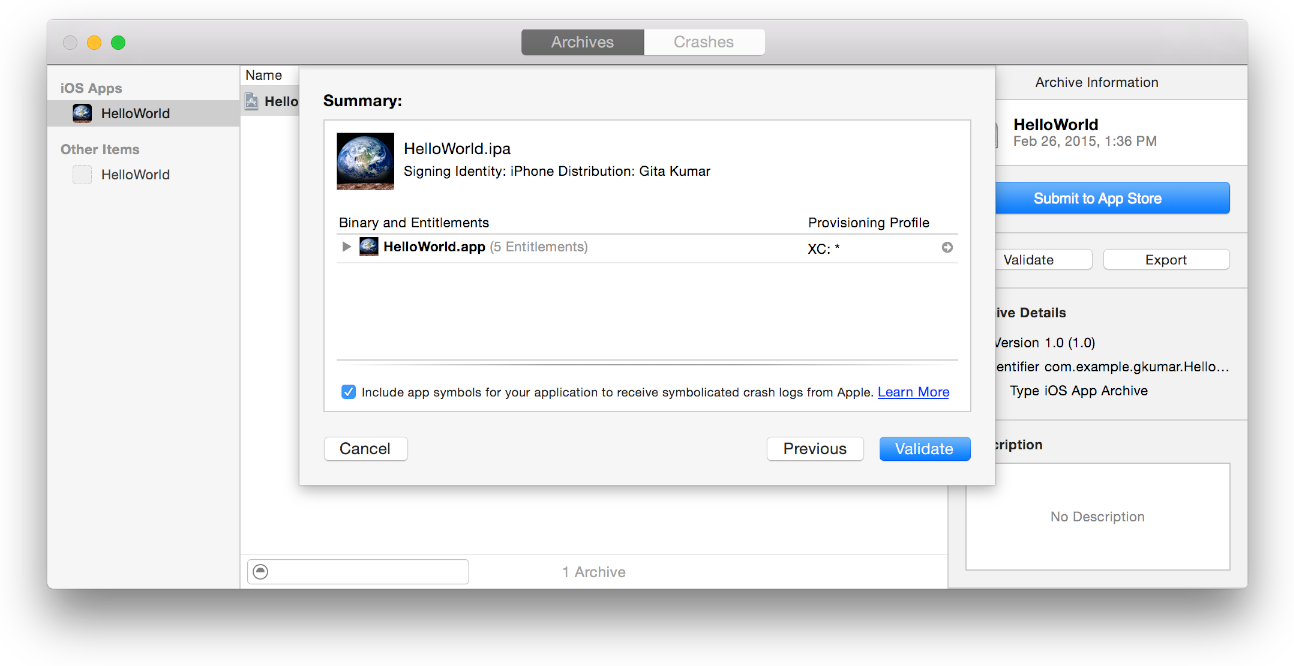
Проблемы проверки анализа, найденные, если таковые имеются, и нажимающие Done.
Устраните любые проблемы проверки, Вы находите, создаете новый архив и повторяете эти шаги, пока нет никаких дальнейших проблем. Вы не можете продолжить, пока архив не проходит все тесты проверки.
Тестирование пакета установщика Mac
Прежде чем Вы представите свое приложение App Store Mac, протестируете процесс установки, чтобы проверить, что Ваше приложение устанавливает правильно. Сделайте это путем сохранения пакета установщика к диску и запущения теста с помощью installer команда прежде, чем представить его.
Создание пакета установщика
Вы сохраняете пакет установщика к своему диску путем выполнения подобных шагов что касается проверки и распределения приложения Mac.
Создать пакет установщика
В организаторе Архивов выберите архив.
Нажмите кнопку Export.
Выберите «Export as a Mac Installer Package» и нажмите Далее.
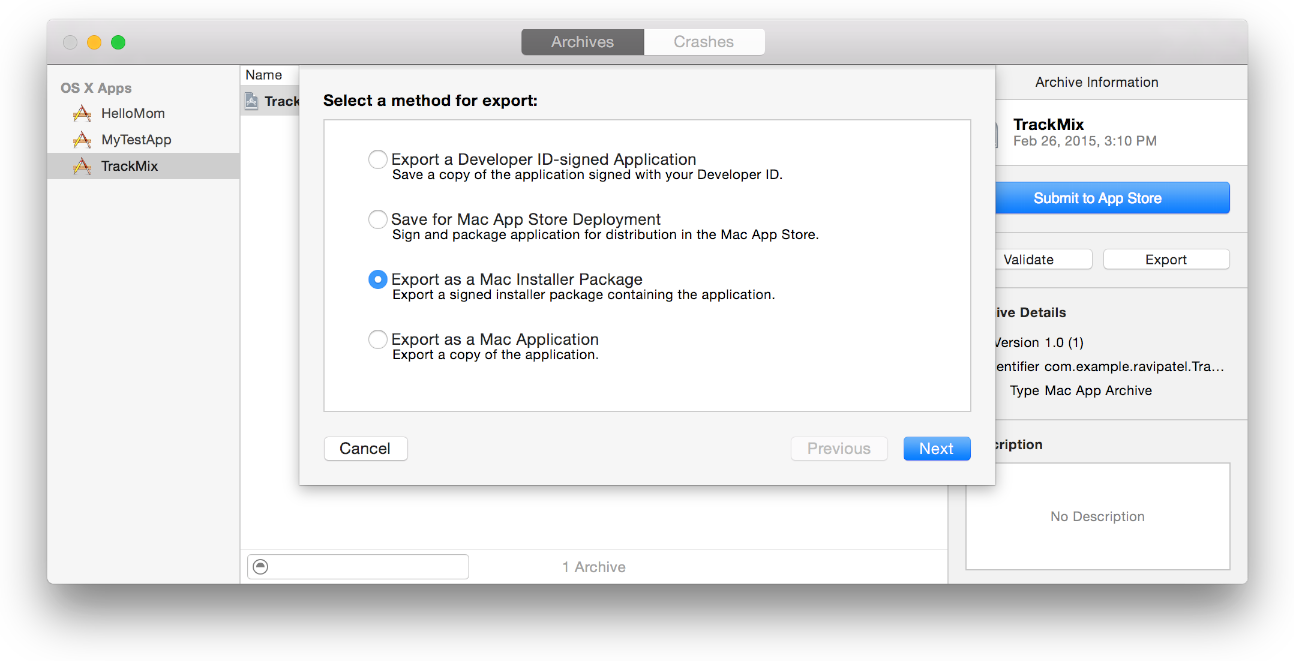
В диалоговом окне, появляющемся, выберите команду из всплывающего меню и нажмите Choose.
Если необходимо, XCode создает сертификат распределения и профиль настройки распределения для Вас. Имя профиля настройки распределения начинается с текста
XC:.В диалоговом окне, появляющемся, рассмотрите приложение, его права, и настраивающий профиль, и нажмите Export.
В диалоговом окне, появляющемся, введите имя файла и выберите расположение и нажмите Export.
Тестирование пакета установщика
Не тестируйте процесс установки путем открытия пакета с приложением Установщика. Только installer команда проверяет, что Ваше приложение будет установлено правильно, когда это будет куплено от App Store Mac.
Для тестирования пакета установщика выполните следующую команду в Окне терминала:
sudo installer -store -pkg path-to-package -target / |
Вывод installer команда должна быть подобна:
rpatel$ sudo installer -store -pkg ../Documents/TrackMix.pkg -target / |
WARNING: Improper use of the sudo command could lead to data loss |
or the deletion of important system files. Please double-check your |
typing when using sudo. Type "man sudo" for more information. |
To proceed, enter your password, or type Ctrl-C to abort. |
Password: |
installer: Note: running installer as an admin user (instead of root) gives better Mac App Store fidelity |
installer: TrackMix.pkg has valid signature for submission: 3rd Party Mac Developer Installer: Ravi Patel (7U3X8B3P5Z) |
installer: Installation Check: Passed |
installer: Volume Check: Passed |
installer: Bundle com.example.rpatel.TrackMix will be installed to /Applications/TrackMix.app |
installer: Starting install |
installer: Install 0.0% complete |
installer: Install 90.8% complete |
installer: Install 100.0% complete |
installer: Finished install |
rpatel$ |
Если установщик считает пакет с тем же пакетом ID как тот, это устанавливает, это обновляет существующее приложение. Пользователи могут тогда установить обновления, даже если они переместили Ваше приложение. Если у Вас есть копия Вашего установленного приложения (например, в Вашем каталоге продуктов сборки), можно хотеть удалить его так, чтобы установщик установил приложение в /Applications. Другие опции включают архивацию существующей версии в файл ZIP или перемещение его к другому объему и размонтированию того объема.
Загрузка приложения Используя XCode
Загрузите свой код подписанное и настроенное приложение на Подключение iTunes. Этот важный шаг гарантирует, что загрузка прибывает непосредственно от Вас и что только Вы даете разрешение для своего приложения использовать определенные службы приложения. Подписывание кода Ваш пакет приложения или установщика препятствует тому, чтобы атакующий загрузил измененную версию Вашего приложения — только кто-то с закрытым ключом для Вашего сертификата распределения, может загрузить Ваше приложение на Подключение iTunes.
Загружать приложение на Подключение iTunes
В организаторе Архивов выберите архив и нажмите кнопку «Submit to the App Store».
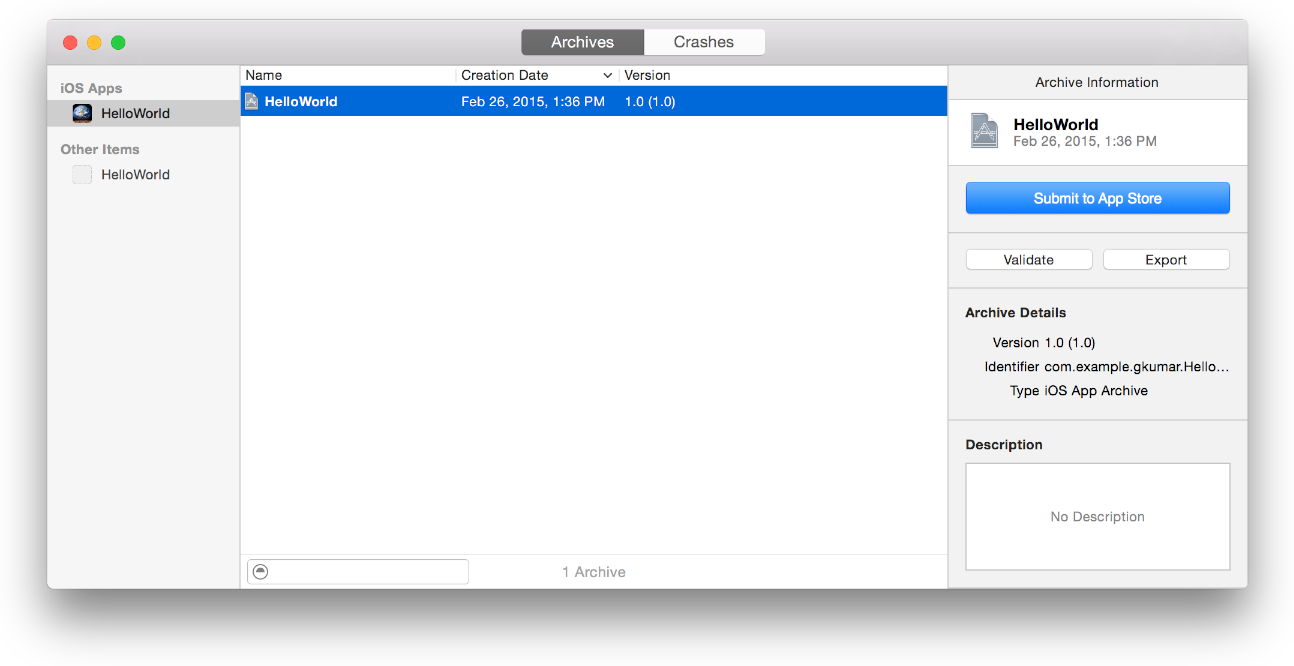
В диалоговом окне, появляющемся, выберите команду из всплывающего меню и нажмите Choose.
Если необходимо, XCode создает сертификат распределения и профиль настройки распределения для Вас. Имя профиля настройки распределения начинается с текста
XC:.В диалоговом окне, появляющемся, рассмотрите приложение, его права, и настраивающий профиль, и нажмите Submit.
XCode загружает архив на Подключение iTunes, и Подключение iTunes запускает тесты проверки. Если диалоговое окно кажется утверждающим, что никакая запись приложения не может быть найдена, нажмите Done, создайте запись приложения в Подключении iTunes и повторите эти шаги.
Если проблемы найдены, нажмите Done и фиксируйте их перед продолжением.
Если никакие проблемы не найдены, нажмите Submit для загрузки приложения.
XCode передает архив в Apple, где двоичный файл исследован, чтобы определить, соответствует ли это инструкциям Apple. Если двоичный файл отклоняется, исправьте проблемы, идентифицированные и загружающие новый двоичный файл. Если Вы успешно загружаете свое приложение, просматриваете версию и сборку Вашего приложения в Подключении iTunes, как описано в Смотрении Двоичных Деталей. Позже, используйте Подключение iTunes для представления приложения Анализу Приложения, как описано в Представлении Приложения.
Если Вы предпочитаете загружать свой двоичный Загрузчик Приложения использования, читайте Используя Загрузчик Приложения для того, как использовать Загрузчик Приложения для этого шага.
Резюме
В этой главе Вы изучили, как представить Ваше приложение хранилищу с помощью XCode. Эта глава не касается шагов для распределения приложения с помощью Подключения iTunes. Чтобы изучить, как просмотреть состояние Вашего приложения, считайте Просмотр Состояния Вашего Приложения.
