Поддерживая идентификаторы, устройства и профили
Вы используете Задействованный Центр, чтобы управлять идентификаторами, устройствами, и профилями, привыкшими к элементу кода Ваше приложение, позволить ему запуститься на устройствах и использовать определенные службы приложения. XCode создает и управляет этими активами для Вас во время разработки. Когда Вы готовы распределить свое приложение для тестирования, Вы используете Задействованный Центр для управления некоторыми из этих активов сами. Например, Вы используете Задействованный Центр для создания оперативного и профилей настройки хранилища. Кроме того, Вы могли бы хотеть загрузить список устройств, используемых для тестирования, не зарегистрировать их индивидуально. В этой главе рассматривается разных задач, которые Вы выполняете для поддержания идентификаторов, устройств и профилей.
Поскольку, как использовать Нажатие Веб-сайта IDs, Руководство по программированию подтверждения прочтения для Веб-сайтов.
Регистрация приложения IDs
Можно создать подстановочное Приложение ID, соответствующий одному или более приложениям или явному Приложению ID, точно соответствующий пакету ID. Службы приложения включили для Приложения, ID служит whitelist служб, которые могут использовать одно или более приложений. Какие службы, которые фактически использует приложение, сконфигурированы в проекте XCode. Когда Вы создаете Приложение ID или изменяете эти настройки позже, можно включить службы приложения. Игра Центральная и Закупка В приложении включена по умолчанию для явного приложения для iOS ID. Закупка в приложении включена по умолчанию для явного Приложения Mac ID.
В большинстве случаев подстановочный знак и явное Приложение ID, который XCode создает для Вас, когда Вы добавляете возможности к своему приложению, как описано в Добавляющих Возможностях, достаточны, чтобы разработать, протестировать, и распределить Ваше приложение. Может быть только одно явное Приложение ID на приложение, поэтому если Вы уже существуете, XCode использует его для создания команды, настраивающей профили от Вашего имени.
Зарегистрировать Приложение ID
В Задействованном Центре выберите Certificates, Identifiers и Profiles.
Под Идентификаторами выберите App IDs.
Нажмите кнопку Add (+) в верхнем правом углу.
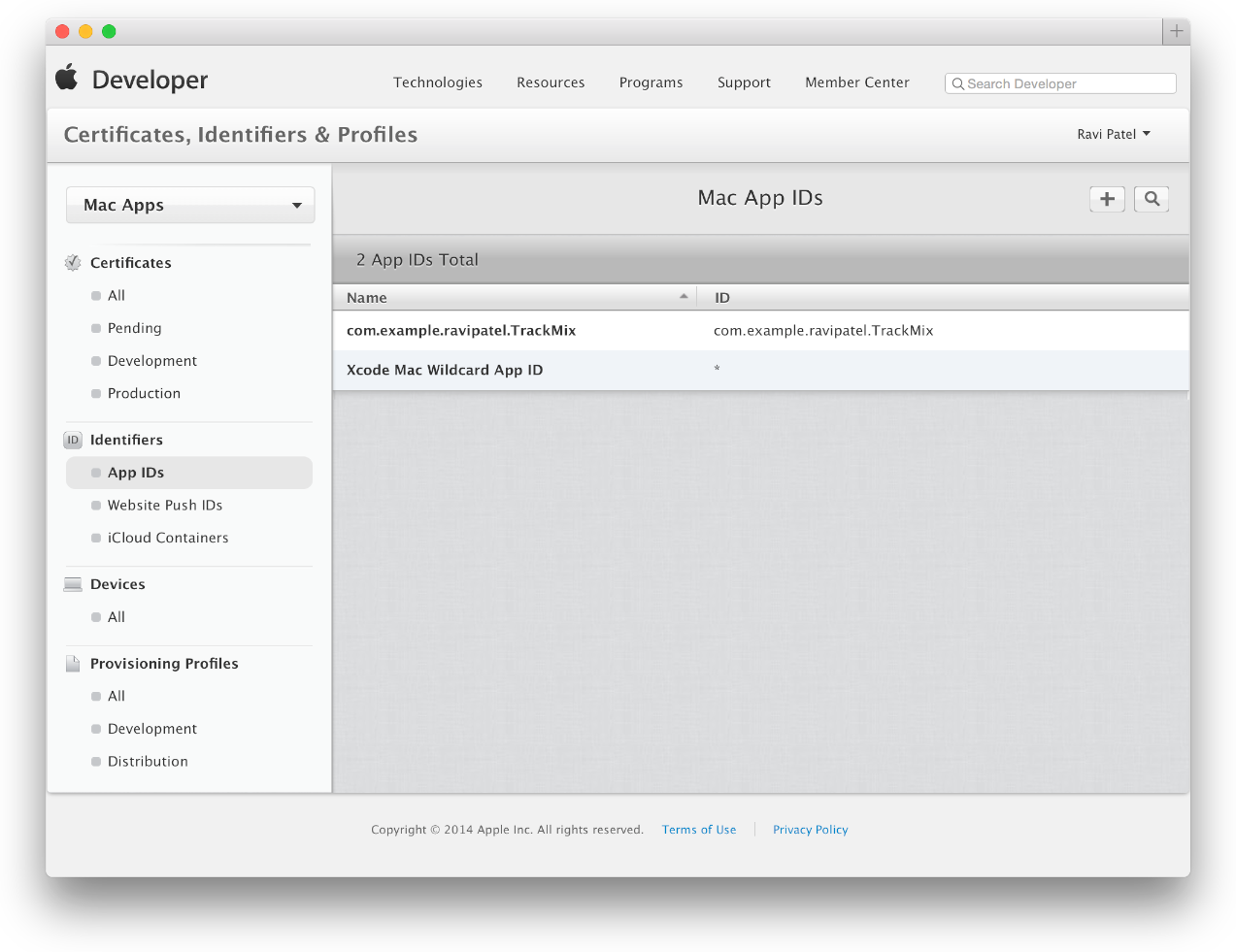
Введите имя или описание для Приложения ID в поле Description.
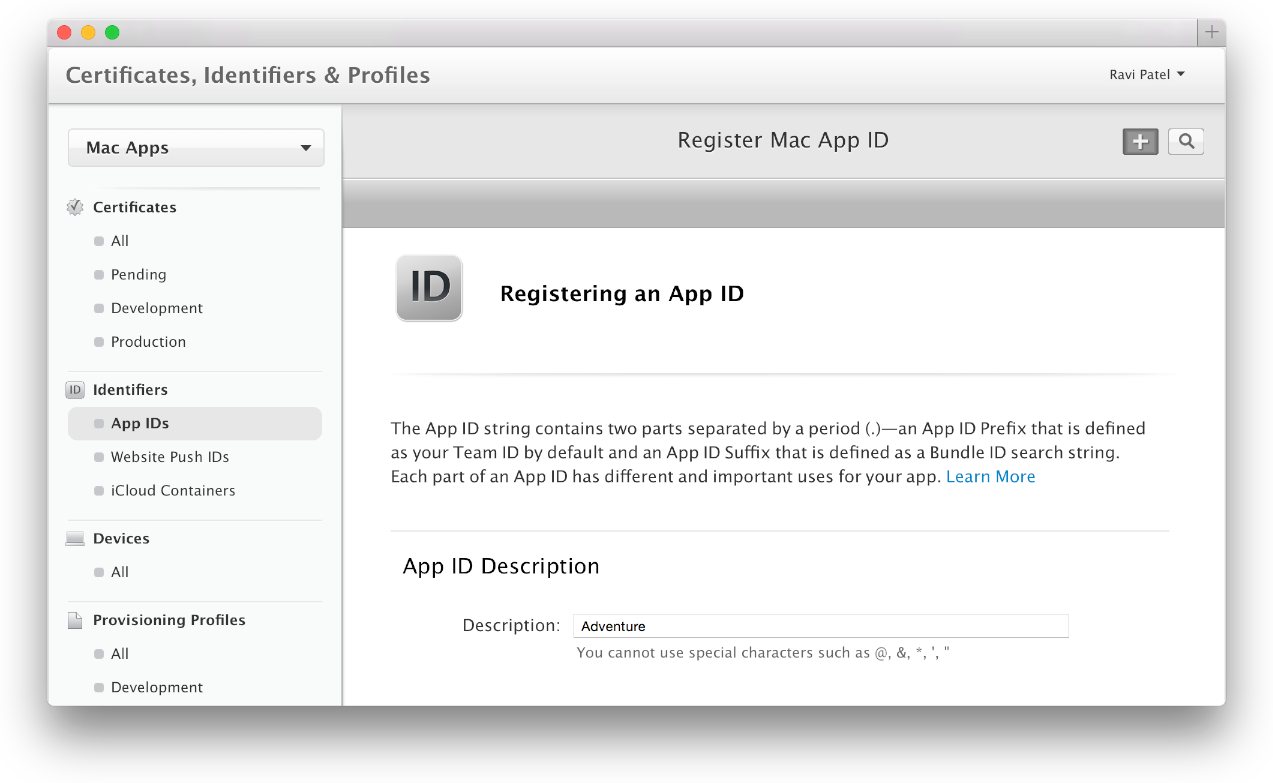
Установите соответствующие флажки для включения служб приложения, которые Вы хотите использовать.
Флажок отключен, если технология требует явного Приложения ID, и Вы создаете подстановочное Приложение ID, или технология включена по умолчанию.
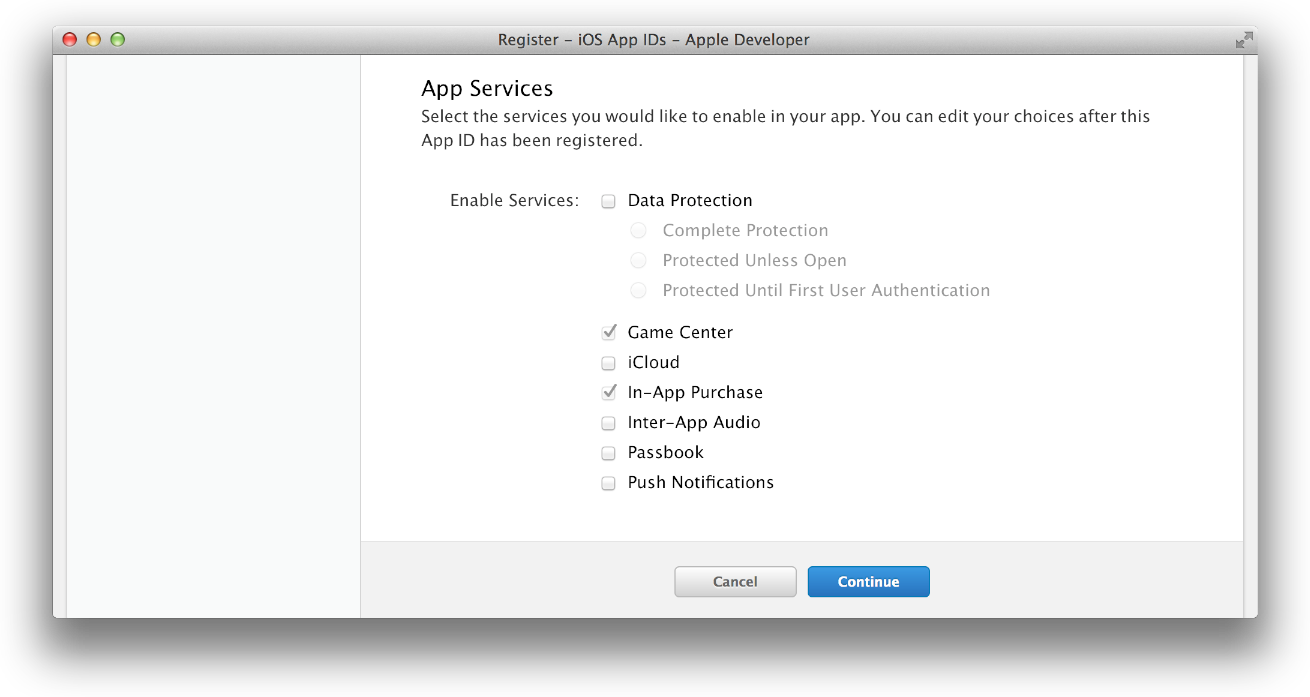
Для создания явного Приложения ID выберите Explicit App ID и введите пакет приложения ID в поле Bundle ID.
Явный ID Приложения точно соответствует пакету ID приложения, которое Вы создаете — например,
com.example.gitakumar.adventure. Явное Приложение ID не может содержать звездочку (*).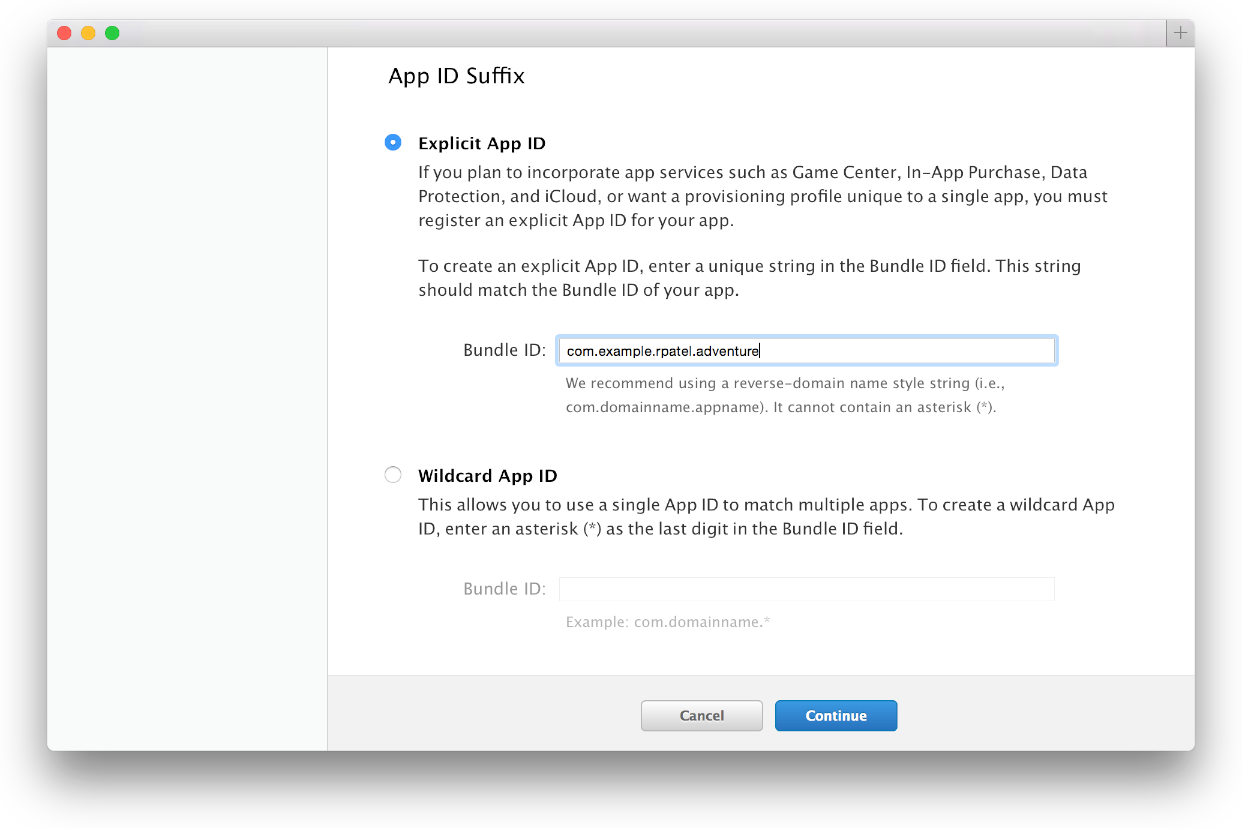
При вводе пакета ID в область Summary цели в XCode Приложение идентификатор, который Вы вводите здесь, должен соответствовать Вашему пакету ID.
Для создания подстановочного Приложения ID выберите Wildcard App ID и введите пакет суффикс ID в поле Bundle ID.
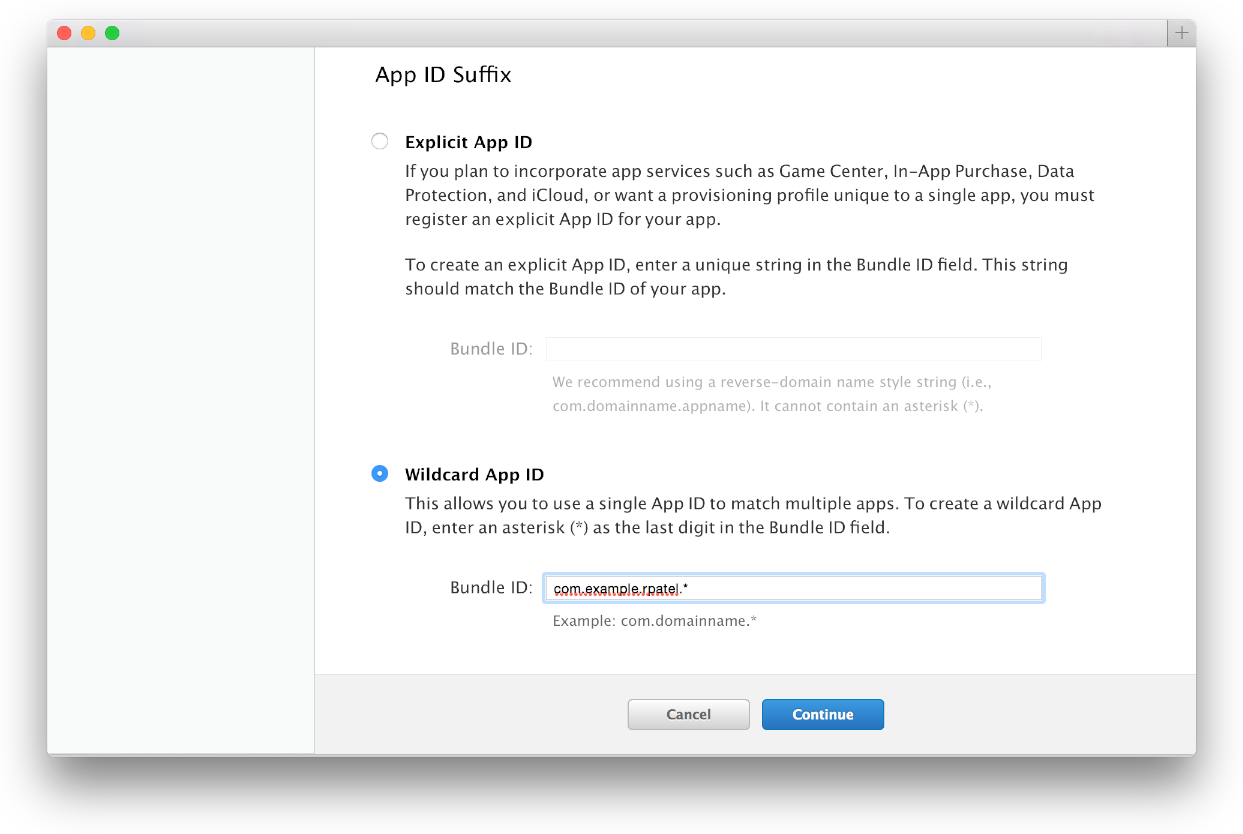
Нажмите Continue.
Рассмотрите информацию о регистрации и нажмите Submit.
Нажмите Done.
Редактирование приложения IDs
Для служб приложения Вы не можете позволить использовать XCode, можно отредактировать Приложение ID непосредственно с помощью Задействованного Центра. Для включения служб приложения для одного или более приложений отредактируйте соответствующее Приложение ID в Задействованном Центре.
Включить службы приложения для существующего Приложения ID
В Задействованном Центре выберите Certificates, Identifiers и Profiles.
Под Идентификаторами выберите App IDs.
Выберите App ID, Вы хотите изменить, и нажать Edit.
Установите соответствующие флажки для включения служб приложения, которые Вы хотите позволить.
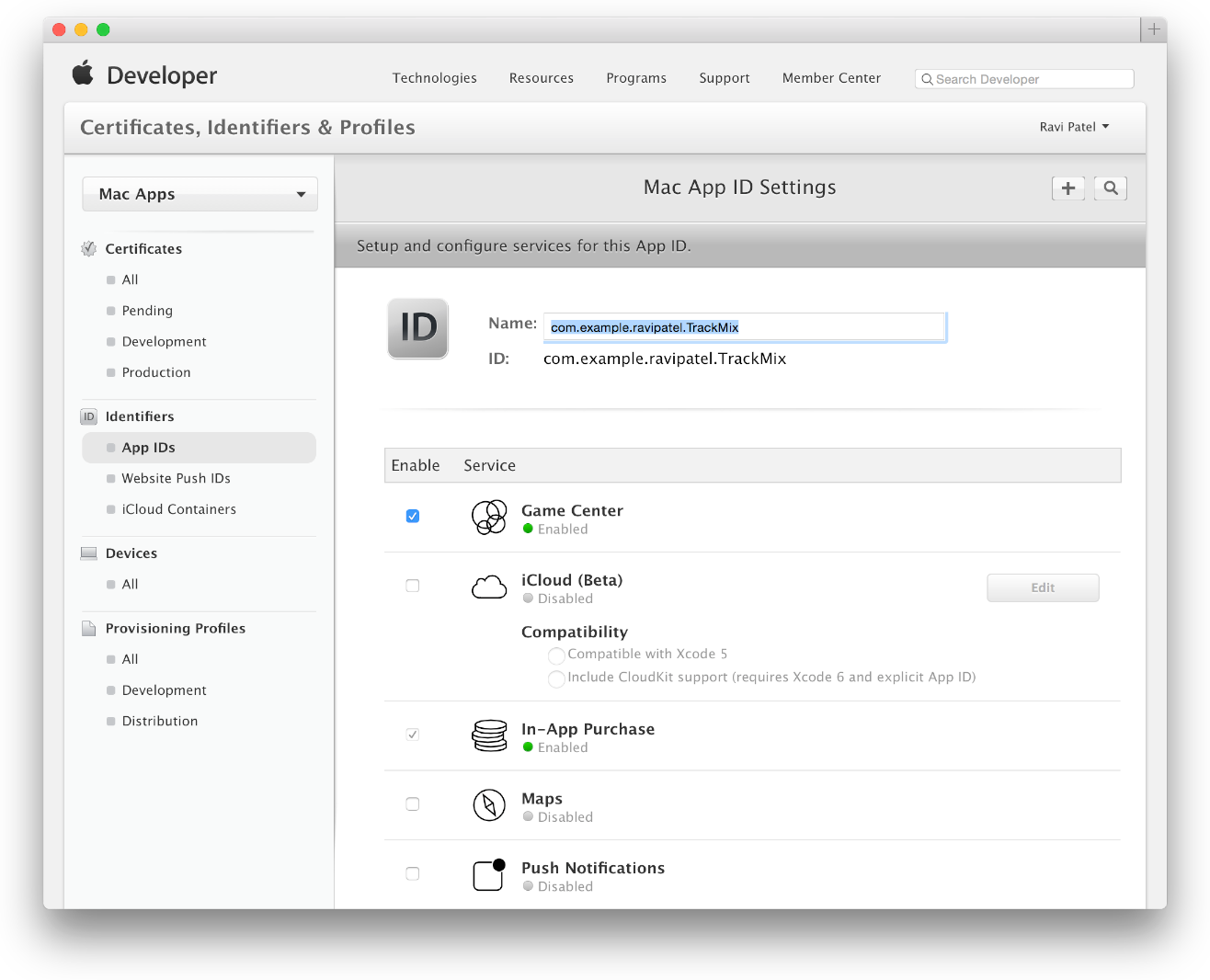
Если диалоговое окно предупреждения появляется, нажать «OK».
Позже, Вы регенерируете профили настройки, использующие Приложение ID.
Нажмите Done.
Чтобы полностью включить уведомления нажатия считайте Уведомления Нажатия Конфигурирования.
Удаление приложения IDs
Можно также удалить Приложение IDs, когда Вам больше не нужны они. Однако Вы не можете удалить явное Приложение ID для приложения, которое Вы представили хранилищу.
Удалить Приложение ID
В Задействованном Центре выберите Certificates, Identifiers и Profiles.
Под Идентификаторами выберите App IDs.
Выберите App ID, Вы хотите удалить, и нажать Edit.
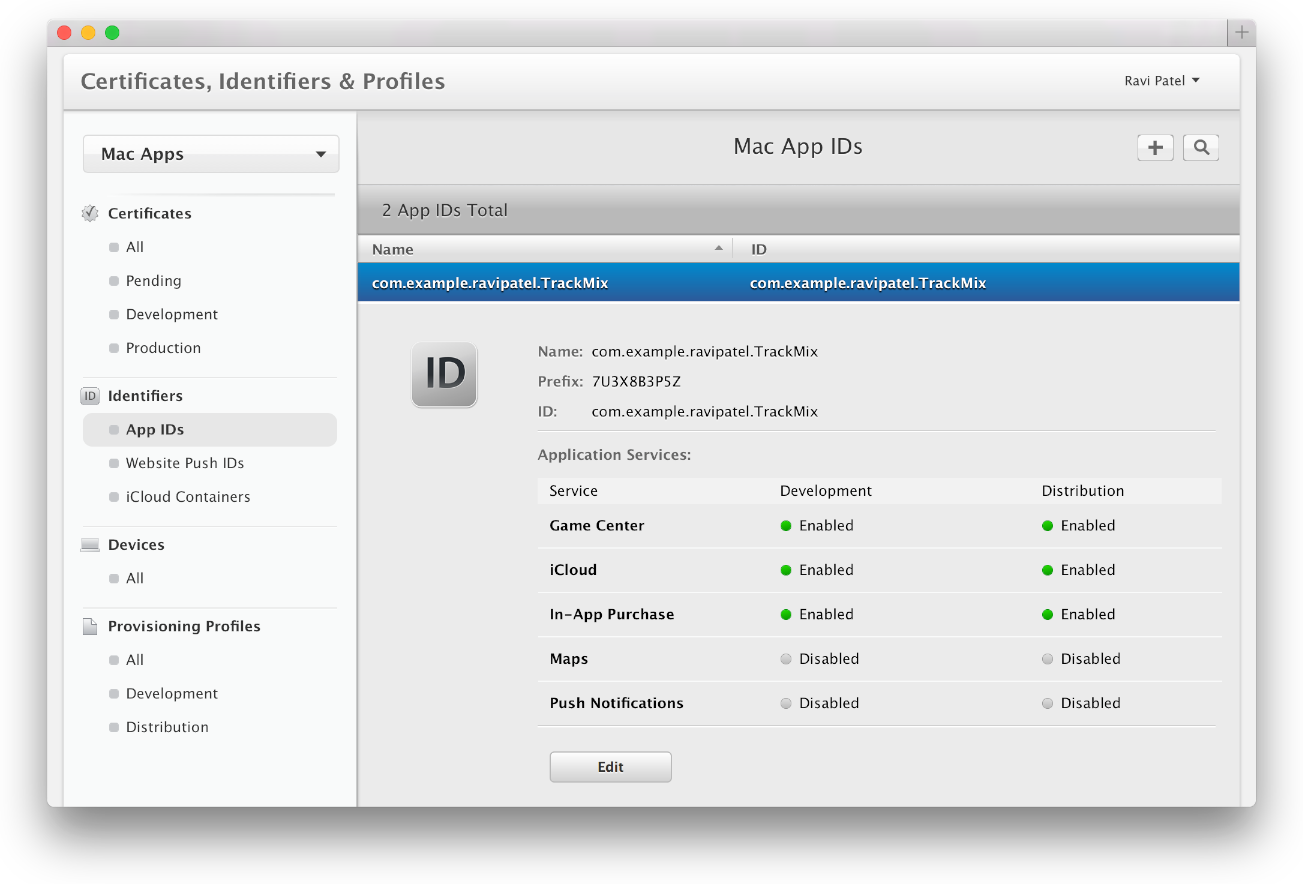
Прокрутите к концу страницы и нажмите Delete.
Считайте диалоговое окно, появляющееся, и нажмите Delete.
Настройка профилей, содержащих удаленное Приложение ID, становится недопустимой. Можно изменить Приложение ID в профилях настройки, как описано в Изменении Профилей Настройки в Задействованном Центре, или удалить их.
Определение местоположения команды ID
Иногда, Вы, возможно, должны знать свою Команду ID. Например, если Вы хотите получить владение приложения от другого разработчика, разработчику нужна Ваша Команда ID для инициирования передачи приложения в Подключении iTunes. ID Команды является уникальной 10 символьными строками, сгенерированными Apple, это присваивается Вашей команде. Можно найти Команду ID с помощью Задействованного Центра.
Определять местоположение Вашей Команды ID
В Задействованном Центре выберите Your Account.
Ваша Команда ID появляется в разделе Developer Account Summary под названием команды.
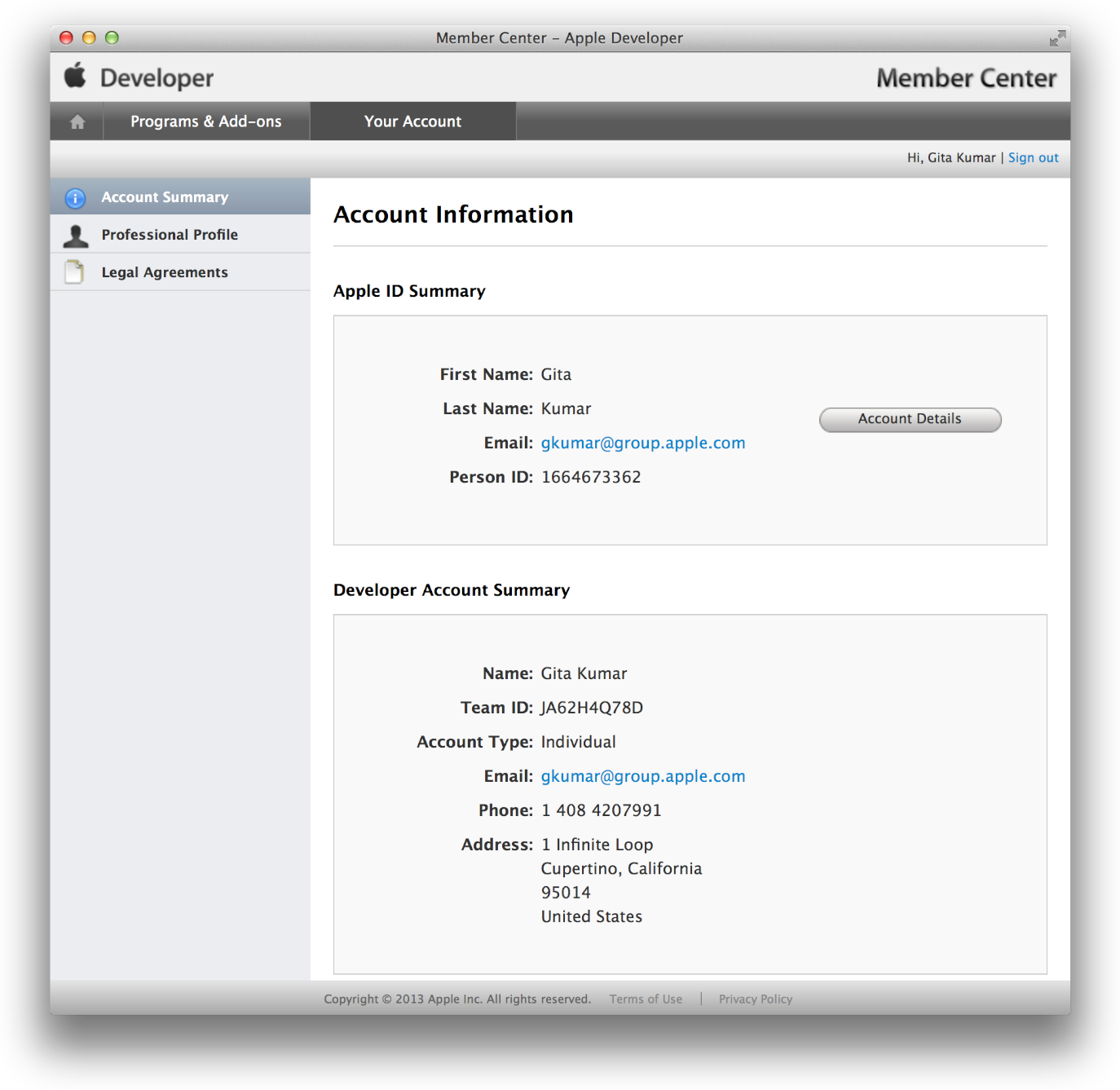
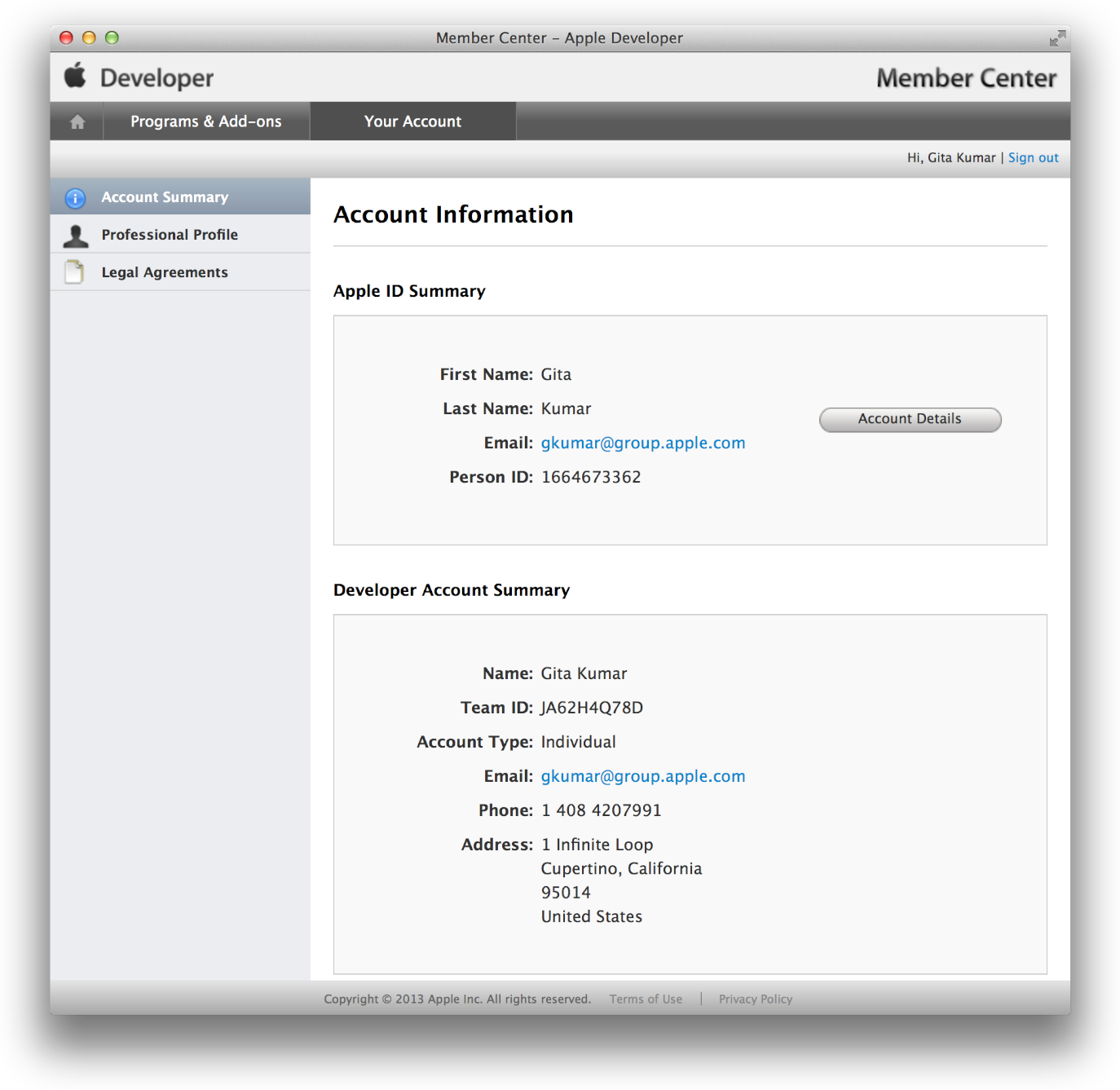
Регистрация устройств Используя задействованный центр
В Задействованном Центре можно зарегистрировать устройства индивидуально по мере необходимости или загрузить файл с информацией о многократных устройствах. Каждый год Вам разрешают зарегистрировать постоянное число устройств. Максимальное количество устройств, которые можно зарегистрировать, 100 в год членства. При позже отключении устройства, как описано в Устройствах Отключения и Включения Используя Задействованный Центр, это не уменьшает количество зарегистрированных устройств.
Определение местоположения устройства IDs
Вам нужны имя и устройство ID для каждого устройства, которое Вы хотите зарегистрировать. Существует несколько способов получить устройство IDs в зависимости от того, установили ли Вам XCode.
Определение местоположения устройства IDs Используя XCode
В XCode член команды может выбрать устройство в окне Devices для отображения устройства ID.
Определять местоположение Вашего устройства ID с помощью XCode
Выберите Window> Devices.
В окне Devices под Устройствами выберите свое устройство (Ваш Mac является устройством также).
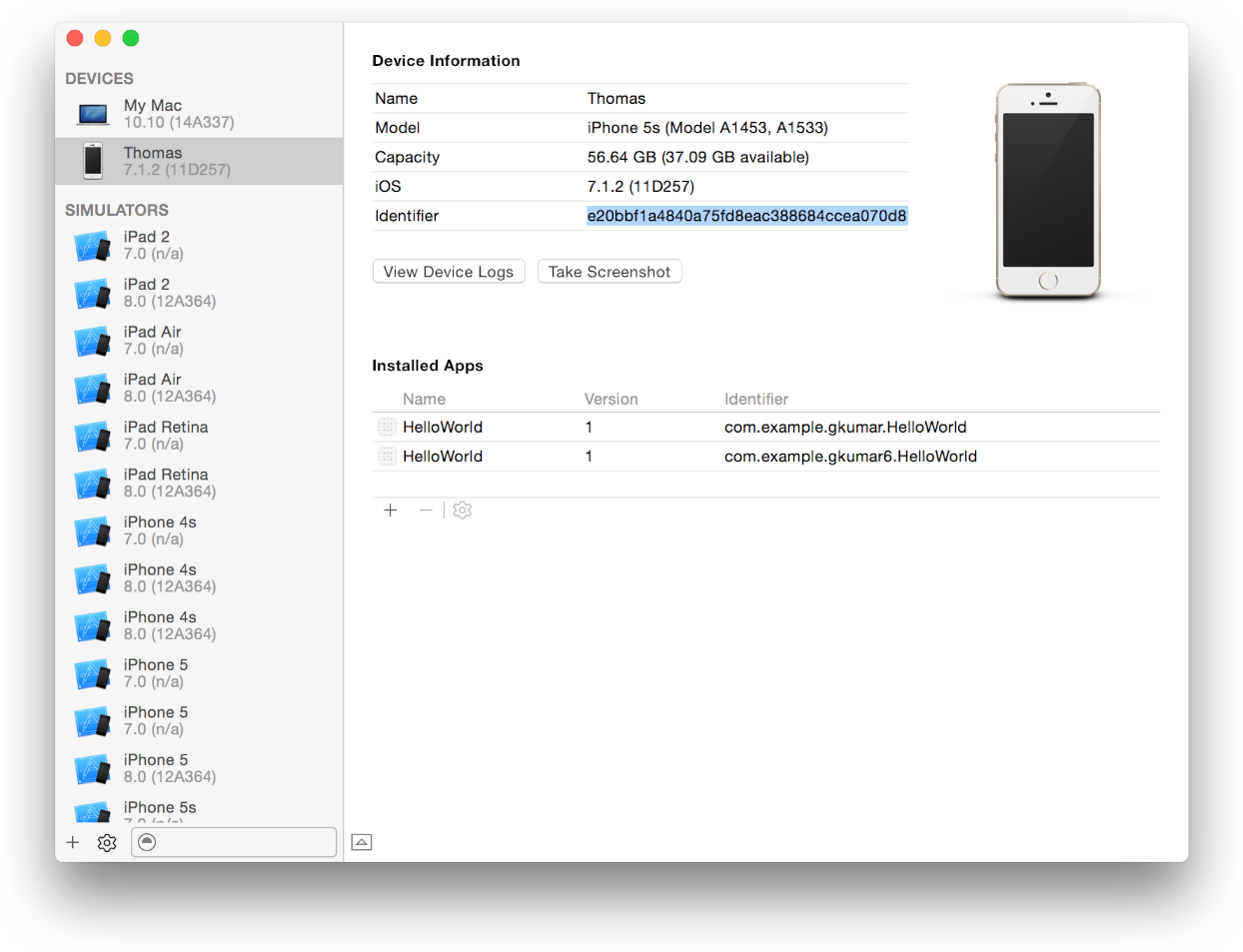
Выберите, скопируйте и вставьте текст в поле Identifier.
Определение местоположения устройства на iOS IDs Используя iTunes
Для устройств на iOS можно также получить устройство ID с помощью iTunes. Например, тестеры выполняют эти шаги для получения их устройства ID с помощью iTunes, когда им не устанавливали XCode.
Получить устройство ID с помощью iTunes
Запустите iTunes на своем Mac.
Подключите свое устройство к Вашему Mac.
В верхнем правом углу выберите устройство.
В области Summary щелкните по метке Порядкового номера под Способностью или Телефонным номером.
Порядковый номер метки изменяется на UDID и выводит на экран устройство ID.
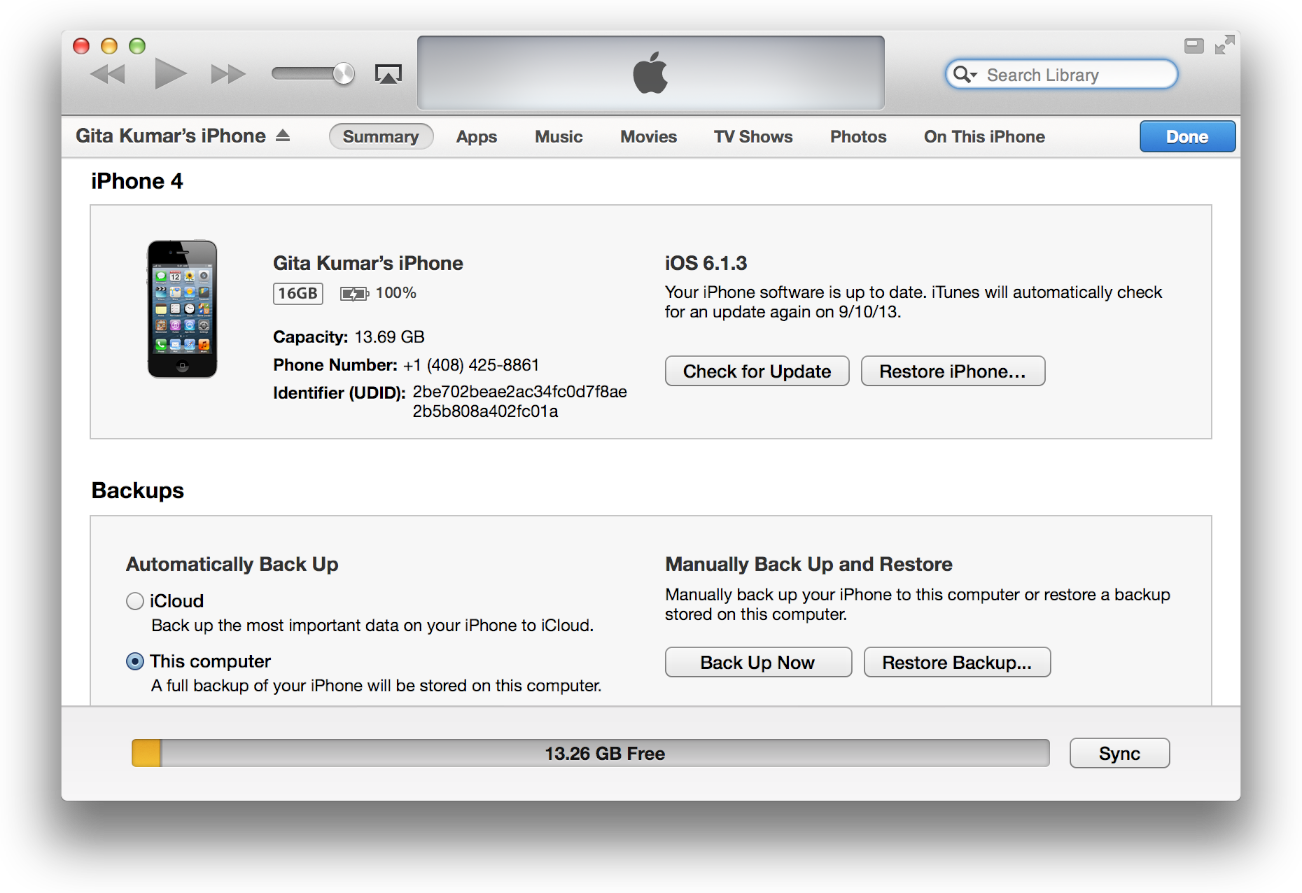
Скопируйте устройство ID Щелчком управления идентификатор и выбор Copy из контекстного меню.
Вставьте устройство ID в документе или электронном письме.
Определение местоположения устройства Mac IDs Используя установки системы
Для приложений Mac можно получить устройство ID с помощью приложения информации о Системе. Например, используйте этот метод, если Вы хотите зарегистрировать Mac для тестирования, не использующегося для разработки.
Определять местоположение Вашего устройства Mac ID с помощью информации о Системе
Откройте приложение информации о Системе, расположенное в
/Applications/Utilitiesпапка.Выберите Hardware в левом столбце.
Устройство ID или аппаратные средства UUID, появляется около нижней части области Hardware Overview и находится в формате
XXXXXXXX-XXXX-XXXX-XXXX-XXXXXXXXXXXX.
Регистрация отдельных устройств
Для регистрации устройства с помощью Задействованного Центра у Вас должны быть имя устройства и устройство ID.
Зарегистрировать единое устройство
В Сертификатах, Идентификаторах и Профилях, выбирают Devices.
Под Устройствами выберите All.
Нажмите кнопку Add (+) в верхнем правом углу.
Выберите Register Device.
Введите имя устройства и устройство ID (UDID).
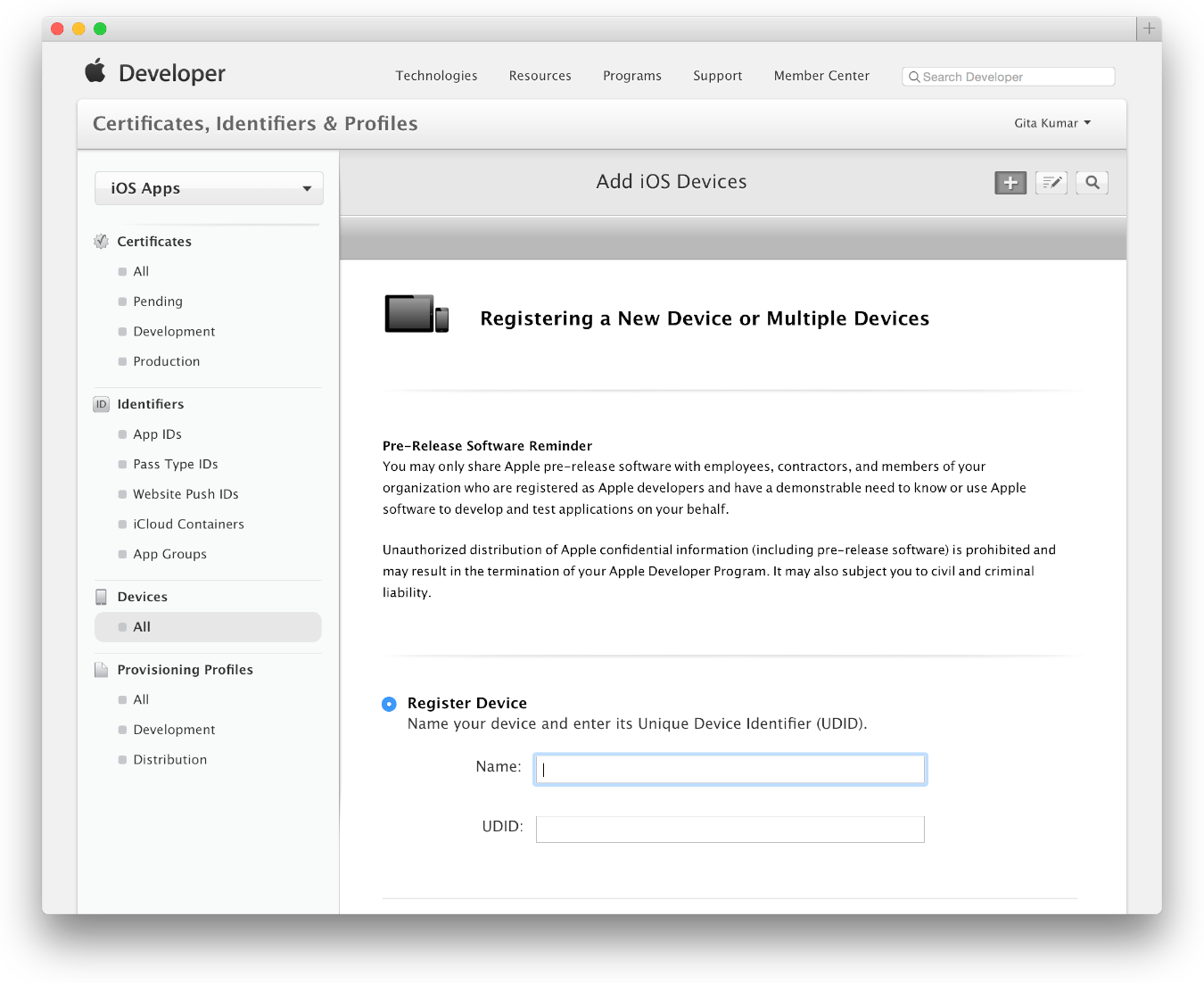
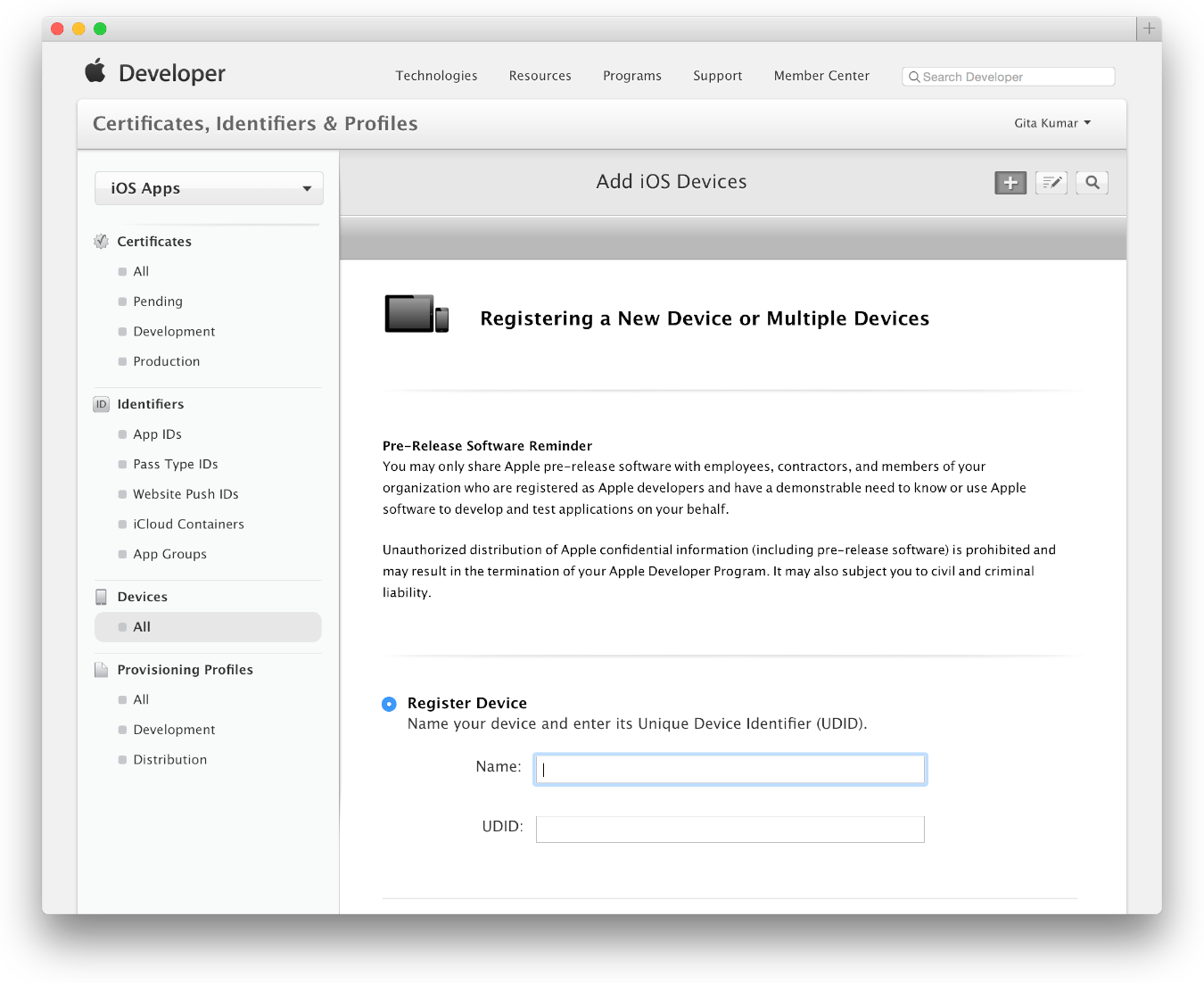
Прокрутите к концу страницы и нажмите Continue.
Рассмотрите информацию о регистрации и нажмите Submit.
Регистрация многократных устройств
Если у Вас есть много тестовых устройств, можно создать файл, содержащий имена устройств и устройство IDs, и загрузить весь файл на Задействованный Центр. Задействованный Центр поддерживает эти два форматов файлов: файл списка свойств с a .deviceids расширение файла и файл простого текста. Формат файла, который Вы выбираете, зависит от того, есть ли у Вас доступ к устройствам, которые Вы хотите зарегистрировать.
Создание файла устройств списка свойств
Если у Вас есть доступ к устройствам тестирования, можно использовать Утилиту Конфигурации iPhone для создания файла списка свойств, содержащего имена устройств и устройство IDs устройств, которые Вы подключаете к своему Mac.
Загружать Утилиту Конфигурации iPhone
Перейдите в http://www .apple.com/support/iphone/enterprise/.
Прокрутите вниз к разделу Configuration Utility iPhone.
Щелкните по надлежащей ссылке на загрузку и следуйте онлайновым инструкциям.
Создать файл устройств с помощью Утилиты Конфигурации iPhone
Утилита Конфигурации iPhone запуска.
Подключите каждое устройство к своему Mac поочередно.
Утилита Конфигурации iPhone добавляет информацию об устройстве к разделу Devices под Библиотекой.
Под Библиотекой выберите Devices и выберите устройства, которые Вы хотите добавить к файлу.
Нажмите Export на панели инструментов.
Введите имя файла в поле Save As.
Выберите Device UDIDs из “Всплывающего меню” типа экспорта.
Нажмите Save.
Создание файла устройств простого текста
Если у Вас нет доступа к устройствам тестирования, можно создать a .txt файл, содержащий имена устройств и устройство IDs, Вы собираете использование другого метода. В этом случае создайте файл с разделением табуляцией с одним устройством ID и одно имя устройства в каждой строке. Можно использовать первую строку для заголовков, потому что та строка проигнорирована, когда проанализировано.
Загрузка файла устройств
В Задействованном Центре шаги для загрузки файла устройств являются тем же для обоих форматов файлов.
Зарегистрировать многократные устройства
В Сертификатах, Идентификаторах и Профилях, выбирают Devices.
Под Устройствами выберите All.
Нажмите кнопку Add (+) в верхнем правом углу.
Выберите Register Multiple Devices.
Нажмите Choose File.
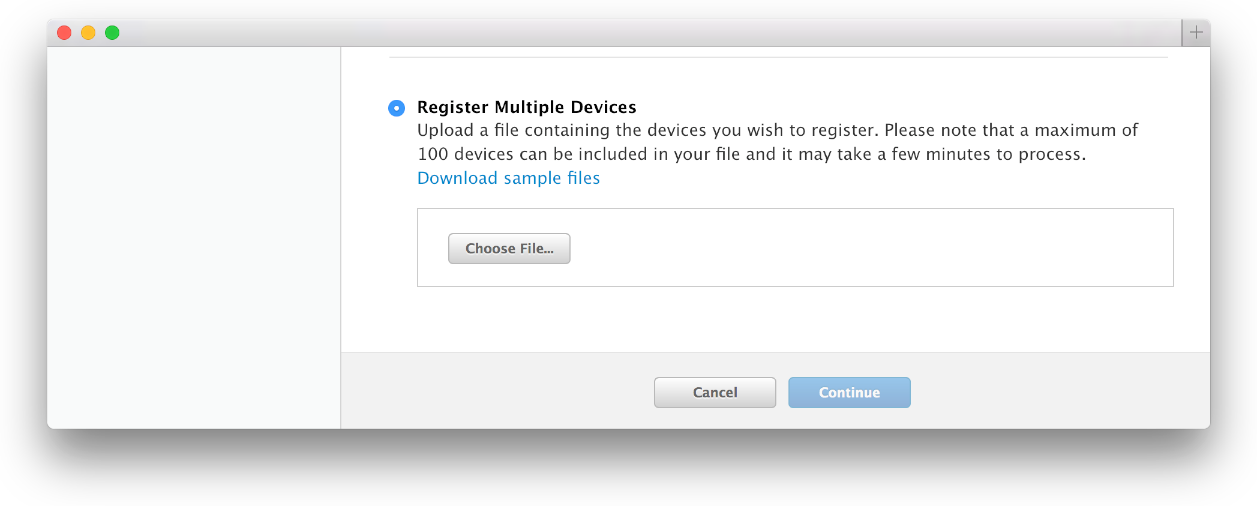
Выберите файл, Вы хотите загрузить, и нажать Choose.
Выберите любого
.deviceidsили.txtфайл Вы создали ранее.Нажмите Continue.
Рассмотрите информацию о регистрации и нажмите Submit.
Установка Предварительных просмотров Разработчика iOS на Устройстве
Прежде чем Вы начнете, загрузите предварительный просмотр разработчика iOS, Вы хотите установить на Вашем устройстве от iOS Центр Dev.
Устанавливать предварительный просмотр разработчика iOS на Вашем устройстве разработки
Подключите устройство на iOS к своему Mac.
В iTunes выберите устройство в верхнем правом углу.
В области Summary, Щелчок опции кнопка iPhone/iPad/iPod Восстановления.
Выберите изображение восстановления бета-версии программного обеспечения iOS и нажмите Open для начала установки.
Когда установка будет завершена, активируйте устройство и восстановите его содержание с помощью iTunes.
Отключение и включение устройств Используя задействованный центр
Можно отключить и включить устройство, но Вы не можете удалить его из Задействованного Центра. Можно отключить устройство, которое Вы больше не используете для разработки или тестирования. Однако выполнение так лишает законной силы профили настройки, содержащие устройство, и не увеличивает Ваше общее количество устройств в течение года. Можно также включить устройство, которое Вы ранее отключили.
Отключить или включить устройство
В Сертификатах, Идентификаторах и Профилях, выбирают Devices.
Под Устройствами выберите All.
Выберите устройство, которое Вы хотите отключить или включить.
Нажмите Enable или Disable.
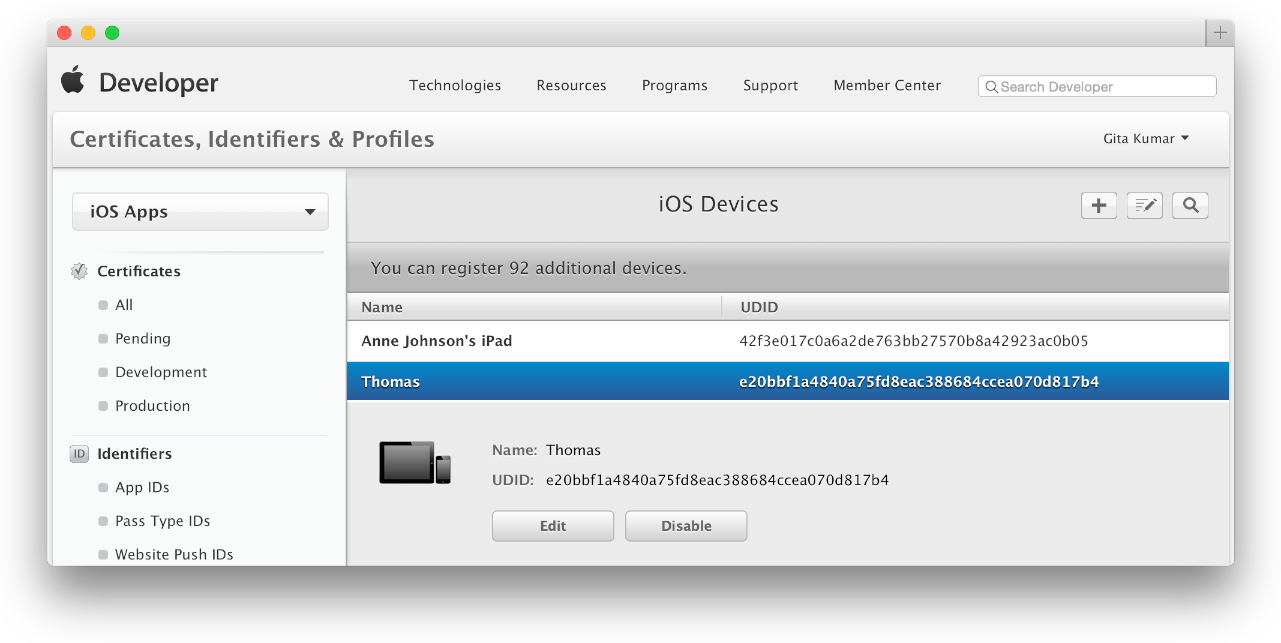
В диалоговом окне, появляющемся, нажмите Enable или Disable снова.
Для регенерации недопустимой команды, настраивающей профили после отключения устройства, считайте Профили Настройки Обновления в XCode. Для удаления отключенного устройства из других профилей настройки, Вы управляете, читаете Изменяющие Профили Настройки в Задействованном Центре.
Можно также включить устройство с помощью XCode. Для приложений для iOS XCode автоматически регистрирует подключенное устройство, это выбрано из меню панели инструментов Scheme в редакторе проекта. Для приложений Mac XCode автоматически регистрирует Mac, это выполняет XCode. Если устройство или Mac были ранее зарегистрированы, но отключены, XCode включает его.
Можно все еще выполнить приложение на отключенном устройстве, если это находится в более старой версии профиля настройки, установленного на устройстве. Для удаления старых версий профилей настройки считайте Проверку и Удаление Профилей Настройки на Устройствах.
Управление Приложениями на устройствах на iOS
В окне Devices можно управлять экземплярами приложения, установленного на устройстве на iOS. Прежде чем Вы начнете, подключите устройство на iOS к своему Mac, выберете Window> Devices и выберете устройство под Устройствами.
Удаление Приложений от устройств на iOS
Для удаления всех файлов данных, связанных с приложением на устройстве на iOS, удалите приложение из устройства. Вы могли бы сделать это к тестовому коду, работающему только, когда сначала запускается Ваше приложение. В XCode можно удалить только приложения, которые Вы создали. Вы не можете удалить ни одно из установленных на системе или сторонних приложений от устройства с помощью XCode.
Удалить приложение из устройства на iOS
В таблице Installed Apps выберите приложение и нажмите кнопку Delete (–) ниже таблицы.
В диалоговом окне, появляющемся, нажмите кнопку Delete.
Просмотр, Загружая и Заменяя Контейнеры приложения на устройствах на iOS
Можно просмотреть файловую структуру контейнера приложения на устройстве на iOS непосредственно в XCode, но не содержании файлов.
Просмотреть содержание контейнера приложения
В соответствии с Установленными Приложениями, выберите приложение из списка.
Из Меню действий (значок имущества направо от кнопки Delete), выберите Show Container.
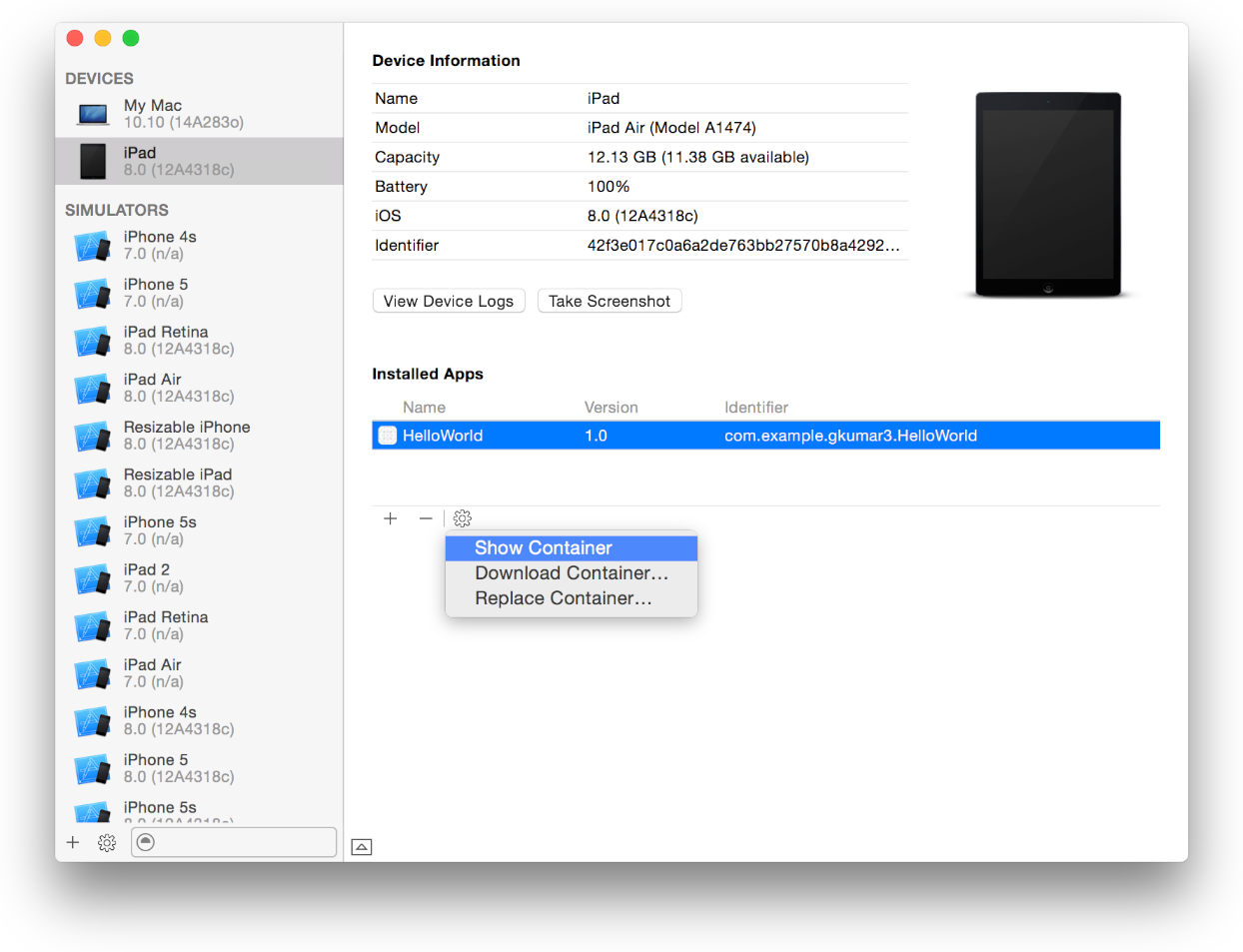
Нажмите Done.
Чтобы исследовать или изменить файлы в контейнере приложения, загрузите его на свою файловую систему. Анализ содержания контейнера приложения может предоставить важную информацию, чтобы помочь Вам диагностировать проблемы или настроить приложение.
Загружать содержание контейнера приложения
В соответствии с Установленными Приложениями, выберите приложение из списка.
От всплывающего меню Действия выберите Download Container.
Введите имя файла в текстовое поле Save As и нажмите Save.
Для тестирования приложения в определенном состоянии замените контейнер приложения на устройстве на iOS.
Заменять контейнер приложения на устройстве на iOS
В соответствии с Установленными Приложениями, выберите приложение из списка.
Из Меню действий выберите Replace Container.
Выберите контейнер из Средства выбора Файла и нажмите Open.
Создание профилей настройки Используя задействованный центр
Можно создать и профили настройки разработки и распределения сами с помощью Задействованного Центра.
Поскольку XCode создает и управляет командой, настраивающей профили для Вас, Вы только создаете профиль настройки разработки, если Вы хотите ограничить разработку приложения определенным членам команды и устройствам. Выполните шаги в Создании Профилей Настройки Разработки, если Вы хотите создать свой собственный профиль настройки разработки.
XCode создает iOS, оперативно настраивающий профиль для Вас при экспорте приложения, архивируют и выбирают оперативный вариант развертывания, как описано в Распределении Приложения Используя Оперативную Настройку. Для создания оперативного профиля настройки непосредственно в Задействованном Центре считайте Создание, Оперативно Настраивающее Профили.
Точно так же XCode создает профиль настройки хранилища для Вас при представлении приложения хранилищу. Для создания профиля настройки хранилища непосредственно в Задействованном Центре считайте Профили Настройки Хранилища Создания.
После создания профилей настройки настройка обновления профилирует в XCode, как описано в Обновлении Профилей Настройки в XCode. Профили настройки должны появиться в таблице Provisioning Profiles в подробном диалоговом окне представления в предпочтениях Учетных записей.
Создание профилей настройки разработки
Прежде, чем создать профиль настройки разработки, проверьте, что у Вас есть Приложение ID, один или несколько сертификатов разработки и одно или более устройств. Если Вы хотите зарегистрировать свое собственное Приложение ID, считайте Регистрирующееся Приложение IDs. (Можно также использовать одно из Приложения IDs, которым XCode управляет для Вас.), Если необходимо создать сертификат разработки, считайте Запрос Идентификационных данных Подписания. Если необходимо зарегистрировать устройства, считайте Регистрирующиеся Устройства Используя Задействованный Центр.
Создать профиль настройки разработки
В Сертификатах, Идентификаторах и Профилях, выбирают Provisioning Profiles.
Нажмите кнопку Add (+) в верхнем правом углу.
Выберите Разработку приложения для iOS для приложений для iOS или Разработку приложений Mac для приложений Mac как метод распределения, и нажмите Continue.
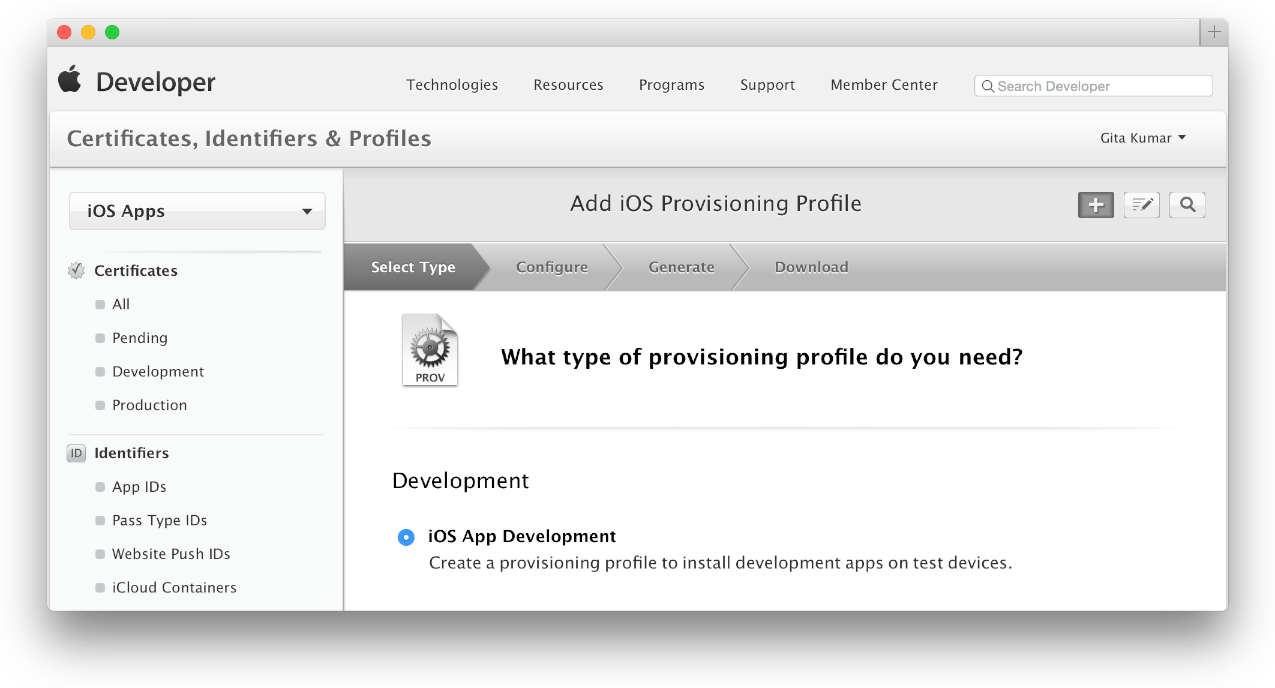
Выберите App ID, который Вы хотите использовать для разработки и нажать Continue.
Выберите один или несколько сертификатов разработки и нажмите Continue.
Выберите одно или более устройств и нажмите Continue.
Введите имя профиля и нажмите Generate.
Нажмите Done.
Создание оперативных профилей настройки
Оперативный профиль настройки позволяет тестерам выполнять Ваше приложение на своем устройстве, не нуждаясь в XCode. Для создания оперативного профиля настройки Вы выбираете App ID, единственный сертификат распределения и многократные тестовые устройства.
Создать оперативный профиль настройки
В Сертификатах, Идентификаторах и Профилях, выбирают Provisioning Profiles.
Нажмите кнопку Add (+) в верхнем правом углу.
Выберите Ad Hoc как метод распределения и нажмите Continue.
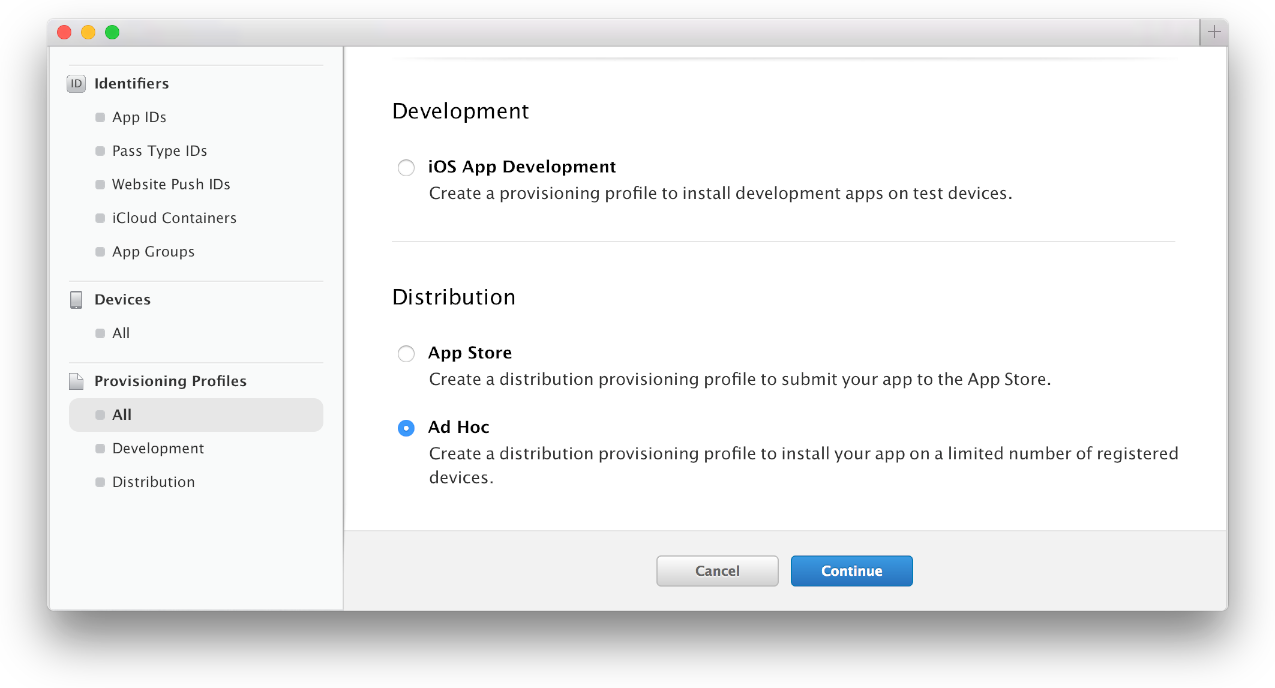
Выберите App ID, который Вы использовали для разработки, соответствующей Вашему пакету ID из Приложения всплывающее меню ID, и нажмите Continue.
Если Вы использовали команду, настраивающую профиль во время разработки, и меню содержит только XCode Подстановочное Приложение iOS ID, выберите его. Если меню содержит другое управляемое XCode явное Приложение ID (это начинается с «XCode» и содержит Ваш пакет ID), выберите то Приложение ID. При создании собственного Приложения ID выберите тот.
Выберите сертификат распределения, Вы хотите использовать, и нажать Continue.
Выберите устройства, которые Вы хотите использовать для тестирования и нажать Continue.
Введите имя профиля и нажмите Generate.
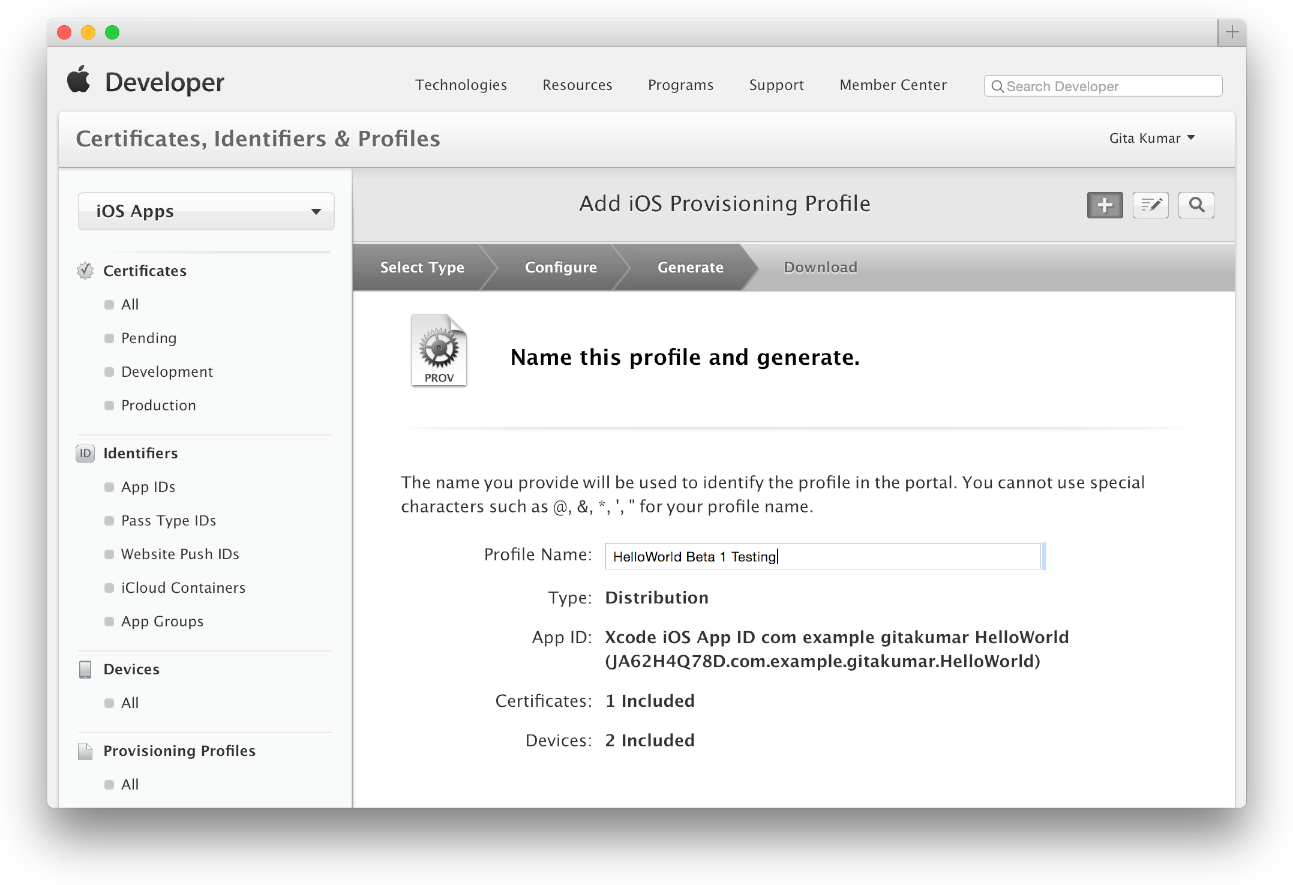
Ожидайте, в то время как Задействованный Центр генерирует профиль настройки.
Внизу страницы, Сделанный Щелчок.
В XCode, обновляют профили настройки для загрузки оперативного профиля настройки, как описано в Обновлении Профилей Настройки в XCode. Оперативный профиль настройки должен теперь появиться в таблице Provisioning Profiles в подробном диалоговом окне представления в предпочтениях Учетных записей.
Создание профилей настройки хранилища
Прежде, чем загрузить Ваше приложение на хранилище, Вы настраиваете его с помощью профиля настройки хранилища. (Для приложений Mac, не включающих служб приложения, Вы можете элемент кода Ваше приложение, использующее просто сертификат распределения.) Вы не выбираете устройств для создания профиля настройки хранилища.
Создать профиль настройки хранилища
В Сертификатах, Идентификаторах и Профилях, выбирают Provisioning Profiles.
Нажмите кнопку Add (+) в верхнем правом углу.
Выберите App Store для приложений для iOS или App Store Mac для приложений Mac как метод распределения, и нажмите Continue.
Снимок экрана ниже App Store шоу выбран для приложения для iOS.
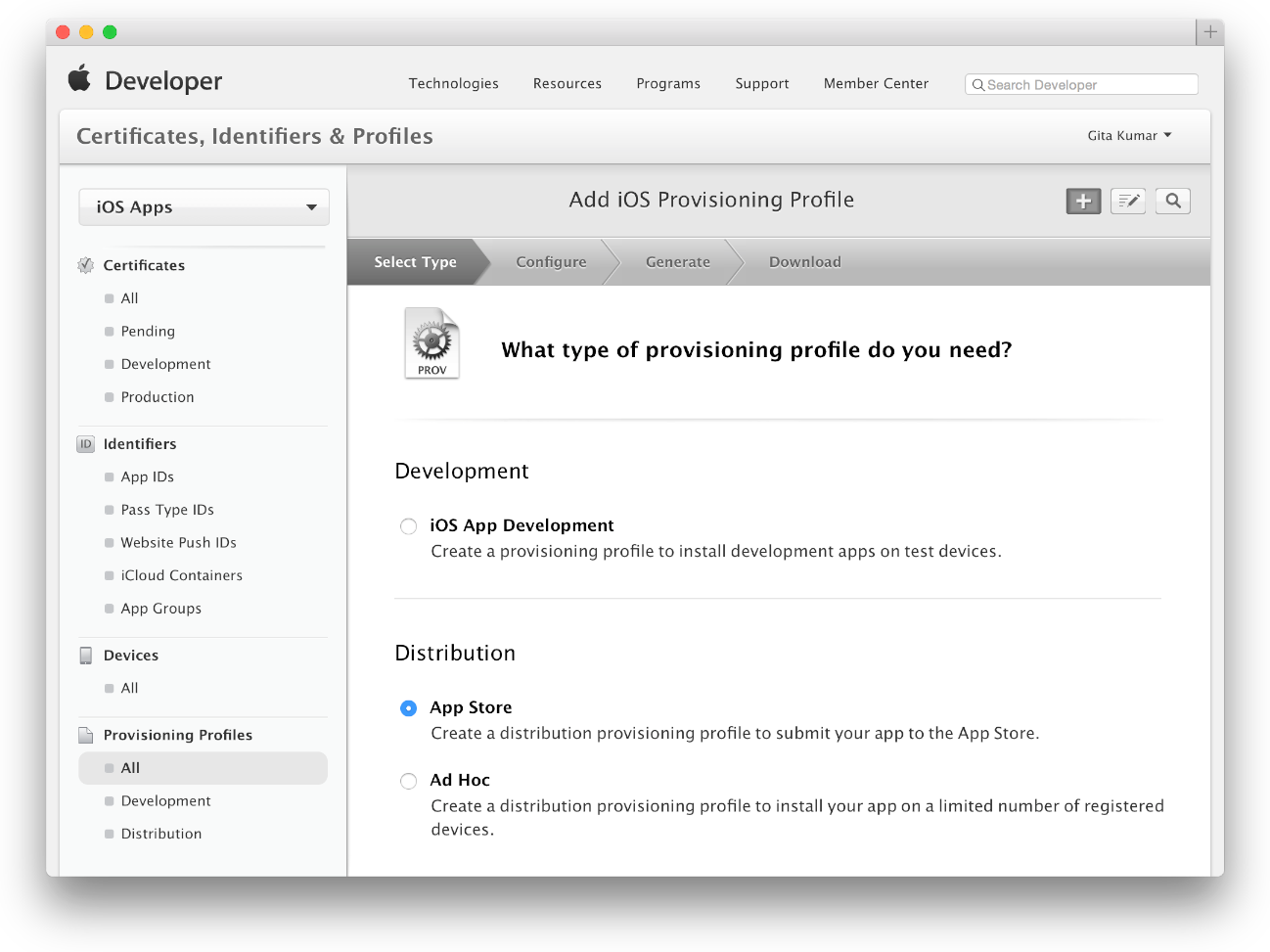
Выберите App ID, который Вы использовали для разработки (Приложение ID, соответствующий Вашему пакету ID) из Приложения всплывающее меню ID, и нажмите Continue.
Если Вы использовали команду, настраивающую профиль во время разработки, и меню содержит только Подстановочное Приложение XCode ID, выберите его. Если меню содержит управляемое XCode явное Приложение ID (оно начинается с «XCode» и содержит Ваш пакет ID), выберите то Приложение ID. При создании собственного Приложения ID выберите тот.
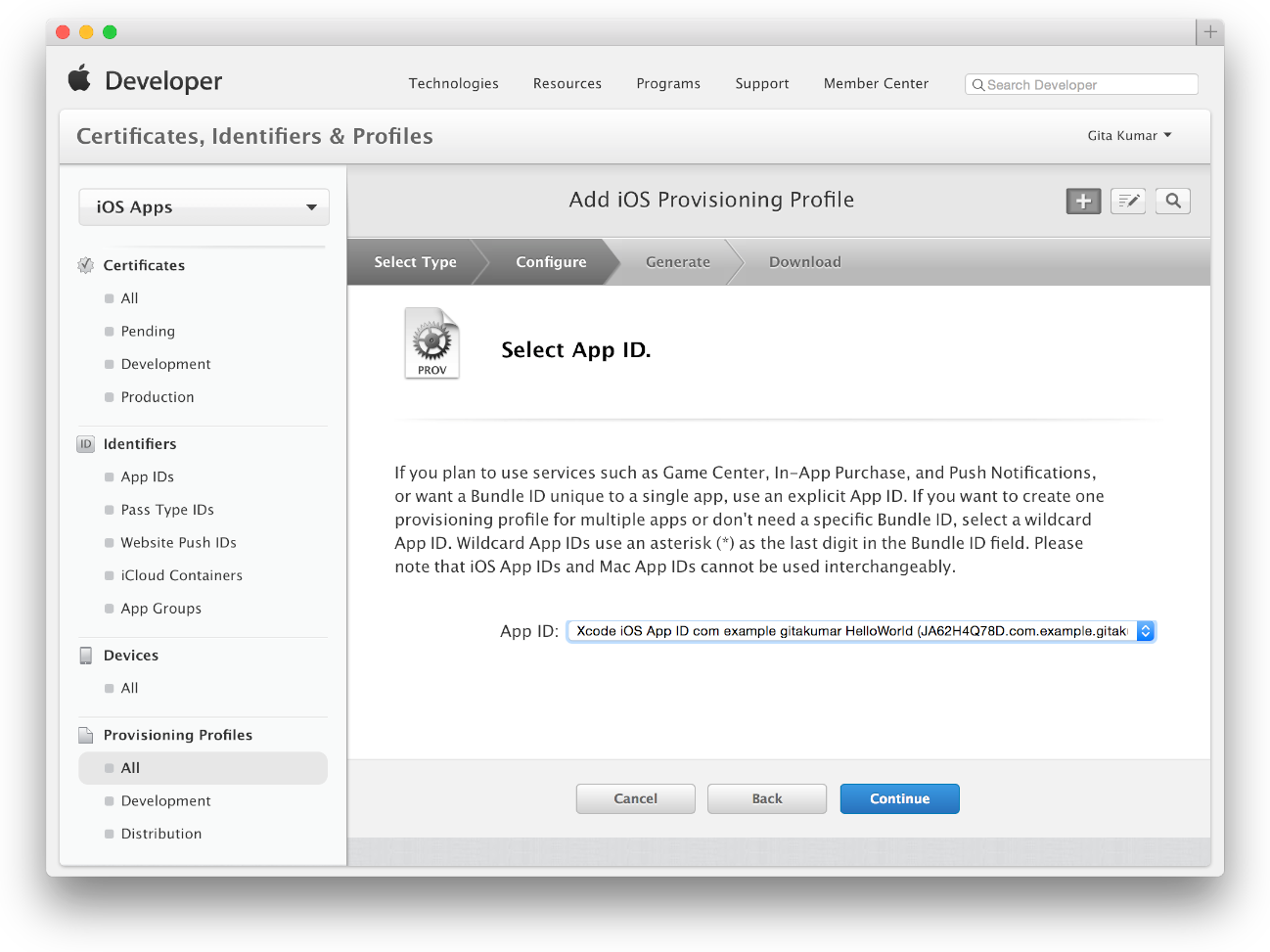
Выберите свой сертификат распределения и нажмите Continue.
Профиль настройки хранилища содержит единственный сертификат распределения.
Введите имя профиля и нажмите Generate.
Ожидайте, в то время как Задействованный Центр генерирует профиль настройки.
Внизу страницы, Сделанный Щелчок.
Обновление профилей настройки в XCode
Изменения, которые Вы вносите в Задействованном Центре, автоматически не отражаются в XCode. Например, если Вы создаете или изменяете профиль настройки в Задействованном Центре, профили настройки обновления в XCode для загрузки изменений. При отмене сертификата разработки настройка обновления профилирует для регенерации команды, настраивающей профили, которыми управляет XCode. Когда обновления XCode, настраивающие профили, это также проверяет, чтобы видеть, избегаете ли Вы подписывать идентификационные данные и можете спросить, хотите ли Вы запросить их.
Обновить профили настройки в XCode
В окне Xcode Preferences нажмите Accounts.
Выберите свою команду и нажмите View Details.
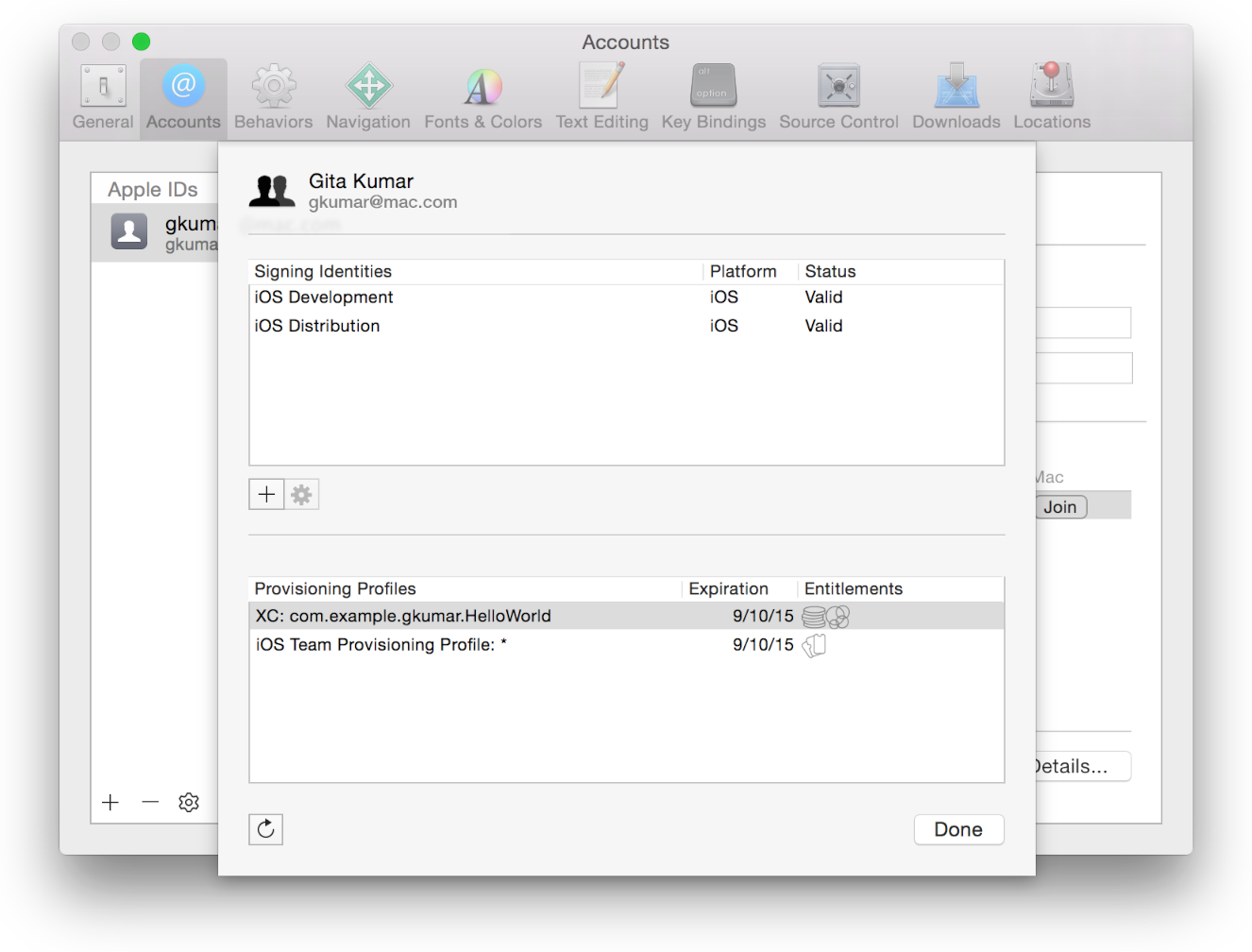
В диалоговом окне, появляющемся, нажмите Кнопку Обновить в нижнем левом углу под таблицей Provisioning Profiles.
XCode обновляет список профилей в таблице Provisioning Profiles.
Используя пользовательские профили настройки
Иногда, можно хотеть использовать собственный профиль настройки разработки вместо команды, настраивающей профиль, которым XCode управляет для Вас. Например, Вы могли бы сделать это, если Вы хотите ограничить разработку приложения к подмножеству разработчиков или если Вы тестируете различные конфигурации приложения. Если так, создайте профиль настройки разработки, как описано в Создании Профилей Настройки Используя Задействованный Центр, и установите свою установку сборки идентификационных данных подписывания кода для использования нового профиля.
Когда Вы создаете приложение, Вы элемент кода, который оно с идентификационными данными подписания, соответствующими сертификат, содержало в профиле настройки, который Вы хотите использовать. Возможные значения для всплывающего меню установки сборки Идентификационных данных Подписывания кода:
Не делайте Элемента кода. Не подписывайте свое приложение. Выбор этой опции отключает права включая игру в песочнице.
Автоматический Селектор Профиля. Выбирает идентификационные данные, соответствующие Вашему разработчику или имени сертификата распределения.
Идентификационные данные, Не Настраивая Профили. Выбирает идентификационные данные подписывания кода, которые не находятся в профиле настройки.
Прочее. Выбирает определенные идентификационные данные подписывания кода. Идентификационные данные подписывания кода в Вашей цепочке для ключей по умолчанию перечислены именем. Истекший или иначе недопустимые идентификационные данные недоступны и не могут быть выбраны.
Пункт меню появляется во всплывающем меню установки сборки Идентификационных данных Подписывания кода для каждого профиля настройки, которому принадлежит Ваш сертификат разработки. Настройка по умолчанию является специфичным для платформы сертификатом разработки, появляющимся в Автоматическом пункте меню Селектора Профиля, соответствующем Ваш сертификат разработки. Для описания каждого типа сертификата, который может появиться в этом меню, обратитесь к Таблице 13-2.
Прежде чем Вы начнете, решите, установить ли установку сборки Идентификационных данных Подписывания кода на или целевом уровне проекта. Для единой цели можно установить эту установку сборки или на или на целевом уровне проекта, пока Вы являетесь непротиворечивыми. Для многократных целей, использующих те же идентификационные данные подписывания кода, установите эту установку сборки на уровне проекта. Для многократных целей, использующих различные идентификационные данные подписывания кода, Вы устанавливаете эту установку сборки для каждой отдельной цели. Например, выбор уровня проекта гарантирует, что любые вспомогательные приложения в Вашем проекте являются подписанным кодом, а также главное приложение.
Установите установку сборки Профиля Настройки в свой профиль разработки и установку сборки Идентификационных данных Подписывания кода в Ваш сертификат разработки.
Установить идентификационные данные подписывания кода в Ваш сертификат разработки
В редакторе проекта XCode выберите цель.
Нажмите Build Settings.
В области Build Settings нажмите All и тип
code signingв поле поиска.От всплывающего меню Профиля Настройки выберите свой профиль настройки разработки.
XCode автоматически устанавливает установку сборки Идентификационных данных Подписывания кода в “Разработчика iOS” для приложений для iOS и “Разработчика Mac” для приложений Mac.
Если необходимо, от всплывающего меню Идентификационных данных Подписывания кода, выбирают Ваш сертификат разработки.
Для приложений для iOS выберите, сертификат в настройке профилируют пункт меню, начинающийся с текста “Разработчик iPhone”: сопровождаемый Вашим именем. Для приложений Mac выберите, сертификат в настройке профилируют пункт меню, начинающийся с текста “Разработчик Mac”: сопровождаемый Вашим именем.
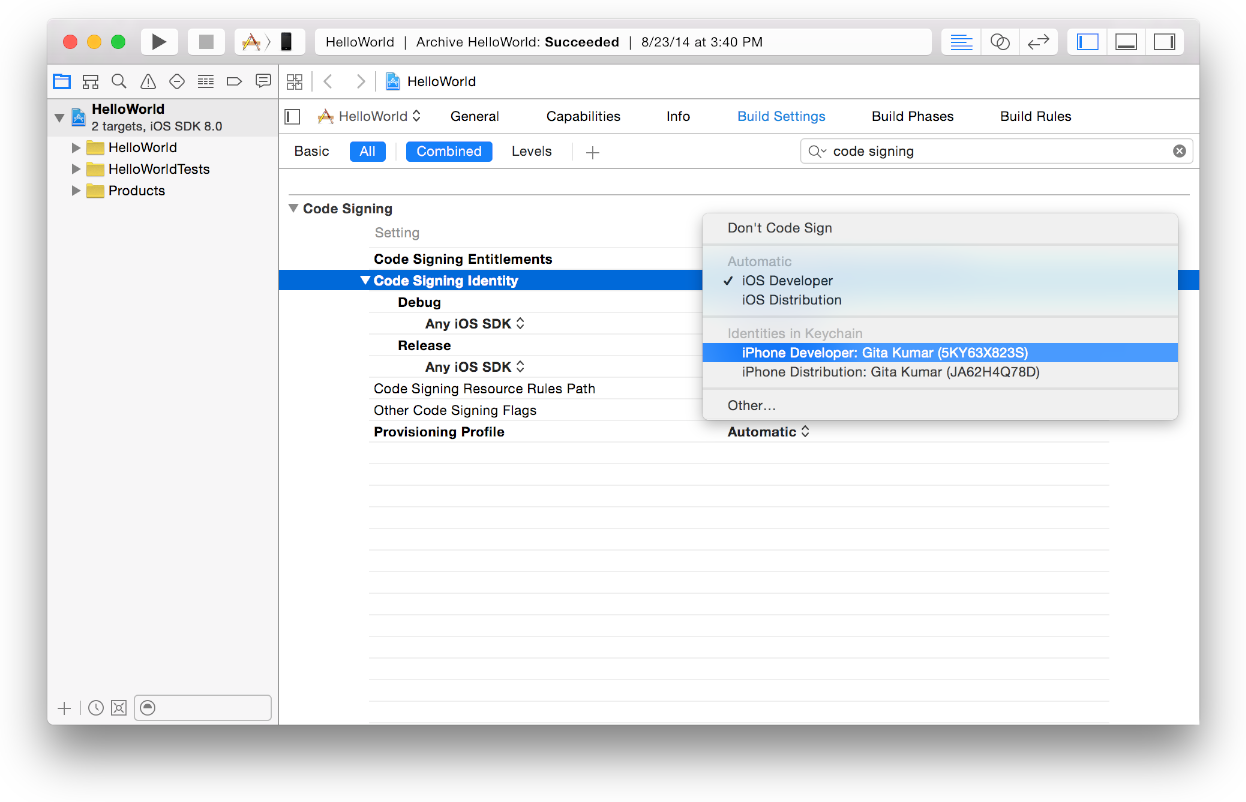
Ваше приложение является кодом, подписался в следующий раз, когда Вы создаете его. Можно создать и выполнить приложение Mac путем простого щелчка по Кнопке запуска. Для приложения для iOS выполните шаги в Запуске Вашего приложения для iOS на Подключенном устройстве, чтобы подписать Ваше приложение и запустить его на устройстве.
Для использования команды, настраивающей профиль снова позже, измените настройки сборки Профиля Настройки ни к Одному. Для узнавания больше о технологии подписывания кода Apple считайте Руководство по Подписыванию кода.
Поиск и устранение неисправностей
Если профиль настройки разработки не появляется во всплывающем меню Профиля Настройки, профилях настройки обновления, как описано в Обновлении Профилей Настройки в XCode. Тогда попытайтесь установить настройки сборки Профиля Настройки снова.
Если ошибка подписывания кода происходит, когда Вы создаете приложение, проверяете, что установка сборки Идентификационных данных Подписывания кода корректна. Кроме того, проверьте, установлена ли установка сборки Идентификационных данных Подписывания кода на или целевом уровне проекта (целевые настройки переопределяют настройки проекта). Для поиска и устранения неисправностей установки сборки Идентификационных данных Подписывания кода считайте Проблемы Сборки и Подписывания кода.
Используя управляемые XCode профили настройки
XCode создает и обновляет идентификационные данные подписывания кода и настраивающие профили для Вас. Однако, если Ваш проект создавался с помощью Xcode 4 или ранее, Вы, возможно, должны установить установку сборки Профиля Настройки в Автоматический для использования этой функции.
Использовать управляемые XCode профили настройки
В редакторе проекта XCode выберите цель.
Нажмите Build Settings.
В области Build Settings нажмите All и тип
Code Signingв поле поиска.От всплывающего меню Профиля Настройки выберите Automatic.
XCode устанавливает самую высокую установку сборки Идентификационных данных Подписывания кода, чтобы не Сделать Элемента кода и «Любого … SDK” настройки сборки Идентификационных данных Подписывания кода Разработчику iOS (для приложений для iOS) и Разработчику Mac (для приложений Mac).
Если необходимо, устанавливает уровень проекта, Настраивающий установку сборки Профиля в Автоматический. Для поиска и устранения неисправностей профилей настройки считайте Проблемы Настройки.
Изменение настройки профилей в задействованном центре
Вы не должны воссоздавать профили настройки для редактирования их. Можно изменить имя профиля настройки и других свойств в зависимости от типа настройки профиля. Для всех типов настройки профилей можно изменить Приложение ID. Для приложения для iOS можно добавить устройства к оперативному профилю настройки. При изменении профиля настройки не забудьте заменять экземпляры профиля настройки, который Вы установили на устройствах.
Если Вы хотите восстановить профиль настройки, потому что Вы воссоздали сертификат, выполните шаги в Воссоздании Сертификатов и Обновлении Связанные Профили Настройки.
Изменить профиль настройки
В Сертификатах, Идентификаторах и Профилях, выбирают Provisioning Profiles.
При Настройке Профилей выберите All, Development или Distribution.
Выберите профиль настройки, Вы хотите изменить, и нажать Edit.
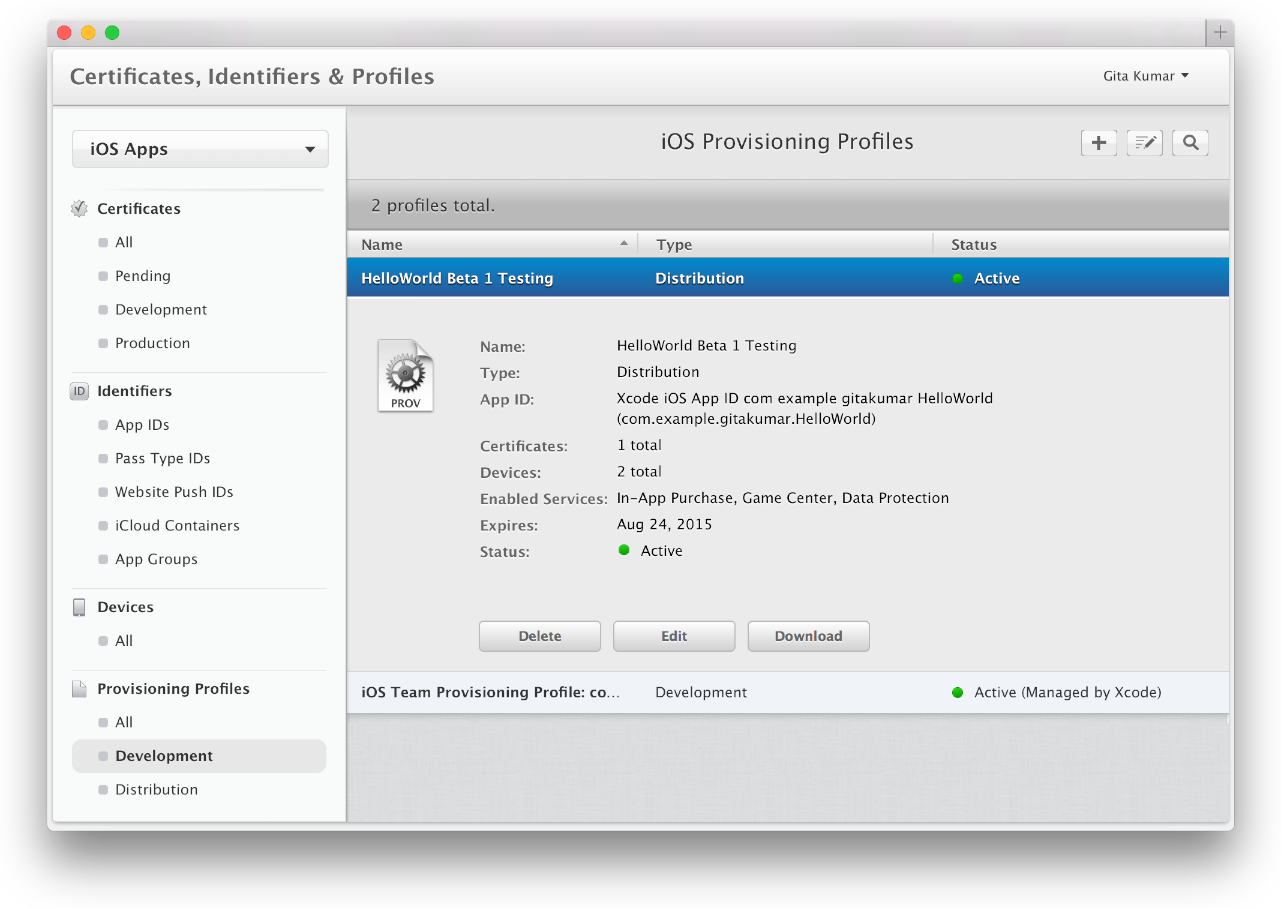
Внесите свои изменения в профиль настройки, такие как изменение его имени, добавление сертификатов или выбор различного набора устройств.
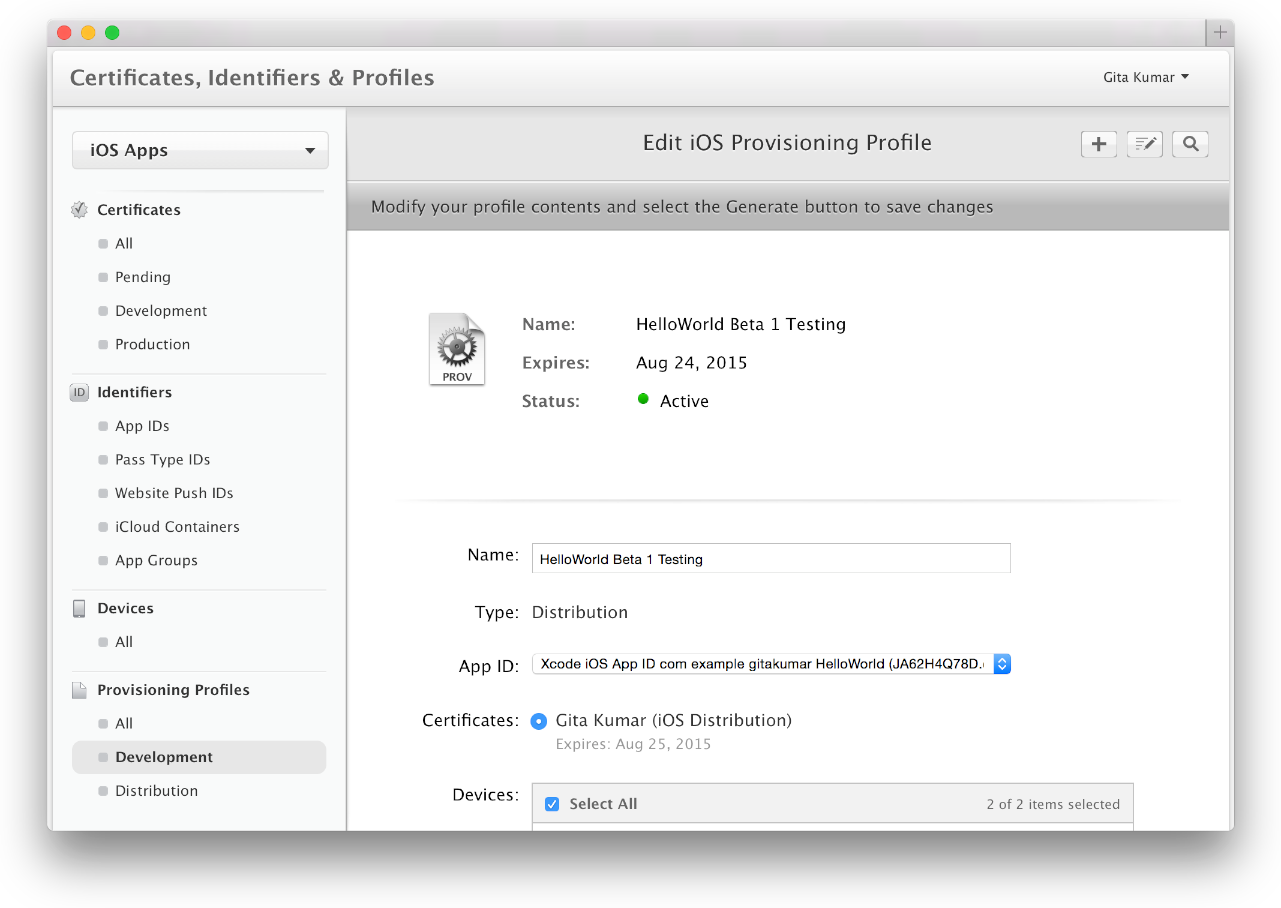
Нажмите Generate.
После выполнения так, настройка обновления профилирует в XCode, как описано в Обновлении Профилей Настройки в XCode.
Возобновление, истекшее, настраивая профили
Если профиль настройки истекает, дисплеи состояния профиля настройки, Истекшие в Задействованном Центре. Вы возобновляете профиль настройки с истекшим сроком путем редактирования и регенерации его, как описано в Изменении Профилей Настройки в Задействованном Центре. Вы не должны вносить изменения в профиль настройки. Просто прокрутите к нижней части Редактирования Профиль Настройки iOS или страницу Edit Mac Provisioning Profile, и нажмите Generate.
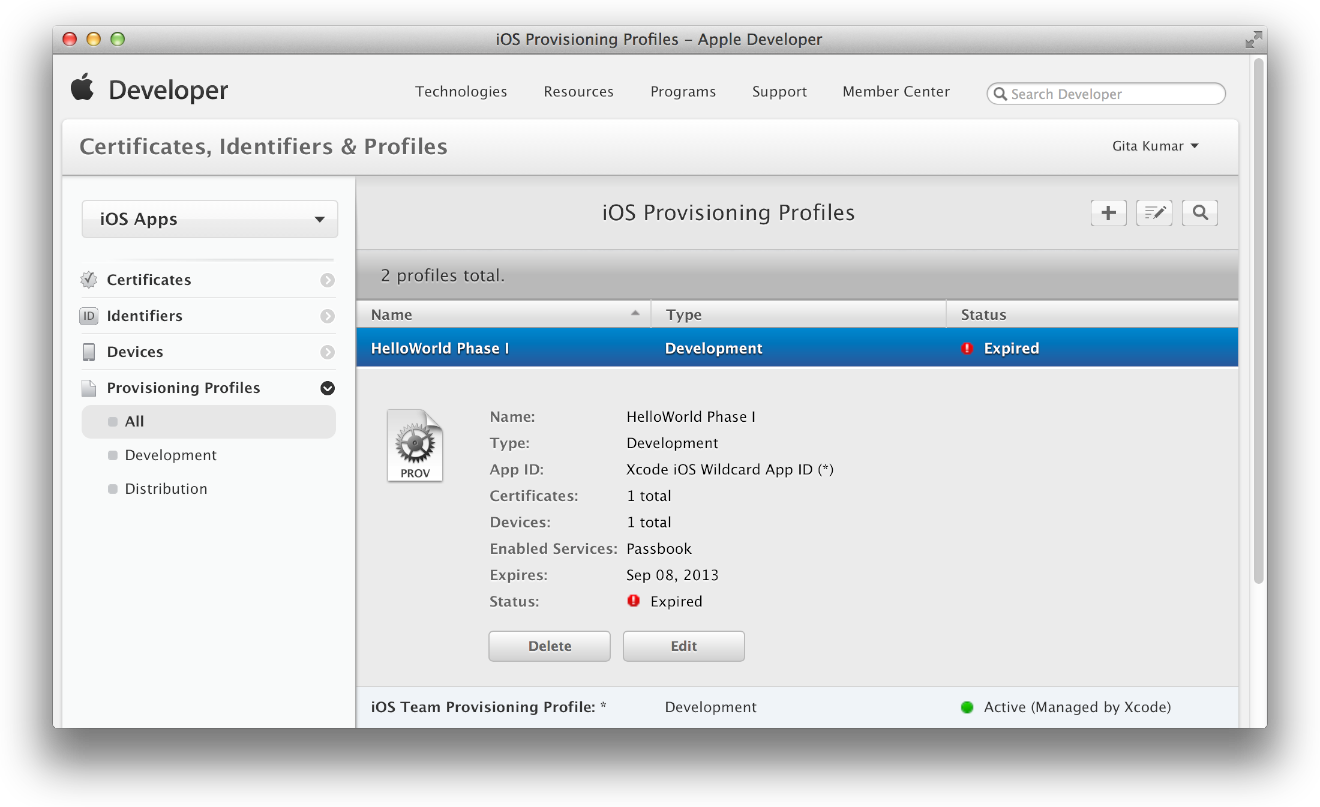
Если профиль настройки с истекшим сроком установлен на Вашем устройстве, удалите его, как описано в Проверке и Удалении Профилей Настройки на Устройствах. Если профиль настройки является оперативным профилем настройки, оставьте и распределите свое приложение с помощью регенерированного профиля настройки, как описано в приложениях для iOS Тестирования бета-версии.
Проверка и удаление настраивающих профилей на устройствах
Используйте XCode, чтобы проверить, установлен ли Ваш профиль настройки на устройстве или удалить истекшие профили настройки из устройства.
Проверить или удалить профиль настройки
Для приложений для iOS, подключение устройство на iOS к Вашему Mac.
Выберите Window> Devices и выберите устройство под Устройствами.
У основания левого столбца щелкните по Кнопке действий (значок имущества направо от кнопки Add).
Выберите Show Provisioning Profiles из всплывающего меню.
Лист профилей настройки появляется.
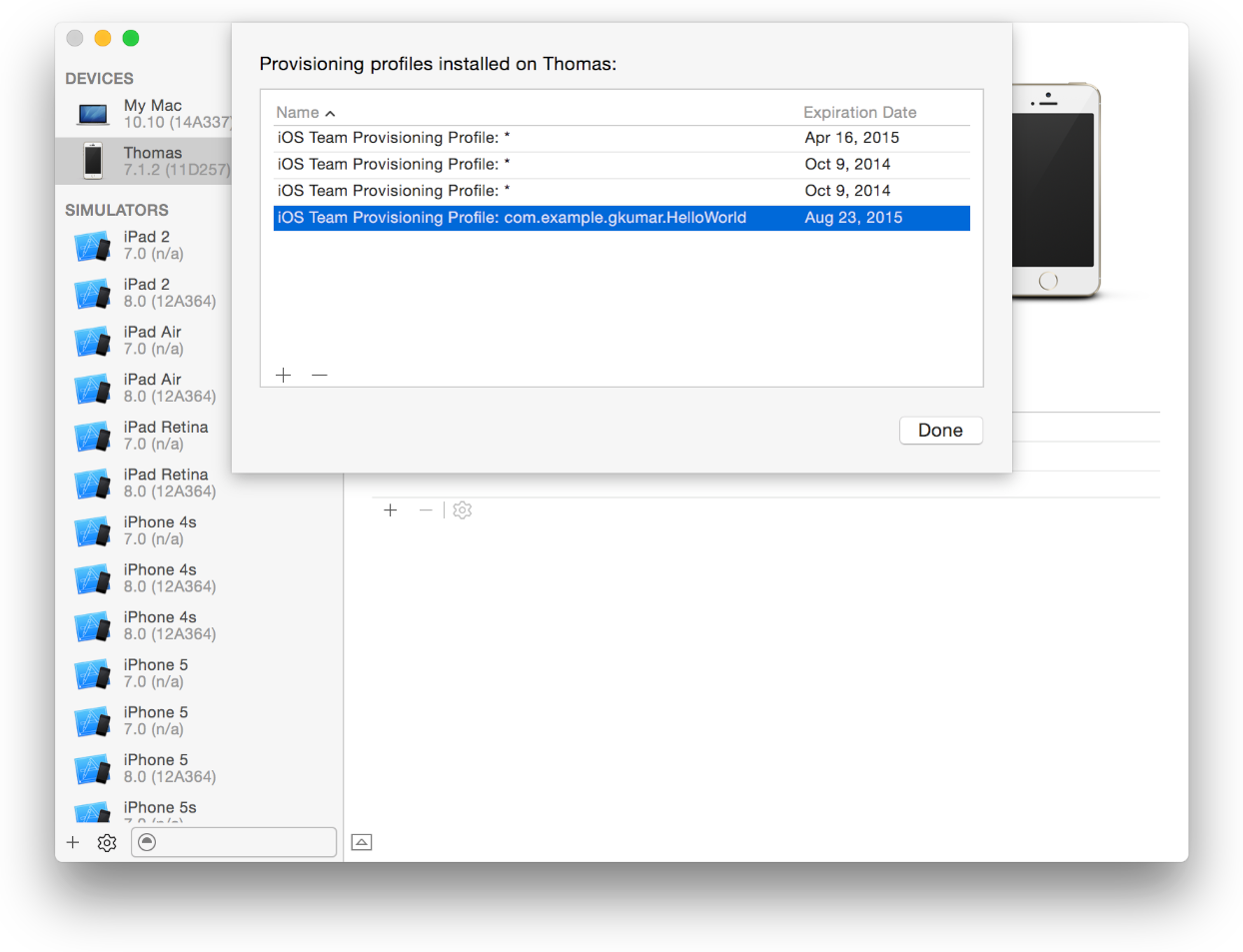
Для удаления профиля настройки выберите его из списка и нажмите кнопку Delete (–) в нижнем левом углу.
Нажмите Done.
Удаление профилей настройки от задействованного центра
Иногда, Вы, возможно, должны удалить профиль настройки из своей команды.
Удалить профиль настройки из Вашей команды
В Сертификатах, Идентификаторах и Профилях, выбирают Provisioning Profiles.
При Настройке Профилей выберите All.
Выберите профиль настройки, который Вы хотите удалить.
Нажмите Delete.
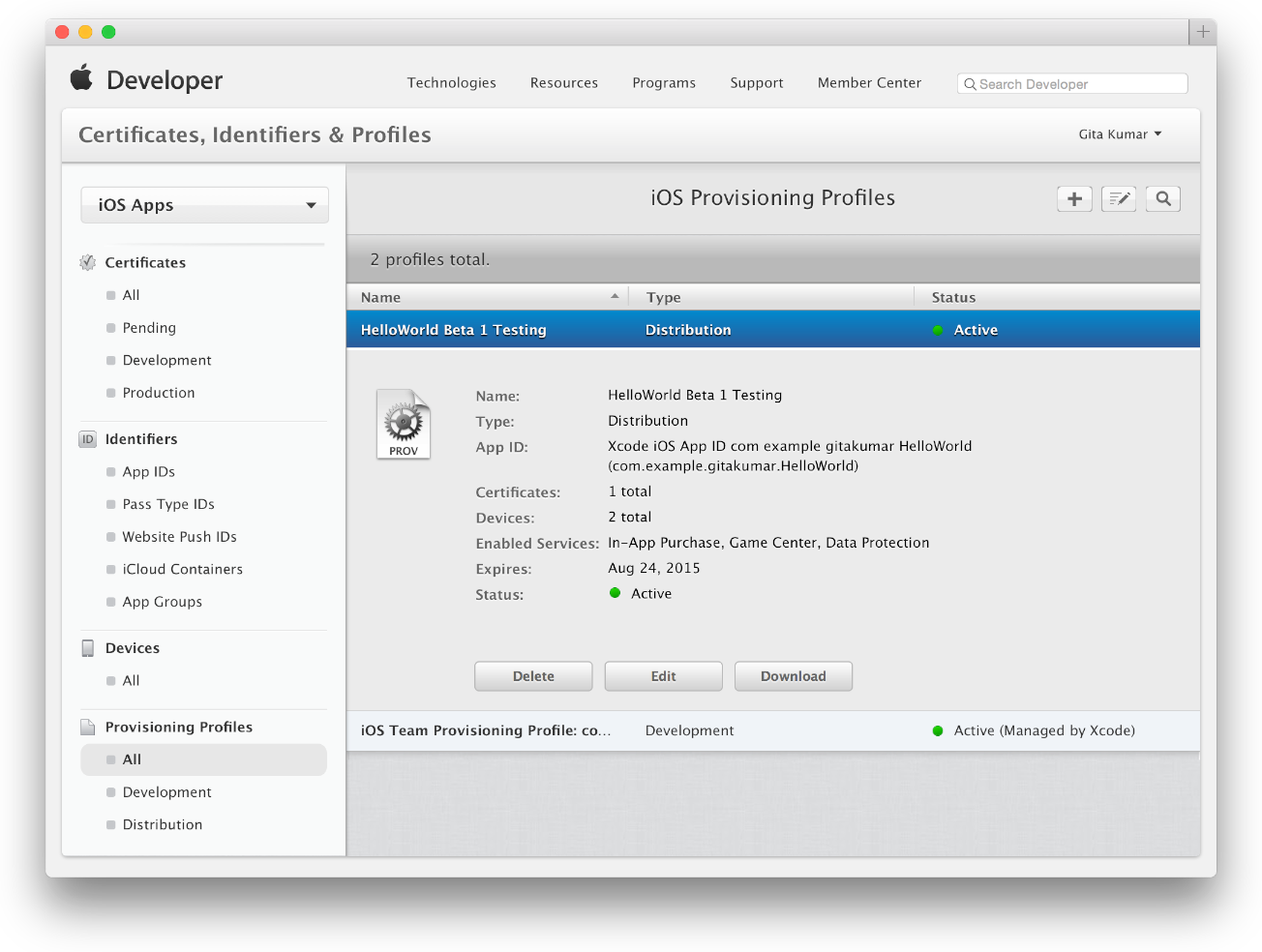
В диалоговом окне, появляющемся, нажмите Delete.
После выполнения так, профили настройки обновления в XCode, как описано в Обновлении Профилей Настройки в XCode, и удаляют профиль настройки из Ваших устройств, как описано в Проверке и Удалении Профилей Настройки на Устройствах.
Загрузка профилей настройки от задействованного центра
Если необходимо, можно загрузить определенные профили настройки непосредственно с Задействованного Центра.
Загружать профиль настройки
В Сертификатах, Идентификаторах и Профилях, выбирают Provisioning Profiles.
При Настройке Профилей выберите All.
Выберите профиль настройки.
Нажмите Download.
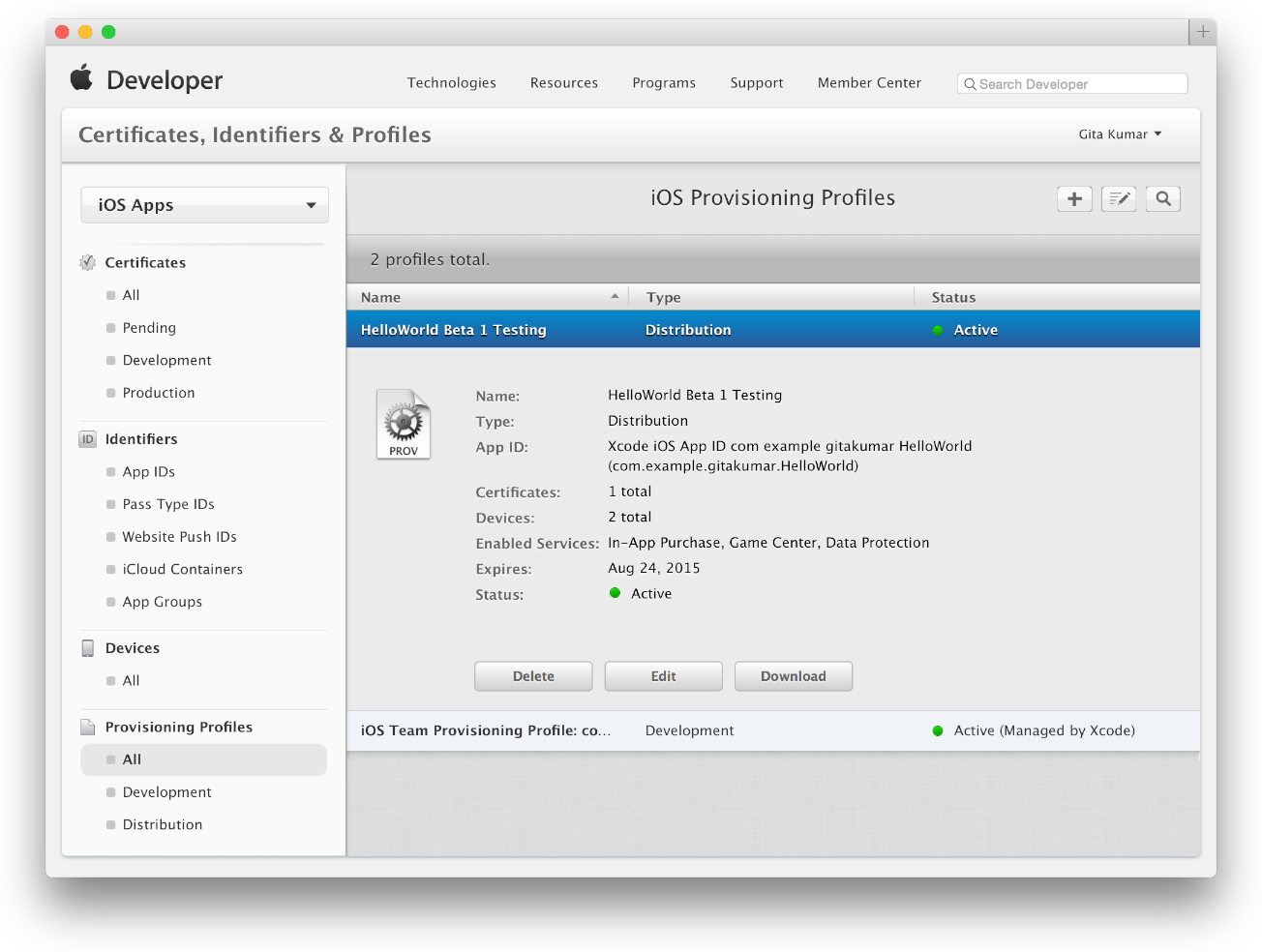
Файл с настройкой профилирует имя и
.mobileprovisionрасширение появляется в Вашей папке Downloads.
Проверка двоичных прав приложения
Некоторые права (например, права Тестовой среды приложения) установлены в Вашем проекте XCode, и другие установлены в профиле настройки. Можно проверить, имеет ли приложение со знаком корректные права путем исследования подписи приложения и если расхождения происходят путем исследования встроенного профиля настройки, расположенного в двоичном файле приложения.
Проверять права приложения со знаком
В XCode выберите свой проект в навигаторе проекта.
Щелкните по треугольнику раскрытия рядом с проектом показать его содержание.
Щелкните по треугольнику раскрытия, следующему за продуктами для раскрытия двоичного файла.
Щелчок управления двоичный файл, и выбирает «Show in Finder» из контекстного меню для движения в расположение сборки XCode в Средстве поиска.
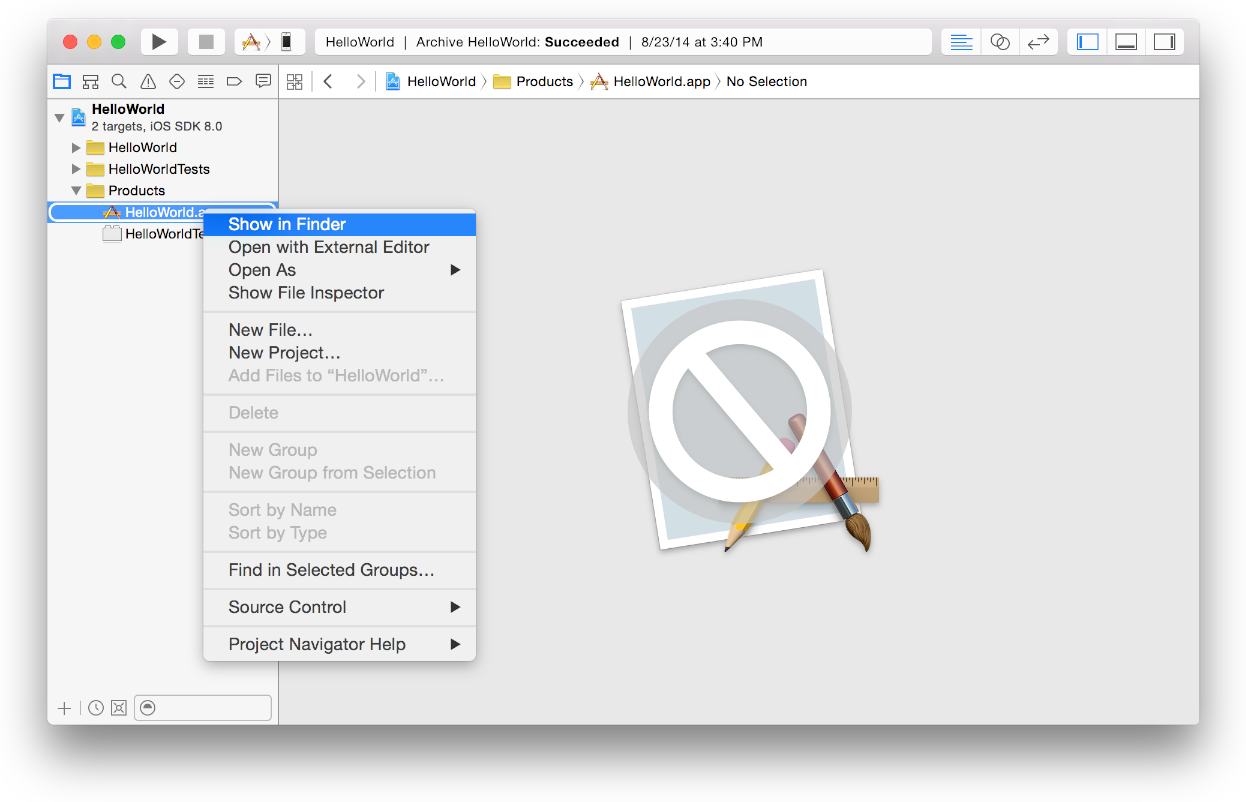
Запустите терминал (расположенный в
/Applications/Utilities), и введите этот текст, сопровождаемый пробелом (не нажимайте Return):codesign -d --entitlements -
В Средстве поиска перетащите двоичный файл приложения к Терминалу.
Нажмите Return.
Например, вывод для приложения для iOS, включенного для хранения значения ключа iCloud, содержит
com.apple.developer.ubiquity-kvstore-identifierдающий право ключ. Вывод для приложения Mac, включенного для Тестовой среды приложения, содержитcom.apple.security.app-sandboxдающий право ключ.<?xml version="1.0" encoding="UTF-8"?>
<!DOCTYPE plist PUBLIC "-//Apple//DTD PLIST 1.0//EN" "http://www.apple.com/DTDs/PropertyList-1.0.dtd">
<plist version="1.0">
<dict>
<key>application-identifier</key>
<string>G9B5P7QDV2.edu.self.HelloWorld</string>
<key>com.apple.developer.pass-type-identifiers</key>
<array>
<string>G9B5P7QDV2.*</string>
</array>
<key>com.apple.developer.ubiquity-container-identifiers</key>
<array>
<string>G9B5P7QDV2.edu.self.HelloWorld</string>
</array>
<key>com.apple.developer.ubiquity-kvstore-identifier</key>
<string>G9B5P7QDV2.edu.self.HelloWorld</string>
<key>get-task-allow</key>
<true/>
</dict>
</plist>
Если права приложения отличаются, чем, что Вы сконфигурировали, проверьте, что встроенный профиль настройки корректен. Во-первых, необходимо определить местоположение встроенного профиля настройки.
Определять местоположение встроенного профиля настройки в двоичном файле приложения
В XCode выберите свой проект в навигаторе проекта.
Щелкните по треугольнику раскрытия рядом с проектом показать содержание.
Щелкните по треугольнику раскрытия, следующему за продуктами для раскрытия двоичного файла.
Щелчок управления двоичный файл, и выбирает «Show in Finder» из контекстного меню для движения в расположение сборки XCode в Средстве поиска.
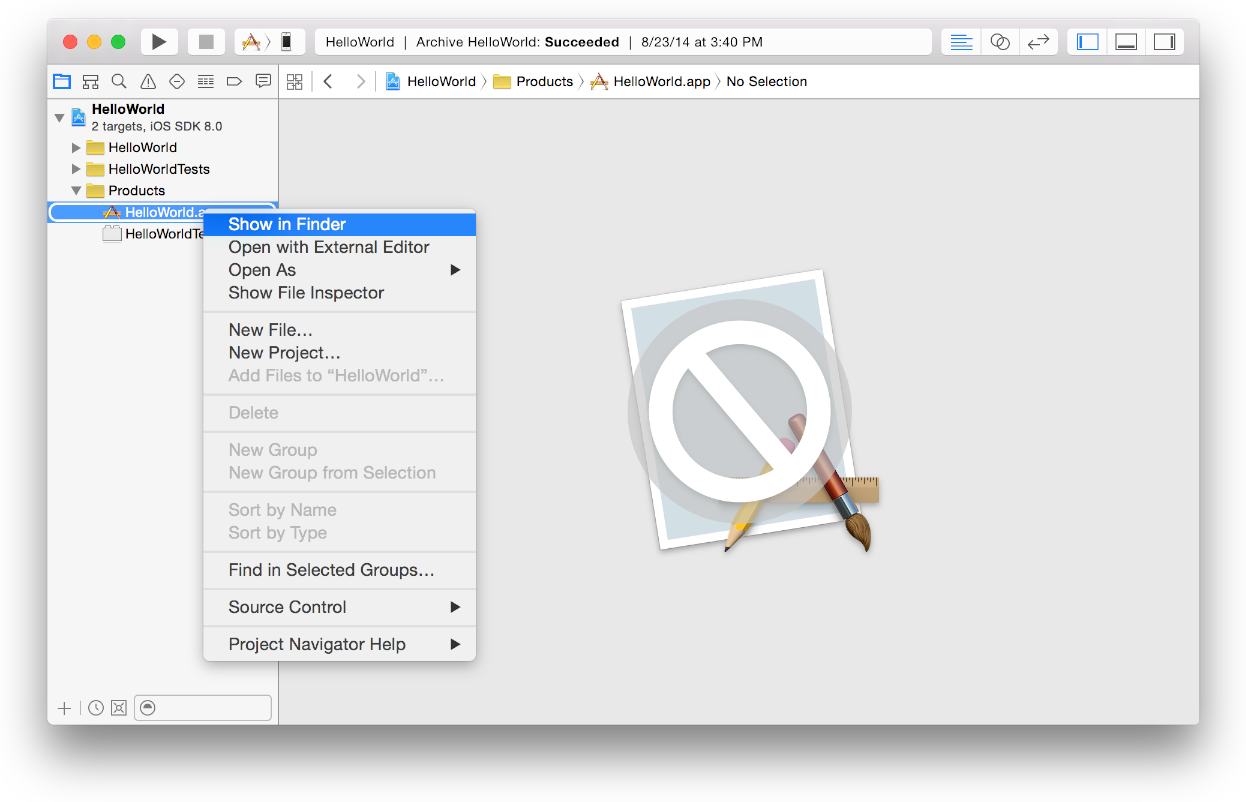
В Средстве поиска, Щелчок управления двоичный файл, и выбирают Show Package Contents из контекстного меню.
Для приложений для iOS вызывают профиль настройки
embedded.mobileprovisionпоявляется в окне Finder. Для приложений Mac вызывают встроенный файлembedded.provisionprofile.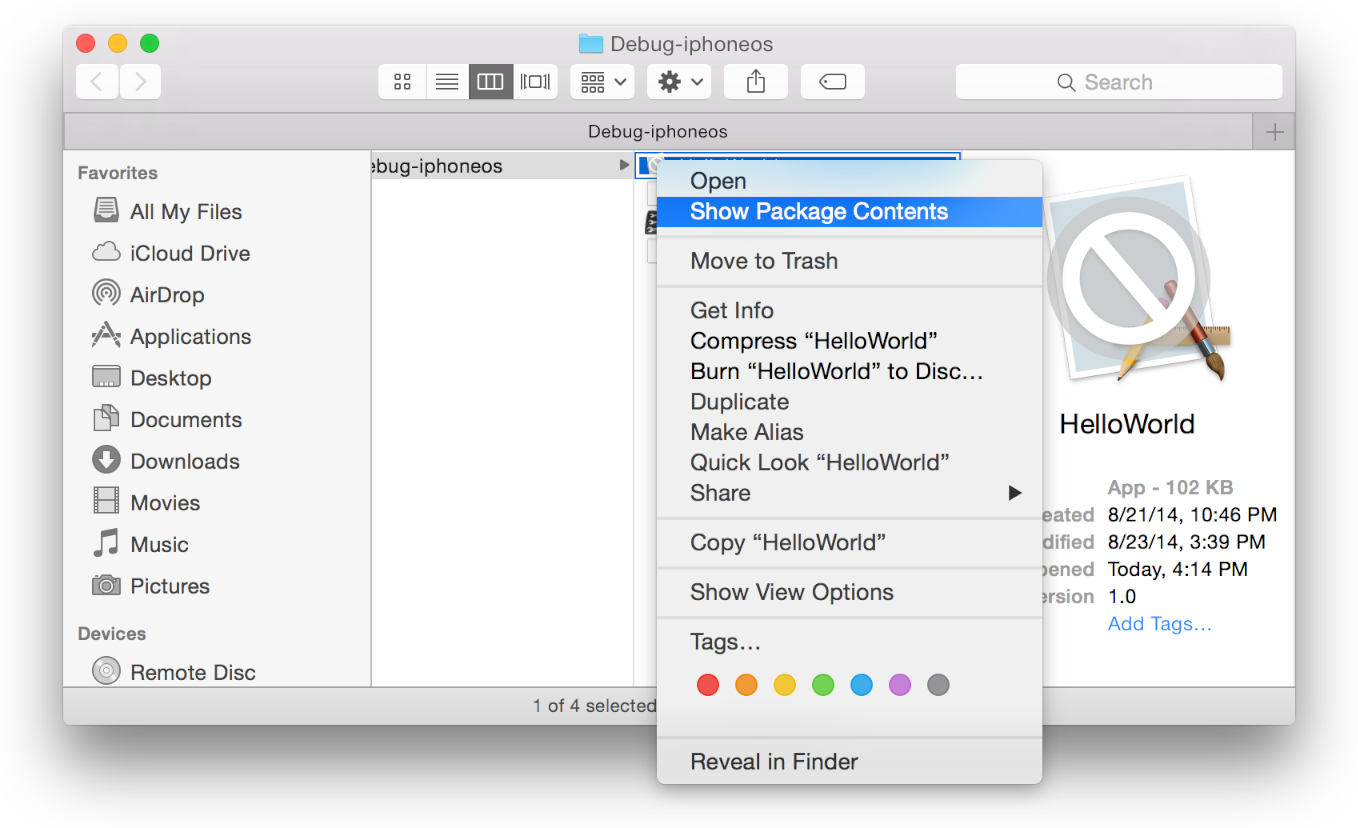
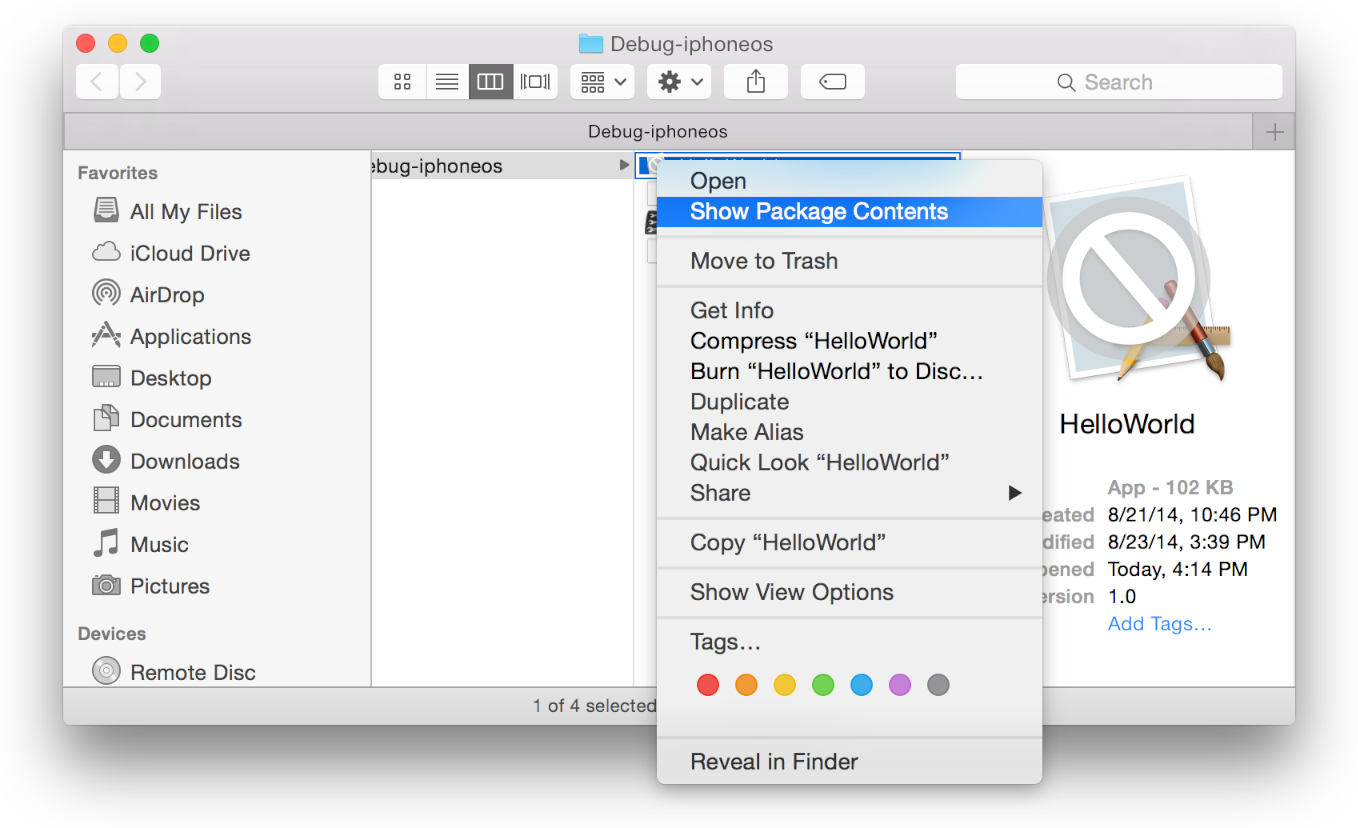
Проверять права встроенного профиля настройки
Запустите терминал (расположенный в
/Applications/Utilities), и введите этот текст (не нажимайте Return):security cms -D -i
В Средстве поиска перетащите профиль настройки в двоичном файле приложения к Терминалу.
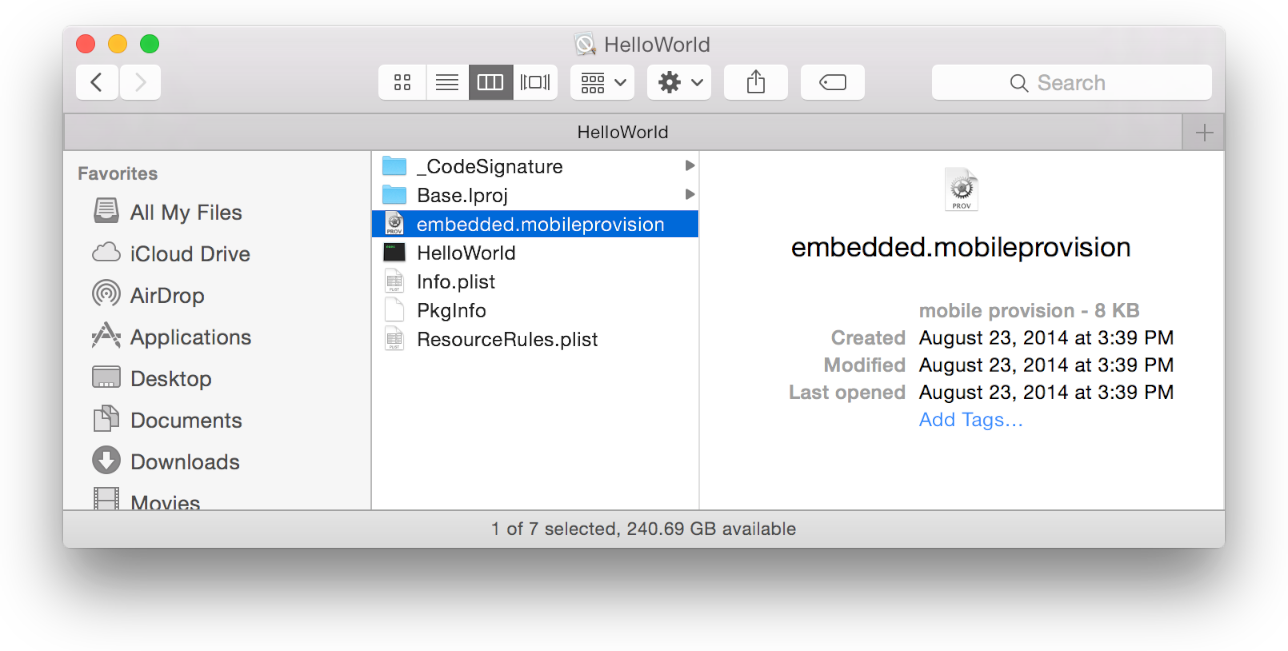
Нажмите Return.
Эта команда выводит список свойств в формате XML.
Найдите
Entitlementsвведите вывод и проверьте чтоapplication-identifierключ имеет корректные права.Например, следующее перечисление показывает приложение для iOS, включенное для защиты данных, Сберкнижки и iCloud. права iCloud начинаются с текста
com.apple.developer.ubiquity.<key>Entitlements</key>
<dict>
<key>application-identifier</key>
<string>G9B5P7QDV2.*</string>
<key>com.apple.developer.default-data-protection</key>
<string>NSFileProtectionComplete</string>
<key>com.apple.developer.pass-type-identifiers</key>
<array>
<string>G9B5P7QDV2.*</string>
</array>
<key>com.apple.developer.ubiquity-container-identifiers</key>
<array>
<string>G9B5P7QDV2.*</string>
</array>
<key>com.apple.developer.ubiquity-kvstore-identifier</key>
<string>G9B5P7QDV2.*</string>
<key>get-task-allow</key>
<true/>
<key>inter-app-audio</key>
<true/>
<key>keychain-access-groups</key>
<array>
<string>G9B5P7QDV2.*</string>
</array>
</dict>
Посмотрите codesign и security для большего количества способов использовать эти команды.
Резюме
В этой главе Вы изучили, как поддержать Ваши сертификаты и настраивающие профили в допустимом состоянии и удалить активы, в которых Вы больше не нуждаетесь. Для разрешения определенного сертификата и настраивающий проблемы профиля считайте Поиск и устранение неисправностей.
