Конфигурирование уведомлений нажатия
Apple Push Notification service (APNs) позволяет приложение, не работающее на переднем плане, чтобы уведомить пользователя, что это имеет информацию для пользователя. В отличие от других возможностей, Вы не конфигурируете уведомления нажатия в своем проекте XCode. Для включения уведомлений нажатия Вы создаете явное Приложение ID, включающий уведомления нажатия и соответствующий клиентский сертификат SSL.
Можно создать только одно явное Приложение ID, соответствующий пакету ID. Поэтому, если бы XCode создал явное Приложение ID для Вас — например, когда Вы добавили другую возможность, требующую явного Приложения ID, то — необходимо использовать его; иначе, Вы создаете явное Приложение ID, соответствующий Вашему пакету ID. Вы тогда генерируете и загружаете соответствующий клиентский сертификат SSL — этот шаг полностью включает уведомления нажатия — и профили настройки обновления в XCode. Позже, Вы устанавливаете клиентский сертификат SSL и включаете Ваш сервер.
Для узнавания больше об использовании уведомлений нажатия в приложении считайте Локальное и Удаленное Руководство по программированию Уведомления.
Определение местоположения явного приложения приложения ID
Обычно, XCode создает и управляет Приложением IDs для Вас. Например, при включении Карт сначала XCode использует подстановочное Приложение ID — любой для приложений для iOS (XCode Подстановочное Приложение iOS ID) или для приложений Mac (XCode Подстановочное Приложение Mac ID). Если Вы позже включаете Игре Центральную или Закупку В приложении, XCode создает явное Приложение ID. Однако, если Вы отключаете эти сервисы приложения, XCode продолжает использовать явное Приложение ID. Так, сначала проверьте Задействованный Центр, чтобы видеть, имеет ли Ваше приложение явное Приложение ID.
Определять местоположение явного Приложения ID
В Задействованном Центре выберите Certificates, Identifiers и Profiles.
Под Идентификаторами выберите App IDs.
Найдите Приложение ID, ID которого совпадает с пакетом ID.
Сравните значения в столбце ID с пакетом ID, появляющийся в области General в редакторе проекта XCode. В Задействованном Центре имени управляемого XCode явного Приложения ID начинается с текста “приложение для iOS XCode ID” или “XCode Приложение Mac ID”.
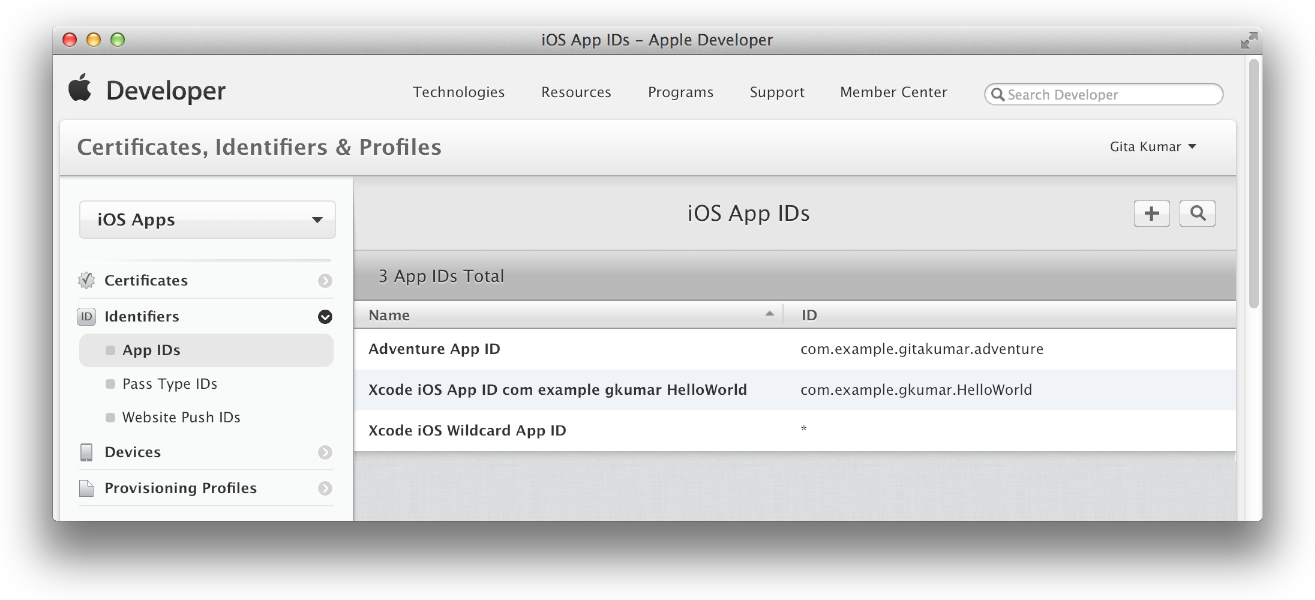
Создание явного приложения ID
Если никакое явное Приложение создают явное Приложение ID, как описано в Регистрирующемся Приложении IDs, ID соответствует пакету ID. Когда запрошено для выбора служб приложения установите флажок Push Notifications и выполните шаги во Включении Беспроводной связи, Вспомогательной Конфигурация (Только iOS) для генерации клиентского сертификата SSL.
Включение уведомлений нажатия
Вы включаете уведомления нажатия, когда Вы создаете или редактируете явное Приложение ID, но продвигаете уведомления, не полностью включены, пока Вы не генерируете клиентский сертификат SSL. Клиентский сертификат SSL позволяет Вашему серверу уведомления соединяться с APNs. Каждое Приложение ID требуется, чтобы иметь свой собственный клиентский сертификат SSL. Как с подписанием сертификатов, Вы используете отдельные клиентские сертификаты SSL для разработки и производства.
Создайте сертификат SSL разработки, когда Вы сначала позволите уведомлениям нажатия и более позднему возврату к Задействованному Центру создать производственный сертификат SSL, как описано в Создании Клиентских сертификатов SSL Уведомления Нажатия.
Включить уведомления нажатия
В Сертификатах, Идентификаторах и Профилях, выбирают Identifiers.
Под Идентификаторами выберите App IDs.
Выберите явное Приложение ID и нажмите Edit.
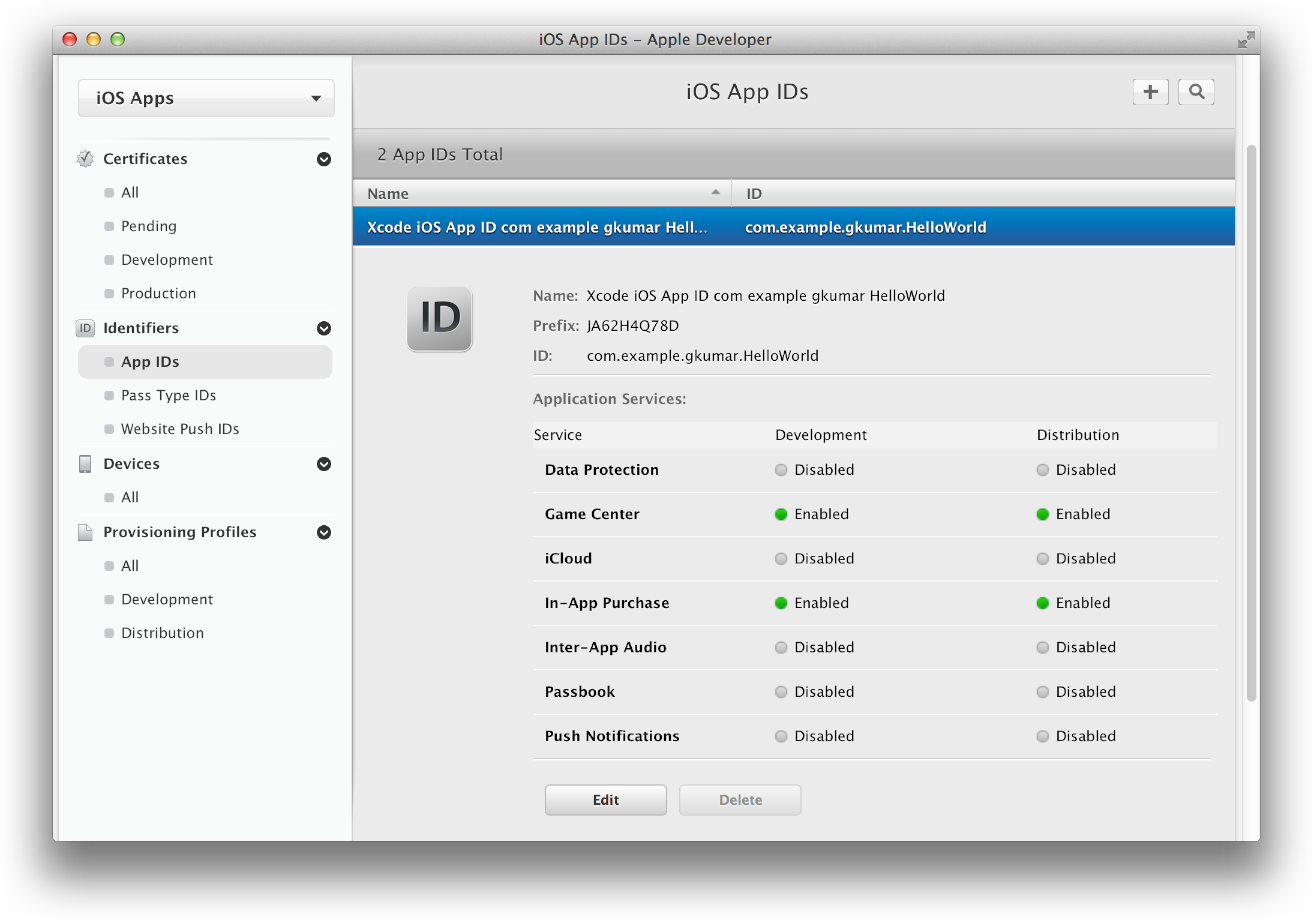
Прокрутите вниз и установите флажок Push Notifications.
Нажмите Create Certificate под типом сертификата SSL, который Вы хотите создать.
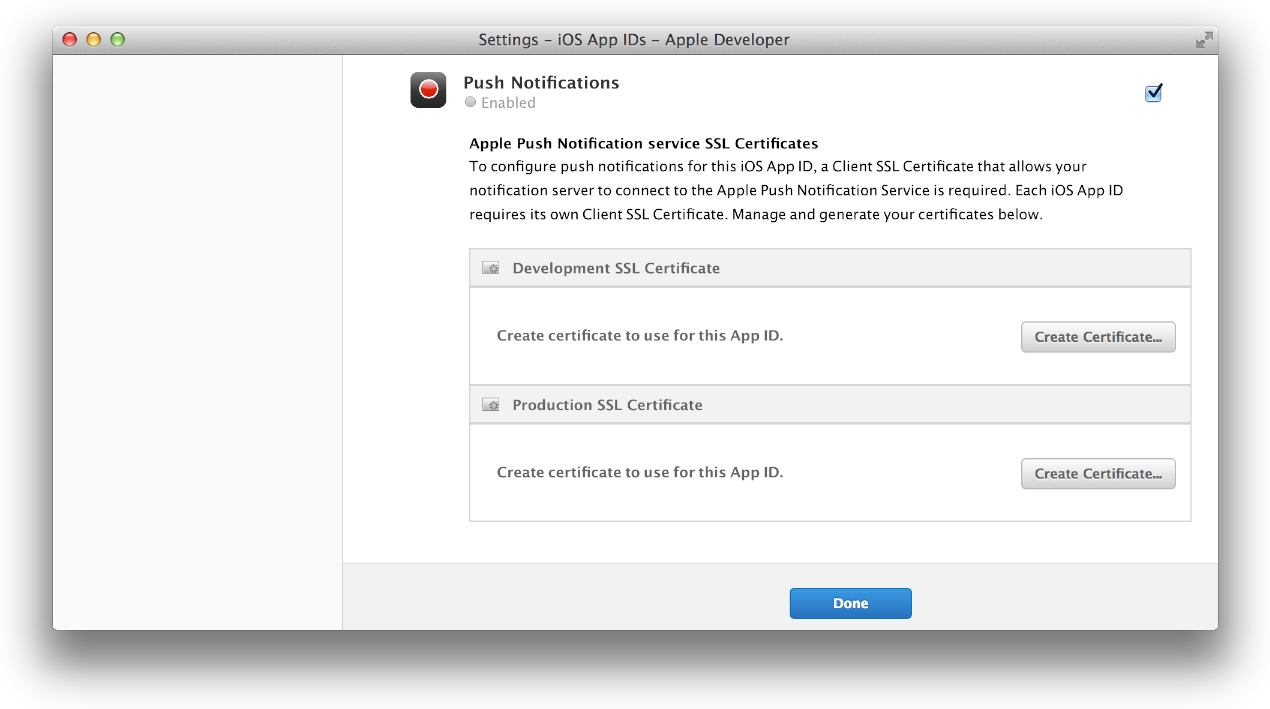
На следующей веб-странице следуйте инструкциям, чтобы создать запрос сертификата на Вашем Mac и нажать Continue.
Нажмите Choose File.
В диалоговом окне, появляющемся, выберите файл запроса сертификата (с a
.certSigningRequestрасширение), и нажимают Choose.Нажмите Generate.
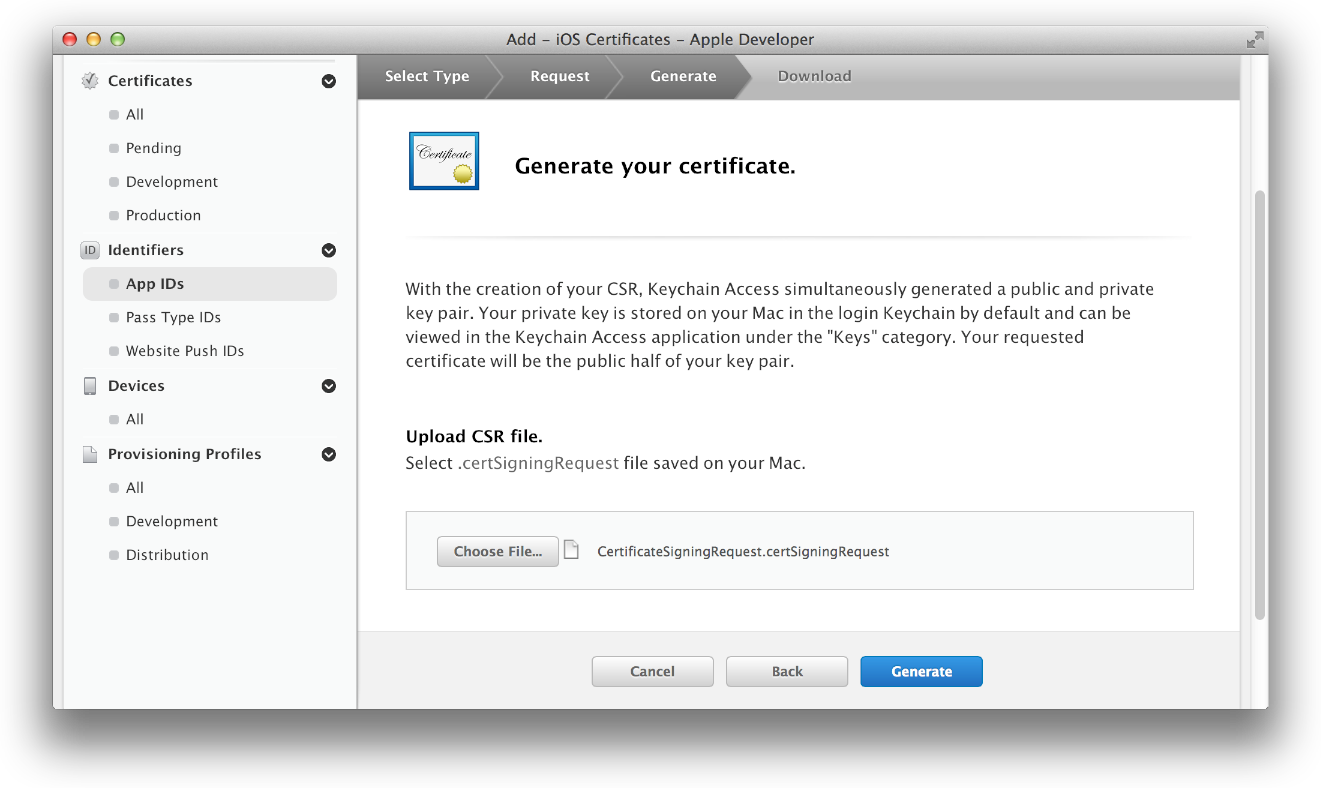
Дополнительно, нажмите Download.
Можно также загрузить сертификат с Задействованного Центра позже.
Нажмите Done.
Проверка Ваших шагов
Проверьте, что Приложение ID включает уведомления нажатия.
Проверять настройки App ID
В Сертификатах, Идентификаторах и Профилях, выбирают Identifiers и под Идентификаторами, выбирают App IDs.
Выберите явное Приложение ID, соответствующий пакету ID.
Зеленый круг, сопровождаемый «Включенным», появляется в строке Уведомлений Нажатия и столбце Development или Distribution в зависимости от типа клиентского сертификата SSL, который Вы создали ранее. Желтый круг, сопровождаемый «Конфигурируемым» в любом столбец Development или Distribution, указывает недостающий клиентский сертификат SSL.
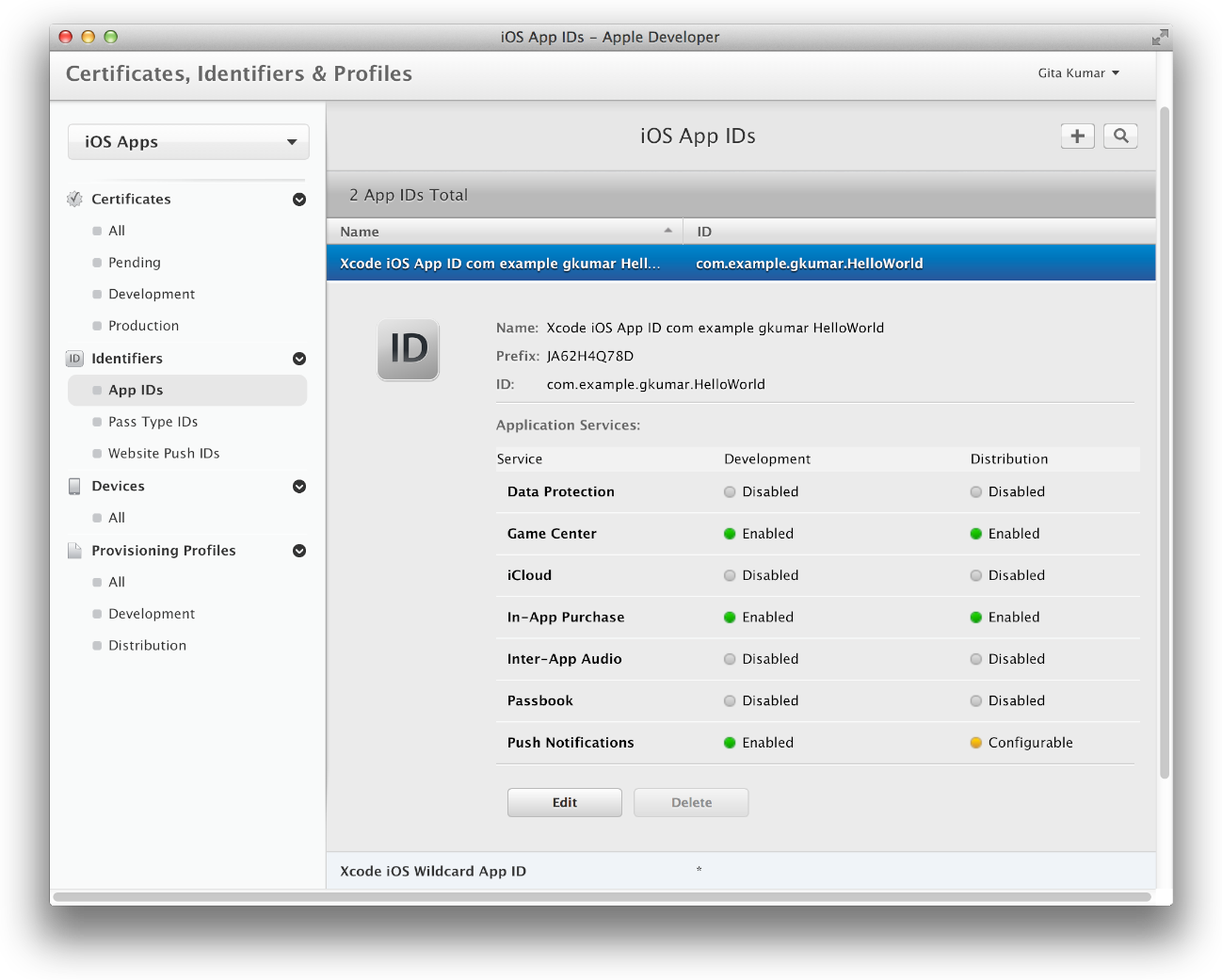
Если сертификат SSL разработки отсутствует, считайте Клиентские сертификаты SSL Уведомления Нажатия Создания для создания его.
Обновление профилей настройки в XCode
Изменения Вы делаете Задействованный Центр использования, автоматически не появляются в XCode. Поэтому обновите профили настройки в XCode, прежде чем Вы начнете использовать уведомления нажатия. XCode создает соответствующий профиль настройки разработки или регенерирует существующий профиль настройки для Вас. Управляемый XCode профиль настройки, использующий явное Приложение ID, начинается с текста “Команда iOS, Настраивающая Профиль”: или “Команда Mac, Настраивающая Профиль”: сопровождаемый пакетом ID.
Обновить профили настройки
В окне Xcode Preferences нажмите Accounts.
Выберите свою команду и нажмите View Details.
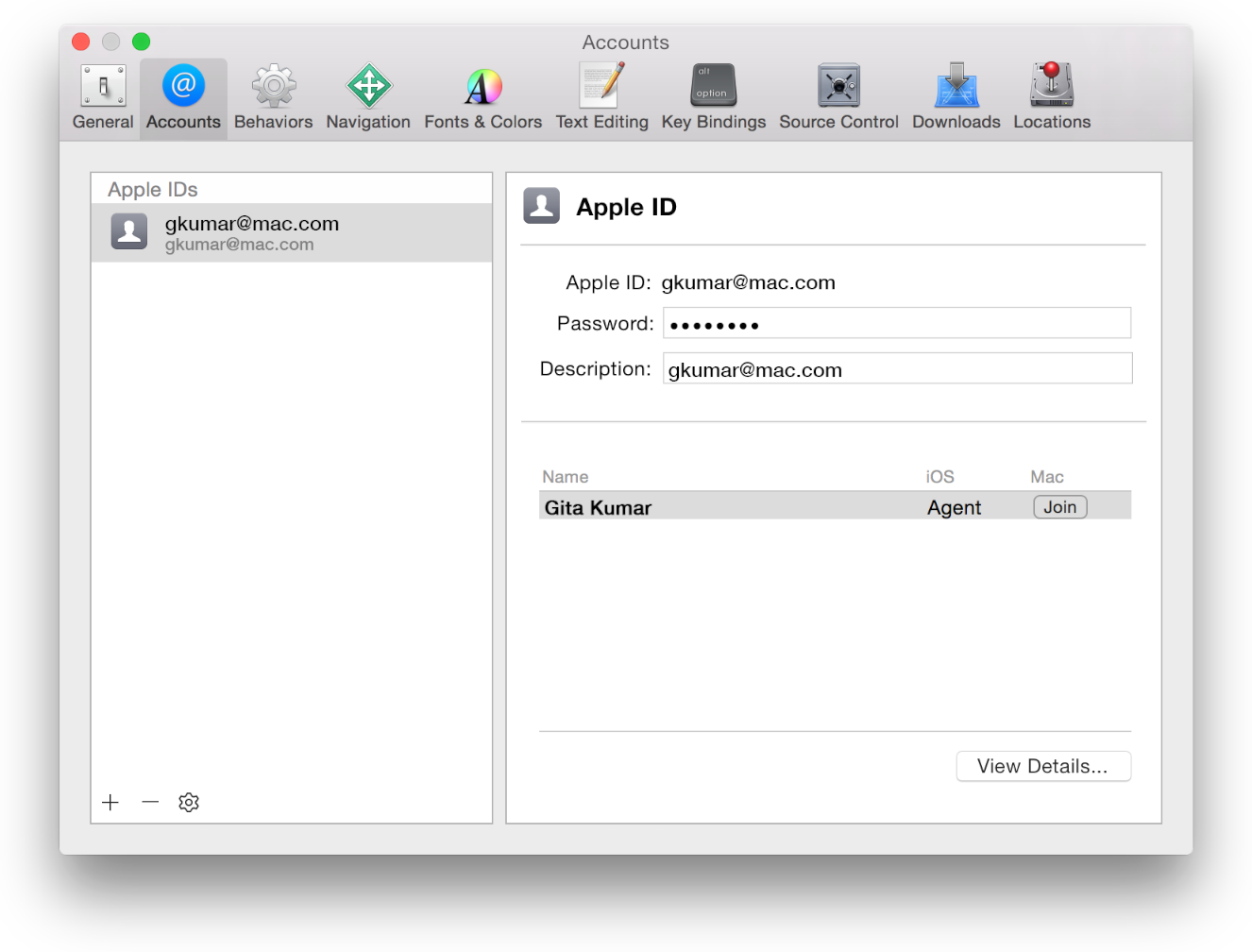
В диалоговом окне, появляющемся, нажмите Кнопку Обновить в нижнем левом углу.
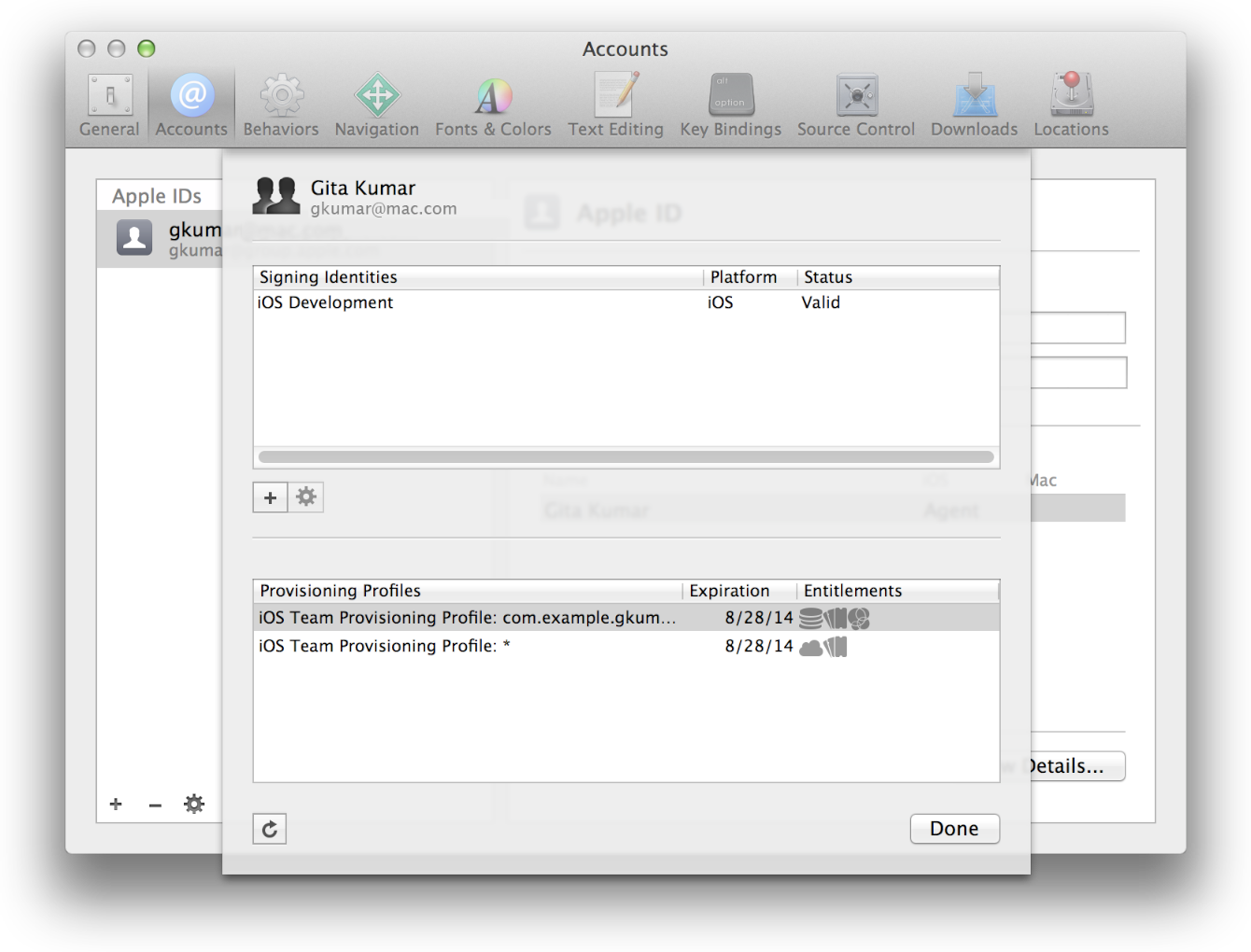
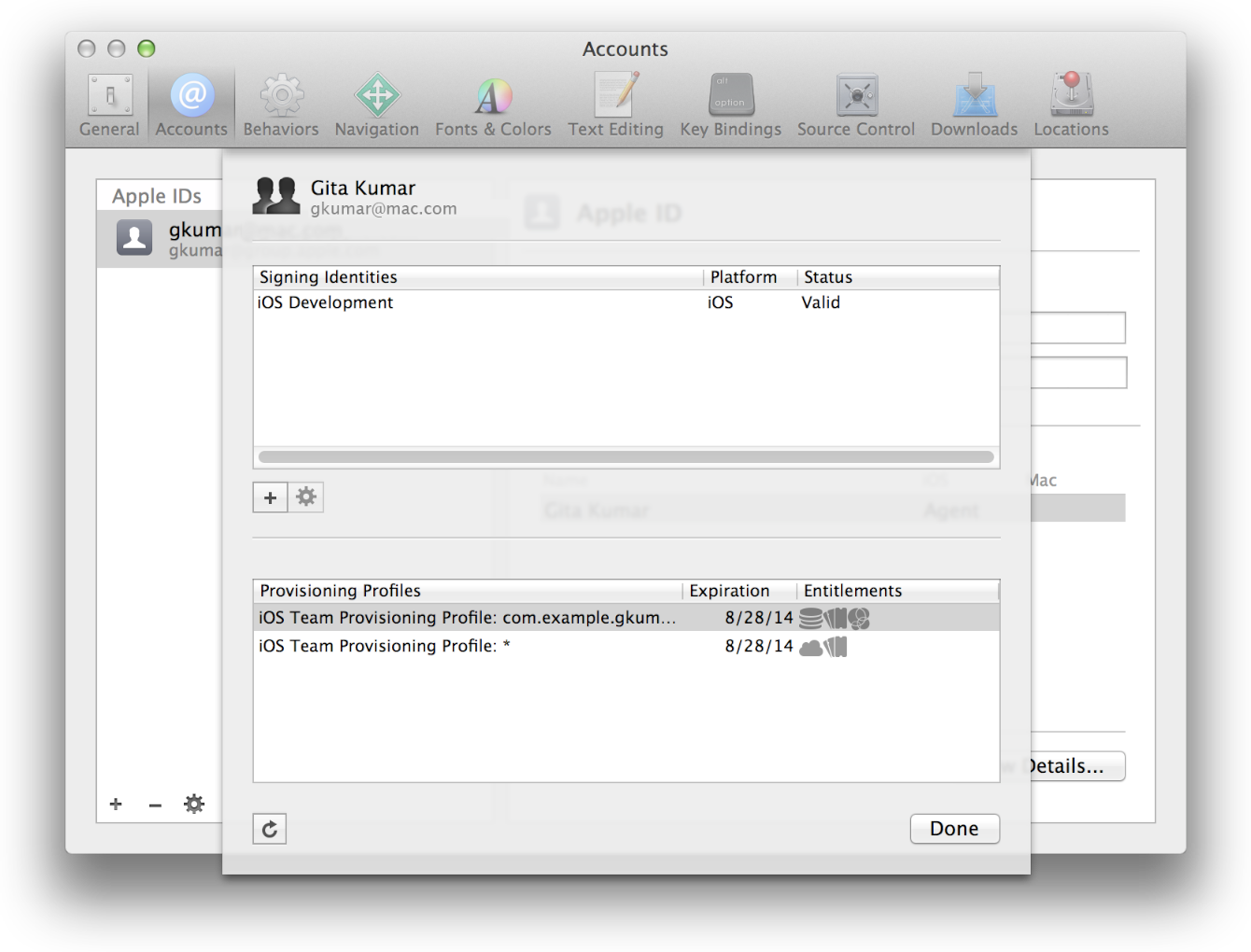
Если диалоговое окно кажется спрашивающим для создания сертификата распределения, нажмите Not Now или Request.
Нажмите Done.
Проверка Ваших шагов
Используйте Задействованный Центр, чтобы проверить, что профиль настройки был или создан или регенерирован для включения уведомлений нажатия.
Проверять, что профиль настройки включает уведомления нажатия
В Сертификатах, Идентификаторах и Профилях, выбирают Identifiers.
При Настройке Профилей выберите Development.
Выберите управляемый XCode профиль настройки, соответствующий пакету ID.
Уведомления нажатия должны появиться в списке Enabled Services. (Центру Закупки и Игры в приложении включают по умолчанию для явного Приложения ID.)
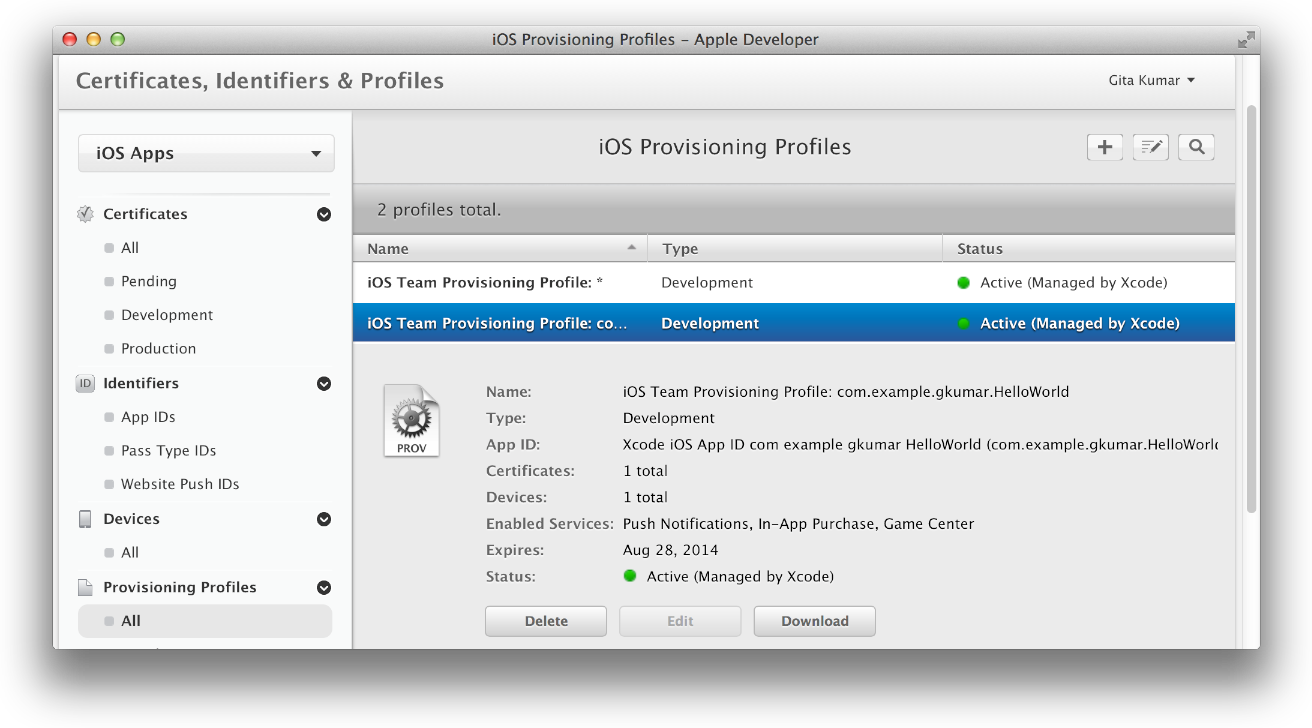
Создание клиентских сертификатов SSL уведомления нажатия
Вы используете Задействованный Центр для генерации клиентских сертификатов SSL уведомления нажатия. Клиентский сертификат SSL позволяет Вашему серверу уведомления соединяться с APNs. Каждое Приложение ID требуется, чтобы иметь свой собственный клиентский сертификат SSL. Подобный подписанию сертификатов, Вы используете отдельные клиентские сертификаты SSL для разработки и распределения.
Если у Вас нет явного Приложения ID, соответствующим пакету ID, создайте явное Приложение ID, как описано в Создании Явного Приложения ID, перед продолжением. Иначе, выполните эти шаги для создания или клиентского сертификата SSL разработки или производства.
Генерировать клиентские сертификаты SSL
В Сертификатах, Идентификаторах и Профилях, выбирают Certificates.
Нажмите кнопку Add (+) в верхнем правом углу.
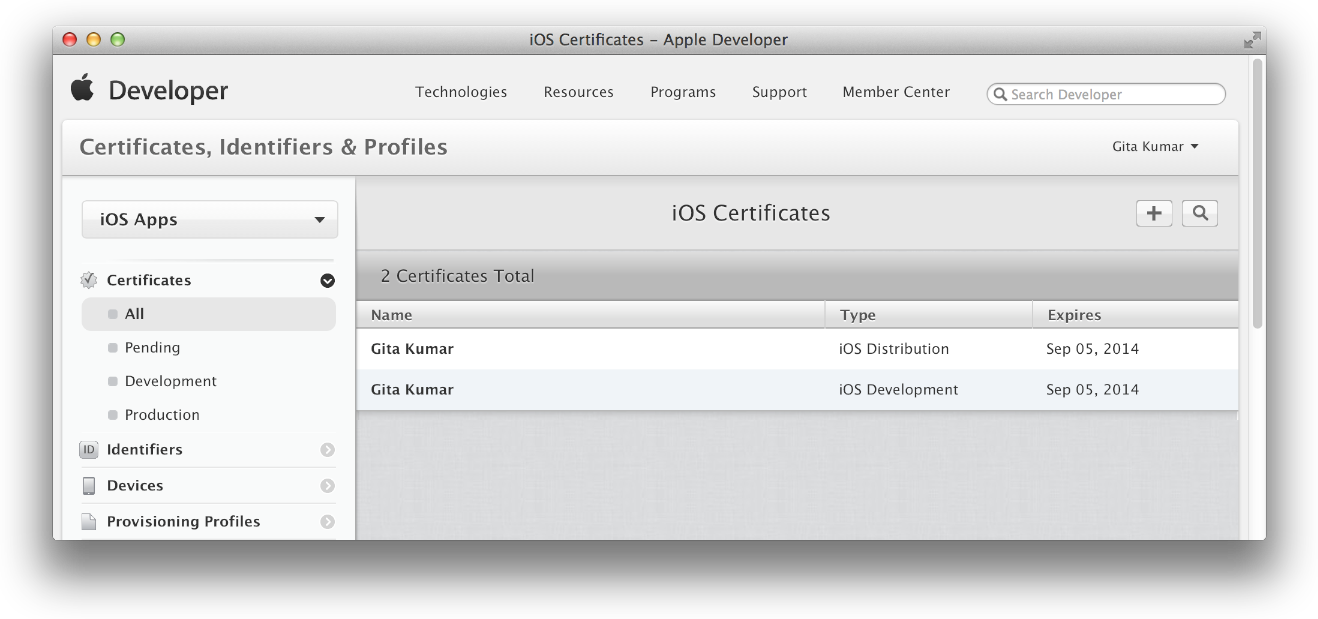
Или при Разработке или при Производстве, установите флажок «Apple Push Notification service SSL» и нажмите Continue.
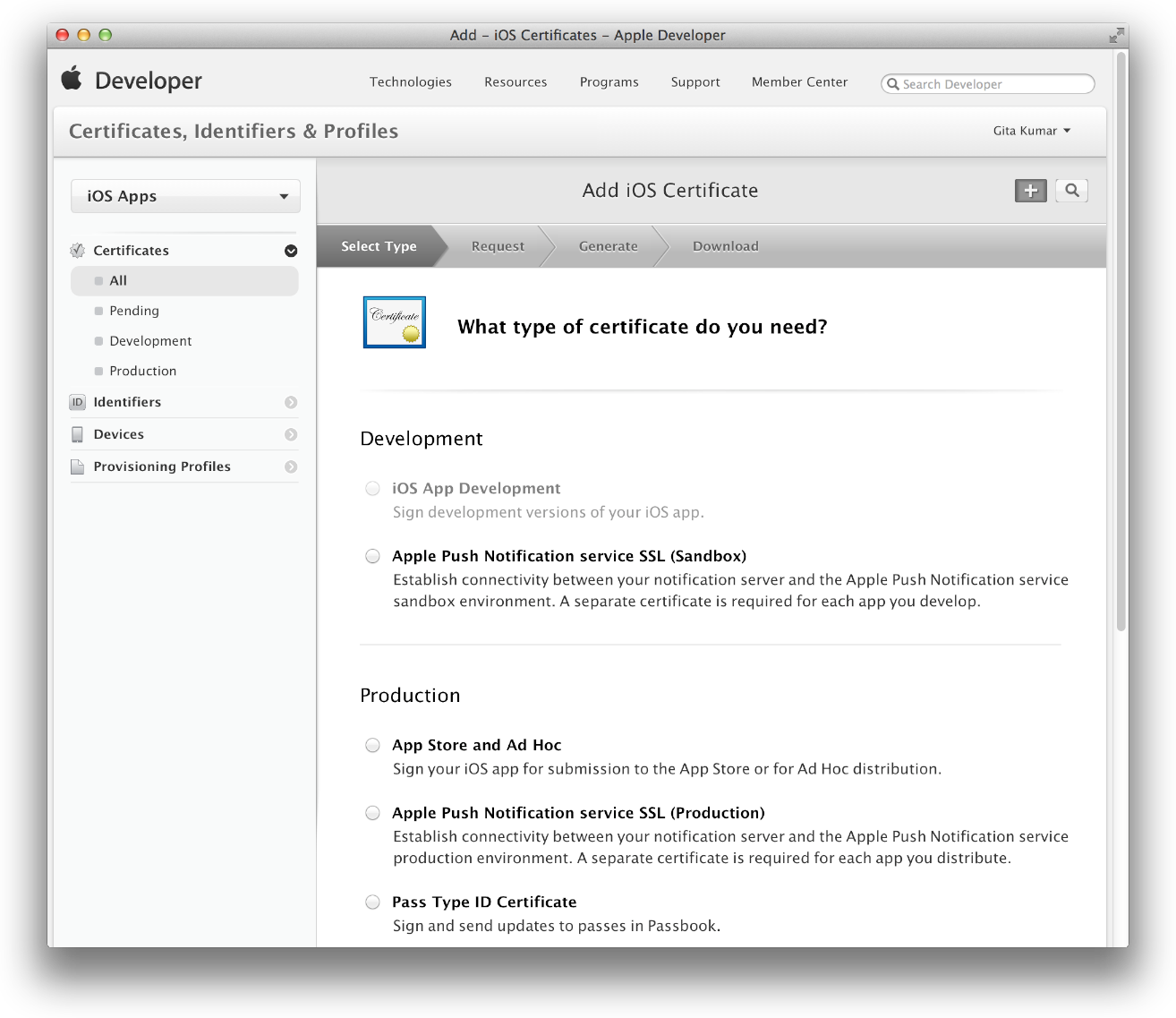
Выберите App ID из Приложения всплывающее меню ID и нажмите Continue.
Следуйте инструкциям на следующей веб-странице, чтобы создать запрос сертификата на Вашем Mac и нажать Continue.
Нажмите Choose File.
В диалоговом окне, появляющемся, выберите файл запроса сертификата (с a
.certSigningRequestрасширение), и нажимают Choose.Нажмите Generate.
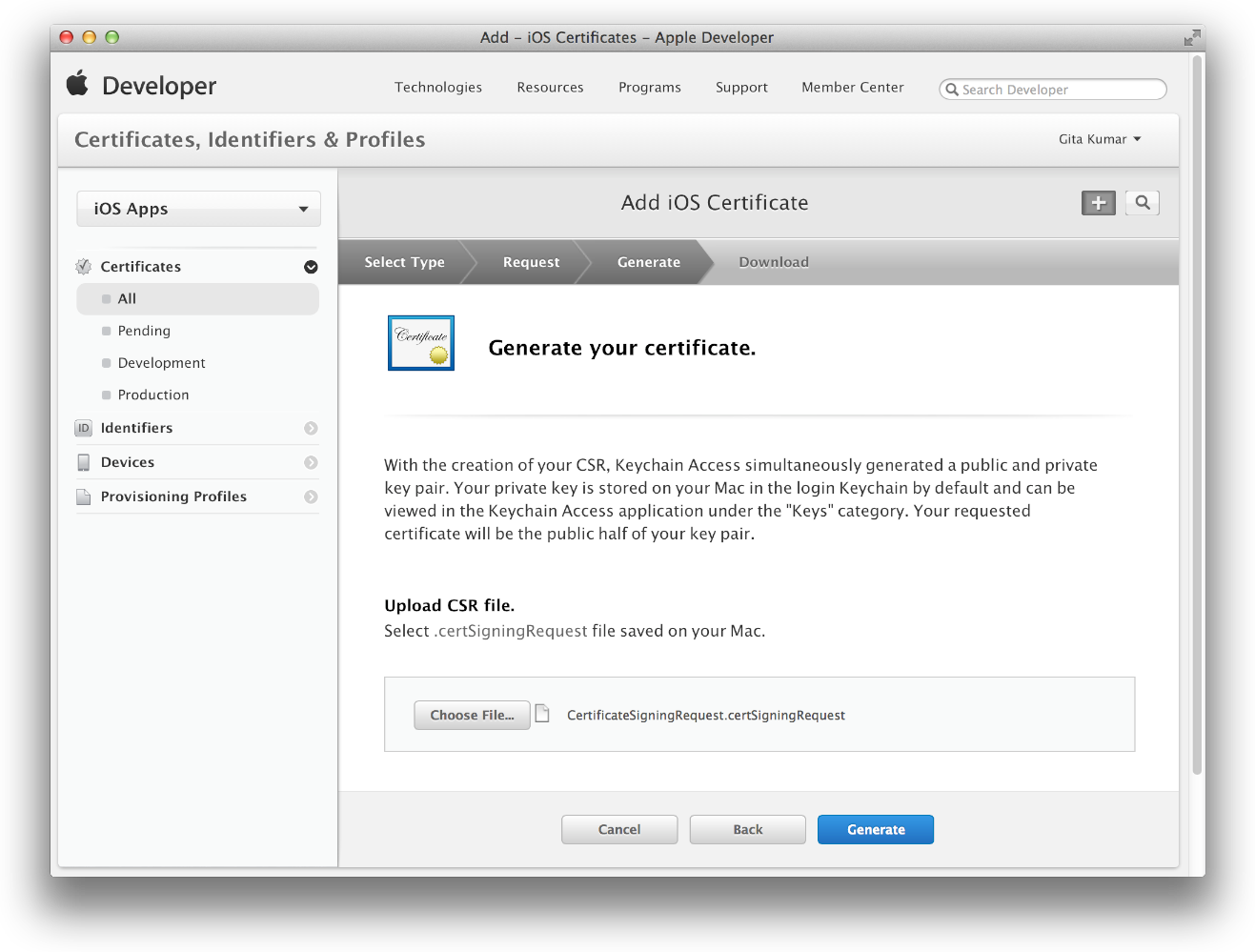
Дополнительно, нажмите Download.
Нажмите Done.
Установка клиента идентификационные данные подписания SSL на сервере
Установите идентификационные данные подписания распределения SSL, Вы получили раньше сервер, выполняющий код провайдера и подключения с версией разработки или производства APNs. Экспортируйте идентификационные данные подписания от цепочки для ключей на Mac, где Вы создали его, и скопируйте его в надлежащее место на сервере.
Экспортировать клиент идентификационные данные подписания SSL
Доступ цепочки для ключей запуска.
В разделе Category выберите My Certificates.
Найдите сертификат, Вы хотите экспортировать и раскрыть его содержание.
Вы будете видеть и сертификат и закрытый ключ.
Выберите и сертификат и ключ, и выберите File> Export Items.
От всплывающего меню Формата файла выберите формат файла, который принимает Ваш сервер.
Введите имя файла в поле Save As и нажмите Save.
Файлы в формате Exchange Персональных данных имеют a
.p12расширение и файлы в формате Почты с усовершенствованной защитой имеют a.pemрасширение.
Для методов для решения вопросов сервера уведомления нажатия считайте Уведомления Нажатия Поиска и устранения неисправностей.
