Тестовая доступность на Вашем устройстве с VoiceOver
Это - хорошая идея протестировать Ваше использование приложения VoiceOver, потому что можно испытать приложение таким же образом, что пользователи VoiceOver испытают его. Используя VoiceOver для выполнения приложения может представить проблемные области — например, запутывающие метки, бесполезные подсказки и недостижимые элементы — которые делают приложение менее доступным.
VoiceOver является сложной технологией, предоставляющей много мощных функций пользователям с ограниченными возможностями. Несмотря на то, что Вы не должны становиться опытным пользователем VoiceOver для тестирования приложения с ним, действительно необходимо знать ряд основных жестов. В этой главе описываются, как активировать VoiceOver и использовать его для выполнения приложения.
Первые шаги
Перейдите к Настройкам> Общий> Доступность> VoiceOver и коснитесь управления переключателем для включения VoiceOver, как показано на рисунке 1-1. При обеспечении подсказок для каких-либо доступных элементов в приложении проверьте, чтобы удостовериться, что переключатель Speak Hints идет (это идет по умолчанию). Перед тем, чтобы оставлять настройки VoiceOver удостоверьтесь, что Говорящий ползунок Уровня корректируется к надлежащему значению.
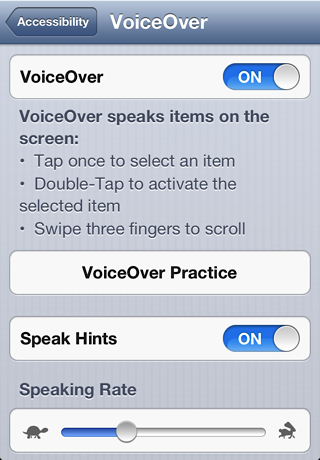
После включения VoiceOver Вы заметите, что много знакомых жестов имеют различные эффекты. Например, единственное касание заставляет VoiceOver говорить выбранный пункт, и двойное касание активирует выбранный пункт. Когда элемент выбран, VoiceOver рисует черный скругленный прямоугольник вокруг этого, который вызывают курсором VoiceOver. Пользователи VoiceOver являются уверенной навигацией по интерфейсу, потому что курсор VoiceOver препятствует тому, чтобы они инициировали что-то непреднамеренно.
Полный список жестов VoiceOver детализирован в Таблице 1-1.
Жест VoiceOver | Действие |
|---|---|
Перетащите по экрану | Выберите и говорите каждый элемент, поскольку Вы касаетесь его. |
Касание с одним пальцем | Говорите выбранный пункт. |
Один палец сильно ударяет право или оставленный | Выберите следующий или предыдущий элемент. Порядок элементов определяется их координатами экрана в слева направо, вид от начала до конца. Для переопределения этого порядка соберите в группу доступные элементы с |
Один палец сильно ударяет или вниз | Этот жест выполняет различные действия в зависимости от контекста:
|
Один палец удваивает касание | Этот жест выполняет одно из следующего:
|
Касание разделения — Касание и содержит элемент, затем касается где угодно на экране с другим пальцем. | Объедините жест выбора и активации в один. Один раз знакомый, этот жест быстр для ввода, особенно при вводе. |
Двойное нажатие с одним пальцем — С одним пальцем, выполните двойное касание. Во время второго касания продолжайте содержать палец против экрана. | Перетащите элемент. |
Касание с двумя пальцами | Чтение паузы. Касание с двумя пальцами снова, чтобы продолжить читать. |
Двойное касание с двумя пальцами — Также вызвало Волшебное Касание. | Запустите и остановите текущее действие. Например, Волшебное Касание запускает или приостанавливает секундомер в приложении Часов, и отвечает или зависает вызов в Телефонном приложении. Не все представления реализуют Волшебное Касание; необходимо выбрать в достигнуть этой функциональности. Посмотрите Отвечающие Специальные Жесты VoiceOver для получения дополнительной информации. |
Куст с двумя пальцами — Z-образный жест, также названный Escape. | Возвратитесь иерархически. Например, Escape пересекает, или популярность, штабель навигации в контроллере навигации. Не все представления реализуют Escape; необходимо выбрать в достигнуть этой функциональности. Посмотрите Отвечающие Специальные Жесты VoiceOver для получения дополнительной информации. |
С двумя пальцами сильно ударяют | Считайте все доступные элементы из вершины экрана. |
С двумя пальцами сильно ударяют вниз | Считайте все доступные элементы из текущей позиции. |
Открытое повышение с двумя пальцами | Выберите текст. |
Повышение с двумя пальцами близко | Текст отмены выбора. |
С тремя пальцами сильно ударяют или вниз | Прокрутите список или область экрана. |
С тремя пальцами сильно ударяют право или оставленный | Перейдите к следующей или предыдущей странице. |
Двойное касание с тремя пальцами — Если изменение масштаба включено, это становится тройным касанием с тремя пальцами. | Переключите речь. Если устройство не отключено звук, значки звука VoiceOver, или звуковой отклик, все еще играют. |
Тройное касание с тремя пальцами — Если изменение масштаба включено, это становится четырехкратным касанием с тремя пальцами. | Переключите экранный занавес. Посмотрите эмулируют опыт VoiceOver с экранным занавесом. |
Касание с четырьмя пальцами в вершине или нижней части экрана | Выберите первый или последний доступный элемент на экране. |
При тестировании приложения гарантируйте, что к интерактивным средствам управления и важным данным может получить доступ курсор VoiceOver. Художественное оформление UI не важно пользователю VoiceOver и не должно быть доступным.
Подсказки VoiceOver и приемы
Этот раздел содержит специальные ярлыки VoiceOver и жесты, которые могут помочь Вам действовать и основной VoiceOver. С этими подсказками можно быстро изменить настройки VoiceOver, переход к определенному элементу, когда многие представлены на экране, и используют iOS от восприятия кого-то с ухудшением зрения.
Быстро переключите VoiceOver Тройным Щелчком кнопка «Домой»
Можно переключить VoiceOver на и прочь быстро путем установки его в установку тройного щелчка в Настройках> Общий> Доступность> Тройной Щелчок, как показано на рисунке 1-2. Затем тройным щелчком кнопка «Домой» можно переключить VoiceOver на или прочь. Это намного более быстро, чем навигация назад к приложению Настроек каждый раз, когда Вы хотите включить или отключить VoiceOver, ускоряя доступность, тестирующую значительно, упрощая отключать VoiceOver, когда Вы не уверены который жест использовать.
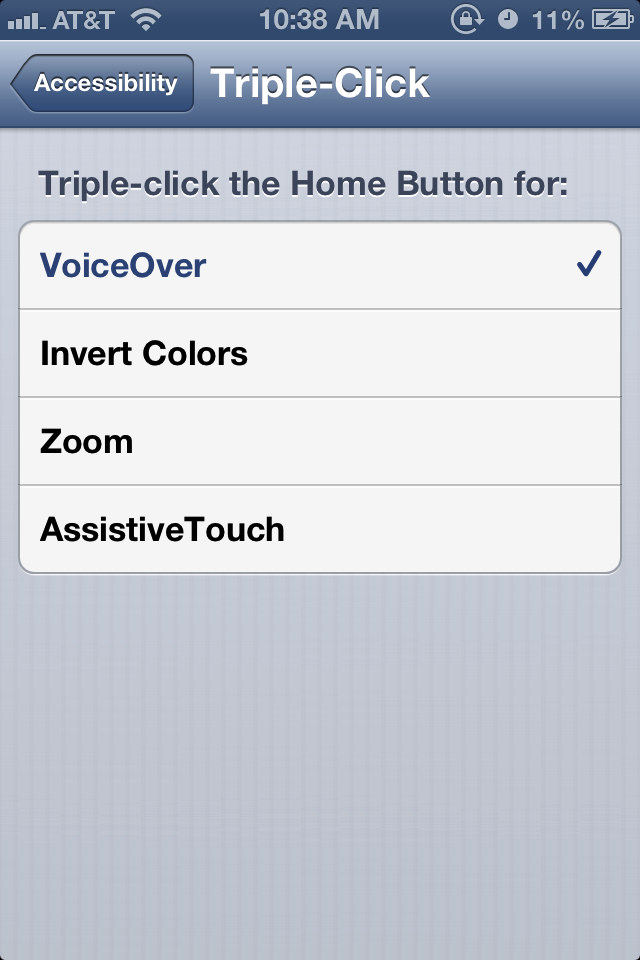
Речевая гранулярность подстройки с ротором VoiceOver
Можно разбить речь VoiceOver к и даже основанию на символ на слово при помощи ротора VoiceOver, как показано на рисунке 1-3. Поверните два пальца в по часовой стрелке или против часовой стрелки движение, как будто повернув набор, для циклического повторения через опции ротора. После того, как опция выбрана, сильно ударьте или вниз с одним пальцем для развития к предыдущему или следующему значению, как обозначено опцией ротора.
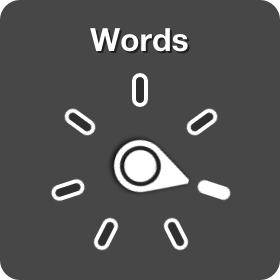
Можно также добавить опции к ротору в Настройках> Общий> Доступность> VoiceOver> Ротор. Например, можно добавить опцию Speech Rate динамично скорректировать говорящий уровень отовсюду в iOS путем сильного удара или вниз. Опции ротора контекстуально чувствительны и могут не появиться во всех средах.
Прокрутите быстрее с селектором элемента
Селектор Элемента может помочь Вам быстро выбрать элемент, который Вы ищете, особенно когда существует большое число элементов в представлении. С двумя пальцами, тройное касание экран для перевода в рабочее состояние Селектора Элемента, как показано на рисунке 1-4. Затем выберите индексируемый список справа и щелкните или вниз развиваться к предыдущей или следующей букве, соответственно. Этот подход полезен для перехода к определенной точке в табличном представлении, не имеющем индексируемого списка. Когда нет никакого настоящего поля поиска, и для сортировки неупорядоченного списка в алфавитном порядке, Селектор Элемента также полезен для поиска элементов на экране. Увольте Селектора Элемента путем выполнения команды Escape — Z-образный жест с двумя пальцами.
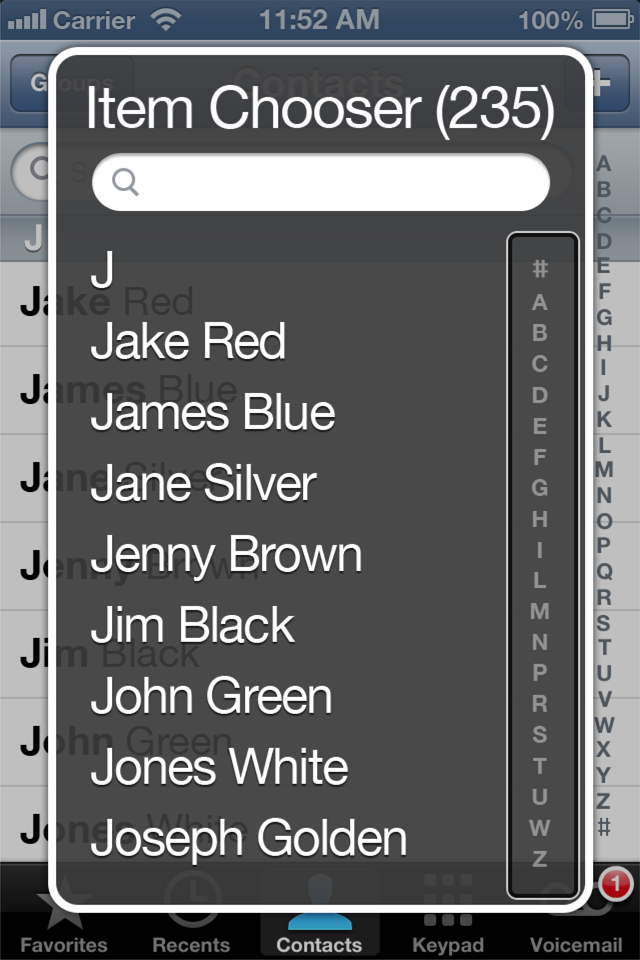
Эмулируйте опыт VoiceOver с экранным занавесом
Для моделирования опыта, слабовидящий пользователь мог бы иметь с приложением, можно выполнить его с занавесом экрана VoiceOver на месте. При активации экранного занавеса VoiceOver выключает дисплей устройства так, чтобы никто не мог читать. Тестирование с выключенным дисплеем обязывает Вас полагаться на информацию, VoiceOver говорит и удаляет искушение использовать Ваше приложение, как зрячий пользователь был бы. Выключить дисплей, в то время как Вы используете VoiceOver, тройное касание экран с тремя пальцами. Для возвращения дисплея на выполните тот же жест снова.
