

|
Spec-Zone .ru
спецификации, руководства, описания, API
|
Теперь пора добавить в логике приложения.
Данные ниже показывают имена переменной значения по умолчанию, поскольку они в настоящий момент появляются в пределах Инспектора. Для каждого компонента имя переменной кажется первым, сопровождаемым типом объекта в квадратных скобках. Например, jTextField1 [JTextField] средство, что "jTextField1" является именем переменной и "JTextField", является своим типом.
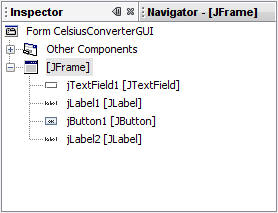
Имена переменной значения по умолчанию
Имена по умолчанию не очень релевантны в контексте этого приложения, таким образом, имеет смысл изменять их от их значений по умолчанию до чего-то, что более значимо. Щелчок правой кнопкой каждое имя переменной и выбирает "Имя переменной изменения." Когда Вы заканчиваетесь, имена переменной должны появиться следующим образом:
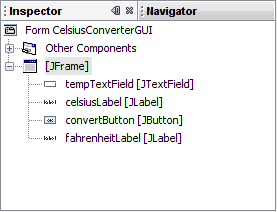
Новые Имена переменной
Новые имена переменной являются "tempTextField", "celsiusLabel", "convertButton", и "fahrenheitLabel". Каждое изменение, которое Вы производите в Инспекторе, автоматически распространит свой путь назад в исходный код. Можно пребывать в уверенности, что компиляция не перестанет работать из-за опечаток или ошибок той природы — ошибки, которые распространены, редактируя вручную.
То, когда конечный пользователь будет взаимодействовать с компонентом GUI Swing (таким как нажатие кнопки Convert), тот компонент генерирует специальный вид объекта — вызывало объект-событие — который это тогда широковещательно передаст к любым другим объектам, которые ранее зарегистрировали себя как слушатели для того события. IDE NetBeans делает регистрацию слушателя события чрезвычайно простой:
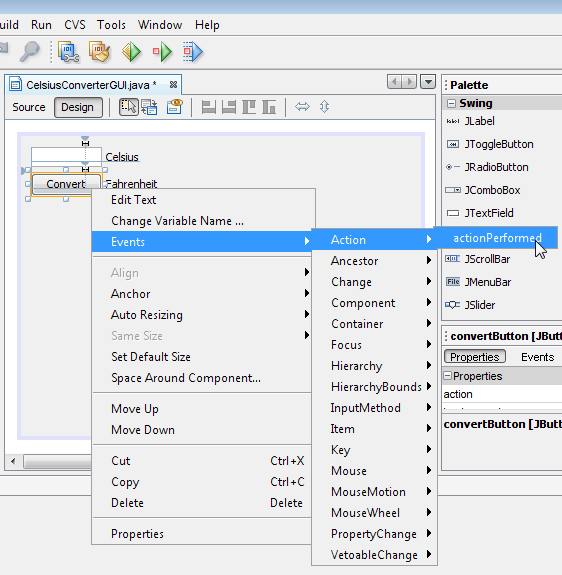
В области Проекта щелкните по кнопке Convert, чтобы выбрать это. Удостоверьтесь, что только кнопка Convert нажимается (если сам JFrame будет также выбран, то этот шаг не будет работать.) Кнопка Right-click the Convert и выбирают События-> Действие-> ActionPerformed. Это генерирует необходимый код обработки событий, оставляя Вас с пустыми телами метода, в которых можно добавить Вашу собственную функциональность:
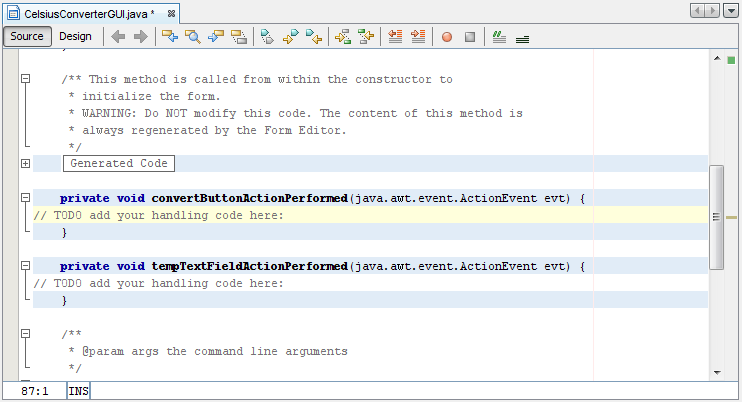
Есть много различных типов события, представляющих различные виды мер, которые конечный пользователь может предпринять (щелчок по мыши инициировал один тип события, ввод в клавиатуре инициировал другого, перемещение еще одной мыши, и так далее.) Наше приложение только касается ActionEvent; для получения дополнительной информации об обработке событий, см. Пишущих Слушателей События.
Заключительный шаг должен просто вставить температурный код преобразования в пустое тело метода. Следующий код - все, что необходимо, чтобы преобразовать температуру от Цельсия до Фаренгейта:
Этот пример не локализуем потому что parseDouble метод не локализуем. Этот фрагмент кода в целях иллюстрации только. Более устойчивая реализация использовала бы Сканер class, чтобы проанализировать ввод данных пользователем.
//Parse degrees Celsius as a double and convert to Fahrenheit.
int tempFahr = (int)((Double.parseDouble(tempTextField.getText()))
* 1.8 + 32);
fahrenheitLabel.setText(tempFahr + " Fahrenheit");
Просто скопируйте этот код и вставьте его в convertButtonActionPerformed метод как показано ниже:
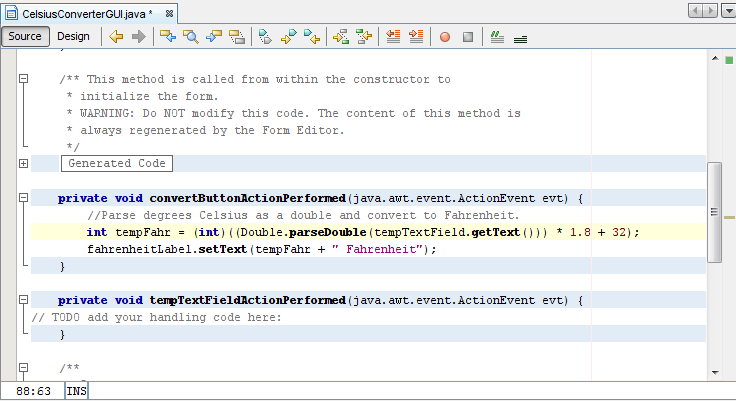
С кодом преобразования на месте, приложение теперь полно.
Запущение приложения является просто вопросом выбора Выполнения-> Выполнение Основной Проект в пределах IDE NetBeans. В первый раз, когда Вы запускаете это приложение, Вы будете запрошены с диалоговым окном, просящим установить CelsiusConverterGUI как основной class для этого проекта. Щелкните по кнопке OK, и когда программа заканчивает компилировать, следует видеть, что приложение работает в его собственном окне.
Поздравления! Вы завершили свое первое приложение Swing!