Тестирование на доступность на OS X
Разрабатываете ли Вы новое приложение или включение доступа существующее, необходимо запланировать протестировать доступность продукта. Тестирование на доступность несколько отличается, чем стандартное тестирование пользовательского интерфейса, и Apple обеспечивает несколько инструментов, делающих процесс проще. После обнаружения ошибок доступности с VoiceOver проверьте приложение с этими инструментами для разрешения проблем.
Разработчики приложений должны считать эту главу, чтобы узнать, как осуществить доступность их приложений.
Используя инспектора доступности
Apple предоставляет Инспектору Доступности инструмент тестирования, который может быть запущен путем выбора Xcode> Open Developer Tool> Accessibility Inspector в строке меню или Прикреплении. Можно загрузить XCode с App Store Mac бесплатно. Инспектор Доступности представляет служебное окно, выводящее на экран информационные свойства (и значения), методы действия и позиция в иерархии доступности объекта в настоящее время под указателем мыши.
Если Вы начинаете получать доступ - включают Ваше приложение для вспомогательных технологий как VoiceOver, пытаются использовать Инспектора Доступности для просмотра информации доступности, которую предоставляют другие приложения. Несмотря на то, что Инспектор Доступности не является клиентом доступности, это использует то же клиентское использование доступности APIs для получения информации от объектов доступности, с которыми что это встречается.
Для использования Инспектора Доступности сначала удостоверьтесь, что это имеет разрешение управлять компьютером. В предпочтениях Безопасности и Конфиденциальности откройте область Privacy. В левом столбце выберите опцию Accessibility. В правом столбце удостоверьтесь Инспектор Доступности, приложение проверяется как показано на рисунке 6-1.
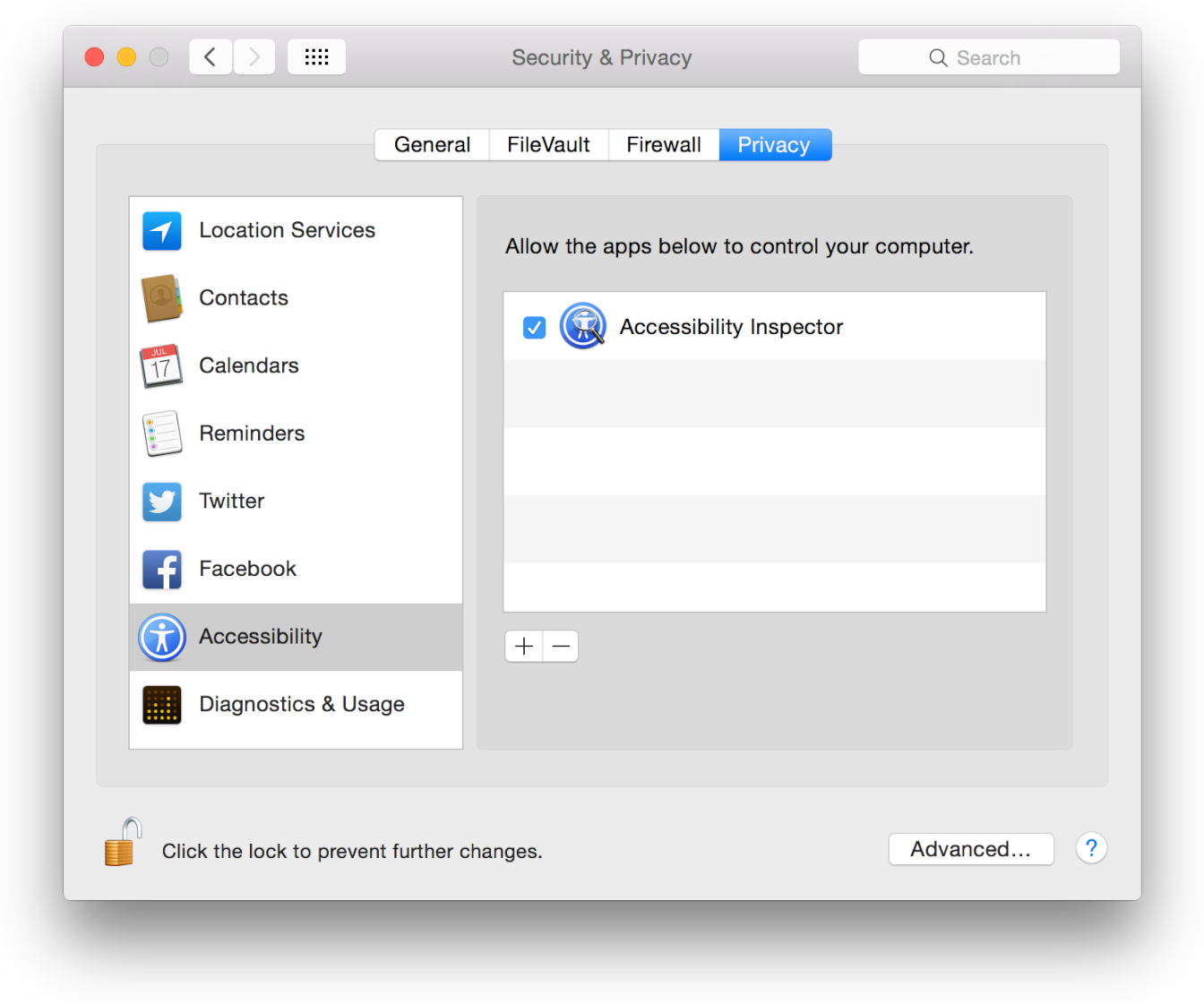
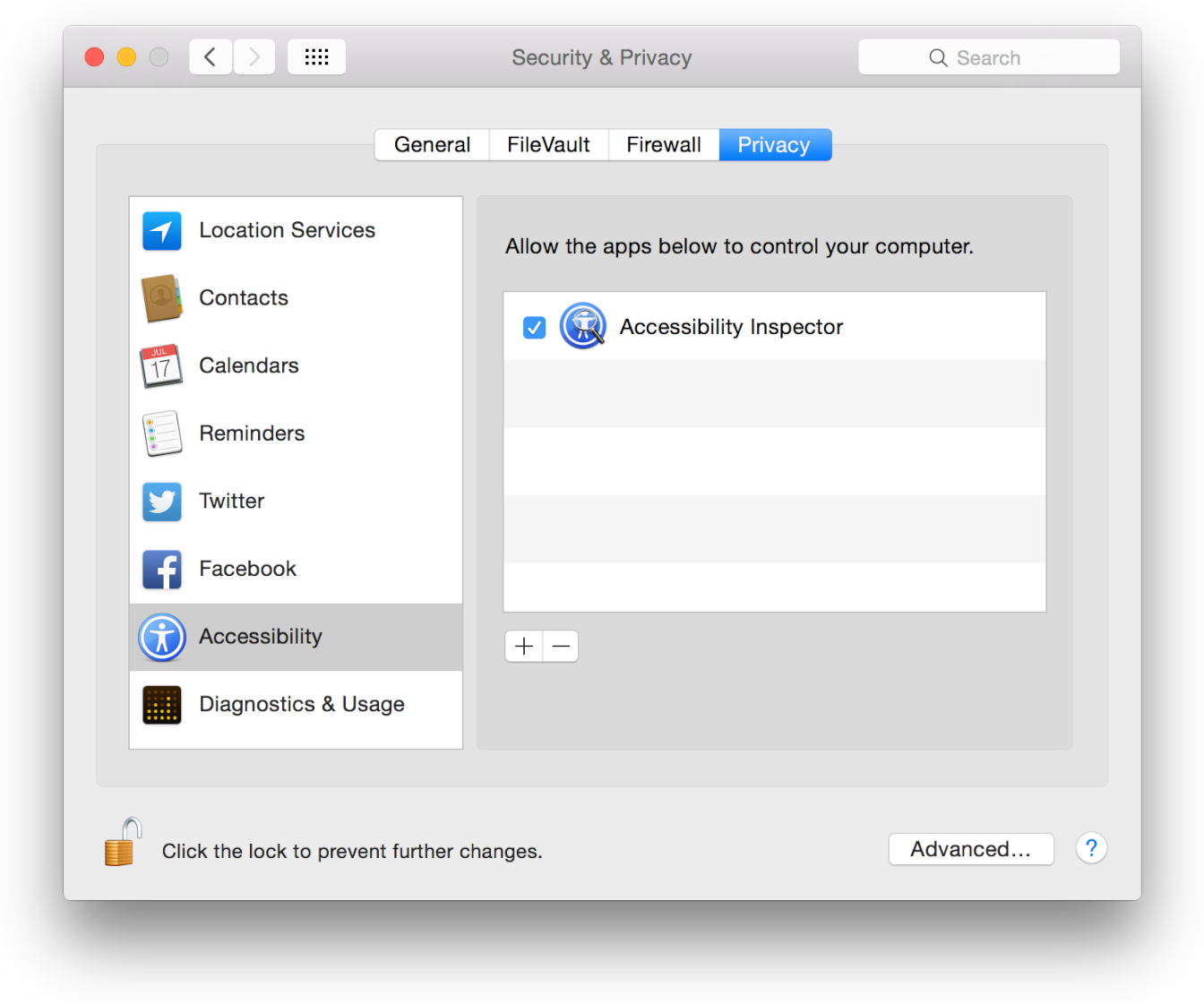
Теперь, запустите Инспектора Доступности и переместите Вашу мышь через элемент UI, который Вы хотите проверить. При использовании VoiceOver для навигации, можно переместить мышь в курсор VoiceOver путем нажатия Control Option Command F5. Можно заблокировать Инспектора Доступности на элементе под мышью, чтобы исследовать ее атрибуты, выполнить ее действия и получить доступ к ее родителю и дочерним элементам (если таковые имеются), путем нажатия Command-F7. Когда Вы делаете это, Инспектор Доступности паузы дисплея, позволяя Вам переместить мышь, не изменяя объект, на котором фокусируется инструмент. В основном служебном окне можно перейти к родителю объекта, дочерним элементам или другим связанным объектам, таким как содержание окна или приложения верхнего уровня (AXApplication). Можно также выполнить действия, поддерживаемые объектом доступности, позволив Вам видеть, как эти действия влияют на значения различных атрибутов и самого приложения. При нажатии прямоугольной кнопки в нижнем правом углу панели Accessibility Inspector Вы будете видеть голубое наложение по заблокированному элементу UI.
Рисунок 6-2 показывает предпочтительный заблокированный значок Доступности. В этом примере, AXPress действие для элемента выбрано и может быть активировано путем щелчка по Perform Action button.
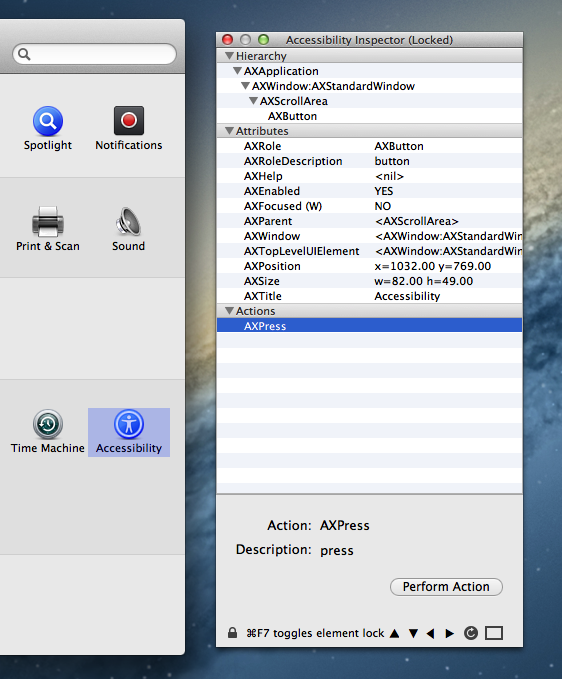
Инспектор Доступности также включает возможность переместиться по иерархии дерева Доступности с помощью видимых кнопок или команд клавиатуры. При содержании Клавиш CTRL и Командных клавиш, используйте клавиши со стрелками для навигации. Стрелки вверх и вниз перешли к родителям или дочерним элементам, и левые и правые стрелки перешли к одноуровневым элементам элемента тока.
Можно использовать Инспектора Доступности для изменения любых свойств, отмеченных как перезаписываемые, как обозначено W в круглых скобках. Например, перейдите до AXWindow атрибут и выбор AXPosition свойство (см. рисунок 6-3). Измените значения текстовых полей X and Y и нажмите кнопку Set Value. Окно меняет свое положение на экране. Можно также выполнить определенные действия, такой как AXPress и AXShowMenu, путем выбора действия и щелчка по Perform Action button.
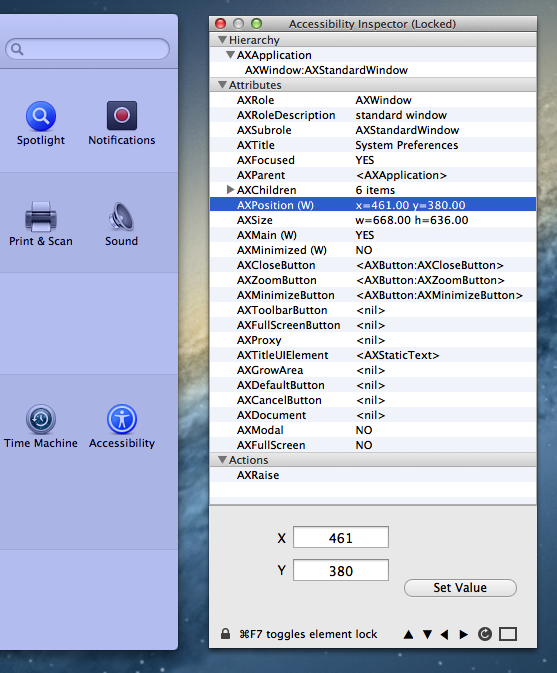
Поскольку Вы получаете доступ - включают Ваше приложение, используют Инспектора Доступности, чтобы удостовериться, что Ваши объекты содержат надлежащую информацию. Если Вы находите, что конкретный объект не доступен, можно фокусировать Инспектора Доступности на том объекте, исследовать его информационные значения свойств и инициировать его методы действия найти проблему.
Используя верификатор доступности
Apple обеспечивает инструмент Accessibility Verifier, который может быть запущен путем выбора Accessibility Inspector> Window> Accessibility Verifier. Верификатор доступности выводит на экран иерархию доступности, включающую все в настоящее время инстанцируемые объекты в выбранном приложении. Использовать Верификатор Доступности, убеждаться включить его в предпочтениях Безопасности и Конфиденциальности.
Используйте Верификатор Доступности для выполнения любых из следующих тестов (выберите тесты, которые Вы хотите запустить путем нажатия кнопки Choose Tests):
Родитель/Дочерний элемент. Это контрольные испытания целостность иерархии доступности путем проверки каждой родительско-дочерней пары формирует замкнутый цикл. Например, если дочерний элемент перечислен в родительском объекте
accessibilityChildrenсвойство не именует тот объект как своего родителя, эта родительско-дочерняя пара недопустима. Недопустимые родительско-дочерние пары могут предотвратить клиент доступности от корректного пересечения иерархии доступности приложения.Окно. Это контрольные испытания, что все объекты, содержавшиеся в окне, содержат ссылку на то окно в их
accessibilityWindowсвойство. Объект, содержавшийся в окне, является не обязательно дочерним элементом того окна, но это должно именовать свое содержание окна как удобство для клиентов доступности.Без вести пропавшие AXDescription. Это контрольные испытания элемент
accessibilityLabelсвойство. Все доступные элементы должны обеспечить некоторую зависящую от контекста, дескриптивную метку.Ролевая Проверка. Этот тест проверяет, что объект доступности реализует все свойства и методы, требуемые для его роли.
При щелчке по Verify Accessibility Verifier запускает тесты, Вы выбрали и выводите на экран результаты для каждого. О проблемах сообщают как предупреждения или ошибки, в зависимости от их серьезности (можно отфильтровать результаты путем выбора уровня серьезности во всплывающем меню Уровня Отчета).
Устранение всех ошибок и предупреждений, что дисплеи Верификатора Доступности не гарантируют совершенно доступное приложение. Всегда тестируйте свое приложение с различными клиентами доступности, такими как VoiceOver, чтобы удостовериться, что нет никаких проблем.
