Добавление ограничений макета перетаскиванием управления
Добавьте ограничения макета Перетаскиванием управления между двумя элементами или в элементе.
На Интерфейсном холсте Разработчика Перетащите управление от элемента до себя или к другому элементу вдоль оси, для которой Вы хотите добавить ограничение.
Перетащите управление вертикально, чтобы установить вертикальное ограничение и Перетащить управление горизонтально для установки горизонтального ограничения. Для добавления ограничений вдоль обеих осей Перетащите управление по диагонали. Когда ограничение может быть добавлено между элементом, Вы перетаскиваете от и элемент, к которому Вы перетаскиваете, целевой элемент становится выделенным в синем.
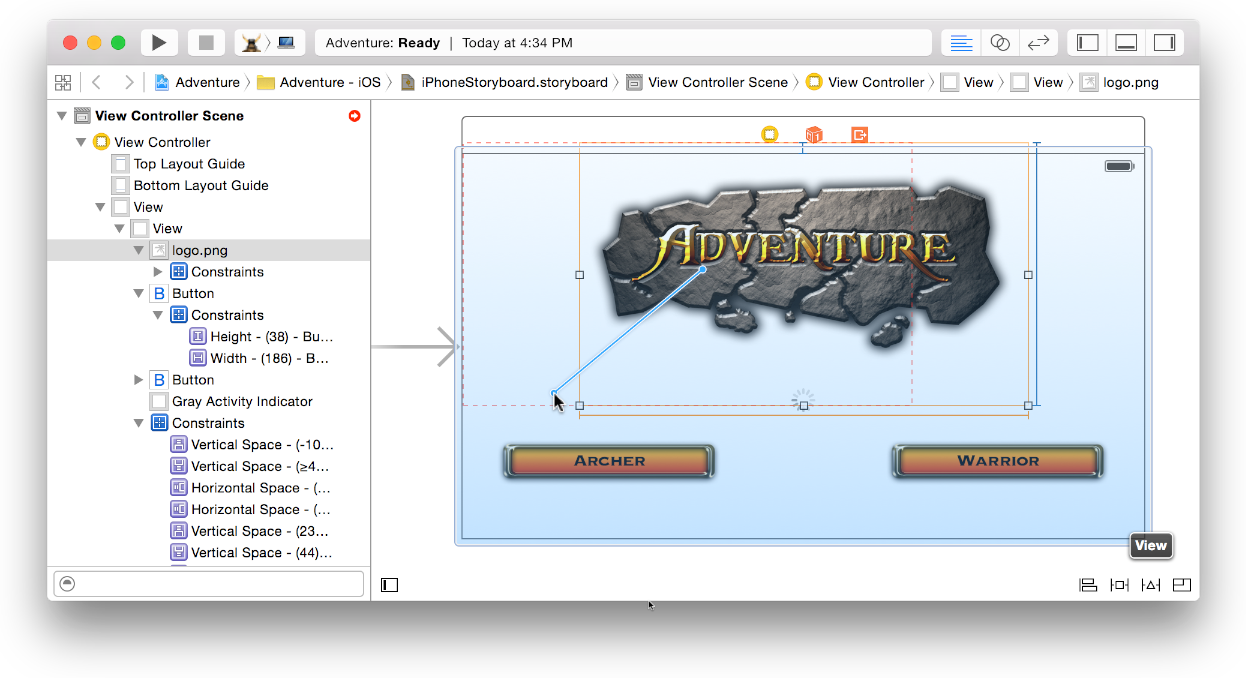
Как альтернатива использованию холста, Перетащите управление от элемента до себя или к другому элементу в представлении схемы. Если представление схемы не появляется, выведите на экран его путем щелчка по управлению Схемой Документа Шоу (
 ) в нижнем левом углу холста.
) в нижнем левом углу холста. Выберите ограничение из появляющегося контекстного меню. Щелчок по ограничению отклоняет контекстное меню.
Уже определяющееся ограничение обозначено маркером (•).
В снимке экрана ограничение для “Центрирования Горизонтально в Контейнере” выбрано для представления изображения. Для добавления многократных ограничений удержите Сдвиг или Команду, выберите ограничения из меню и нажмите Return. Выбранные ограничения обозначены галочкой. Например, Щелчок при нажатой клавише Shift по «Center Horizontally in Container» и «Center Vertically in Container» устанавливает оба ограничения одновременно.
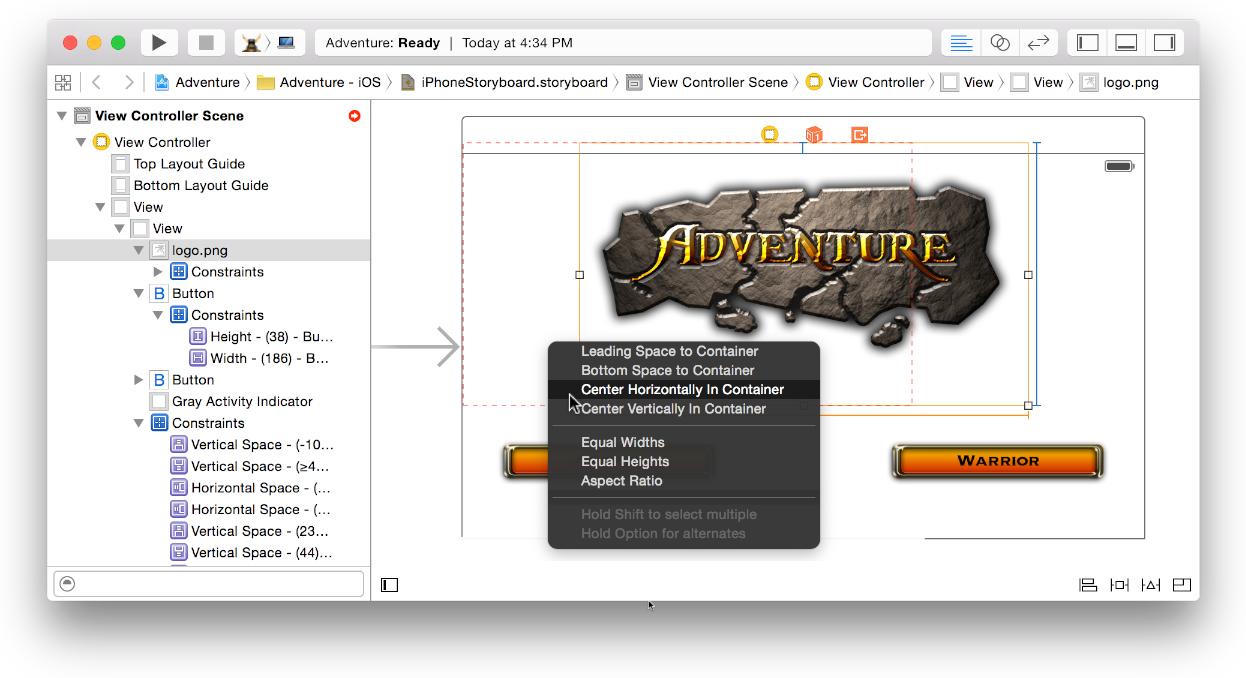
Новое ограничение появляется в представлении схемы. На холсте Интерфейсный Разработчик добавляет существенную синюю строку для представления допустимого нового ограничения. Взаимодействуйте через интерфейс Разработчик выводит на экран ограничительные строки в оранжевом, когда ограничения не полностью указывают размер и позицию объекта или когда ограничения способствуют неуместному представлению. Взаимодействуйте через интерфейс Разработчик выводит на экран ограничительные строки красного цвета, когда существуют конфликты между ограничениями.
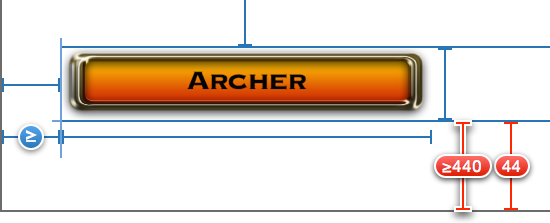
Для решения вопросов расположения, Вы, возможно, представили для элемента, выбираете его и выбираете работу из инструмента Resolve Auto Layout Issues, как описано в Решении Вопросов Расположения для Выбранных пунктов.
В зависимости от позиции, размера и ориентации элемента или элементов, которые Вы Перетаскиваете управление к, расположение дисплеев контекстного меню и атрибуты размера (описанный в приблизительно Автоматическом Расположении и Ограничениях макета). Эти атрибуты относятся к прямоугольникам выравнивания элементов. Атрибуты попадают в три категории:
Горизонтальное расположение: Продвижение, Запаздывание и Центр. (Если горизонтальная позиция должна остаться фиксированной в любом левом или правом, используйте инспектора Атрибутов для отмены выбора “Языкового направления уважения” во всплывающем меню элемента. Как описано в Редактировании Автоматических Ограничений макета, этом Продвижении изменений работы и Запаздывании атрибутов к Левому и правому для ограничения.)
Вертикальное расположение: Вершина, Нижняя часть, Центр и Базовая линия. (Базовый атрибут доступен только, когда Вы выбираете два элемента, и у обоих есть базовые линии. Представления, представляющие текст, являются наиболее распространенными элементами с базовыми линиями.)
Размер: ширина, высота и форматное соотношение
При выборе Equal Widths или Equal Heights из контекстного меню можно отредактировать поле Multiplier в инспекторе Атрибутов для указания ширины или высоты одного элемента как пропорция второго элемента. Посмотрите Редактирующие Автоматические Ограничения макета для получения дополнительной информации.
При выборе Aspect Ratio из контекстного меню Вы ограничиваете ширину быть отношением высоты для одного или двух элементов. При выборе Aspect Ratio после того, как Перетаскивание управления от элемента до себя, ширина элемента используется в качестве числителя для отношения, и высота используется для знаменателя. Например, если ширина элемента является 200 точками, и высота является 100 точками, начальное отношение 2:1. Это отношение выведено на экран на горизонтальной ограничительной строке на холсте и в поле Multiplier инспектора Атрибутов. Отношение обратных величин выведено на экран на вертикальной ограничительной строке.
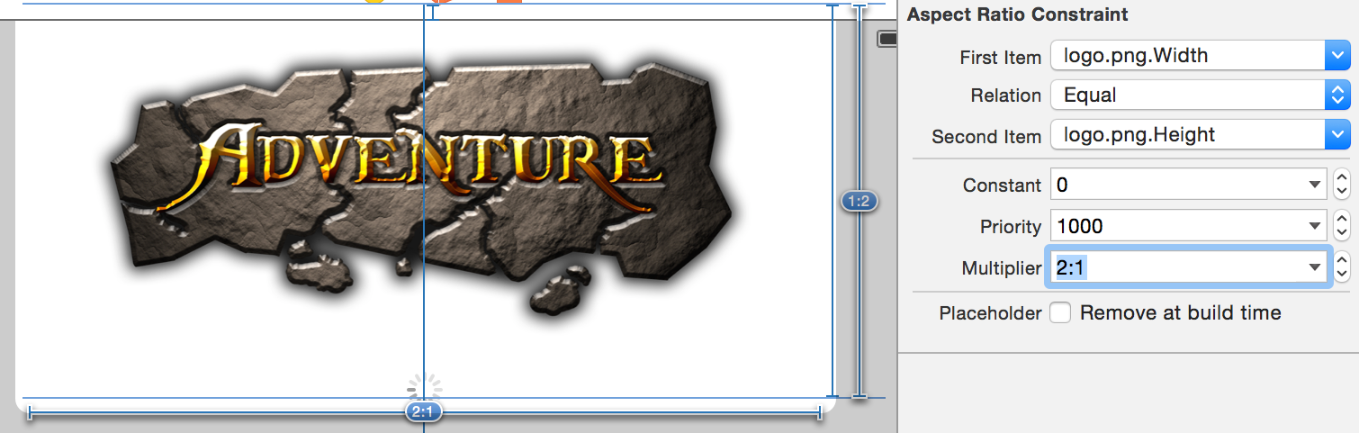
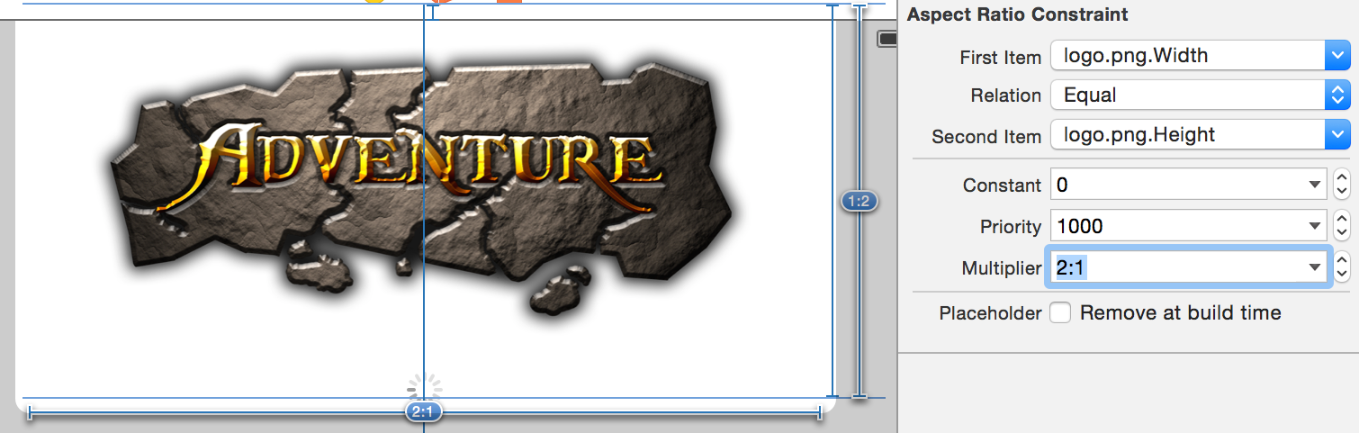
При выборе Aspect Ratio после того, как Перетаскивание управления от одного элемента до другого, Автоматическое Расположение выберет ширину одного из элементов как числитель для отношения. Высота второго элемента становится знаменателем. Например, если Автоматическое Расположение выбирает для числителя ширину элемента, который является 200 широкими точками, и второй элемент имеет высоту 100 точек, начальное форматное соотношение между этими двумя 2:1. Ширина первого элемента, таким образом, ограничивается быть дважды высотой второго элемента. Для изменения начального форматного соотношения отредактируйте поле Multiplier инспектора Атрибутов для ограничения. Для изменения который элемент использовать для ширины выберите «Reverse First and Second Item» из первого Элемента или Второго всплывающего меню Элемента в инспекторе Атрибутов. Обе операции объяснены в Редактировании Автоматических Ограничений макета.
После создания ограничения можно отредактировать любую часть его определения в инспекторе Атрибутов. Как ранее упомянуто, можно изменить Продвижение и Запаздывание атрибутов к Левому и правому, и можно превратить ограничение ширины или высоты в пропорциональное ограничение. Вы можете также:
Измените размер, сместите, и форматное соотношение элемента или элементов
Измените отношение между элементами (такой как путем указания минимального или максимального пространства между ними)
Присвойте различный атрибут каждому элементу (например, заставить передний фронт одного элемента выровняться с горизонтальным центром другого элемента)
Укажите приоритет для применения ограничения
