Добавление автоматических ограничений макета с контактом и выравнивает инструменты
Укажите фиксированный размер, форматное соотношение или позицию для одного или более элементов в Вашем пользовательском интерфейсе, и укажите расстояния или выравнивание между двумя или больше элементами путем создания Автоматических Ограничений макета с инструментами Pin и Align.
-
В Интерфейсном Разработчике выберите элемент путем щелчка по нему в представлении схемы или на холсте.
Для выбора многократных элементов Щелкните при нажатой клавише Shift по диапазону элементов в представлении схемы, элементов частного лица Щелчка команды в представлении схемы, или Щелкните при нажатой клавише Shift или элементы частного лица Щелчка команды по холсту. Например, можно хотеть выбрать многократные элементы для указания равных высот для всех них.
Если представление схемы не появляется, выведите на экран его путем щелчка по управлению Схемой Документа Шоу (
 ) в нижнем левом углу холста.
) в нижнем левом углу холста. Нажмите Pin Tool button в панели расположения у основания холста.
Взаимодействуйте через интерфейс Разработчик выводит на экран инструмент Pin, перечисляющий расположение и атрибуты размера (описанный в приблизительно Автоматическом Расположении и Ограничениях макета). Эти атрибуты относятся к прямоугольникам выравнивания выбранных пунктов. Только опции допустимого ограничения включены. Например, ограничения, требующие многократных элементов, отключены при выборе только единственного элемента.
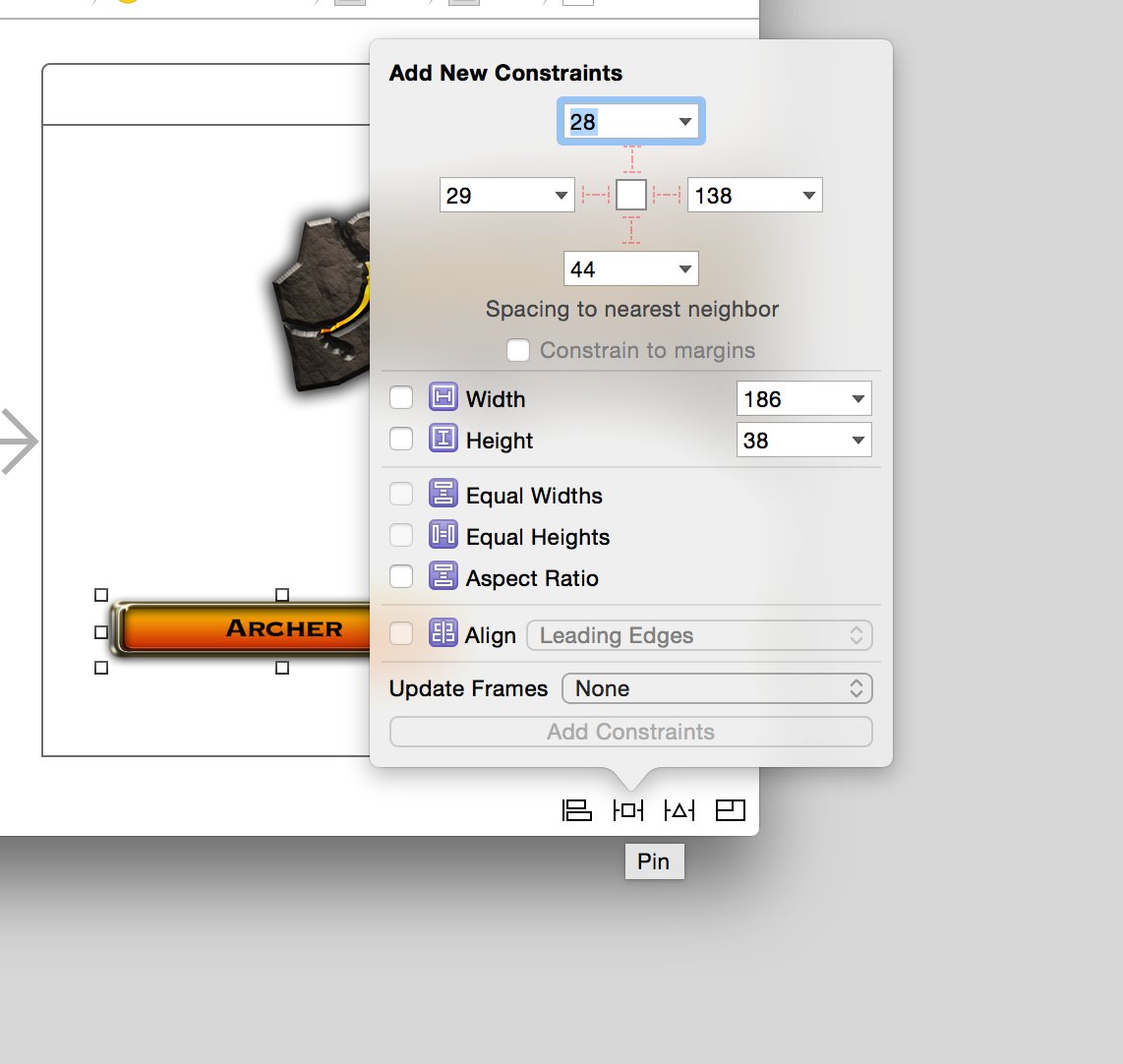
Выполните любую из следующих операций:
Для выбора ограничения «Spacing to nearest neighbor» выберите штриховую красную строку, соответствующую соответствующей стороне элемента. Тогда введите желаемое число очков для указания фиксированного расстояния. В снимке экрана ниже, расстояние до самого близкого соседа слева указано, чтобы быть 80 точками.

Для использования рекомендуемого интервала между элементами щелкните по черной стрелке вниз в текстовом поле и выберите Use Standard Value из меню. Создать ограничение имело отношение к другому элементу, который не является самым близким соседом, щелкните по черной стрелке вниз в текстовом поле и выберите другой соседний элемент из всплывающего меню.

Для установки ширины или высоты выбранного пункта (или элементы) установите надлежащий флажок и укажите размер точки в текстовом поле.

Обратите внимание на то, что некоторые объекты представления имеют внутренний размер; например, элемент UILabel является достаточно большим для показа текстовой строки в выбранном шрифте. Обычно лучше использовать внутренний размер, чем набор ширина и высота.
Для установки равных ширин или высот для многократных выбранных пунктов установите надлежащий флажок. Для указания ширины или высоты одного объекта как пропорция другого установите равную ширину или высоту, и затем отредактируйте поле Multiplier в инспекторе Атрибутов, как описано в Редактировании Автоматических Ограничений макета.
Для установки ограничения форматного соотношения для выбранного пункта (или элементы) установите флажок Aspect Ratio. При выборе Aspect Ratio для единственного элемента ширина элемента используется в качестве числителя для отношения, и высота используется для знаменателя. При выборе Aspect Ratio для многократных элементов Автоматическое Расположение выбирает ширину одного из элементов для числителя и высоты другого элемента для знаменателя. Для изменения начального форматного соотношения отредактируйте поле Multiplier инспектора Атрибутов для ограничения. Для изменения который элемент использовать для ширины или высоты используйте Первый Элемент и Вторые всплывающие меню Элемента в инспекторе Атрибутов. Обе операции объяснены в Редактировании Автоматических Ограничений макета.
Для выравнивания двух или больше элементов с помощью инструмента Pin установите флажок Align и выберите атрибут из всплывающего меню: Передние фронты, Задние фронты, Главные Края, Базовые края, Базовые линии, Горизонтальные Центры или Вертикальные Центры. Можно также использовать инструмент Align, показанный в числе выше.
Если горизонтальная позиция должна остаться фиксированной в любом левом или правом, используйте инспектора Атрибутов для отмены выбора “Языкового направления уважения” во всплывающем меню элемента. Как описано в Редактировании Автоматических Ограничений макета, эта работа изменяет Продвижение и Запаздывание атрибутов к Левому и правому для ограничения.
Базовый атрибут доступен только, когда Вы выбираете два или больше элемента, и у всех есть базовые линии.
Также можно использовать инструмент Align для выравнивания многократных объектов, а также для выравнивания отдельного объекта с горизонтальным или вертикальным центром (или оба) контейнера.
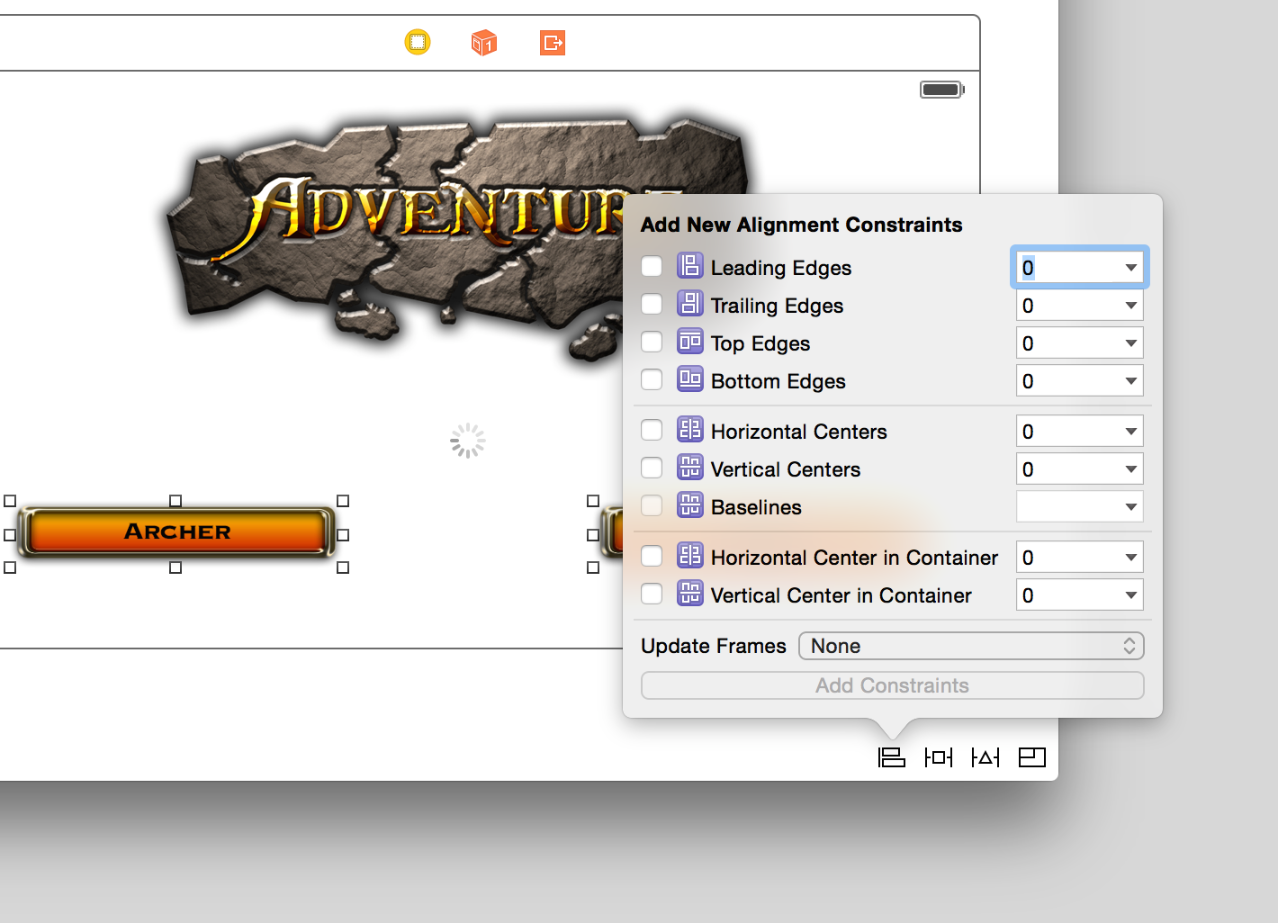
Для обновления холста с расположением проекта, лучше всего удовлетворяющим добавление каждого нового ограничения выберите «Items of New Constraints» или «All Frames in Container» от всплывающего меню Кадров Обновления. При выборе «Items of New Constraints» Interface Builder обновляет только кадры выбранных пунктов. При выборе «All Frames in Container» Interface Builder обновляет все кадры в контейнерном представлении. Обновление вступает в силу при щелчке по Add Constraint.
Нажмите Add Constraint.
Заголовок кнопки отражает число новых ограничений, которые Вы указали — например, Добавьте 1 Ограничение, Добавьте 2 Ограничения и т.д. При нажатии этой кнопки Вы добавляете новое ограничение (или ограничения) к расположению. Вы не редактируете существующие ограничения. (Для получения информации о редактировании существующих ограничений посмотрите Редактирующие Автоматические Ограничения макета.)
После нажатия кнопки новые ограничения появляются в представлении схемы. На холсте Интерфейсный Разработчик добавляет существенные синие строки для представления допустимых новых ограничений. Взаимодействуйте через интерфейс Разработчик выводит на экран ограничительные строки в оранжевом, когда ограничения не полностью указывают размер и позицию объекта или когда ограничения способствуют неуместному представлению. Взаимодействуйте через интерфейс Разработчик выводит на экран ограничительные строки красного цвета, когда существуют конфликты между ограничениями.
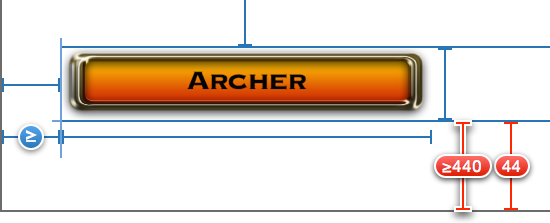
Для решения вопросов расположения, Вы, возможно, представили для элемента, выбираете его и выбираете работу из инструмента Resolve Auto Layout Issues, как описано в Решении Вопросов Расположения для Выбранных пунктов.
С инструментом Pin можно ограничить элементы в пользовательском интерфейсе к фиксированным позициям относительно их контейнера.
После создания ограничения можно отредактировать любую часть его определения в инспекторе Атрибутов. Как ранее упомянуто, можно изменить Продвижение и Запаздывание атрибутов к Левому и правому, и можно превратить ограничение ширины или высоты в пропорциональное ограничение. Вы можете также:
Измените размер, сместите, и форматное соотношение элемента или элементов
Измените отношение между элементами (такой как путем указания минимального или максимального пространства между ними)
Присвойте различный атрибут каждому элементу (такому как то, чтобы заставлять передний фронт одного объекта выровняться с горизонтальным центром другого объекта)
Укажите приоритет для применения ограничения
С инструментом Align можно центрировать единственный элемент в контейнере в горизонтальном или вертикальном направлении (или оба). Сделать это:
Выберите элемент.
Нажмите кнопку инструментов Align по нижней части холста.
Выберите «Horizontal Center in Container» или «Vertical Center in Container» или обоих.
Сделайте выбор от Кадров Обновления для обновления холста с новыми ограничениями.
Нажмите кнопку Add Constraint.
Можно добавить ограничения выравнивания с инструментом Align, и можно добавить ограничения макета Перетаскиванием управления между двумя элементами или в элементе, как описано в упомянутых ниже похожих статьях. Можно добавить ограничения программно с помощью NSLayoutConstraint класс, как описано в Автоматическом Руководстве по Расположению, упомянутом ниже.
