Отладьте свое приложение
После щелчка по Кнопке запуска на панели инструментов рабочей области и сборках приложения успешно XCode выполняет приложение и запускает сеанс отладки. Можно отладить приложение непосредственно в редакторе исходного кода с графическими инструментами, такими как подсказки по данным и Беглый взгляд для значения переменных.
Область отладки и навигатор отладки позволяют Вам проверить текущее состояние своего запущенного приложения и управлять его выполнением.
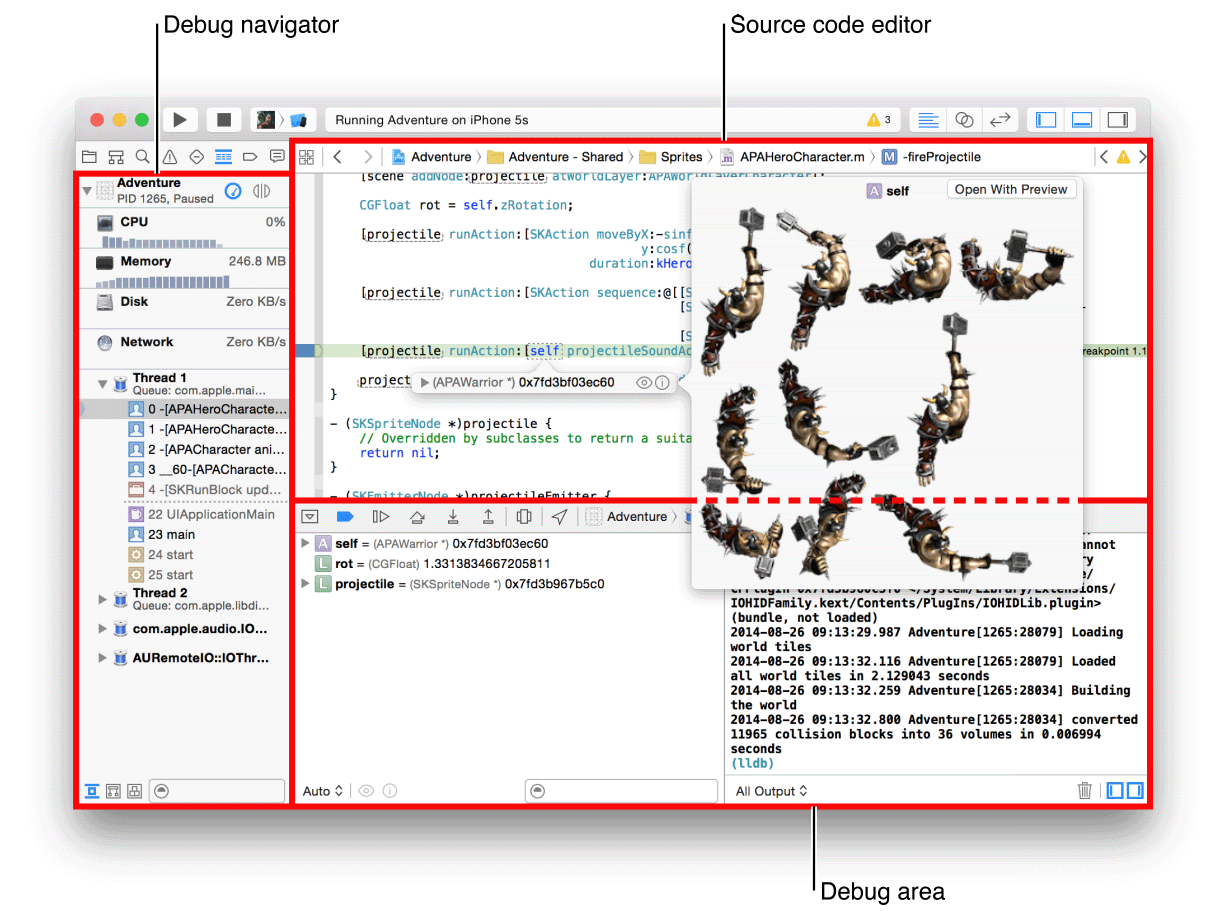
Создание качественного приложения требует, чтобы Вы минимизировали влияние своего приложения на системы Ваших пользователей. Используйте приборы отладки в навигаторе отладки для получения сведения о потреблении ресурсов приложения, и когда Вы определяете проблему, используйте Инструменты, чтобы измерить и проанализировать производительность Вашего приложения.
При разработке приложения для iOS используйте Средство моделирования iOS для нахождения основных проблем во время проекта и рано тестирования.
Можно сконфигурировать XCode, чтобы помочь Вам фокусироваться на Ваших задачах отладки. Например, когда Ваш код поражает точку останова, можно заставить XCode автоматически играть предупредительный звук и создать вкладку окна под названием Отладка, где XCode выводит на экран область отладки, навигатора отладки и код в точке останова.
Управляйте информацией о режиме выполнения и состоянии отображения
XCode позволяет Вам продвинуться через Вашу строку кода с методической точностью для просмотра состояния программы на определенном этапе выполнения. Используйте область отладки, чтобы управлять выполнением Вашего кода, просмотреть переменные программы и регистры, просмотреть его консольный вывод и взаимодействовать с отладчиком. Можно также использовать область отладки для навигации по вызовам OpenGL, представляющим кадр и просмотреть информацию состояния рендерингом в определенном вызове.
Выведите на экран область отладки путем щелчка по центральной кнопке (![]() ) в селекторе представления на панели инструментов окна рабочей области.
) в селекторе представления на панели инструментов окна рабочей области.
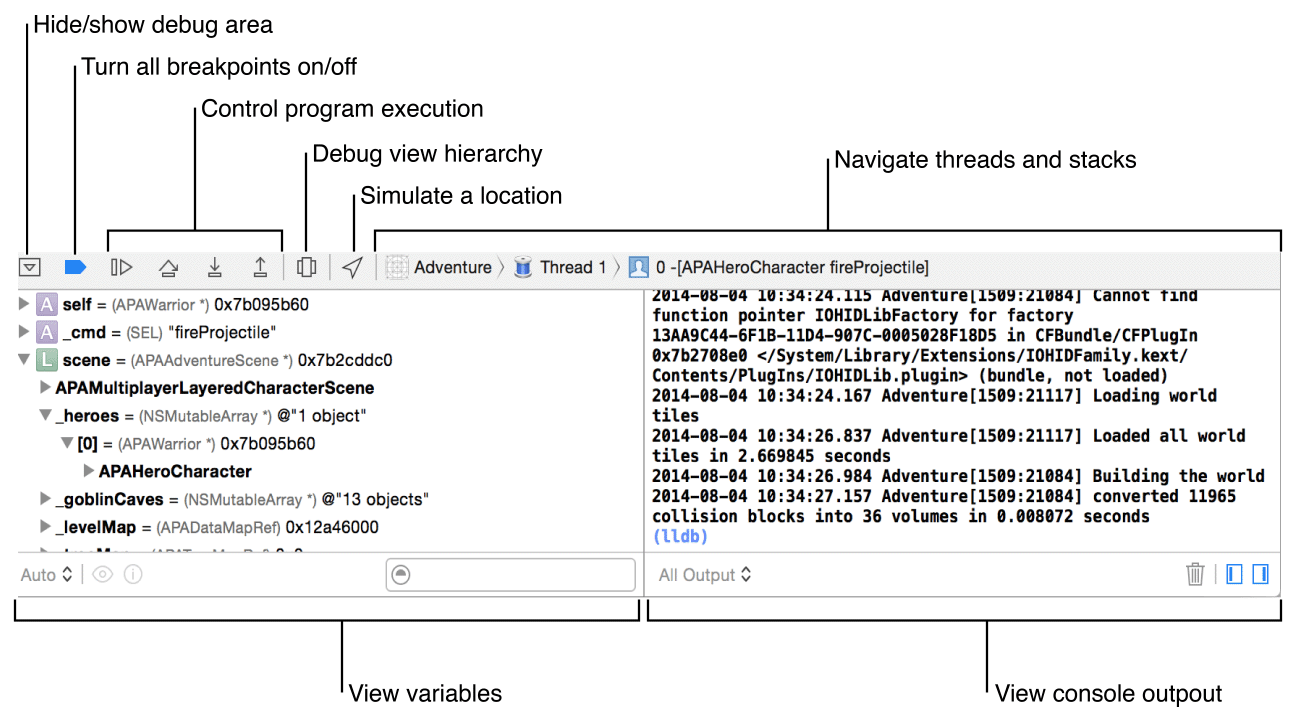
Можно приостановить выполнение приложения путем нажатия кнопки паузы (который переключается между![]() приостановиться и
приостановиться и![]() продолжаться) на панели инструментов области отладки. Для установки точки останова откройте файл исходного кода и щелкните по полю рядом со строкой, где Вы хотите, чтобы приостановилось выполнение. Blue Arrow (
продолжаться) на панели инструментов области отладки. Для установки точки останова откройте файл исходного кода и щелкните по полю рядом со строкой, где Вы хотите, чтобы приостановилось выполнение. Blue Arrow (![]() ) в грязи указывает точку останова. Для получения дополнительной информации о точках останова, включая то, как установить действия точки останова и различный вид точек останова, посмотрите Справку Навигатора Точки останова.
) в грязи указывает точку останова. Для получения дополнительной информации о точках останова, включая то, как установить действия точки останова и различный вид точек останова, посмотрите Справку Навигатора Точки останова.
Когда Ваше приложение приостанавливается, в настоящее время строка выполнения кода выделяется в зеленом. Можно продвинуться посредством выполнения кода с помощью Шага По (![]() ), Шага В (
), Шага В (![]() ), и
), и ![]() кнопки Step Out (), расположенные в панели наверху области Debug. Переступите выполнит текущую строку кода, включая любые методы. Если текущая строка кода вызывает метод, шаг в выполнение запусков в текущей строке, и затем останавливается, когда это достигает первой строки вызываемого метода. Выйдите выполняет остальную часть существующего метода или функции.
кнопки Step Out (), расположенные в панели наверху области Debug. Переступите выполнит текущую строку кода, включая любые методы. Если текущая строка кода вызывает метод, шаг в выполнение запусков в текущей строке, и затем останавливается, когда это достигает первой строки вызываемого метода. Выйдите выполняет остальную часть существующего метода или функции.
Когда паузы выполнения, навигатор отладки открывается для отображения отслеживания стека. Выберите элемент в навигаторе отладки для просмотра информации об элементе в области редактора и в области отладки. Как Вы отлаживаете, расширяетесь или падаете в обморок потоки, чтобы показать или скрыть стековые фреймы.
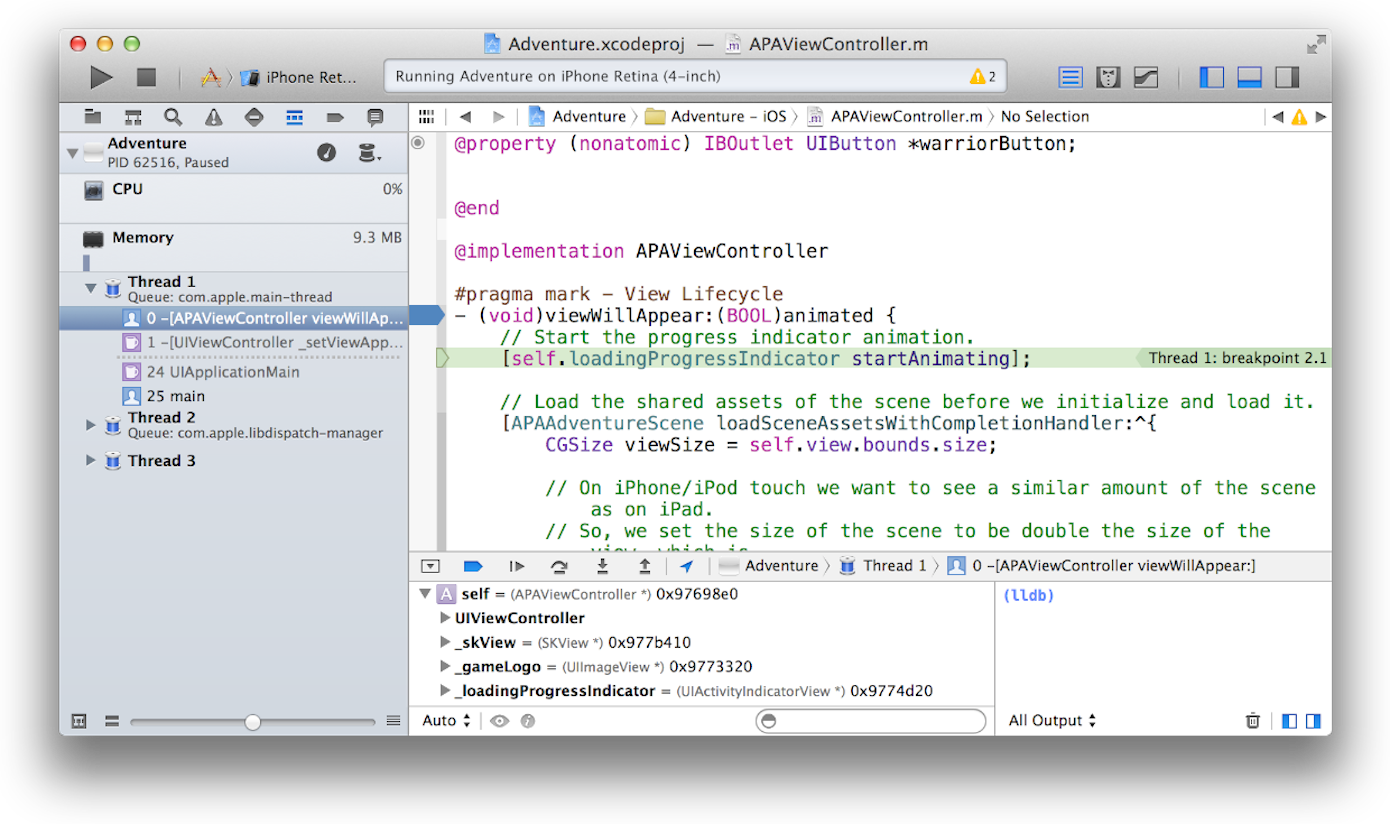
Нависните над любой переменной в редакторе исходного кода, чтобы видеть, что подсказка по данным выводит на экран значение для переменной. Щелкните по значку Inspector (![]() ) рядом с переменной, чтобы распечатать описание Objective C объекта к консоли области отладки и вывести на экран то описание в дополнительной легкой сдобе.
) рядом с переменной, чтобы распечатать описание Objective C объекта к консоли области отладки и вывести на экран то описание в дополнительной легкой сдобе.
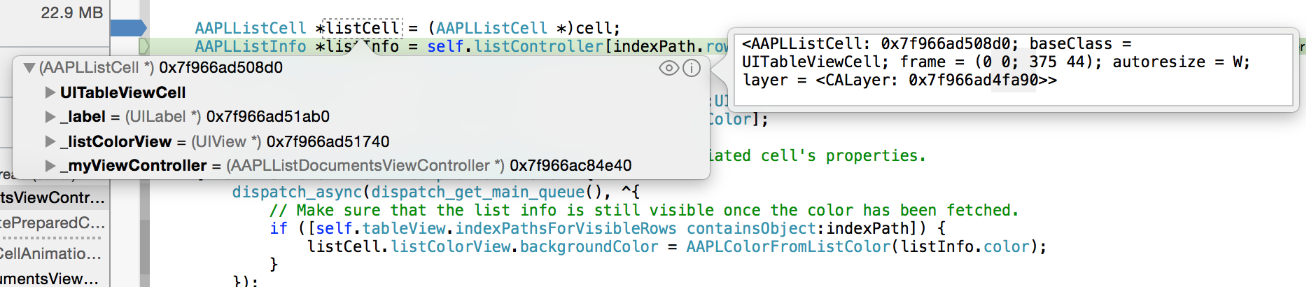
Щелкните по значку Quick Look (![]() ) для наблюдения графического дисплея содержания переменной. Можно реализовать пользовательский дисплей Беглого взгляда для собственных объектов. Посмотрите Беглый взгляд для Пользовательских Типов в Отладчике XCode.
) для наблюдения графического дисплея содержания переменной. Можно реализовать пользовательский дисплей Беглого взгляда для собственных объектов. Посмотрите Беглый взгляд для Пользовательских Типов в Отладчике XCode.
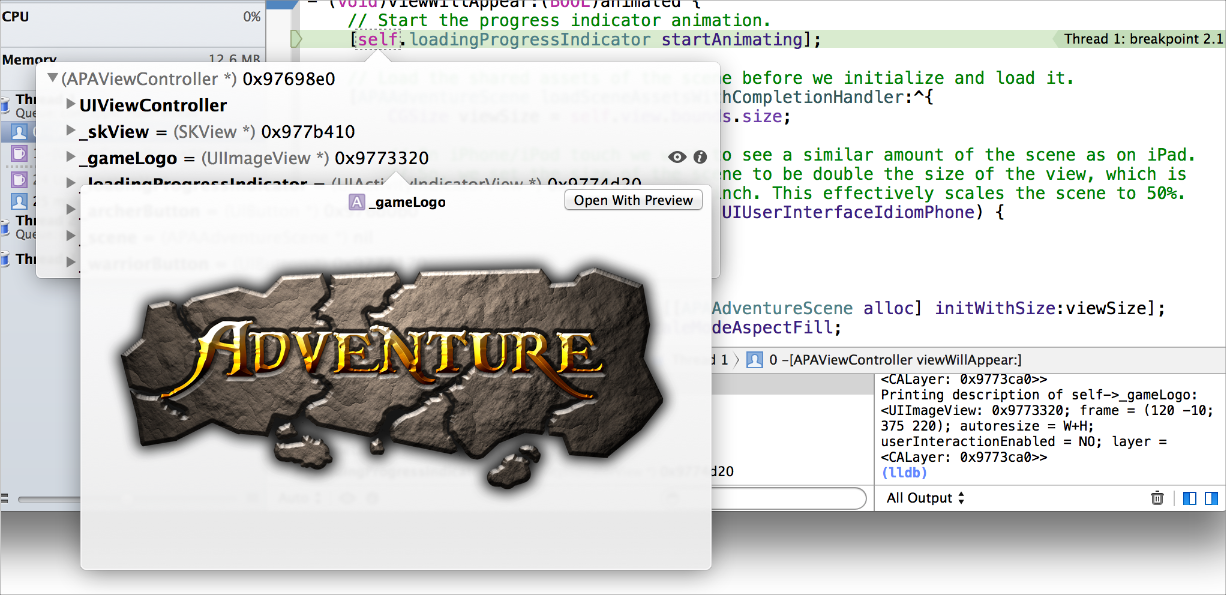
Когда Вы создаете и выполняете OpenGL приложение ES на подключенном устройстве, панель инструментов области отладки включает Кнопку захвата кадра (![]() ). Нажмите ту кнопку для получения кадра. Можно использовать OpenGL получение кадра ES для:
). Нажмите ту кнопку для получения кадра. Можно использовать OpenGL получение кадра ES для:
Проверьте OpenGL информация о состоянии ES
Анализируйте OpenGL объекты ES, такие как текстуры представления и программы построения теней
Шаг через вызовы состояния, предшествующие каждому, рисует вызов и наблюдает изменения с каждым вызовом
Шаг посредством получения вызывает для наблюдения точно, как создается изображение
Посмотрите в заместителе редактора, какие объекты используются каждым, рисуют вызов
Программы построения теней редактирования для наблюдения влияния на приложение
Снимок экрана показывает использование отладчика для просмотра компонентов представленного кадра. Навигатор отладки слева показывает части дерева рендеринга, и основное представление отладки показывает цвет и источники глубины для представленного кадра, а также других источников изображения.
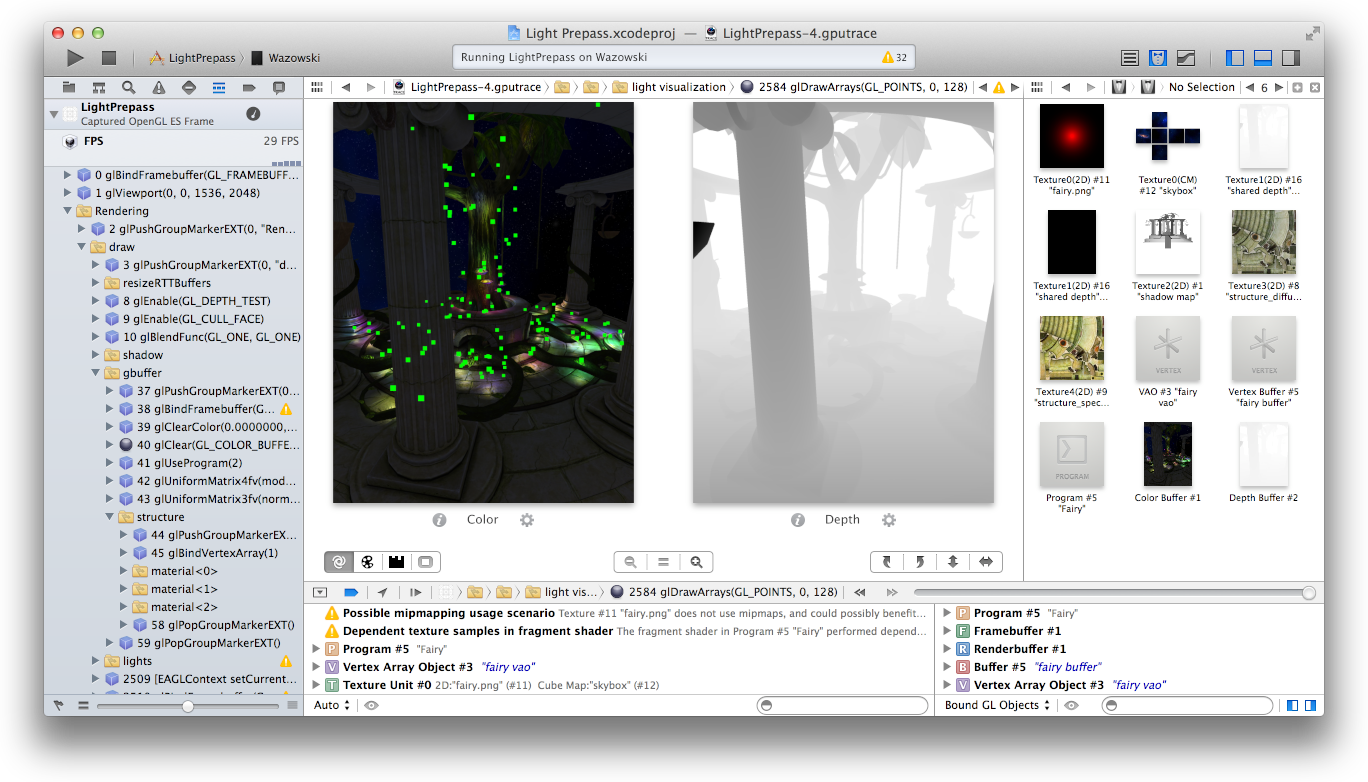
Для большего количества справки, отлаживая OpenGL ES, посмотрите связанные элементы в Справке области Справки и Отладки Навигатора Отладки.
Исследуйте иерархию представления своего приложения во время выполнения
Нажмите кнопку Debug View Hierarchy (![]() ) в панели наверху области отладки для проверки 3D рендеринга иерархии представления приостановленного приложения. Вы можете:
) в панели наверху области отладки для проверки 3D рендеринга иерархии представления приостановленного приложения. Вы можете:
Поверните рендеринг путем перетаскивания в холсте.
Увеличьте или уменьшите интервал между уровнями представления с помощью ползунка на нижнем левом.
Диапазон изменения видимых представлений с помощью двойного законченного ползунка на нижнем правом. Переместите левый дескриптор для изменения самого нижнего видимого представления. Переместите правильный дескриптор для изменения самого верхнего видимого представления.
Покажите любое отсеченное содержание выбранного представления путем нажатия Show отсеченная кнопка содержания (
 ).
). Покажите любые Автоматические Ограничения макета выбранного представления путем нажатия ограничительной кнопки Show (
 ).
). Увеличьте и уменьшите увеличение с помощью кнопок Zoom In (+) и Zoom Out (-).
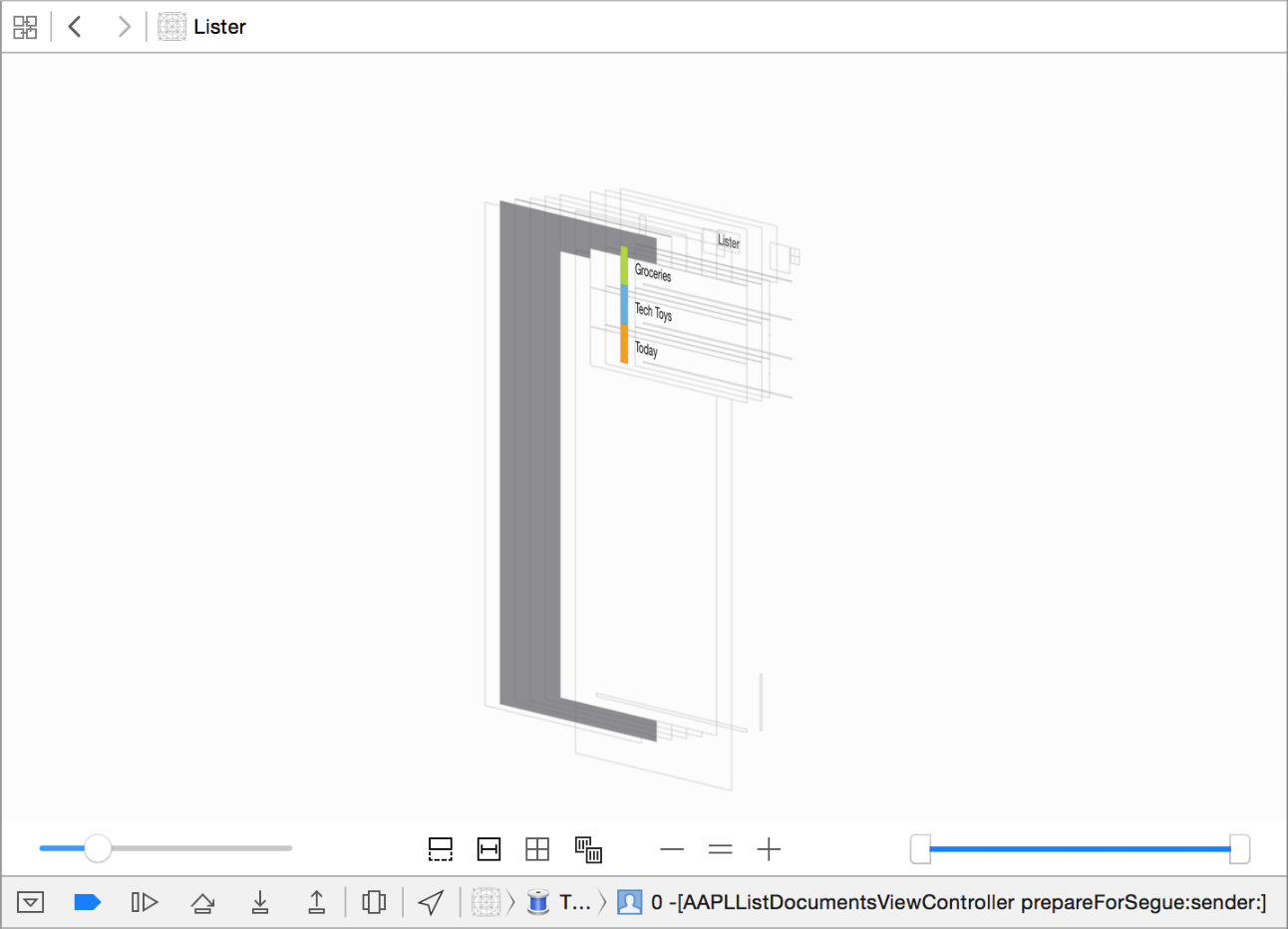
Для большего количества представлений отладки справки посмотрите Представления Отладки
Исследуйте влияние своего приложения на системные ресурсы
Навигатор отладки выводит на экран приборы, обеспечивающие понимание, как Ваше приложение выполняет. Например, прибор CPU показывает считывание использования CPU Вашего приложения, упрощая определять неожиданные скачки. В зависимости от возможностей Вашего приложения и характеристик его места назначения, приборы могут сообщить о влиянии Вашего приложения на память, iCloud, OpenGL ES, энергия и CPU.
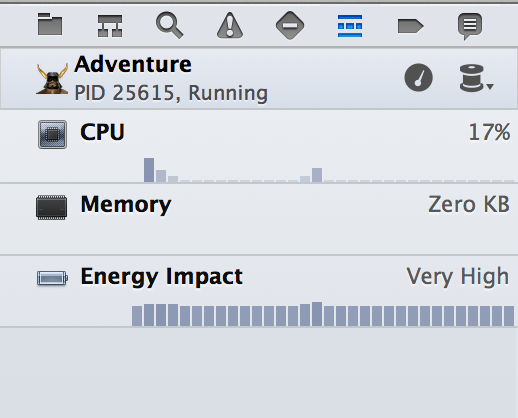
Для наблюдения полного отчета щелкните по прибору в области отладки. Для выполнения более глубокого анализа производительности приложения нажмите кнопку Profile in Instruments.
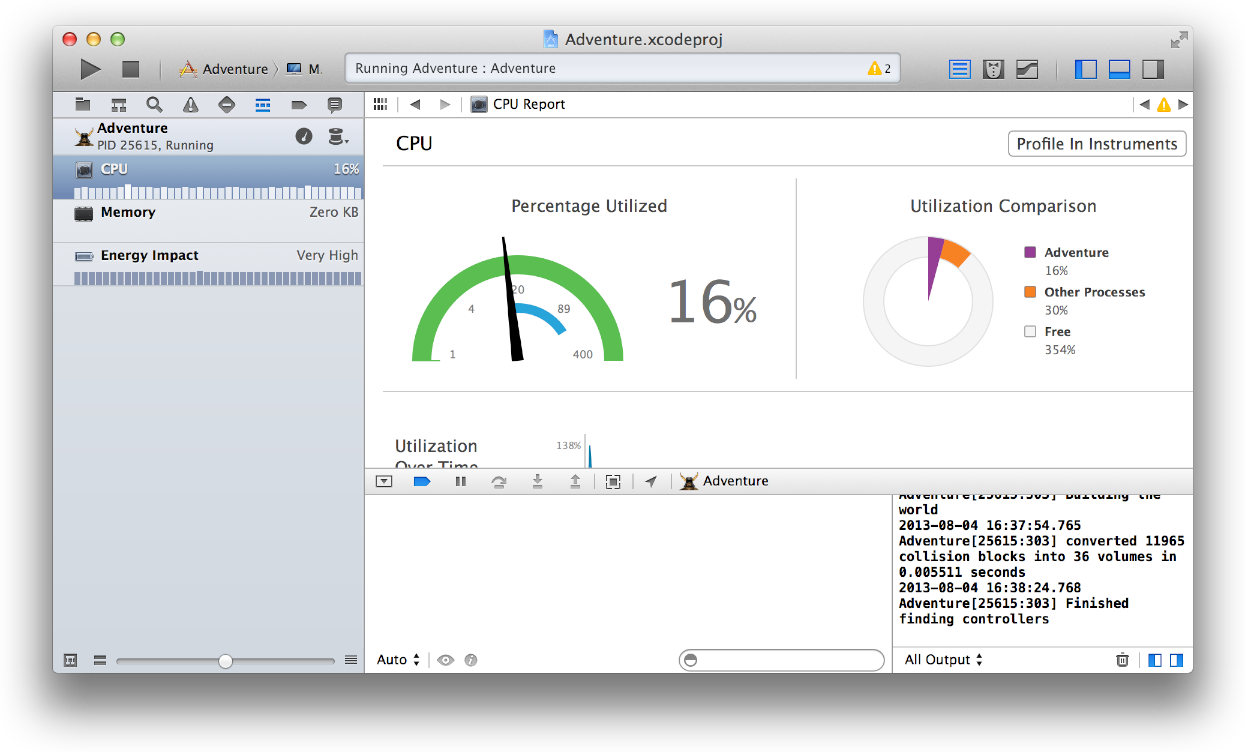
Для проблемных областей энергетический отчет предлагает предварительный диагноз того, что может заполонять Ваше приложение.
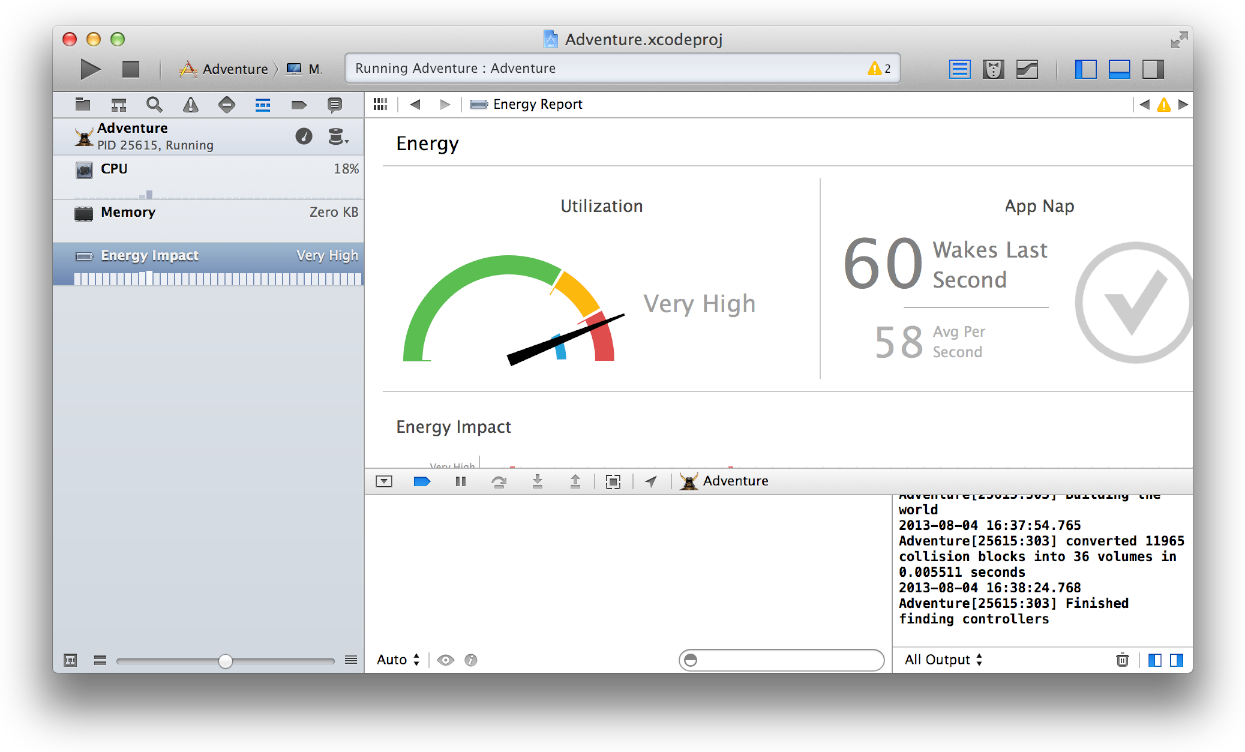
Для большего количества справки посмотрите Используя Приборы Отладки.
Измерьте производительность своего приложения
Инструментальное приложение, включенное с XCode, собирает данные из Вашего запущенного приложения и представляет его в графической временной шкале. С Инструментами можно собрать данные вокруг областей производительности, таких как использование памяти приложения, активность диска, сетевая активность и графические операции. Путем просмотра данных вместе, можно проанализировать различные аспекты производительности приложения для идентификации потенциальных областей улучшения. Можно также автоматизировать тестирование элементов пользовательского интерфейса приложения для iOS.
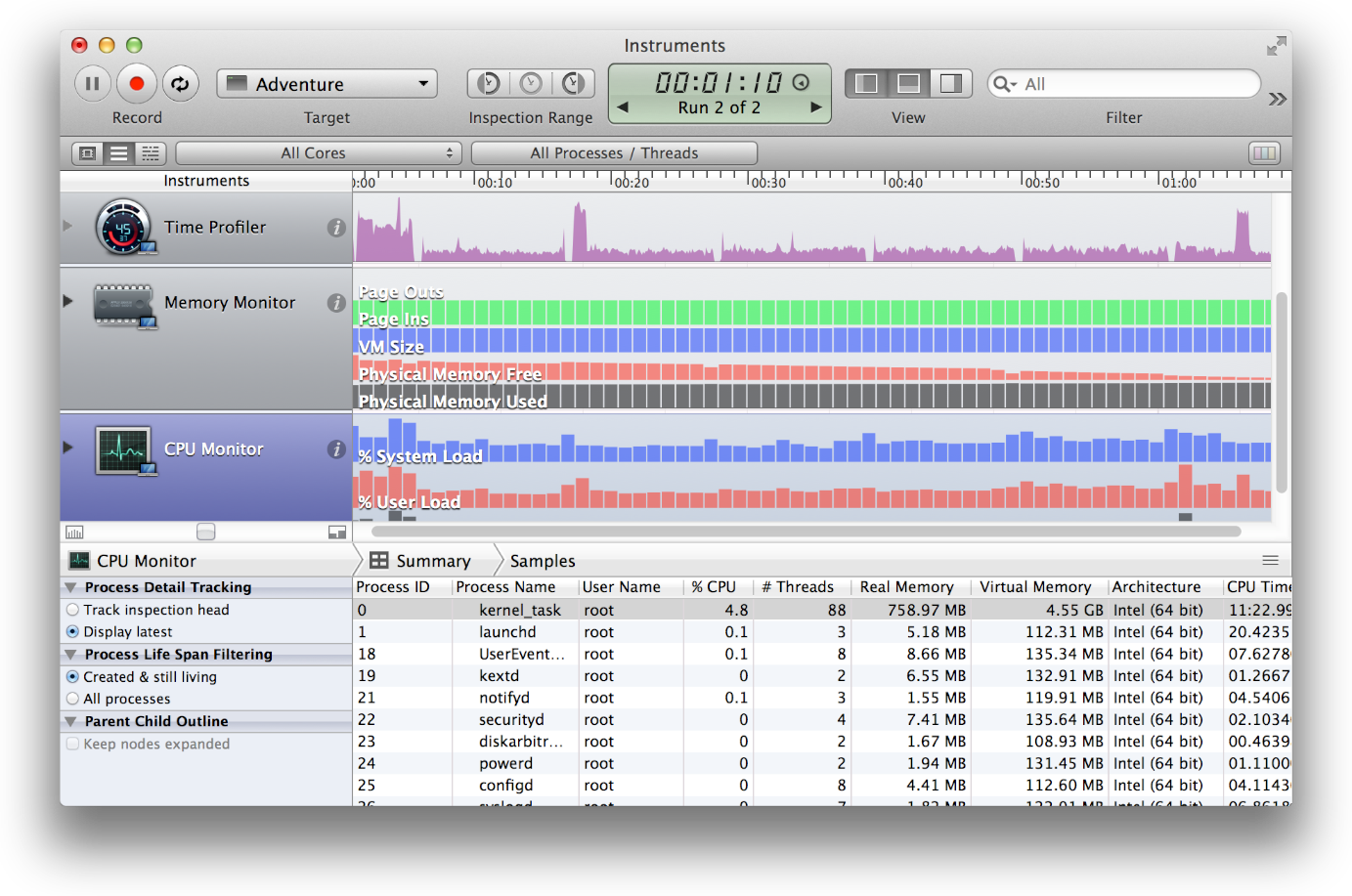
Существует несколько способов запустить Инструменты с XCode. Например:
Нажмите кнопку Profile in Instruments из отчета прибора отладки.
Выберите Product> Profile.
Укажите Инструмент в действии Профиля для схемы.
Инструментальное приложение использует отдельные модули сбора данных, известные как инструменты, для сбора данных вокруг процесса в течение долгого времени. Инструментальное приложение включает библиотеку шаблонов. Каждый шаблон содержит инструменты для получения ряда соответствующей информации.
Для более подробной информации см. Инструментальное Руководство пользователя и Обзор производительности.
Выполните Рано Тестирование в Средстве моделирования iOS
Средство моделирования iOS помогает Вам найти основные проблемы в своем приложении во время проекта и рано тестирования. Например, меню Debug в Средстве моделирования iOS предлагает инструменты, помогающие Вам:
Замедлите анимация для определения любых проблем
Инициируйте синхронизацию iCloud
Идентифицируйте смешанные уровни представления та производительность приложения вреда
Идентифицируйте изображения, исходные пиксели которых не выровненные к целевым пикселям
Посмотрите то, какое содержание представляется вне экрана
Моделируйте различные расположения
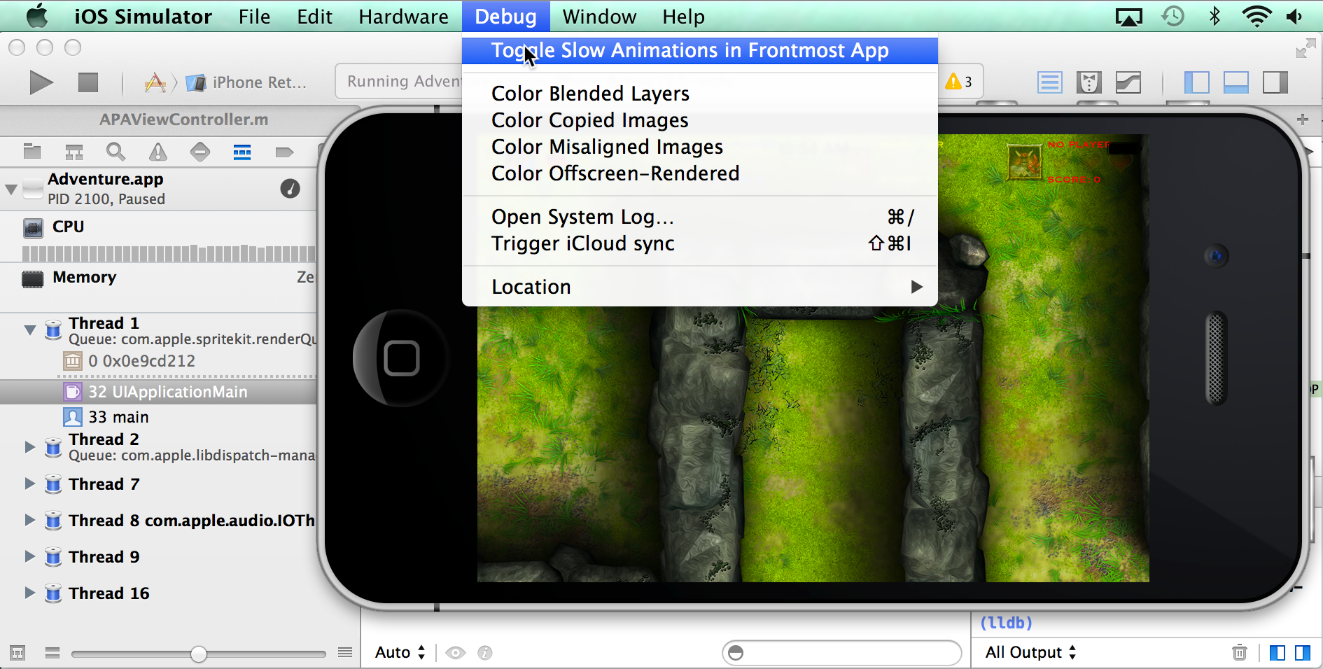
В каждой моделируемой среде в Средстве моделирования iOS домашний экран обеспечивает доступ к приложениям — таким как Safari, Контакты, Карты и Сберкнижка — которые включены с iOS на устройстве. Можно выполнить предварительное испытание взаимодействия приложения с этими приложениями в Средстве моделирования iOS. Например, при тестировании игры используйте Средство моделирования iOS для тестирования этого, игра использует Игровой Центр правильно.
Инспектор Доступности в Средстве моделирования iOS помогает Вам протестировать удобство пользования своего приложения независимо от ограничений или нарушений лица. Инспектор Доступности выводит на экран информацию о каждом доступном элементе в Вашем приложении и позволяет Вам моделировать взаимодействие VoiceOver с теми элементами. Для запуска Инспектора Доступности нажмите кнопку «Домой» на Средстве моделирования iOS. Нажмите Settings и перейдите к Общему> Доступность. Двигайте переключатель Accessibility Inspector к На.
Можно протестировать локализации приложения в Средстве моделирования iOS путем изменения языка. В Настройках перейдите к Общему> Международный> Язык.
Несмотря на то, что можно протестировать основное поведение приложения в Средстве моделирования iOS, средство моделирования ограничивается как тестовая платформа по многократным причинам. Например:
Поскольку Средство моделирования iOS является приложением, работающим на Mac, Средство моделирования iOS имеет доступ к памяти компьютера, которая намного больше, чем память, найденная на устройстве.
Средство моделирования iOS работает на Mac CPU, а не процессор устройства на iOS.
Средство моделирования iOS не выполняет все потоки, работающие на устройствах.
Средство моделирования iOS не может моделировать аппаратные функции как акселерометр, гироскоп, камера или датчик близости.
При разработке приложения, выполненного и тест это на всех устройствах на iOS и версиях iOS, которые Вы намереваетесь поддерживать.
Для более подробной информации посмотрите Тестирование и Отладку в Средстве моделирования iOS.
Настройте свой поток операций отладки
Укажите способы поведения, влияющие на Ваш поток операций через предпочтения Способов поведения XCode. Выберите Xcode> Behaviors для указания то, что должно произойти, когда множество событий происходит при создании, работая и отлаживая приложение.
Например, XCode может вывести на экран область отладки, когда Ваши паузы кода в точке останова, и это может вывести на экран навигатора проблемы, когда сборка перестала работать.
В снимке экрана ниже, способы поведения настраиваются для каждый раз, когда паузы кода. Вот некоторые примеры специализированных способов поведения:
Играйте предупредительный звук в каждой паузе.
Создайте вкладку под названием Отладка в окне рабочей области для отображения навигатора отладки.
Покажите и представление переменных и консольное представление на вкладке Debug.
Скройте область утилит на вкладке Debug.
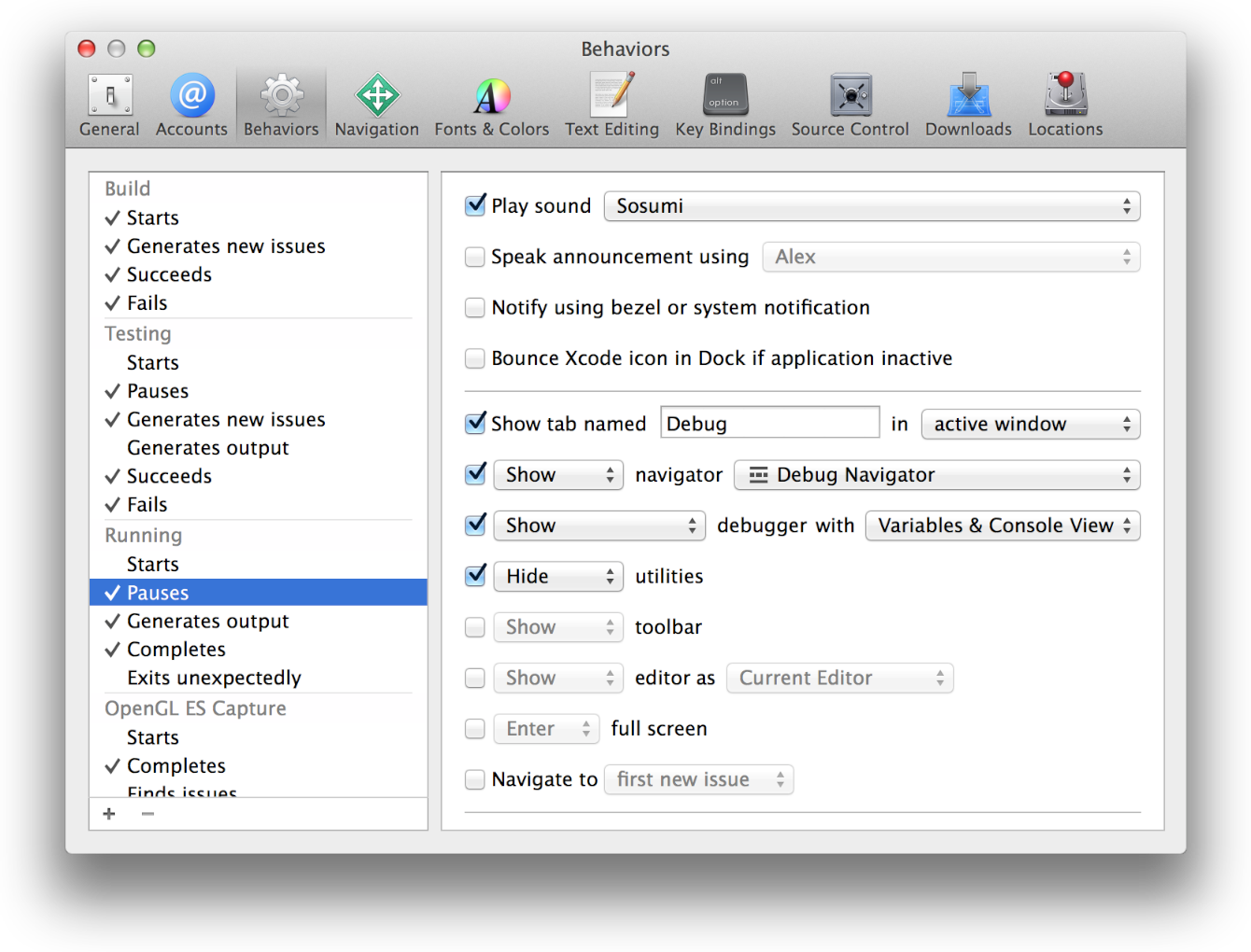
В результате, когда код в проекте поражает точку останова, XCode создает вкладку Debug в окне рабочей области с указанным содержанием.
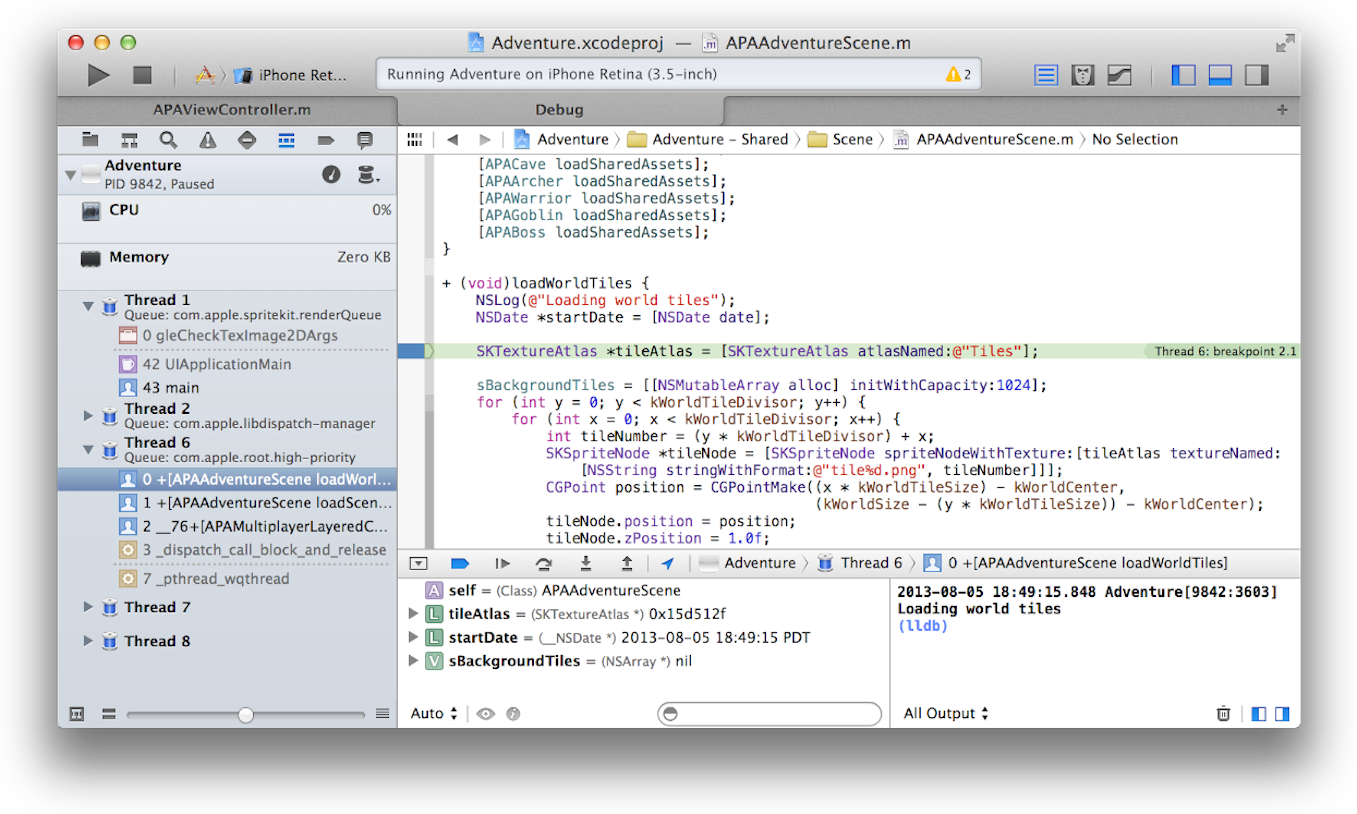
Можно разработать пользовательские способы поведения, инициированные пунктами меню или их эквивалентами клавиатуры. Выберите Xcode> Preferences, выберите предпочтительную область Способов поведения и нажмите кнопку Add (+) у основания области. Введите имя нового поведения и нажмите Return. Установите флажки для указания то, что должно произойти, когда Вы вызываете это поведение. Например, создайте поведение Поблочного тестирования, сохраняющее снимок Вашего проекта и запускающее Ваши тесты модуля. После создания поведения это появляется в меню Xcode> Behaviors.
Для присвоения эквивалента клавиатуры пользовательскому поведению выберите Xcode> Preferences и нажмите Key Bindings. В предпочтительной области Привязок клавиш выберите вкладку Customized для нахождения пользовательского поведения, которое Вы хотите. В текстовом поле введите ключи, которые Вы хотите использовать для привязки клавиш в текстовом поле и щелчка вне текстового поля для завершения работы.
Для большего количества подробности о типах точек останова и действий точки останова, посмотрите Справку Навигатора Точки останова.


