Сохраните и вернитесь изменения
XCode автоматически сохраняет изменения в источнике, проекте и файлах рабочей области, как Вы работаете. Эта функция не требует никакой конфигурации, потому что XCode постоянно отслеживает Ваши изменения и сохраняет их в памяти. XCode тогда пишет эти изменения в диске каждый раз, когда Вы:
Создайте и выполните свое приложение
Передайте файлы репозиторию исходного кода
Закройте проект
Выйдите из XCode
Создайте снимок
Можно также вручную сохранить изменения на диск путем выбора File> Save.
XCode позволяет Вам вернуться файлы и все проекты к предыдущему состоянию; можно также отбросить те изменения. Вы используете управление управлением исходным кодом для отслеживания изменения на тонкозернистом уровне.
Вернитесь к последней сохраненной версии файла
Для отбрасывания всех изменений, Вы сделали к файлу, так как он был в последний раз сохранен на диск, выберите File> Revert Document. Команда Revert Document воздействует только на файл, имеющий фокус редактирования. Дайте фокус редактирования файлу или путем щелчка по его области редактора или путем выбора его в навигаторе проекта. Например, Вы экспериментируете с новым макетом интерфейса пользователя и затем решаете вернуться к предыдущему расположению. Или необходимо отменить некоторые изменения кода, потому что они представили проблему.
Команда Revert Document всегда возвращает содержание файла к последней сохраненной версии на диске. Если Вы предпочитаете отступать, изменяет одно изменение за один раз, используйте команду Undo в меню Edit.
Файл отката изменяется инкрементно
Для отступания изменений в файле инкрементно выберите Edit> изменение Undo. Команда Undo изучена в контексте Вашей последней работой. Например, команда появляется как Ввод Отмены при создании редактирования к файлу реализации; команда изменяется на Отмену, Добавляет Кнопка, если Вы добавляете объект кнопки к раскадровке.
С командой Undo можно отступить каждое изменение в файле начиная с запуска сеанса редактирования. Сеанс редактирования начинается при открытии проекта и концов при закрытии проекта. XCode позволяет Вам отменить все редактирования в том сеансе, даже уже сохраненные на диск. (Отметьте, однако, что команда Revert Document очищает историю Отмены, и Вы не можете отменить вернуться работу.)
После выбора команды Undo можно выбрать Edit> Redo для инвертирования последней работы отмены.
Используйте снимки для восстановления изменений Projectwide
Снимки обеспечивают простой способ скопировать текущую версию Вашей или рабочей области проекта. Если что-то идет не так, как надо из-за изменения кода, Вы делаете, можно восстановить всю рабочую область, включая все файлы проекта, к предыдущему состоянию.
Снимок является архивом, включающим все файлы документов в или рабочую область проекта и все настройки и рабочей области проекта. Поддержка снимков, возвращающаяся от трех изменений, не поддерживающихся командами Revert Document и Undo:
Операции XCode, включающие изменения во многих файлах документов и потенциально в настройках проекта. Эти операции включают код рефакторинга, выполнение проверки проекта и добавление Автоматического Подсчета ссылок к существующему проекту.
Корректировки рабочей области и настройки проекта.
Глобальный поиск и операции замены.
Вы создаете снимок вручную путем выбора File> Create Snapshot.
XCode может автоматически создать снимки. В первый раз, когда Вы выполняете работу редактирования массы для или рабочей области проекта, XCode предлагает Вам включать автоматические снимки для операций редактирования массы. Кроме того, можно сконфигурировать автоматическое создание снимков редактирования массы в предпочтениях или рабочей области проекта. Выберите File> Project Settings или File> Workspace Settings. В окне настроек, появляющемся, выберите вкладку Snapshots и установите флажок «Create snapshot of project before mass-editing operations» в требуемое состояние. Снимок экрана показывает окно настроек с автоматическими выключенными снимками.
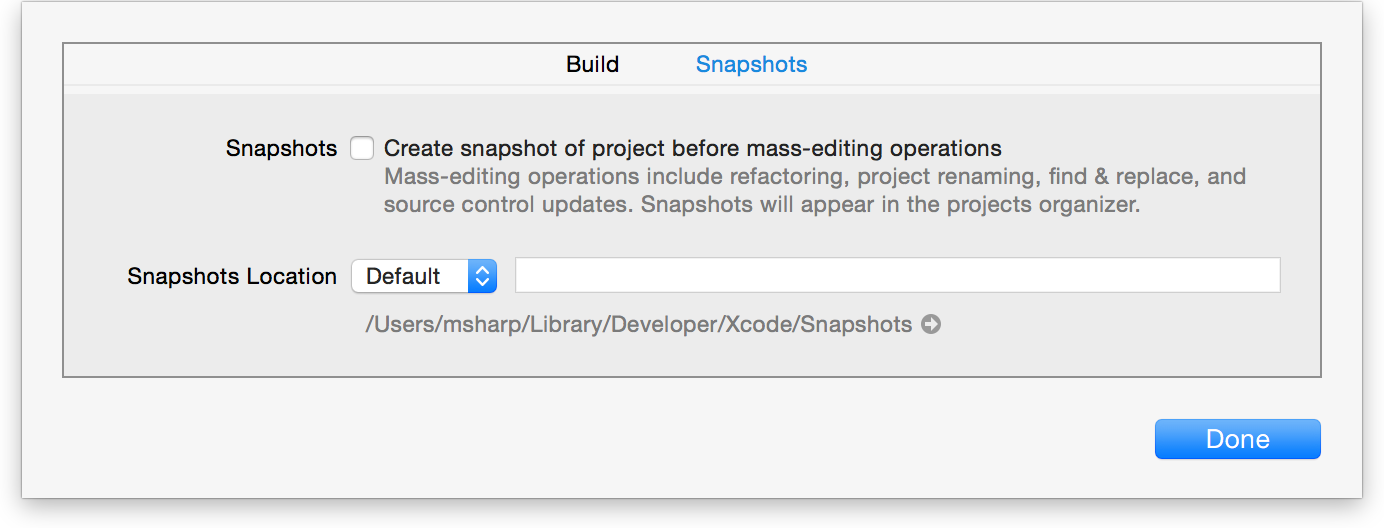
Установите XCode для автоматического создания снимков при других обстоятельствах путем выбора Xcode> Preferences, выбора области Behaviors и выбора опции Create Snapshot для любых из способов поведения. Например, когда сборка успешно выполняется, снимок экрана показывает добавление создания снимка. Создать флажок снимка у основания конфигурируемых способов поведения на левой стороне окна.
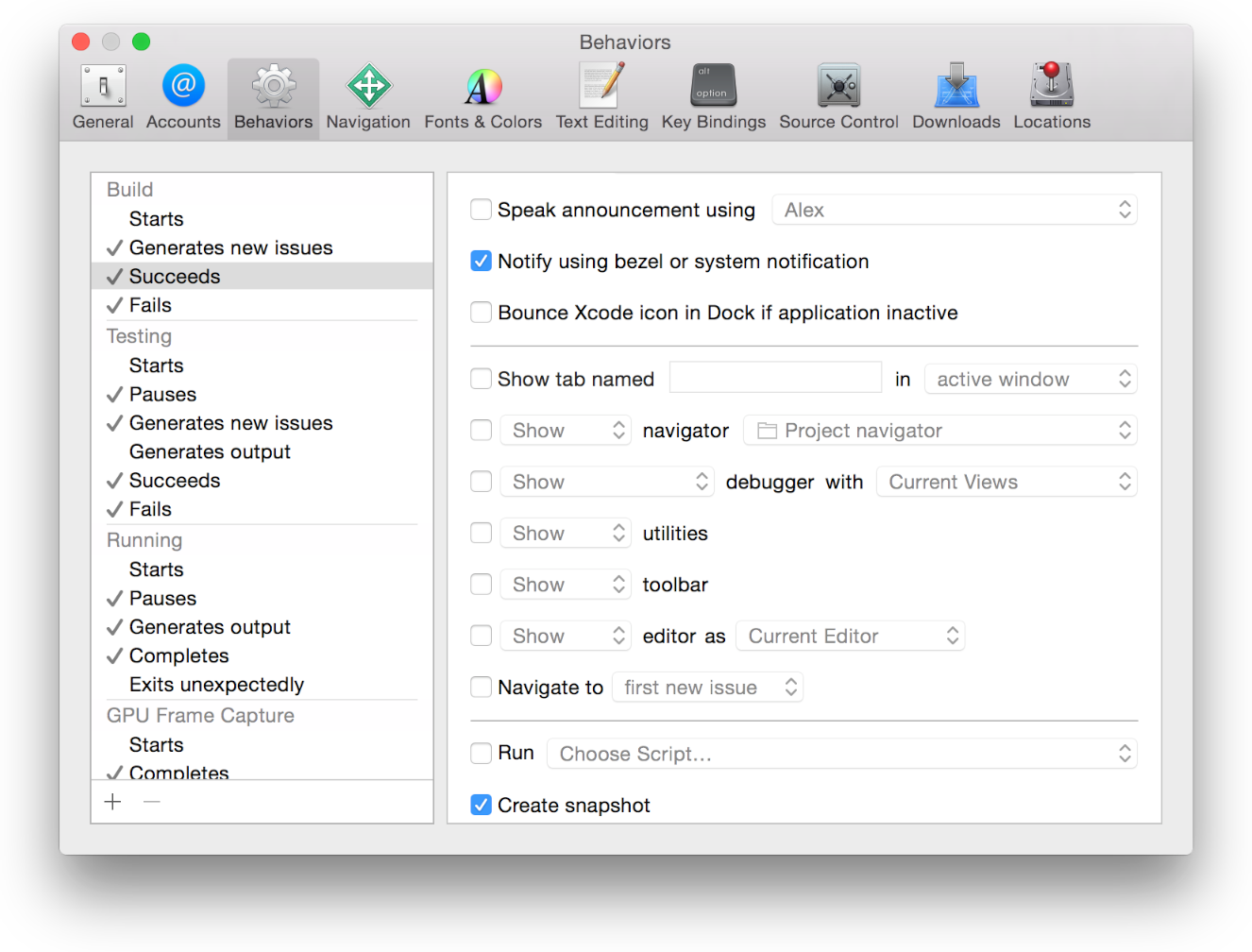
Для наблюдения снимков для или рабочей области проекта выберите Window> Organizer, выберите Projects, чтобы открыть организатора Проектов и щелкнуть по проекту.
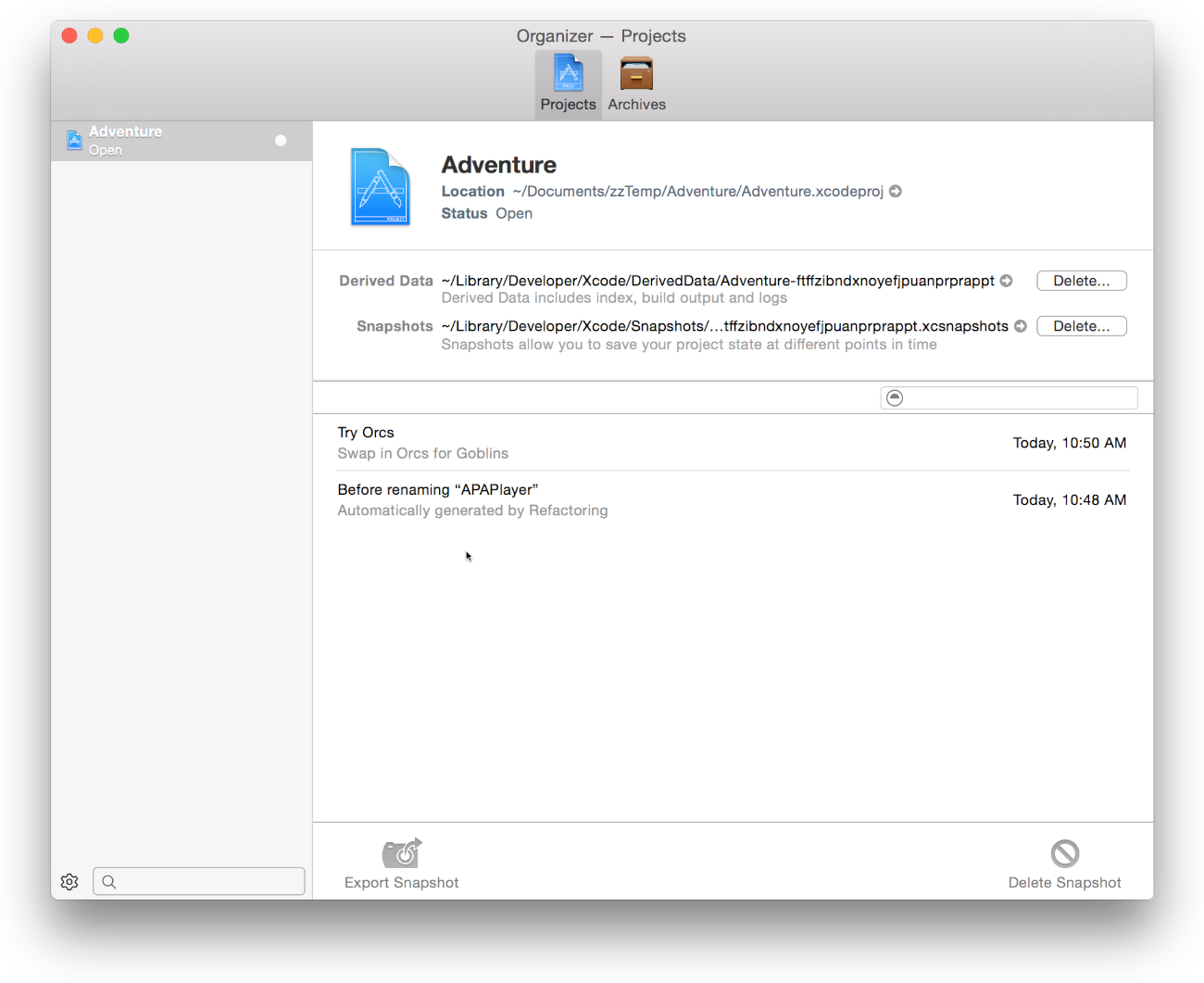
Восстановите более раннее состояние или рабочей области проекта путем экспорта снимка от организатора Проектов. Выберите Windows> Organizer, выберите или рабочую область проекта, выберите снимок и нажмите Export Snapshot button у основания окна. XCode выводит на экран диалоговое окно предварительного просмотра, в котором можно рассмотреть различия между версией снимка файла слева и текущей версией справа.
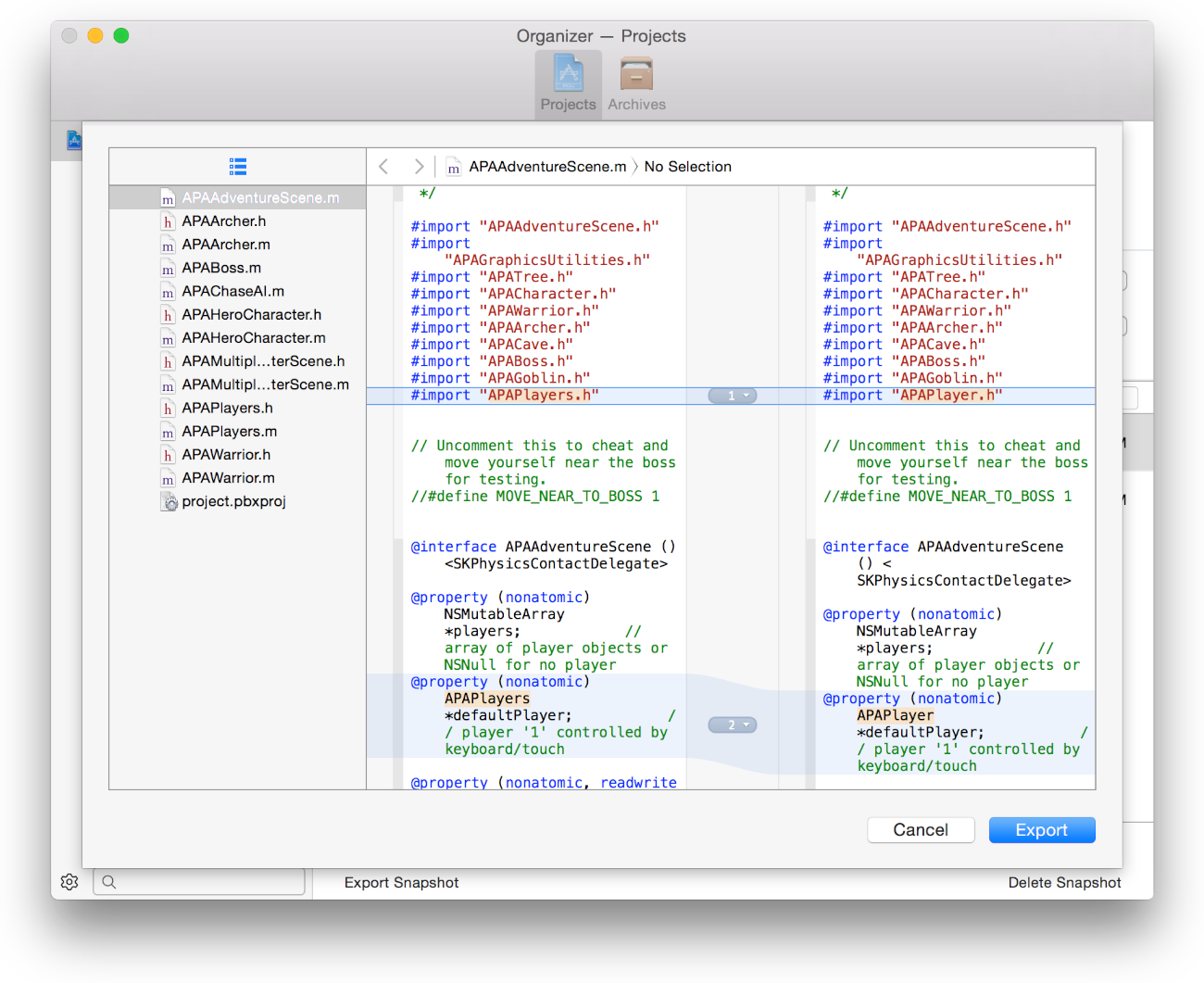
Для экспорта снимка нажмите Export, выберите папку назначения для снимка и нажмите Export снова.
Можно также восстановить снимок поверх текущего проекта путем выбора File> Restore Snapshot из окна рабочей области проекта. XCode выводит на экран диалоговое окно предварительного просмотра, в котором можно рассмотреть различия между текущей версией проекта и версией снимка. При щелчке по Restore Xcode заменяет текущую версию проекта с версией в снимке. XCode берет снимок текущей версии прежде, чем заменить его.
Можно восстановить удаленный проект от снимка, потому что XCode отслеживает все проекты, даже удаленные, и выводит на экран их в организаторе Проектов.
Хранилище и изменения дорожки с управлением исходным кодом
Используйте команды в меню Source Control для управления файлами проекта с репозиторием исходного кода. Репозиторий сохраняет многократные версии каждого файла на диск, храня исторические метаданные о каждой версии каждого файла. Управление исходным кодом позволяет Вам отслеживать изменения файла в более прекрасном уровне детализации, чем снимки позволяют. Если Вы работаете с командой программистов, управление исходным кодом также помогает Вам скоординировать усилия.
Система управления исходным кодом помогает Вам восстановить прошлые версии проекта. Можно передать файл репозиторию каждый раз, когда Вы вносите существенное изменение. При представлении ошибок можно использовать редактора версии XCode для сравнения новой версии файла с прошлой версией, работавшей правильно, для определения местоположения источника проблемы.
Когда многократные люди работают над проектом, управление исходным кодом помогает предотвратить конфликты и помогает разрешить, что конфликты должны они возникать. Путем хранения центрального репозитория, содержащего основную копию программного обеспечения, система управления исходным кодом позволяет каждому программисту работать над локальной копией без риска повреждения ведущего устройства. С системой контроля файла можно гарантировать, чтобы два человека не работали над тем же кодом одновременно. Если два человека действительно изменяют тот же код, система помогает Вам объединить эти две версии.
Можно также перейти от стабильной версии проекта, добавить новые опции и внести другие изменения в ответвление, и затем объединить и согласовать, те возвращаются в стабильную версию проекта.
XCode поддерживает две популярных системы управления исходным кодом: Мерзавец и Подрывная деятельность. Подрывная деятельность (часто сокращал svn) всегда является базируемым сервером. Сервер обычно находится на удаленном компьютере (несмотря на то, что возможно установить сервер локально). Мерзавец может использоваться просто в качестве локального репозитория, или можно установить сервер Мерзавца на удаленном компьютере для совместного использования репозитория среди членов команды.
Если Вы работаете одни, является самым простым использовать Мерзавца, потому что Вы не должны будете устанавливать сервер. При создании проекта XCode автоматически устанавливает репозиторий Мерзавца для Вас.
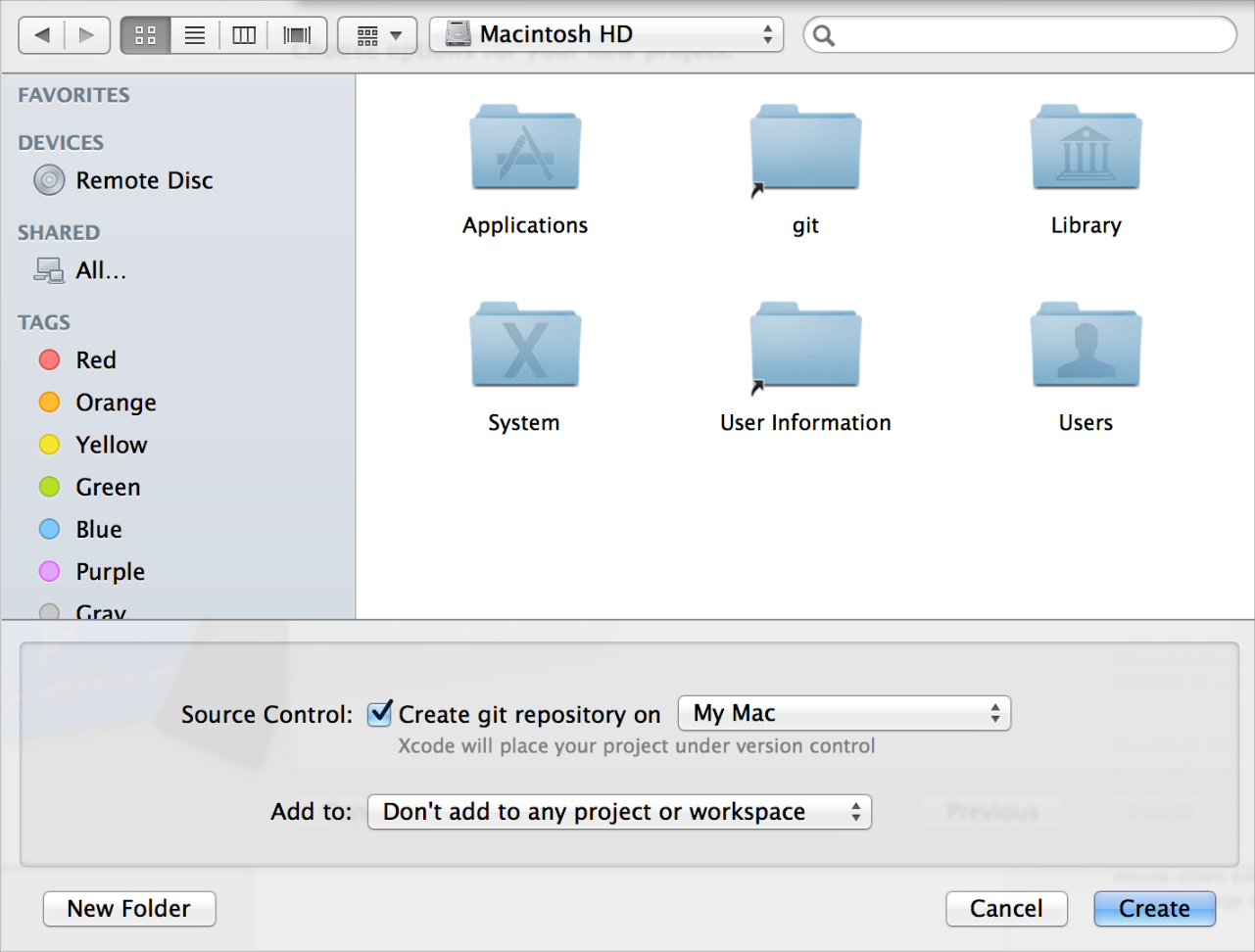
В дополнение к выполнению непрерывной интеграции служба Xcode, доступная с Сервером OS X, размещает репозитории Мерзавца.
Если Ваш репозиторий находится на сервере, выберите Source Control> Check Out для создания локальной рабочей копии проекта на компьютере. При использовании локального репозитория Мерзавца Вы не проверяете рабочую копию, потому что Ваш локальный репозиторий является Вашей основной копией.
Когда Вы удовлетворены изменениями, Вы сделали к файлу, выберите Source Control> Commit, чтобы гарантировать, что те изменения сохраняются в репозитории. Вы обязаны обеспечивать комментарий, объясняя природу Вашей фиксации. Если Ваш репозиторий Мерзавца находится на сервере, работа фиксации добавляет Ваши изменения в Вашем локальном репозитории. Выполните работу нажатия для добавления переданных изменений в репозитории Мерзавца на сервере. Например, при выборе Source Control> Commit на разработке Mac выберите опцию «Push to remote», укажите удаленный репозиторий во всплывающем меню и нажмите Commit Files.
Вы видите состояние управления исходным кодом своих файлов в навигаторе проекта. Состояние показано как значок рядом с именем файла.
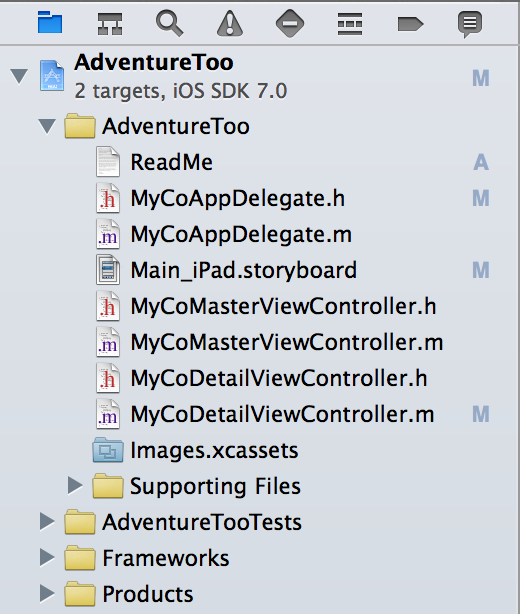
Для справки при соединении с и работе с репозиториями исходного кода, посмотрите Справку управления Управлением исходным кодом
Сравните версии файла для возвращения строк кода
Выберите View> Version Editor> Show Comparison View для сравнения версий файлов, сохраненных в репозитории. Используйте панели перехода для выбора версий файла на основе их позиции в репозитории. Каждая панель перехода управляет выбором для довольного область выше его. Для отображения версии просмотрите иерархию, чтобы найти его, затем щелкнуть для выбора его. Заштрихованные области указывают изменения между версиями.
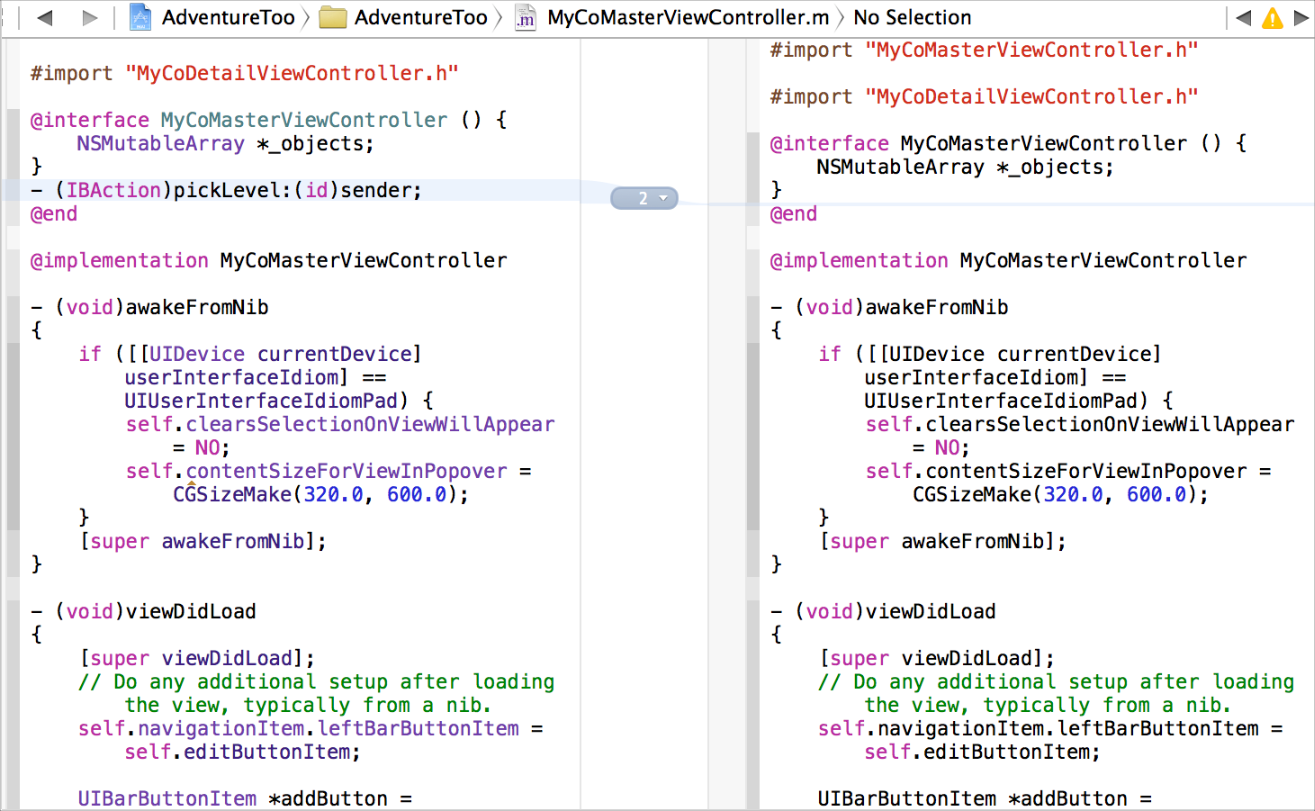
Используйте временную шкалу версии для выбора версий файла на основе их хронологического порядка. Щелкните по значку Timeline Viewer (![]() ) у основания центрального столбца для отображения временной шкалы между двумя областями редактирования. Повысьте указатель или вниз через временную шкалу для просмотра доступных версий. При нахождении версии, Вы хотите, нажимаете левую или правую кнопку раскрытия для отображения той версии в соответствующей области редактора.
) у основания центрального столбца для отображения временной шкалы между двумя областями редактирования. Повысьте указатель или вниз через временную шкалу для просмотра доступных версий. При нахождении версии, Вы хотите, нажимаете левую или правую кнопку раскрытия для отображения той версии в соответствующей области редактора.
Можно отредактировать текущую рабочую копию файла в редакторе версии. Если Вы хотите вернуться изменения между версиями, можно скопировать код с более старой версии и вставить его в текущую версию.
Создайте ответвление для изоляции опасных изменений
После работы над проектом некоторое время у Вас, вероятно, будет организация надежного, стабильного кода. Можно выбрать Source Control> Working Copy> New Branch для создания копии того кода. Тогда можно работать над новыми функциями и другими изменениями, не дестабилизируя существующую кодовую базу. Когда Вы удовлетворены своими изменениями, можно объединить их назад в организацию стабильного кода. Используйте Управление исходным кодом> Работающий Копия> Слияние от Ответвления и Управления исходным кодом> Работающий Копия> Слияние в Ответвление, чтобы объединить и согласовать различия между версиями Вашего проекта.


