Поддержите свой код и другие ресурсы в проектах или рабочих областях
Приложения, которые Вы создаете в XCode, требуют проекта, сохраняющего необходимые файлы и ресурсы организованными. Вы запускаете проект путем выбора File> New> New Project. XCode открывает новое окно рабочей области и выводит на экран диалоговое окно, в котором Вы выбираете шаблон проекта. XCode обеспечивает встроенные шаблоны для разработки общих стилей приложений Mac и iOS. Эти шаблоны включают существенную конфигурацию проекта и файлы, помогающие Вам запустить свое усилие по разработке быстро.
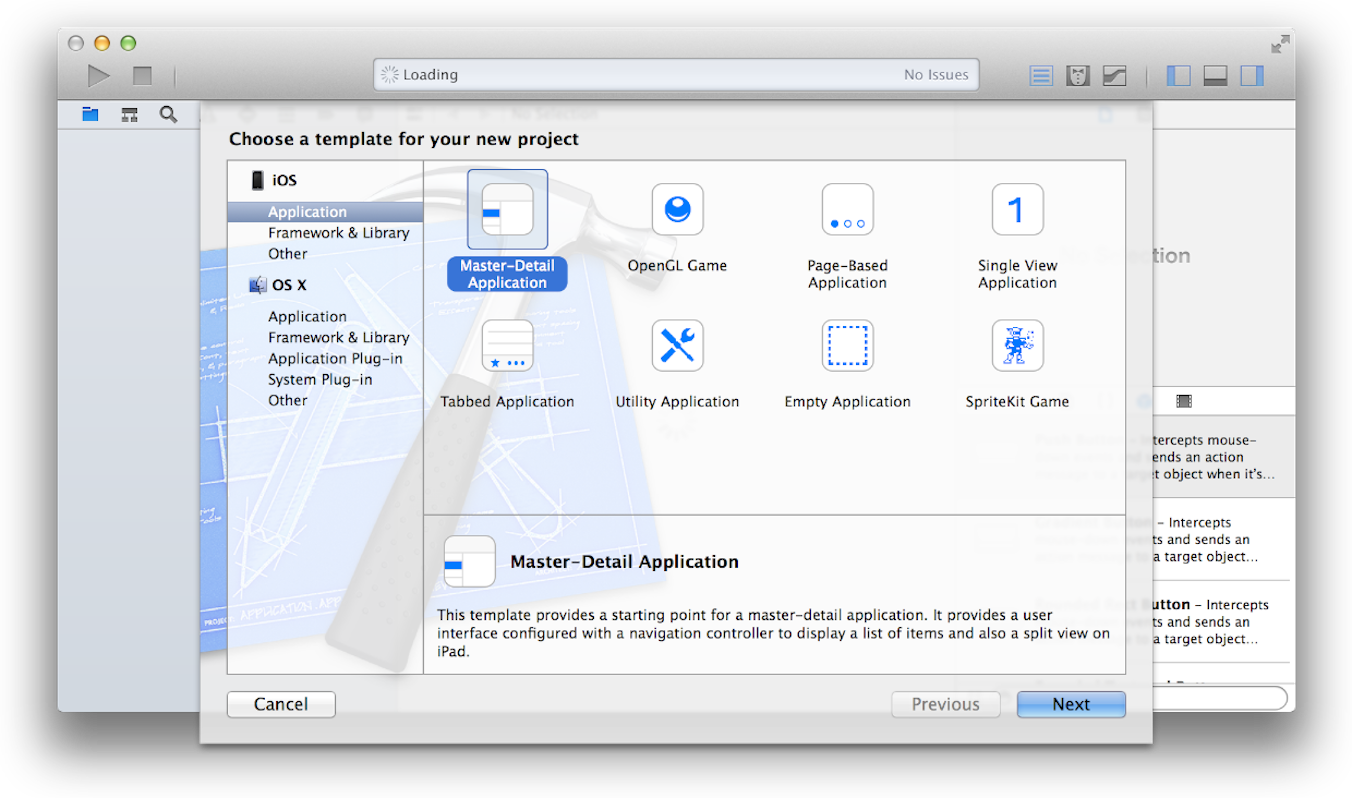
Просмотрите имена файлов проекта в навигаторе проекта. При выборе файла в навигаторе проекта содержание файла появляется в соответствующем редакторе или средстве просмотра. Снимок экрана ниже шоу проект Приключения. Файл реализации (APAViewController.m) выбран в навигаторе проекта, и содержание файла появляется в редакторе исходного кода.
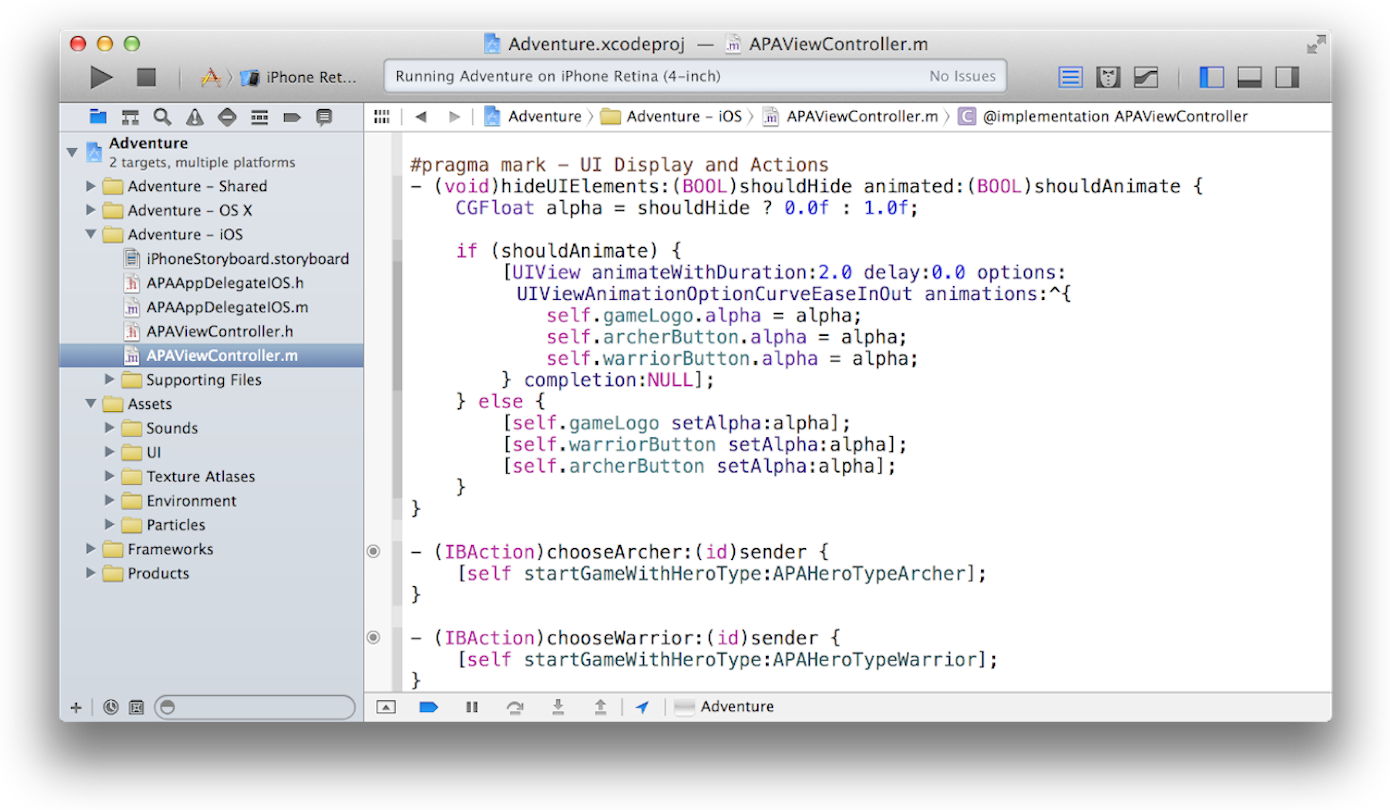
Проектом является репозиторий файлов и ресурсов для создания приложений
Проект содержит элементы, должен был создать одно или более приложений (или другие программные продукты, такие как инструменты командной строки и плагины). Проект также поддерживает отношения среди этих элементов. Эти элементы включают:
Ссылки на файлы исходного кода (включая файлы реализации и заголовочные файлы, где это необходимо), библиотеки и платформы, файлы образа и файлы пользовательского интерфейса
Группы, для организации файлов в навигаторе проекта
Конфигурации сборки уровня проекта
Цели, каждая из которых производит отдельное приложение
Путем выбора названия проекта в навигаторе проекта Вы открываете редактора проекта. Можно использовать редактора проекта для указания каждого аспекта того, как приложения должны быть созданы от версии комплекта разработчика программного обеспечения (SDK) к определенным параметрам компилятора. В этом снимке экрана проект Приключения выбран в навигаторе проекта и в редакторе проекта. Редактор проекта выводит на экран Информационную панель для проекта Приключения.
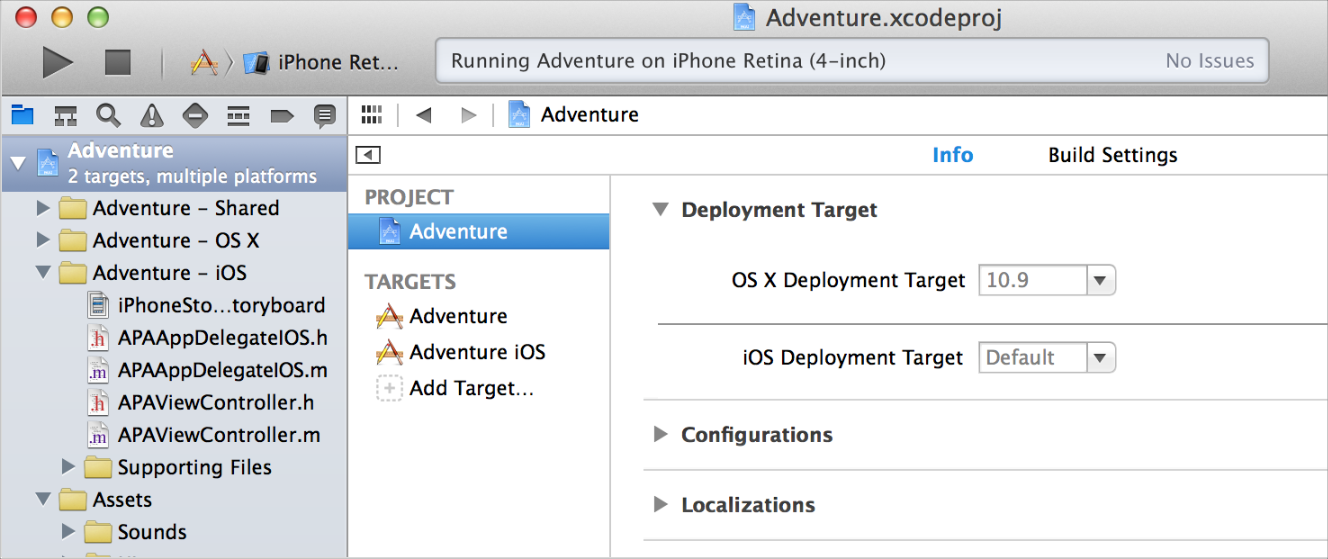
При создании проекта XCode обеспечивает две стандартных конфигурации сборки уровня проекта: отладка и выпуск. Эти конфигурации отличаются главным образом по тому, включают ли они отладочную информацию и в градус, до которого оптимизирована каждая сборка. Эти две конфигурации сборки, вероятно, достаточны для Ваших потребностей разработки продукта. Большинство разработчиков никогда не должно изменять значения подавляющего большинства настроек сборки.
Для добавления большего количества конфигураций сборки откройте редактора проекта, копируйте одну из существующих конфигураций проекта, и затем измените его настройки. Например, Вы могли бы сконфигурировать сборку, это полностью оптимизировано, но это также включает отладочную информацию для отладки оптимизированного кода.
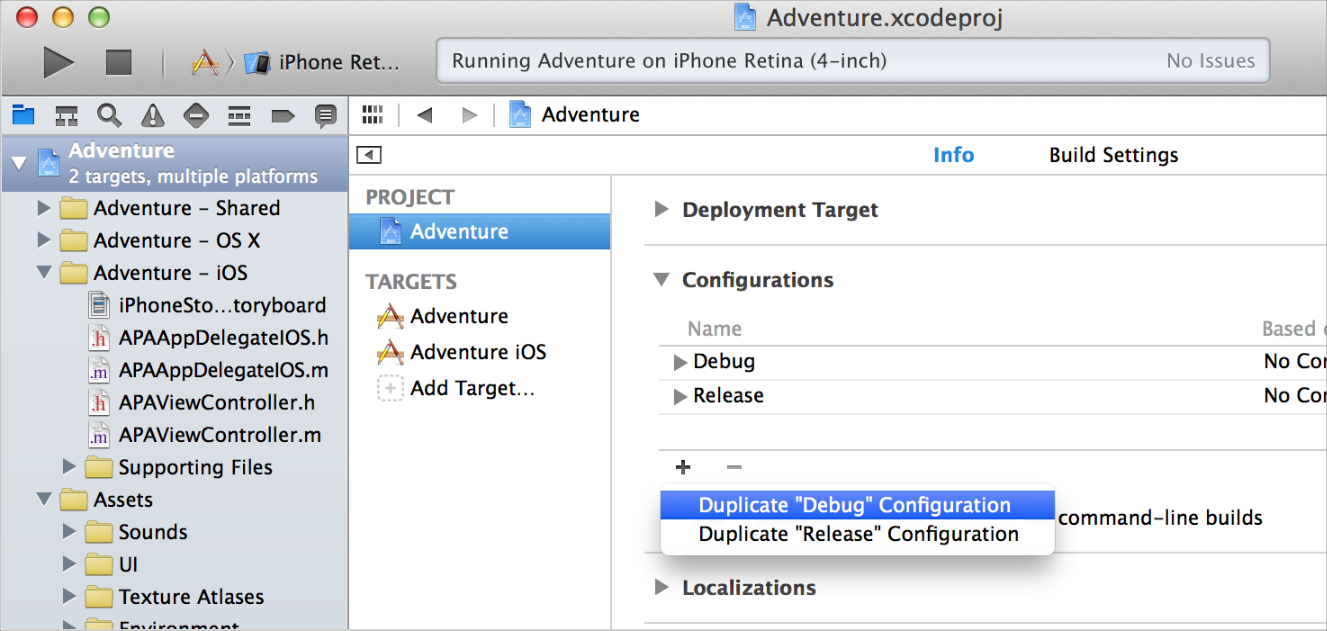
Примените специфичные для приложения настройки к Target
Каждый проект содержит по крайней мере одну цель. Цель указывает продукт для создания, такие как приложение Mac или iOS. Выберите цель в редакторе проекта, чтобы просмотреть и изменить настройки цели. В снимке экрана ниже, Приключение цель iOS проекта Приключения выбрана в навигаторе проекта и Приключении, цель iOS выбрана в редакторе проекта. Редактор проекта выводит на экран область General для цели.
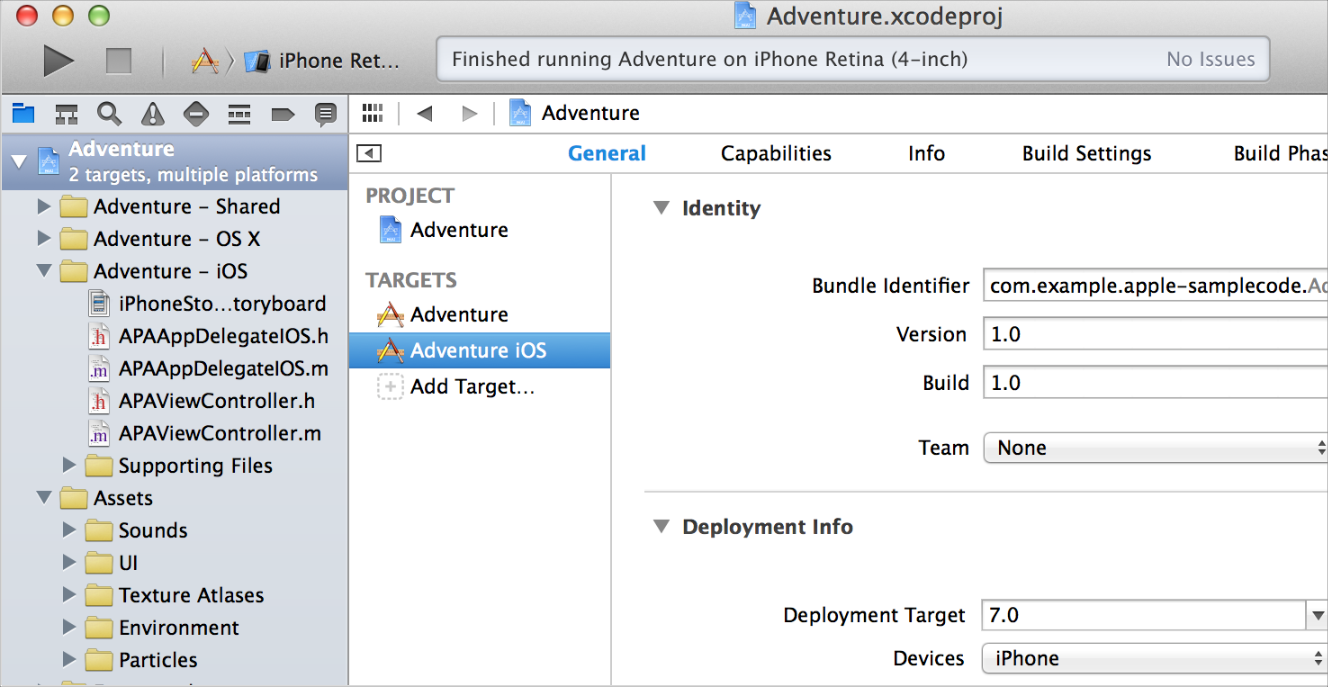
Область General для цели показывает основные настройки, что Вы иногда проверяете и возможно редактируете. Вы обычно присваиваете значения для этих настроек в другом месте во время процесса разработки приложений, например, в диалоговых окнах, появляющихся, когда Вы создаете новый проект.
Для приложения для iOS область General содержит целевые настройки для:
Идентификатор пакета, строка, идентифицирующая приложение для операционной системы и для App Store
Номер версии, под которым можно опубликовать приложение
Номер сборки, идентифицирующий определенную сборку приложения
Имя Вашей команды Разработки программы Разработчика Apple
Цель развертывания, которая является самой ранней версией iOS на который выполнение приложения
Устройства, для которых можно создать приложение
Файл основного интерфейса пользователя для загрузки, когда запускается приложение
Ориентации пользовательского интерфейса (портрет, вверх тормашками, среда уехала, альбомное право), что поддержки приложений
Для приложения Mac область General содержит целевые настройки для:
Категория приложений, для классификации приложения на App Store Mac
Идентификатор пакета
Номер версии
Номер сборки
Опция к элементу кода приложение для App Store Mac, к элементу кода приложение с разработчиком ID для распределения вне App Store Mac, или оставить код без знака
Цель развертывания, которая является самой ранней версией OS X, на которой будет работать приложение
Значок, что использование OS X для идентификации приложения для пользователя
Указание отладки или сборок конечных версий сделано в другом месте. Посмотрите Выполнение Ваше Приложение.
Добавьте технологические опции к Target
Для добавления различных технологий Apple — таких как iCloud, Игровой Центр, Закупка В приложении и Карты — к приложению, выбирают свою цель в редакторе проекта и нажимают Capabilities. Добавьте возможность путем установки переключателя в На. XCode добавляет необходимый дающий право файл к Вашему проекту и соединяет цель с необходимыми платформами. В некоторых случаях XCode мог бы встретиться с проблемами, разрешающими возможность. Если так, та информация будет выведена на экран в информационной области для той возможности.
Можно показать или скрыть подробность для возможности путем щелчка по треугольнику раскрытия налево от имени возможности. Для возможностей, которые выключены, эта область описывает возможность и действия, происходящие, когда включена возможность. Для возможностей, идущих, используйте эту область, чтобы просмотреть или обновить любую связанную конфигурацию и идентифицировать проблемы та фиксация потребности.
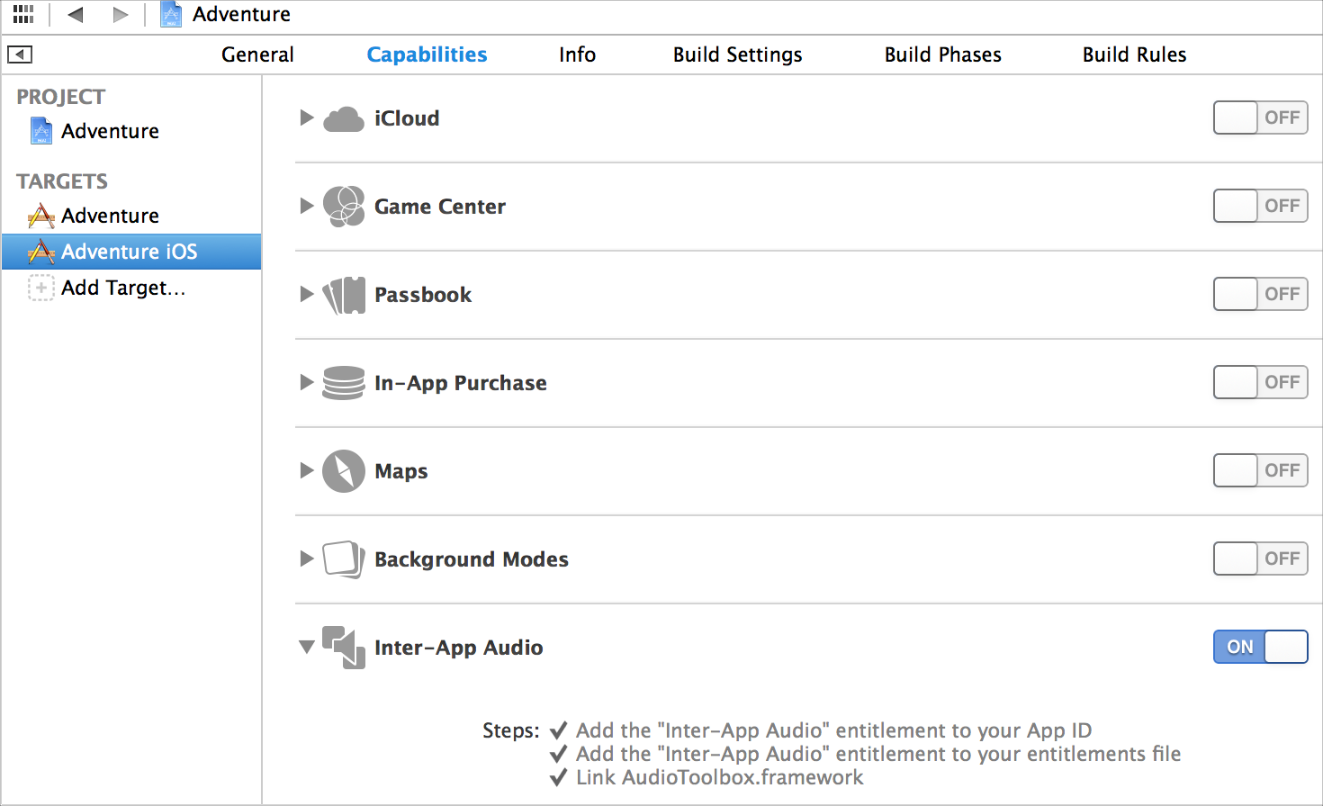
Для получения дополнительной информации о добавляющих возможностях посмотрите Добавляющие Возможности.
Добавьте информацию о типе файла и службе к Target
Информационная панель для цели показывает Вам свойства, связанные с Вашим приложением, типы файлов, что Ваше приложение может создать или открыться, и для OS X, услуги, предоставленные Вашим приложением. Большинство пользовательских целевых свойств изменяется в других частях интерфейса Xcode (таких как идентификатор пакета, версия и набор номера сборки в области General.) Снимок экрана показывает Информационную панель для цели iOS приложения Приключения.
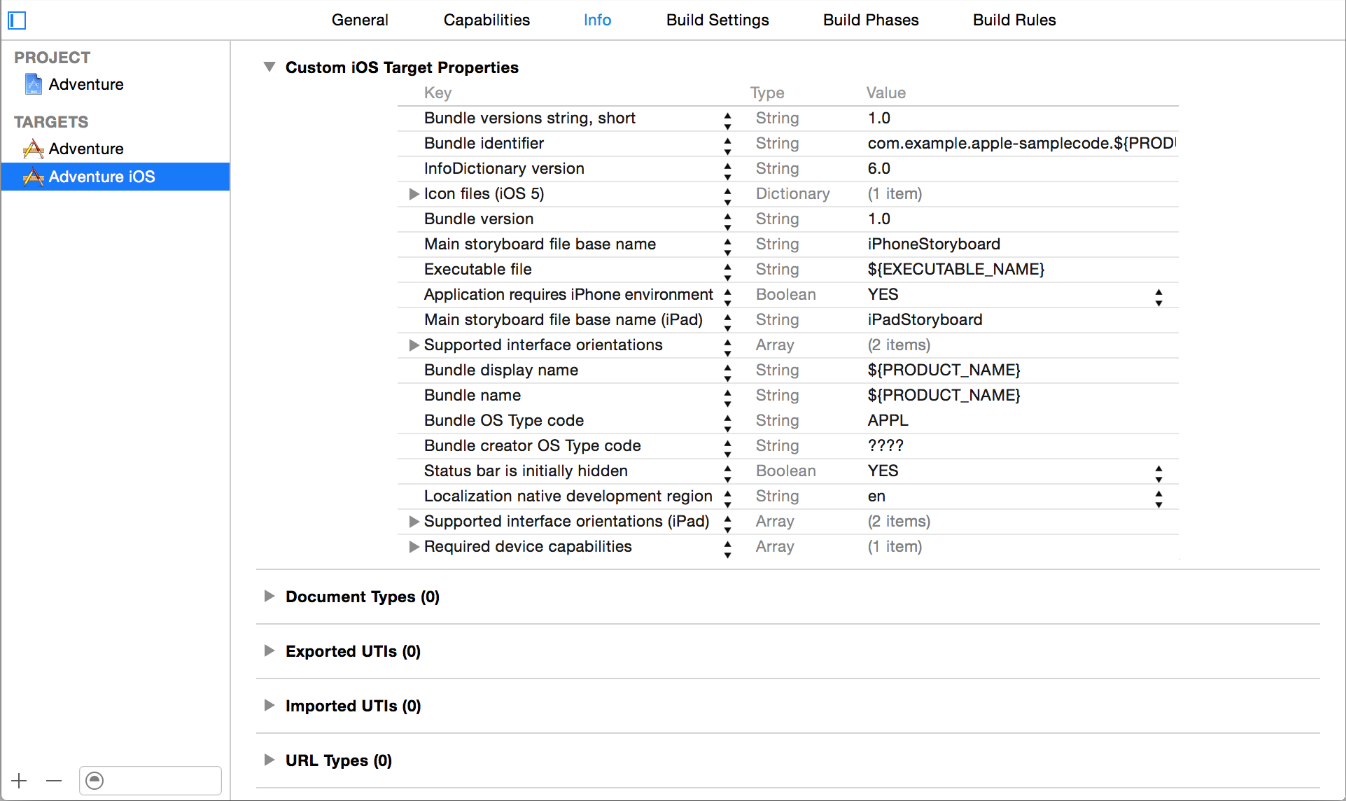
Установка Document Types указывает типы документов, которые Вы можете создать и отредактировать в своем приложении и обеспечиваете, пользовательский значок вывел на экран для того типа документа iOS или Mac OS.
Добавьте экспортируемый и импортированный UTIs для любых типов файлов, которые Ваше приложение может экспортировать или импортировать. В отличие от типов документов, которые обычно уникальны для Вашего приложения, UTIs указывают общие форматы как простой текст или .png. Например, поддержка UTIs, копирующая и вставляющая к и от буфера обмена между приложениями. Посмотрите Универсальную Ссылку Идентификаторов типов для получения дополнительной информации и список, поддерживаемый типов.
Установка URL Types позволяет Вам указать пользовательские схемы для обмена данными с другими приложениями при помощи пользовательских протоколов. Например, некоторые существующие схемы включают http, mailto, и sms. Для получения дополнительной информации посмотрите Используя Схемы URL Связаться с Приложениями (iOS) или Руководство по программированию Launch Services (Mac OS) для получения дополнительной информации.
Приложения Mac OS используют элемент Служб для добавления элементов, появляющихся в меню Services. Для получения дополнительной информации см. Руководство по внедрению Служб.
Настройки сборки переопределения для Target
Цель содержит инструкции — в форме настроек сборки и фаз сборки — для создания продукта. Цель наследовала настройки сборки проекта. Несмотря на то, что большинство разработчиков редко должно изменять эти настройки, можно переопределить любую из настроек сборки проекта путем указания различных настроек на целевом уровне. Выберите цель в редакторе проекта для изменения целевых настроек в Информации, Настроек Сборки или области Build Phases.
Используйте рабочие области для работы над связанными проектами
Рабочие области являются набором проектов, помогающих Вам сократить сложность объемных приложений. Рабочие области обладают несколькими преимуществами:
Любой проект в рабочей области имеет доступ ко всему содержанию из любого другого проекта в той же самой рабочей области, включая скомпилированное содержание.
Можно установить зависимости между проектами так, чтобы единственная команда сборки создала все требуемые части для выбранной цели.
Можно включать статические библиотеки или модули, или собственное или те из третьего лица.
Можно разбить крупные проекты в мелкие кусочки, позволив более простое обслуживание и совместно использовав функциональности.
Создайте рабочую область путем выбора File> New> Workspace. После создания рабочей области можно создать новые проекты в ней и добавить существующие проекты к ней. После того, как Вы создаете рабочую область, открываете файл рабочей области вместо файла проекта.
Преобразуйте существующий проект в рабочую область путем выбора File> Save As Workspace. Существующее окно для проекта преобразовывается в окно рабочей области для новой рабочей области.
Снимок экрана показывает пример рабочей области с двумя файлами проекта XCode. Главный проект в области навигатора является вызванной платформой MySharedFramework. Другой файл проекта является приложением, UsesSharedFramework, это включает совместно используемую платформу. Используя рабочую область предоставляет доступ проекта приложения ко всему в совместно используемом проекте платформы и делает задачи как отладка намного проще. Добавление платформы к списку соединенных платформ для приложения создает зависимость между приложением и платформой. XCode проверяет, должна ли платформа быть создана перед приложением.
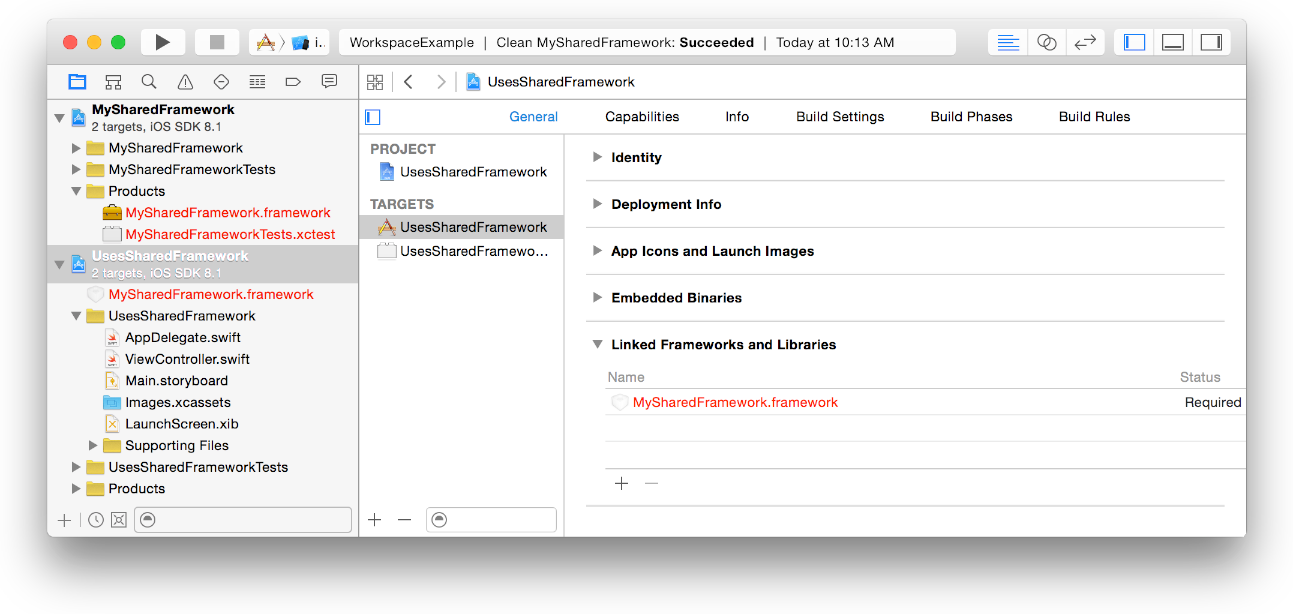
Для получения дополнительной информации о рабочих областях посмотрите Рабочую область XCode, Создав Рабочую область, и Добавив Существующий Проект к Рабочей области.
Закройте и вновь откройте проект или рабочую область
Для закрытия или рабочей области проекта выберите File> Close Project или File> Close Workspace. XCode помнит, какие окна Вы имели открытый и как они были сконфигурированы, и он восстанавливает их при повторном открытии или рабочей области проекта.


