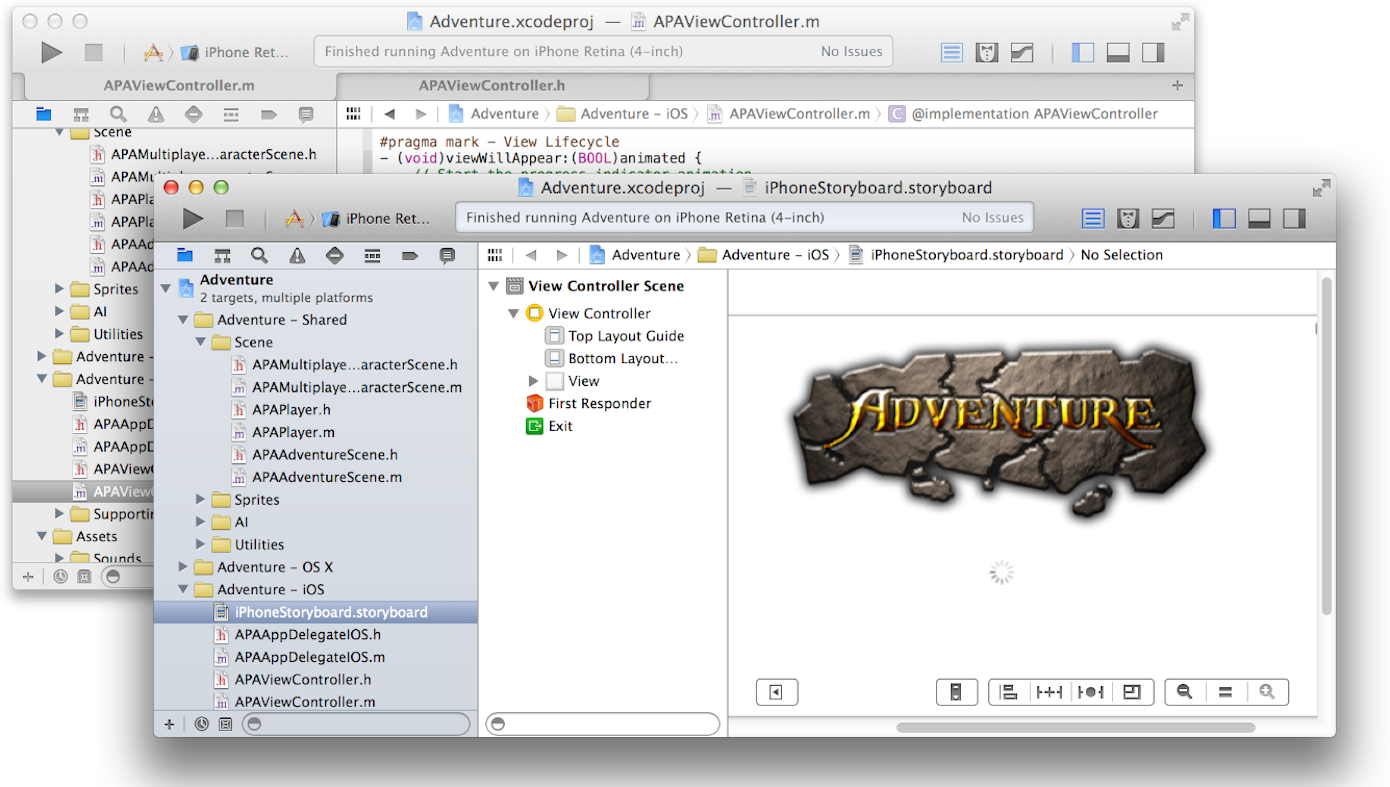Разработайте свое приложение в окне рабочей области
Выполните свои базовые задачи разработки в окне рабочей области XCode, свой основной интерфейс для создания и управления проектами. Проект является основным модулем разработки в XCode. Это включает все элементы, должен был создать Ваше приложение, платформу, плагин или другой программный продукт. Это также поддерживает отношения между теми элементами. Для большего количества подробности о проектах посмотрите, что Проектом Является Репозиторий Файлов и Ресурсов для Создания Приложений.
Окно рабочей области автоматически адаптирует себя к задаче под рукой, и можно далее сконфигурировать окно для адаптации стилю работы. Можно открыть столько окон рабочей области, сколько Вам нужно.
Компоненты окна рабочей области показаны в следующем числе.
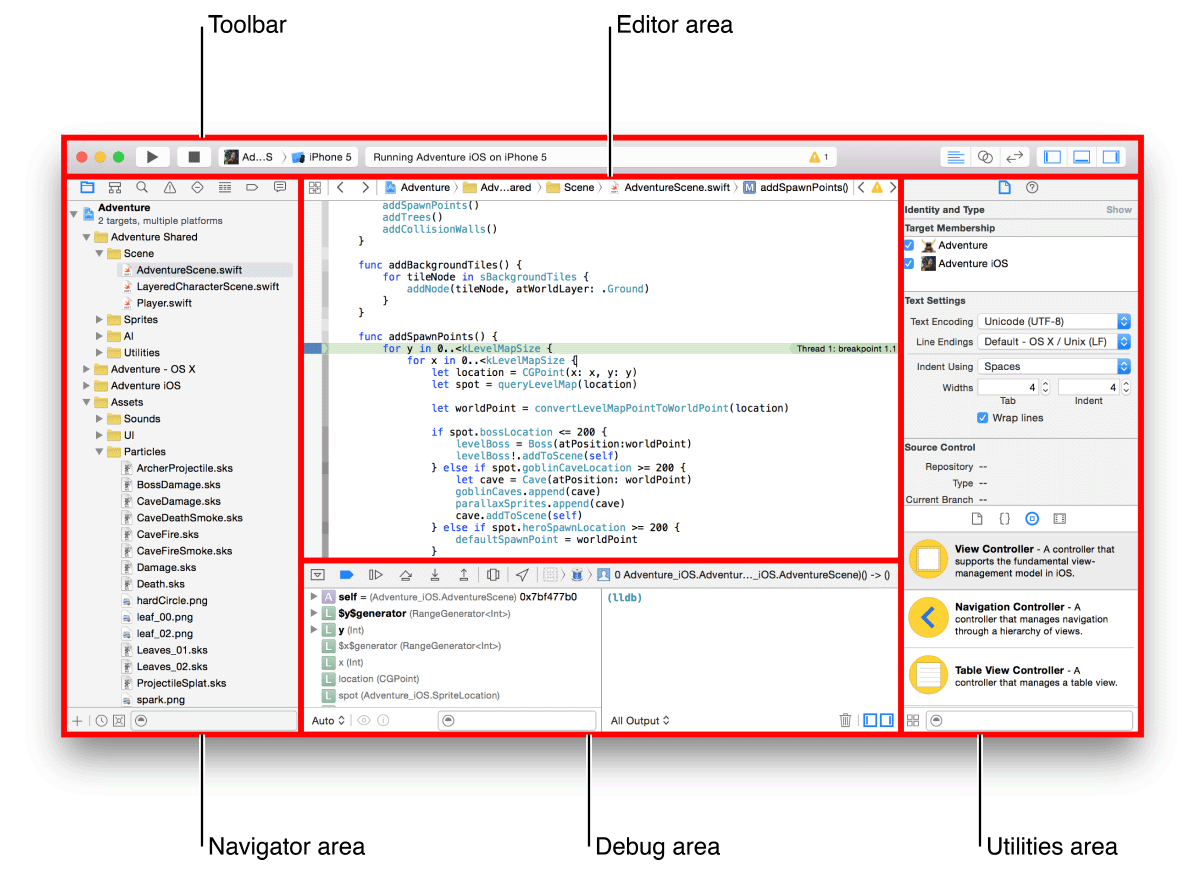
Окно рабочей области всегда включает область редактора. При выборе файла в проекте его содержание появляется в области редактора, где XCode открывает файл в соответствующем редакторе. Например, в числе выше, область редактора содержит AdventureScene.swift, файл кода SWIFT, выбранный в области Navigator слева от окна рабочей области.
Окно рабочей области выводит на экран до трех дополнительных областей, используемых в выполнении различных задач в жизненный цикл разработки. Сокрытие областей не в использовании может помочь Вам фокусироваться на Вашей текущей задаче. Можно скрыть или показать эти дополнительные области при помощи кнопок конфигурации рабочей области на далекой правой стороне панели инструментов:
 Покажите и скройте область навигатора. Используйте эту область для навигации по всем фасетам Вашего проекта, включая файлы, символы, точки останова, создайте проблемы, тесты, точки останова, и создайте отчеты. Можно также искать любую строку в проекте.
Покажите и скройте область навигатора. Используйте эту область для навигации по всем фасетам Вашего проекта, включая файлы, символы, точки останова, создайте проблемы, тесты, точки останова, и создайте отчеты. Можно также искать любую строку в проекте.  Покажите и скройте область отладки. Используйте эту область для просмотра переменных, взаимодействия с консолью отладки и управления выполнением Вашего приложения.
Покажите и скройте область отладки. Используйте эту область для просмотра переменных, взаимодействия с консолью отладки и управления выполнением Вашего приложения.  Покажите и скройте область утилит. Используйте эту область, чтобы проверить или изменить атрибуты файлов, элементов графического интерфейса пользователя, спрайтов и других элементов в Вашем проекте. Также используйте его для доступа к библиотеке готовых ресурсов. Посмотрите Ресурсы Доступа и Проверьте Элементы в области Утилит.
Покажите и скройте область утилит. Используйте эту область, чтобы проверить или изменить атрибуты файлов, элементов графического интерфейса пользователя, спрайтов и других элементов в Вашем проекте. Также используйте его для доступа к библиотеке готовых ресурсов. Посмотрите Ресурсы Доступа и Проверьте Элементы в области Утилит.
Переместитесь по своей рабочей области
Файлы доступа, символы, тесты модуля, диагностика и другие фасеты Вашего проекта от области навигатора. В панели навигатора Вы выбираете навигатора, подходящего для Вашей задачи. Предметная область каждого навигатора предоставляет Вам доступ к соответствующим частям Вашего проекта, и панель фильтра каждого навигатора позволяет Вам ограничивать выведенное на экран содержание.
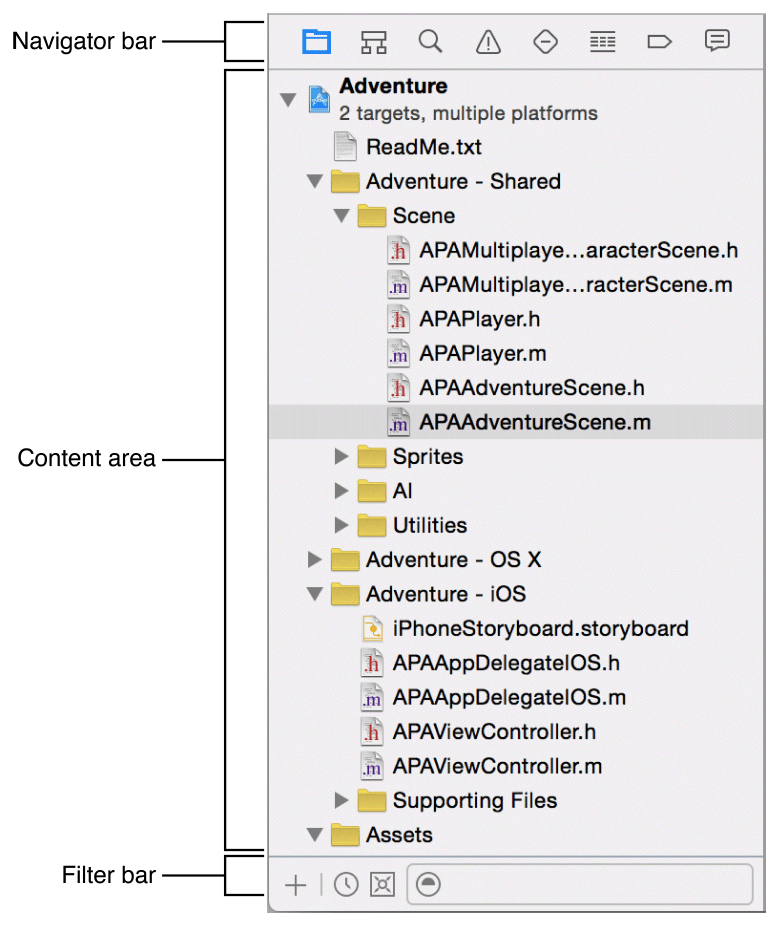
Выберите из этих опций в панели навигатора:
 Навигатор проекта. Добавьте, удалите, сгруппируйтесь, и иначе управляйте файлами в своем проекте или выберите файл, чтобы просмотреть или отредактировать его содержание в области редактора.
Навигатор проекта. Добавьте, удалите, сгруппируйтесь, и иначе управляйте файлами в своем проекте или выберите файл, чтобы просмотреть или отредактировать его содержание в области редактора.  Навигатор символа. Просмотрите символы в своем проекте как список или иерархия. Кнопки слева от панели фильтра позволяют Вам ограничить показанные символы комбинацией только классов и протоколов, только символы в Вашем проекте, или только контейнеры.
Навигатор символа. Просмотрите символы в своем проекте как список или иерархия. Кнопки слева от панели фильтра позволяют Вам ограничить показанные символы комбинацией только классов и протоколов, только символы в Вашем проекте, или только контейнеры.  Найдите навигатора. Используйте параметры поиска и фильтры для быстрого нахождения любой строки в проекте.
Найдите навигатора. Используйте параметры поиска и фильтры для быстрого нахождения любой строки в проекте.  Навигатор проблемы. Проблемы представления, такие как диагностика, предупреждения и ошибки нашли при открытии, анализируя и разрабатывая проект.
Навигатор проблемы. Проблемы представления, такие как диагностика, предупреждения и ошибки нашли при открытии, анализируя и разрабатывая проект.  Тестовый навигатор. Создайте, управляйте, выполните и рассмотрите тесты модуля.
Тестовый навигатор. Создайте, управляйте, выполните и рассмотрите тесты модуля.  Навигатор отладки. Исследуйте рабочие потоки и связанные данные стека в указанной точке или время во время реализации программы.
Навигатор отладки. Исследуйте рабочие потоки и связанные данные стека в указанной точке или время во время реализации программы.  Навигатор точки останова. Подстройка устанавливает контрольные точки путем указания характеристик, таких как инициирование условий.
Навигатор точки останова. Подстройка устанавливает контрольные точки путем указания характеристик, таких как инициирование условий.  Навигатор отчета. Просмотрите историю своей сборки, выполните, отладьте, непрерывная интеграция и задачи управления исходным кодом.
Навигатор отчета. Просмотрите историю своей сборки, выполните, отладьте, непрерывная интеграция и задачи управления исходным кодом.
Ввод текста в поле ввода текста панели фильтра показывает только элементы в предметной области, содержащей критерий поиска. Большинство навигаторов показывает кнопки на левой стороне панели фильтра, используемой для дальнейшего ограничения то, какое содержание показано. Некоторые панели фильтра имеют кнопку Add (+) слева, что Вы используете для добавления элемента к предметной области. Кнопка слева от панели фильтра в навигаторе Отчета (![]() ) используется для взаимодействия с роботами. Используя Роботы из Отчета навигатор застрахован более подробно в, Управляют и Роботы Монитора от Навигатора Отчета.
) используется для взаимодействия с роботами. Используя Роботы из Отчета навигатор застрахован более подробно в, Управляют и Роботы Монитора от Навигатора Отчета.
Выберите файлы в предметной области, чтобы просмотреть или отредактировать их.
Отредактируйте свои файлы проекта
Большая часть технической разработки в XCode происходит в области редактора, основная область, которая всегда видима в окне рабочей области. Редакторы, которых Вы используете чаще всего:
Редактор исходного кода. Запишите и отредактируйте исходный код.
Интерфейсный Разработчик. Графически создайте и отредактируйте файлы пользовательского интерфейса.
Редактор проекта. Представление и редактирует, как Ваши приложения должны быть созданы, такой как путем указания опций сборки, целевых архитектур и прав приложения.
При выборе файла из предметной области навигатора XCode открывает файл в соответствующем редакторе. В снимке экрана, файле iPhoneStoryboard.storyboard выбран в навигаторе проекта, и файл открыт в Интерфейсном Разработчике. Интерфейсный Разработчик показывает и представление схемы слева и холст справа. Для получения дополнительной информации посмотрите Сборку Пользовательский интерфейс. (Дополнительные утилиты и области отладки скрыты для максимизации пространства для навигатора и редактора.)
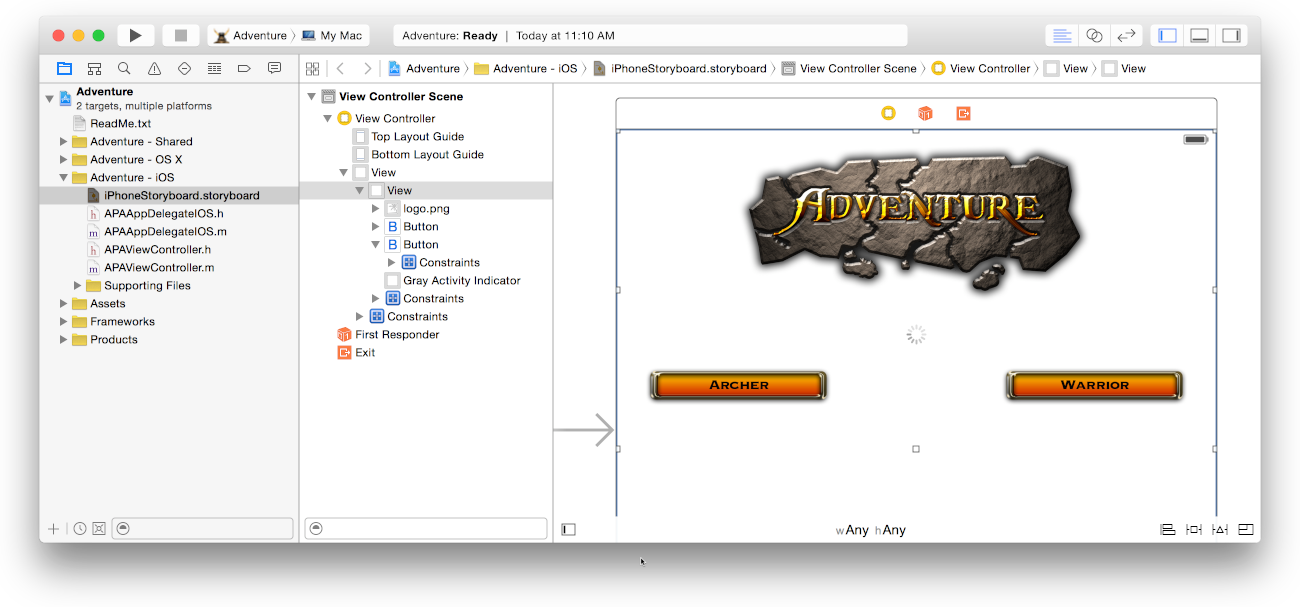
Следующий снимок экрана показывает много результатов поиска, появляющихся в предметной области навигатора находки. Один из результатов выбран, и его текстовая строка появляется в редакторе исходного кода.
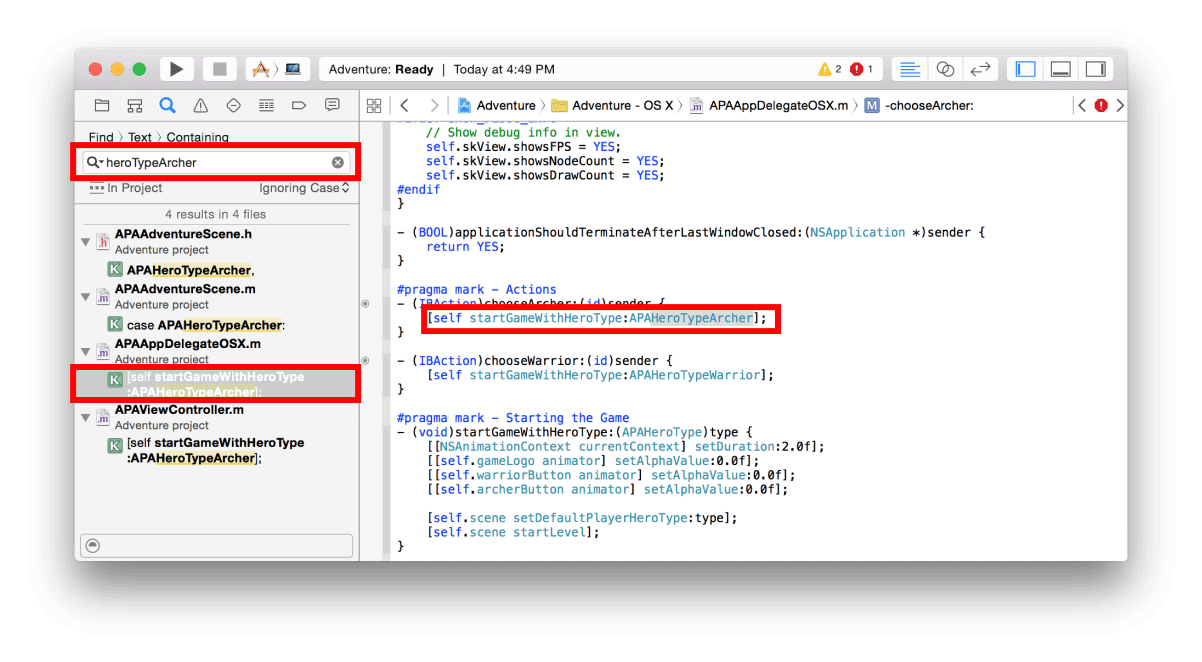
Сконфигурируйте область редактора для данной задачи с кнопками конфигурации редактора на правой стороне панели инструментов:
 Типичный редактор. Заполняет область редактора содержанием выбранного файла.
Типичный редактор. Заполняет область редактора содержанием выбранного файла.  Заместитель редактора. Дарит отдельной области редактора содержание, логически связанное с содержанием в стандартной области редактора. Можно также изменить содержание.
Заместитель редактора. Дарит отдельной области редактора содержание, логически связанное с содержанием в стандартной области редактора. Можно также изменить содержание.  Редактор версии. Показывает различия между выбранным файлом в одной области и другой версией того же самого файла во второй области. Этот редактор работает только, когда Ваш проект является объектом управления исходным кодом.
Редактор версии. Показывает различия между выбранным файлом в одной области и другой версией того же самого файла во второй области. Этот редактор работает только, когда Ваш проект является объектом управления исходным кодом.
Этот снимок экрана показывает файл реализации, APAAdventureScene.m, открытый в стандартной области редактора. Три дополнительных области рабочей области — навигатор, отладчик и утилиты — скрыты для максимизации дисплея содержания редактора. В редакторе исходного кода область ассистента выводит на экран связанный заголовочный файл файла реализации, APAAdventureScene.h.
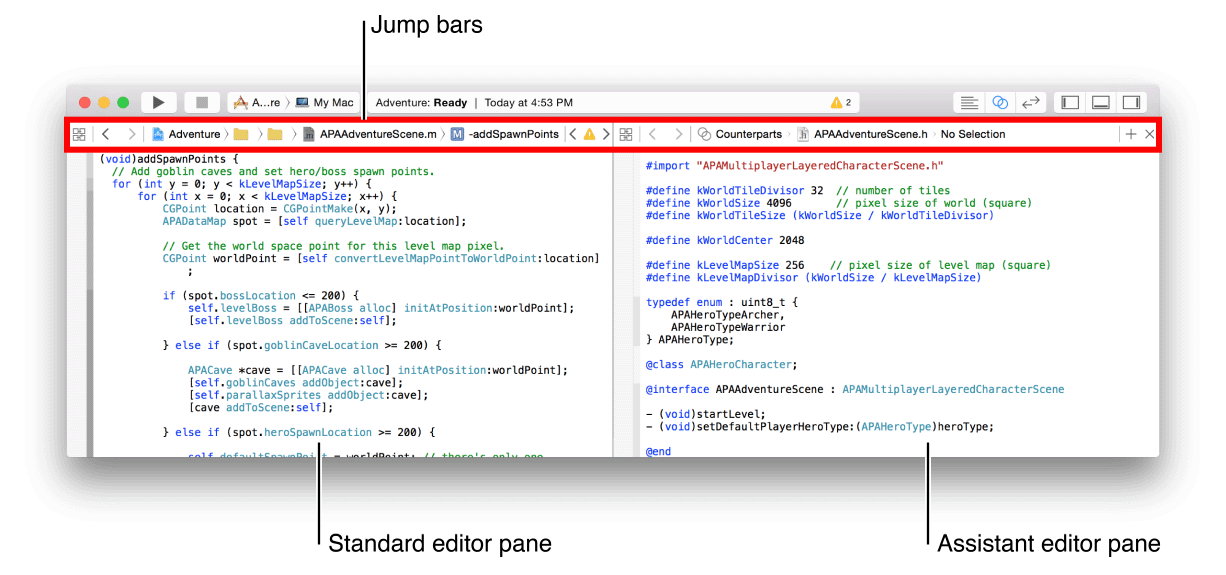
Каждая область редактора или заместителя редактора включает панель перехода — интерактивный, иерархический механизм для навигации непосредственно к элементам на любом уровне в Вашем проекте. Конфигурация и поведение панели перехода настраиваются для ее контекста. Основная конфигурация панели перехода включает три компонента:
Связанное меню элементов (
 ) предлагает дополнительные выборы, релевантные в текущем контексте, такие как недавно открытые файлы или интерфейс (
) предлагает дополнительные выборы, релевантные в текущем контексте, такие как недавно открытые файлы или интерфейс (.h) файл для реализации (.m) файл Вы редактируете.Предыдущий и кнопки Next (
 ) позволяют Вам продвигаться назад и вперед через Вашу историю навигации.
) позволяют Вам продвигаться назад и вперед через Вашу историю навигации. Иерархическое меню пути позволяет Вам изменять то, что показано в области редактора или заместителя редактора путем навигации к новому элементу. Это составлено из одного или более сегментов в зависимости от того, по какой части пути Вы щелкаете.
Щелкните по сегменту в иерархическом меню пути для наблюдения всплывающего меню связанных элементов. Например, если сегмент идентифицирует имя проекта, Вы используете панель перехода, чтобы перейти к и открыть любой файл в проекте. Если сегмент идентифицирует имя папки, можно использовать панель перехода для открытия файла в папке. Если сегмент идентифицирует имя исходного файла, Вы используете панель перехода, чтобы показать и выбрать символ в в настоящее время открытом файле.
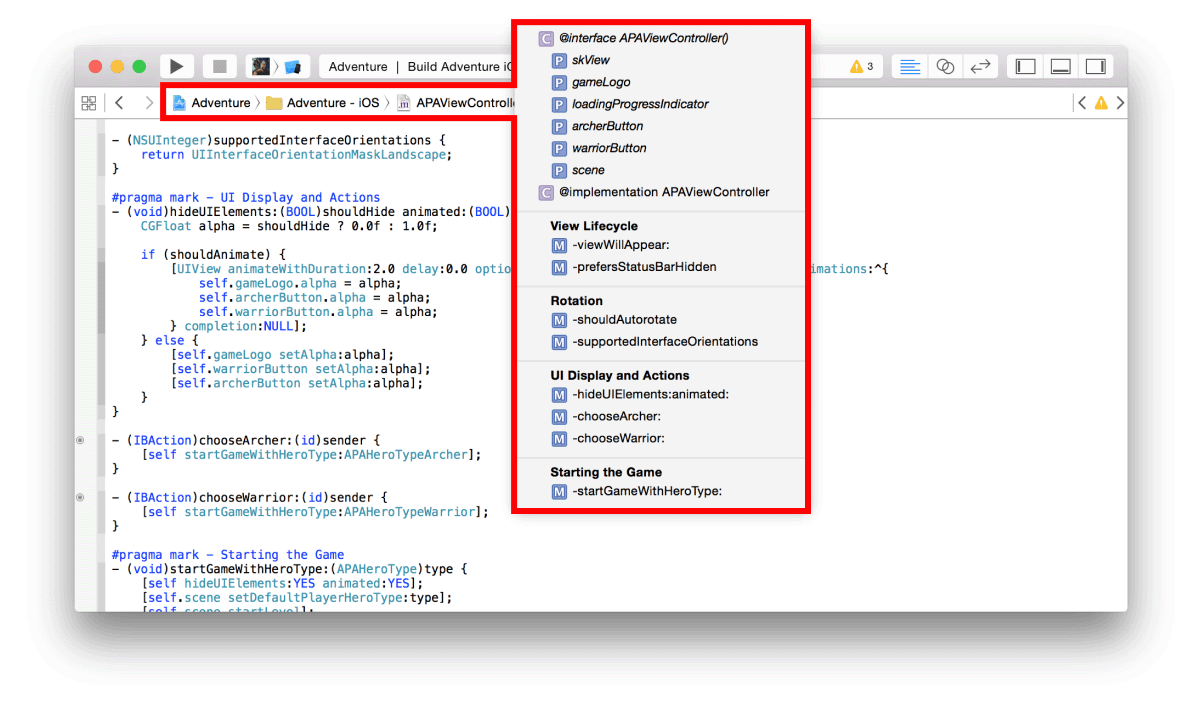
Ресурсы доступа и проверяют элементы в области утилит
Область утилит на далеком праве на окно рабочей области предоставляет Вам быстрый доступ к этим ресурсам:
Инспекторы, для просмотра и изменения характеристик файла открываются в редакторе
Библиотеки готовых ресурсов для использования в Вашем проекте
Верхняя область области утилит выводит на экран инспекторов. Нижняя область предоставляет Вам доступ к библиотекам.
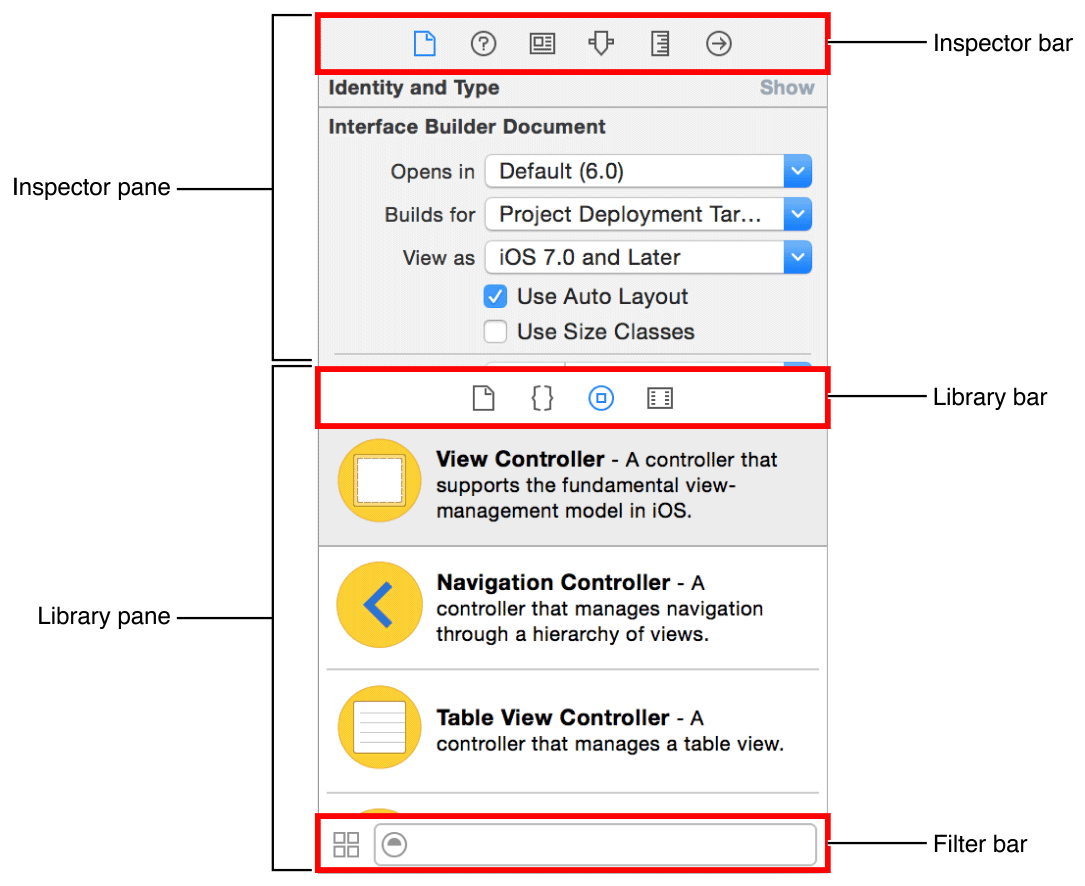
Используйте панель инспектора для выбора инспектора, подходящего лучше всего для текущей задачи. Два инспектора всегда видимы в панели инспектора (дополнительные инспекторы доступны в некоторых редакторах):
 Инспектор файла. Просмотрите и управляйте метаданными для выбранного файла. Обычно Вы локализуете раскадровки и другие медиа-файлы и измените настройки для файлов пользовательского интерфейса.
Инспектор файла. Просмотрите и управляйте метаданными для выбранного файла. Обычно Вы локализуете раскадровки и другие медиа-файлы и измените настройки для файлов пользовательского интерфейса.  Быстрая Справка. Посмотрите детали о символе, интерфейсном элементе или установке сборки в файле. Например, Быстрая Справка выводит на экран краткое описание метода, где и как метод объявляется, его объем, параметры, которые это берет, и его платформа и доступность архитектуры.
Быстрая Справка. Посмотрите детали о символе, интерфейсном элементе или установке сборки в файле. Например, Быстрая Справка выводит на экран краткое описание метода, где и как метод объявляется, его объем, параметры, которые это берет, и его платформа и доступность архитектуры.
Используйте панель библиотеки для доступа к готовым к использованию библиотекам ресурсов для проекта:
 Шаблоны файла. Шаблоны для общих типов файлов и конструкций кода.
Шаблоны файла. Шаблоны для общих типов файлов и конструкций кода.  Фрагменты кода. Короткие части исходного кода для использования в Вашем программном обеспечении, такие как объявления класса, потоки управления, блокируют объявления и шаблоны для обычно используемых технологий Apple.
Фрагменты кода. Короткие части исходного кода для использования в Вашем программном обеспечении, такие как объявления класса, потоки управления, блокируют объявления и шаблоны для обычно используемых технологий Apple.  Объекты. Элементы для пользовательского интерфейса Вашего приложения.
Объекты. Элементы для пользовательского интерфейса Вашего приложения.  Носители. Файлы, содержащие графику, значки, звуковые файлы, и т.п..
Носители. Файлы, содержащие графику, значки, звуковые файлы, и т.п..
Для пользований библиотекой перетащите его непосредственно к надлежащей области. Например, для использования фрагмента кода перетащите его от библиотеки до редактора исходного кода; для создания исходного файла из шаблона файла перетащите его шаблон навигатору проекта.
Для ограничения элементов, выведенных на экран в выбранной библиотеке, введите соответствующий текст в текстовое поле в панели фильтра. Например, введите «кнопку» в текстовом поле для показа всех кнопок в библиотеке Objects.
Управляйте общими задачами с панелью инструментов рабочей области
Панель инструментов наверху окна рабочей области обеспечивает быстрый доступ к часто используемым командам. Кнопка запуска создает и запускает Ваши продукты. Кнопка остановки завершает Ваш рабочий код. Меню Scheme позволяет Вам сконфигурировать продукты, которые Вы хотите создать и выполнить. Средство просмотра действия показывает прогресс задач, в настоящее время выполняющихся путем отображения сообщений о состоянии, прогресса сборки и другой информации о проекте.
Вы видели, как кнопки конфигурации редактора позволяют Вам сконфигурировать область редактора, и Вы видели, как кнопки конфигурации рабочей области скрывают или показывают дополнительному навигатору, отладке и областям утилит.
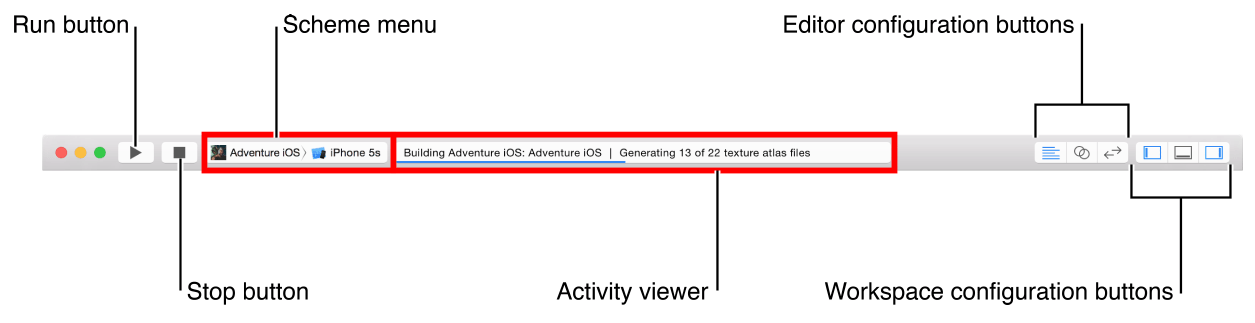
Меню View включает команды, чтобы скрыть или показать панель инструментов.
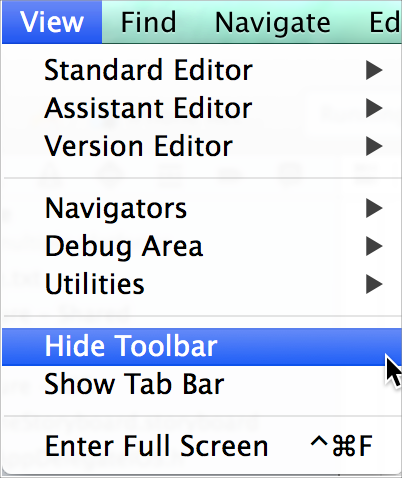
Работа на многократных вкладках или многократном Windows
Используйте вкладки стиля Safari для реализации многократных, специфичных для потока операций разметок окна рабочей области. Например, в снимке экрана ниже активной вкладки показывает содержание файла реализации (APAViewController.m) в редакторе исходного кода. Вкладка справа для связанного заголовочного файла (APAViewController.h), и тот слева для раскадровки приложения (iPhoneStoryboard.storyboard.) Щелчок по вкладке делает его активным редактором.
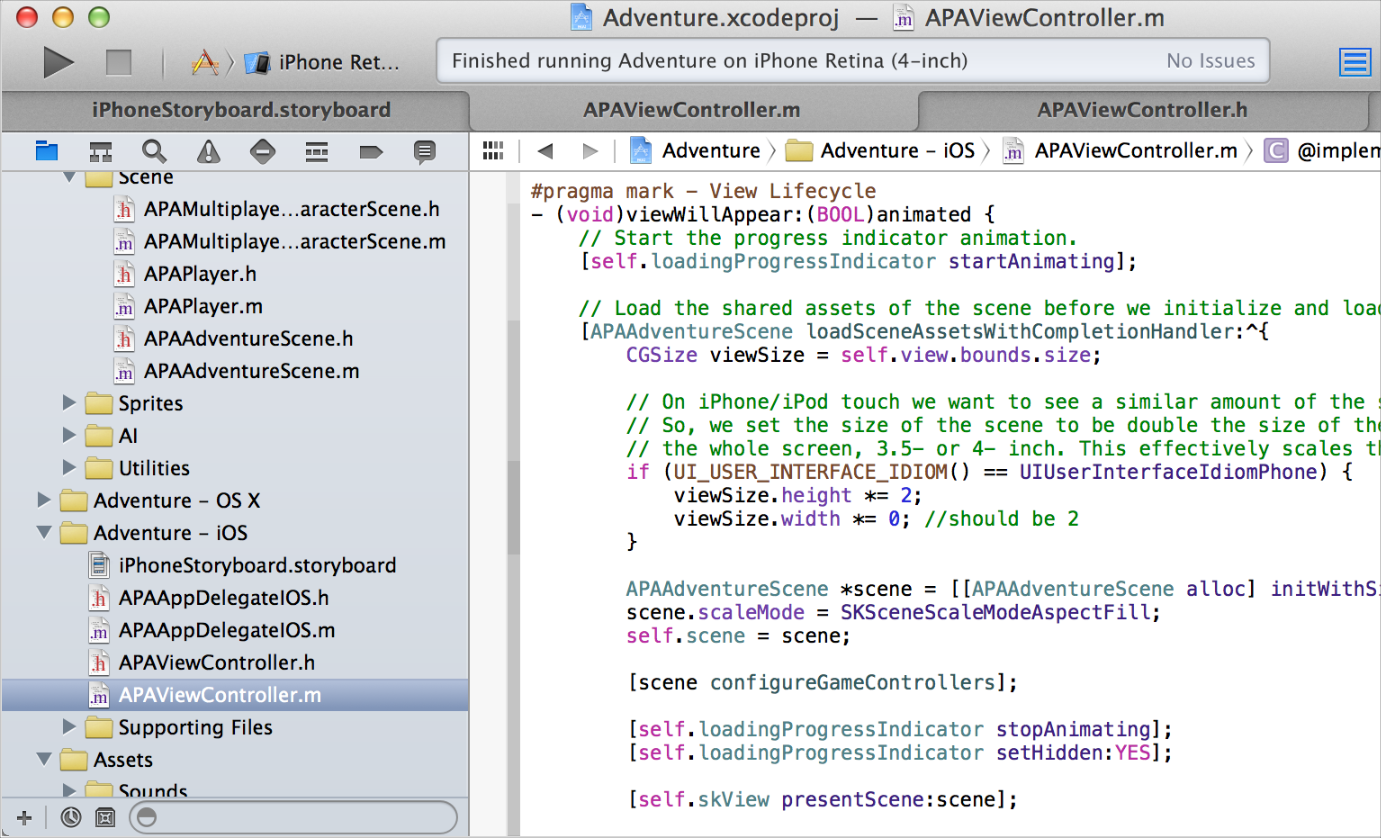
Меню View содержит команды, чтобы показать и скрыть панель вкладок. Для создания вкладки выберите File> New> Tab. Для удаления вкладки переместите указатель на вкладку и нажмите ее близкую кнопку.
Создайте многократные окна рабочей области путем выбора File> New Window. Каждая вкладка или окно могут быть настроены независимо от других, например, путем показа и сокрытия области утилит с кнопкой Hide/Show Utilities (![]() ) на панели инструментов.
) на панели инструментов.