Меню строки меню
Единственная строка меню наверху основного экрана дисплея обеспечивает дом для меню верхнего уровня в Вашем приложении. В дополнение к предоставленным системой и присвоенным пользователями элементам Вы определяете меню, появляющиеся в строке меню.
Как Вы видите здесь, меню строки меню используют текущее появление строки меню.
Следующие разделы содержат инструкции, помогающие Вам выбрать, в каких меню Вы нуждаетесь и какие пункты меню необходимо включать.
Меню Apple
Меню Apple обеспечивает элементы, которые доступны пользователям в любом случае, независимо от которых приложение активно. Содержание Меню Apple определяется системой и не может быть изменено пользователями или разработчиками.
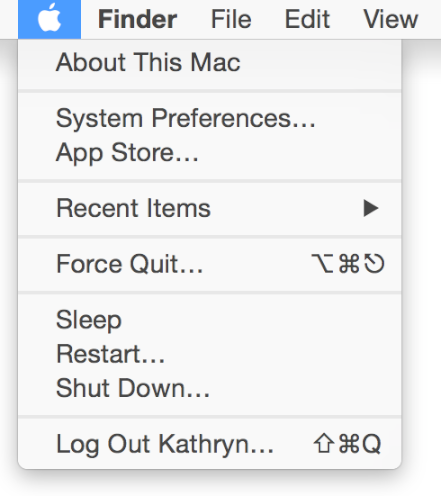
Меню приложения
Меню приложения содержит элементы, применяющиеся к приложению в целом, а не к определенному документу или другому окну. Чтобы помочь пользователям идентифицировать активное приложение, заголовок меню приложения (который является именем приложения) выведен на экран в полужирном шрифте в строке меню.
Меню приложения содержит следующие стандартные элементы меню, перечисленные в порядке, в котором они должны появиться.
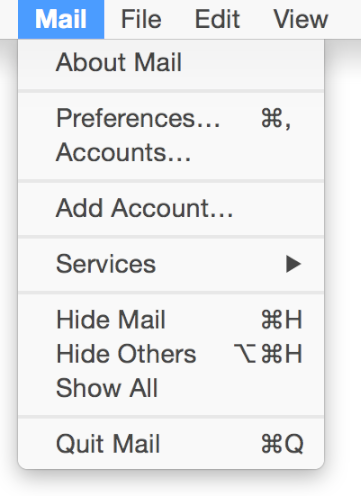
Пункт меню |
Ожидаемый |
Сочетание клавиш |
Значение |
|---|---|---|---|
О AppName |
Да |
|
Открывает окно About, содержащее информацию об авторском праве приложения и номер версии. Для больше об окнах About, займитесь Windows. |
Предпочтения … |
Да |
Команда - |
Открывает предпочтительное окно для Вашего приложения. Для приобретения знаний об определении предпочтений приложения посмотрите Предпочтения. |
Службы |
Да |
|
Выводит на экран подменю служб, которые доступны в текущем контексте. Для получения дополнительной информации об обеспечении и использовании служб, посмотрите Службы. |
Скройте AppName |
Да |
Option-Command-H |
Скрывает все окна в настоящее время запущенного приложения и приносит последний раз используемое приложение к переднему плану. |
Скройте других |
Да |
Команда-H |
Скрывает окна всех других приложений, в настоящее время работающих. |
Покажите все |
Да |
|
Показывает все окна всех в настоящее время запущенных приложений. |
Выйдите из AppName |
Да |
Команда-Q |
Выходит из приложения. |
Если возможно, используйте одно слово для заголовка меню приложения. Используя краткое название помогает создать место для остальной части меню Вашего приложения. Если имя Вашего приложения является слишком длинным, обеспечьте краткое название, это - приблизительно 16 символов или меньше. Если Вы не обеспечиваете краткое название, система могла бы усечь имя от конца и добавить замещающий знак, когда имя выведено на экран в строке меню.
Не включайте число версии приложения в имя. Информация о версии принадлежит окна About.
Используйте короткое имя приложения в пунктах меню, выводящих на экран его. При предоставлении короткого имени приложения используйте его в О, Скройтесь, и пункты меню Quit.
Поместите разделитель между Об элементе и Предпочтительном элементе. Эти две команды очень отличаются и должны быть в различных группах. Если Ваше приложение обеспечивает специфичные для документа предпочтения, сделайте их доступными в меню File. См. Меню Файла.
В целом поместите элемент Меню свойства перед любыми специфичными для приложения элементами. Например, Почта помещает, его специфичные для приложения Обеспечивают Почтовый элемент Обратной связи после Предпочтений. Можно добавить разделитель между Предпочтениями и специфичными для приложения элементами, если он целесообразен (для уведомления относительно группировки пунктов меню, посмотрите Группирующиеся Пункты меню).
Не включайте элемент Меню справки с другими специфичными для приложения элементами. Все элементы справки приложения принадлежат Меню справки. Посмотрите Меню справки.
Поместите пункт меню Quit в последний раз. Предшествуйте элементу Выхода с разделителем и не комбинируйте его ни с какими другими элементами.
Меню файла
В целом каждая команда в меню File применяется к единственному файлу (обычно, создаваемый пользователями документ).
Если Ваше приложение не основано на документе, можно переименовать меню File к чему-то более надлежащему или устранить его.
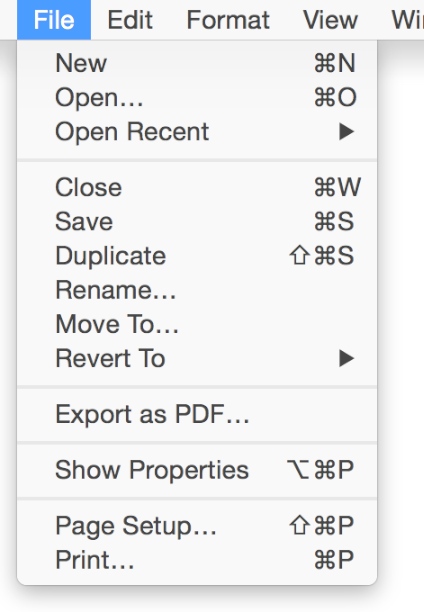
Меню File включает следующие стандартные элементы меню, перечисленные в порядке, в котором они должны появиться.
Пункт меню |
Ожидаемый |
Сочетание клавиш |
Значение |
|---|---|---|---|
Новый |
Да |
Команда-N |
Открывает новый документ. Для получения дополнительной информации об именовании новых окон документа, посмотрите Windows Именования. |
Открытый … |
Да |
Коммандос |
Выводит на экран диалоговое окно для выбора существующего документа для открытия. (Обратите внимание на то, что в Средстве поиска, команда Open не сопровождается символом замещающего знака, потому что пользователь выполняет навигацию и выбор документа прежде, чем выбрать команду Open.) Для получения дополнительной информации посмотрите Открыть Dialog. |
Откройте Recent |
Нет |
|
Открывает подменю, выводящее на экран список последний раз открытых документов. (Меню Apple предоставляет возможность для открытия недавних документов и приложений в пункте меню Recent Items.) |
Близко |
Да |
Команда-W |
Закрывает активное окно. Когда пользователь нажимает функциональную клавишу, Близко изменения в Завершении Все. Сочетания клавиш Command-W и Command-Option-W должны реализовать команды Close и Close All, соответственно. |
Близкий файл |
Нет |
Shift-Command-W |
Закрывает файл и все его связанные окна. Команда Close File обычно используется в основанных на файле приложениях, поддерживающих многократные представления того же файла. |
Сохранить |
Нет |
Команды |
Выводит на экран диалоговое окно Сохранения, в котором пользователи обеспечивают название и местоположение для своего содержания. Команда Save может стать командой Save a Version после того, как пользователи обеспечат название и местоположение для своего содержания. (Для получения дополнительной информации о диалоговом окне Сохранения, посмотрите, Сохраняют Диалоговые окна.) |
Копия |
Да |
|
Копирует текущий документ, оставляя оба документа открытыми. |
Сохраните как... |
Нет |
Shift-Command-S |
Устаревшая команда. В основанных на документе приложениях эта функциональность предоставлена командой Duplicate вместо этого. |
Экспорт как... |
Нет |
|
Выводит на экран диалоговое окно Сохранения, в котором пользователь может сохранить копию активного файла в формате, который не обрабатывает Ваше приложение. После того, как пользователь завершает команду Export As, исходный файл остается открытым так, чтобы пользователь мог продолжать работать в текущем формате; экспортируемый файл автоматически не открывается. |
Сохраните все |
Нет |
|
Сохраняет изменения во всех открытых файлах. |
Вернитесь к сохраненному |
Да |
|
Дисплеи все доступные версии документа в браузере версии (когда Автоматическое Сохранение включено). Пользователи выбирают версию для восстановления, и текущая версия документа заменяется восстановленной версией. |
Печать... |
Да |
Команда-P |
Открывает стандартное диалоговое окно Печати, позволяющее пользователям распечатывать к принтеру, отправлять факс или сохранять как файл PDF. Для получения дополнительной информации посмотрите Диалоговые окна Установки Печати и Страницы. |
Установка страницы... |
Нет |
Shift-Command-P |
Открывает диалоговое окно для указания параметров печати, таких как формат бумаги, и печать ориентации (эти параметры сохраняются с документом). |
В команде Open Recent выведите на экран названия документа только. В частности не делайте путей дисплейного файла. У пользователей есть свои собственные способы отслеживать, которых документы - который и пути к файлам являются несоответствующими дисплею, если в частности не требовал пользователь.
Используйте команду Save, чтобы дать пользователям возможность указать имя и расположение для их содержания. Как можно больше, Вы хотите помочь пользователям разделить понятие сохранения их работы от задачи предоставления его название и местоположение. Прежде всего, Вы хотите, чтобы пользователи чувствовали себя довольными фактом, что их работа безопасна, даже когда они не выбирают File> Save. Чтобы узнать больше, как освободить пользователей от частого использования команды Save для сохранения их работы, посмотрите Автоматическое Сохранение и Версии.
Используйте команду Duplicate для замены команд Save As и Export As. Много пользователей смущены Сохранением Как и Экспорт Как опыт, потому что отношение между этими двумя версиями документа не всегда очевидно. Команда Duplicate показывает пользователям точно, куда копия документа прибывает из (это появляется из оригинала), и дифференцирует версии (копия включает Копию в свой заголовок). Кроме того, команда Duplicate оставляет обе версии документа, которыми управляют открытые, дающие пользователи, по которому документу они хотят работать в.
Если Вы обеспечиваете специфичные для документа предпочтительные элементы, размещаете их выше команд печати. Кроме того, убедиться дать Вашим специфичным для документа предпочтениям уникальное имя, таким как Установка Страницы, а не Предпочтения. Обратите внимание на то, что команды Preferences и Quit, применяющиеся к приложению в целом, находятся в меню приложения.
Избегите обеспечивать многократное Сохранение Как Команды форматирования. Если необходимо, можно вместо этого использовать всплывающее меню Формата в диалоговом окне Сохранения, чтобы дать пользователю выбор форматов файлов. Например, всплывающее меню Формата в диалоговом окне Сохранения Предварительного просмотра позволяет пользователю указывать много различных форматов, таких как TIFF, PNG и JPG.
Если необходимо позволить пользователям продолжать работать над активным документом, но сохранить копию документа в формате приложение не обрабатывает, можно обеспечить команду Export As.
Избегите обеспечивать, Сохраняют Copy или Save To команды. Функциональность, которую пользователи связывают с этими командами, предоставлена командой Duplicate.
Меню редактирования
Команды меню Edit позволяют людям изменять (т.е. редактирование) содержание документов и других текстовых контейнеров, таких как поля. Это также обеспечивает команды, позволяющие людям совместно использовать данные, в и между приложениями, через Буфер обмена.
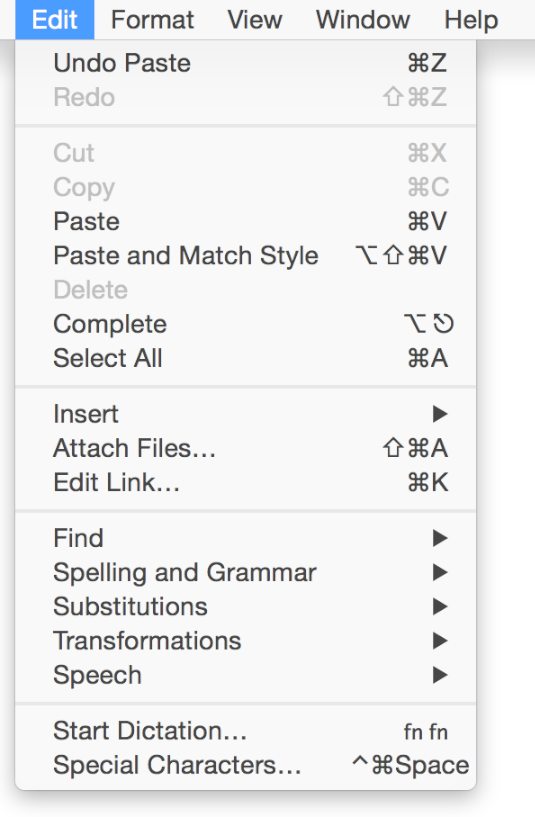
Даже если Ваше приложение не обрабатывает редактирование текста в своих документах, ожидаемые Команды редактирования должны быть доступны для использования в диалоговых окнах и везде, где пользователи могут отредактировать текст.
Меню Edit включает следующие стандартные элементы меню, перечисленные в порядке, в котором они должны появиться.
Пункт меню |
Ожидаемый |
Сочетание клавиш |
Значение |
|---|---|---|---|
Отмена |
Да |
Команда-Z |
Инвертирует эффект предыдущей работы пользователя. |
Восстановление |
Да |
Shift-Command-Z |
Инвертирует эффект последней команды Undo. |
Сокращение |
Да |
Команда-X |
Удаляет выбранные данные и хранит его на Буфере обмена, заменяя предыдущее содержание Буфера обмена. |
Копия |
Да |
Команда-C |
Делает копию выбранных данных, хранящихся на Буфере обмена. |
Вставка |
Да |
Команда-V |
Вставляет содержание Буфера обмена в точке вставки. Содержание Буфера обмена остается неизменным, разрешая пользователю выбрать Paste многократно. |
Вставьте и соответствуйте стиль |
Нет |
Команда V Сдвига опции |
Вставляет содержание Буфера обмена в точке вставки, соответствуя стиль вставленного текста к сопроводительному тексту. |
Удалить |
Да |
|
Удаляет выбранные данные, не храня выбор на Буфере обмена. |
Выберите All |
Да |
Команда-A |
Выделяет каждый объект в документе или окне или всех символах в текстовом поле. |
Найти |
Да |
Команда-F |
Открывает интерфейс для нахождения элементов. |
Найдите затем |
Нет |
Команда-G |
Выполняет последнюю операцию Find снова. |
Написание... |
Нет |
Команда-: |
Выполняет проверку написания выделенного текста и открывает интерфейс, в котором пользователи могут исправить написание, представление, предложенное написания, и найти другие слова с ошибками. |
Речь |
Нет |
|
Выводит на экран подменю, содержащее команды Start Speaking и Stop Speaking. Пользователи выбирают эту команду для слушания любого текста приложения, на котором говорит вслух система. |
Специальные символы... |
Да |
Пространство команды управления |
Выводит на экран окно Special Characters, позволяющее пользователям вводимым символам от любого набора символов, поддерживаемого OS X в поля ввода текста. Этот пункт меню автоматически вставляется у основания меню Edit. |
Как можно больше, поддерживайте функциональность восстановления и отмена. В частности поддерживайте команду Undo для:
Операции, изменяющие содержание документа
Операции, требующие большого усилия воссоздать
Большинство пунктов меню
Большая часть ввода с клавиатуры
Не могло бы быть возможно поддерживать отмену для каждого, пользователи системы эксплуатации могут выполнить в Вашем приложении. Например, выбор, прокручивая, разделяя окно и изменяя размер и расположение окна является не обязательно невыполнимым.
Сообщите пользователю, когда Отмена не будет возможна. Если последняя работа не может быть инвертирована, измениться, команда к не Может Отменить и вывести на экран ее, потускнел, чтобы помочь пользователю понять, что действие не доступно.
Если пользователь пытается выполнить работу, которая могла бы иметь неблагоприятный эффект на данные, и это не может быть отменено, предупредить пользователя. Для получения дополнительной информации о том, как сделать это, посмотрите Предупреждения.
Добавьте имя последней отмены или восстановите работу к командам Undo и Redo, соответственно. Если последняя работа была командой меню, добавьте название команды. Например, если пользователь только что ввел некоторый текст, команда Undo могла бы считать Ввод Отмены. Если пользователь выбирает Undo Typing, команда Redo должна тогда считать Ввод Восстановления, и команда Undo должна включать имя работы пользователь, выполняемый перед вводом.
Не изменяйте имя пункта меню Delete. Выбор Delete является эквивалентом нажатия клавиши Delete или ключа Clear. Использование Удаляет как команда меню, не Ясная или Стирание или что-либо еще.
Определите лучшее размещение для команды Find. Например, если объект поиска является файлами, команда Find могла быть в меню File вместо меню Edit. Когда надлежащий, Ваше приложение должно также содержать команду Find/Replace.
Обеспечьте подменю Find, в подходящих случаях. Если находка является важной функциональностью в Вашем приложении, Вы могли бы хотеть включать подменю Find. Как правило, подменю Find содержит, Находят (Команда-F), Считают Следующими (Команда-G), Считают Предыдущими (Shift-Command-G), Выбор Использования для Находки (Команда-E) и Переход к Выбору (Команда-J). При включении подменю Find имя пункта меню Find не должно включать символ замещающего знака.
Группа Находит Затем с Находкой. Помещаете ли Вы команду Find в меню File или меню Edit, этот элемент должен быть сгруппирован с командой Find, потому что пользователи думают о них вместе.
Обеспечьте подменю Spelling, в подходящих случаях. Если Ваше приложение обеспечивает многократные связанные с написанием команды, Вы могли бы хотеть включать подменю Spelling, содержащее Проверку орфографии (Команды Command-;) и Check Spelling as You Type. При включении подменю Spelling имя пункта меню Spelling не должно включать символ замещающего знака.
Меню формата
Если Ваше приложение обеспечивает функции для форматирования текста, можно включать меню Format как меню верхнего уровня или как подменю меню Edit. Могло бы быть надлежащим сгруппировать некоторые элементы, которые находятся в меню Format в подменю, такие как Шрифт, текст или Стиль.
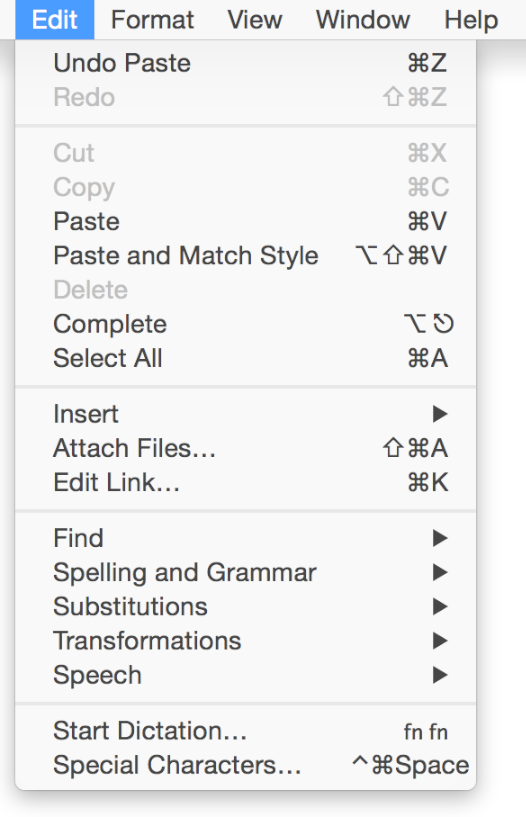
Меню Format включает следующие стандартные элементы меню, перечисленные в порядке, в котором они должны появиться.
Пункт меню |
Ожидаемый |
Сочетание клавиш |
Значение |
|---|---|---|---|
Покажите шрифты |
Да |
Команда-T |
Выводит на экран окно Fonts. Пункт меню Show Fonts должен быть первым элементом. |
Покажите цвета |
Да |
Shift-Command-C |
Выводит на экран окно Colors. |
Полужирный |
Нет |
Команда-B |
Полужирные шрифты выделенный текст или переключатели наглый текст на и прочь. |
Курсив |
Нет |
Команда-I |
Выделяет курсивом выделенный текст или переключает курсивный текст на и прочь. |
Подчеркивание |
Нет |
Команда-U |
Подчеркивает выделенный текст или переключает подчеркнутый текст на и прочь. |
Больше |
Нет |
Знак Shift-Command-equal |
Заставляет выбранный пункт увеличиваться в размере в определенных инкрементах. |
Меньший |
Нет |
Дефис команды |
Заставляет выбранный пункт уменьшаться в размере в определенных инкрементах. |
Стиль копии |
Нет |
Option-Command-C |
Копирует стиль — шрифт, цвет, и размер для текста — выбранного пункта. |
Стиль вставки |
Нет |
Option-Command-V |
Применяет стиль одного объекта к выбранному объекту. |
Выровнять по левому краю |
Нет |
Команда - { |
Выравнивания по левому краю выбор. |
Центр |
Нет |
Команда - | |
Центр - выравнивает выбор. |
Выровнять по ширине |
Нет |
|
Равномерно располагает выбор с интервалами. |
Выровнять по правому краю |
Нет |
Команда-} |
Выравнивания по правому краю выбор. |
Покажите линейку |
Нет |
|
Выводит на экран линейку форматирования. |
Линейка копии |
Нет |
Control-Command-C |
Параметры форматирования копий, такие как вкладки и выравнивание для выбора для применения к другому выбору и хранят их на Буфере обмена. |
Линейка вставки |
Нет |
Control-Command-V |
Применяет параметры форматирования (которые были сохранены к Буферу обмена) к выбранному объекту. |
Меню представления
Меню View обеспечивает команды, влияющие, как пользователи видят содержание окна; это не обеспечивает команды для выбора определенных окон документа, чтобы просмотреть или управлять определенным окном документа. Команды для организации выберите и управляйте, окна находятся в Меню окна (описаны в Меню окна).
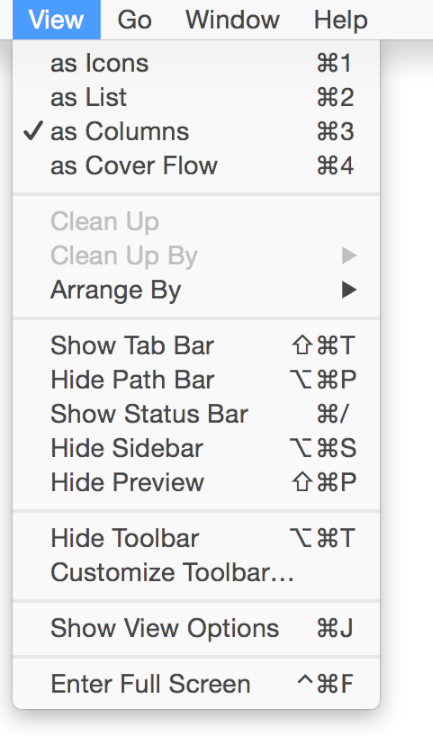
Меню View включает следующие стандартные элементы меню, перечисленные в порядке, в котором они должны появиться.
Пункт меню |
Ожидаемый |
Сочетание клавиш |
Значение |
|---|---|---|---|
Покажите/Скройте Панель инструментов |
Да |
Option-Command-T |
Показывает или скрывает панель инструментов. |
Настройте панель инструментов... |
Да |
|
Открывает диалоговое окно, позволяющее пользователю настраивать, какие элементы присутствуют на панели инструментов. |
Введите полный экран |
Нет |
Control-Command-F |
Открывает окно в полноэкранном размере в новом пространстве. Доступный, когда поддержки приложений полноэкранные окна. |
Включайте меню View, если окно может пойти полный экран или если это содержит панель инструментов. Создайте меню View для этих команд, даже если Ваше приложение не должно иметь других команд в меню View. Обратите внимание на то, что команда Enter Full Screen переключается с командой Exit Full Screen.
Избегайте использования меню View на панели (такие как палитры инструментов). Используйте Меню окна для отображения открытых окон и панелей вместо этого.
Реализуйте команду Show/Hide Toolbar как динамический переключенный пункт меню. Если панель инструментов в настоящее время видима, пункт меню говорит, Скрывают Панель инструментов. Если панель инструментов не видима, она говорит, Показывают Панель инструментов.
Специфичные для приложения меню
Добавьте свои собственные специфичные для приложения меню как надлежащие. Поместите эти меню между меню View и Меню окна. Например, специфичные для Safari меню History и Bookmarks появляются между Представлением и Меню окна.

Сделайте команды приложения доступными в меню. Строка меню является людьми первого места, имеют тенденцию искать команды, особенно когда они плохо знакомы с приложением. Это - хорошая идея перечислить все важные команды в надлежащих меню приложения так, чтобы люди могли найти их легко. Может быть надлежащим опустить нечасто используемый или команды продвинутого пользователя из меню Вашего приложения (вместо этого делающий их доступный в контекстном меню, например), но опасаться делать это слишком часто. Даже опытные пользователи могут не найти команды, которые по существу скрыты таким образом.
Как можно больше, расположите меню так, чтобы они отразили иерархию объектов в Вашем приложении. Например, если Ваше приложение помогает пользователям создать анимированные истории, специфичными для приложения меню могли бы быть Сцены, Символы, Фоны и Проекты. Поскольку пользователь, вероятно, рассматривает проект как высокоуровневый объект, содержащий сцены, каждая из которых содержит фоны и символы, естественным упорядочиванием этих меню могли бы быть Проекты, Сцены, Фоны и Символы. В целом поместите меню, что команды отображения для обработки высокого уровня, более универсальных объектов к одному концу строки меню и меню, фокусирующихся на более определенных объектах к противоположному концу. Когда Ваше приложение используется в странах, использующих слева направо сценарии, высокоуровневые меню должны появиться слева; в странах, использующих справа налево сценарии, высокоуровневые меню должны появиться справа.
Меню окна
Меню окна содержит команды для организации и управления окнами приложения.
Кроме Минимизируют и Изменение масштаба (обсужденный ниже), Меню окна не содержит команды, влияющие на способ, которым пользователь просматривает содержание окна. Меню View (описанный в Меню Представления) содержит все команды, корректирующиеся, как пользователь просматривает содержание окна.
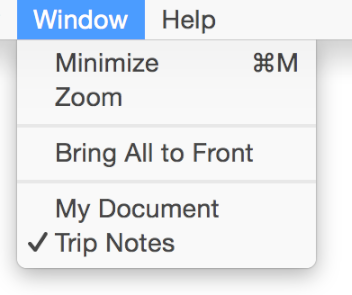
Меню окна включает следующие стандартные товары, перечисленные в порядке, в котором они должны появиться.
Пункт меню |
Ожидаемый |
Сочетание клавиш |
Значение |
|---|---|---|---|
Минимизировать |
Да |
Команда-M |
Минимизирует активное окно к Прикреплению. |
Минимизируйте все |
Нет |
Option-Command-M |
Минимизирует все окна активного приложения к Прикреплению. |
Изменение масштаба |
Да |
|
Переключатели между предопределенным размером, надлежащим содержанию окна и размером окна пользователь, установили. |
Перенесите все на передний план |
Нет |
|
Переносит на следующий период все открытые окна приложения, поддерживая их экранное расположение, размер, и разделяя порядок на уровни. (Это должно произойти, когда пользователь щелкает по значку приложения в Прикреплении.) Обратите внимание на то, что этот элемент может быть Поддерживающим опцию переключателем с Расположением впереди. |
Расположение впереди |
Нет |
|
Переносит на следующий период все окна приложения в их текущем порядке разделения на уровни и изменяет их местоположение и размер так, чтобы они были аккуратно размещены рядом. Обратите внимание на то, что этот элемент может быть Поддерживающим опцию переключателем с, Переносят Все на передний план. |
Следующие инструкции помогают Вам обеспечить Меню окна, помогающее пользователям организовать окна в Вашем приложении.
Список открытые окна соответственно. Меню окна должно перечислить открытые окна Вашего приложения (включая минимизируемые окна) в порядке, в котором они были открыты с последний раз открытым окном сначала. Если документ содержит несохраненные изменения, точка может появиться рядом со своим именем.
Избегите перечислять открытые панели в Меню окна. Можно, однако, добавить команду к Меню окна, чтобы показать или скрыть панели в приложении. (Для получения дополнительной информации о панелях, посмотрите Панели.)
Включайте Меню окна для команд Minimize и Zoom. Даже если Ваше приложение состоит только из одного окна, необходимо обеспечить команды Minimize и Zoom так, чтобы люди, использующие полный доступ клавиатуры, могли реализовать эти функции с клавиатурой.
Используйте правильный порядок для элементов в Меню окна. В частности элементы должны появиться в этом порядке:
Минимизировать
Изменение масштаба
Разделитель
Специфичные для приложения команды окна
Разделитель
Перенесите на передний план всех (дополнительных)
Разделитель
Список открытых окон
Обратите внимание на то, что команда Close должна появиться в меню File ниже команды Open (см. Меню Файла).
Избегайте использования Изменения масштаба для расширения окна до полного размера экрана. Пользователи ожидают, что Изменение масштаба переключит окно между двумя полезными размерами.
Меню справки
Если Ваше приложение обеспечивает экранную справку, Меню справки должно быть самым правым меню меню Вашего приложения.
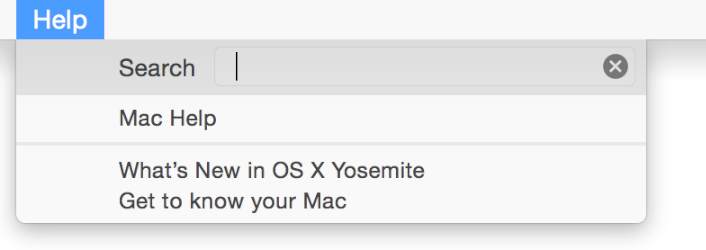
При регистрации книги справки система обеспечивает Центр внимания Для поля поиска Справки как первый элемент в меню. Для получения информации о том, как зарегистрировать Вашу книгу справки, см. Руководство по программированию Справки Apple.
Следующий пункт меню является Справкой AppName, открывающей Help Viewer для первой страницы книги справки Вашего приложения. Для некоторых инструкций по созданию полезного содержания справки посмотрите Пользовательскую Помощь.
Как можно больше, выведите на экран только один пользовательский элемент в Меню справки. Т.е. лучше отображать только элемент Справки AppName. Если у Вас действительно есть больше элементов, выведите на экран их ниже этого элемента. Если у Вас есть дополнительные элементы, которые не связаны, чтобы помочь удовлетворить, такие как произвольные ссылки сайта, информация о регистрации, или информация о версии, соединиться с ними в Вашей книге справки вместо того, чтобы перечислить их как отдельные элементы в Меню справки.
Избегайте использования Меню справки как оглавления для Вашей книги справки. Когда пользователи выбирают элемент Справки AppName, они видят разделы в Вашей книге справки в окне Help Viewer. Если Вы принимаете решение обеспечить дополнительные ссылки в свое содержание справки в Меню справки, уверены, что они отличны.
Отдельно оплачиваемые предметы строки меню
Пользователи, и не приложения, помещают отдельно оплачиваемые предметы строки меню в строку меню. Как правило, пользователи решают скрыть или показать строку меню, дополнительную путем изменения настроек в надлежащей предпочтительной области.
Если нет достаточного количества комнаты в строке меню для отображения всех меню, OS X автоматически удаляет отдельно оплачиваемые предметы строки меню для создания места для меню приложения. Точно так же, если существует слишком много отдельно оплачиваемых предметов строки меню, OS X может удалить некоторых из них, чтобы избежать переполнять меню приложения.
Не полагайтесь на присутствие отдельно оплачиваемых предметов строки меню. Система могла бы измениться, какие отдельно оплачиваемые предметы строки меню видимы, и Вы не можете быть уверены, который пользователи отдельно оплачиваемых предметов строки меню приняли решение показать или скрыть.
Избегите создавать легкую сдобу, появляющуюся из дополнительной строки меню. Легкая сдоба появляется из средств управления и определенных областей окна. Для инструкций по тому, как использовать легкую сдобу в Вашем приложении, посмотрите Легкую сдобу. Дополнительная строка меню может открыть меню, такое как меню Keyboard & Character Viewer.
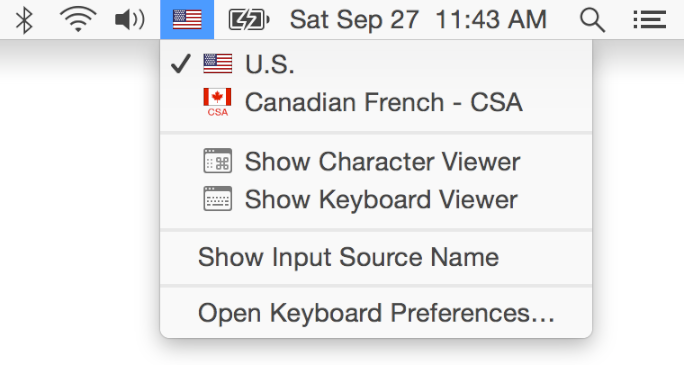
Используйте шаблонное изображение для представления дополнительной строки меню. В общих установках системы пользователи могут изменить строку меню (и Прикрепление) к темному появлению. Если Вы не используете шаблонное изображение для представления отдельно оплачиваемых предметов строки меню, они не могли бы выглядеть хорошими в обоих появлениях строки меню.
Считайте альтернативы созданию строки меню дополнительными. Например, можно использовать функции меню Прикрепления для открытия меню от значка приложения в Прикреплении. Для некоторых инструкций по тому, как создать меню Dock, см. Меню Прикрепления.


