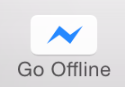Панели инструментов
Панель инструментов (который часто объединяется со строкой заголовка) предоставляет пользователям удобный доступ к наиболее часто используемым командам и функциям в приложении. Например, панель инструментов Mail по умолчанию включает использование людей команд чаще всего, как они просматривают, составляют и управляют своей электронной почтой.

Панель инструментов может размыть содержание прокрутки, появляющееся позади нее, давая пользователям большее ощущение глубины и контекст. (Вы автоматически получаете это поведение размывания при размещении представления прокрутки, смежного с панелью инструментов или строкой заголовка; для получения этого поведения в других сценариях можно использовать NSFullSizeContentViewWindowMask.) Для приобретения знаний о стиле средств управления, которые являются подходящими для панели инструментов посмотрите, что Некоторые Средства управления Могут Использоваться в Рамке окна.
Пользователи часто полагаются на присутствие панели инструментов, но можно скрыть его в полноэкранном окне, если пользователям не нужно оно для выполнения фокусируемой задачи. Например, Предварительный просмотр скрывает панель инструментов на полноэкранном окне, потому что пользователи, более вероятно, будут фокусироваться на чтении содержания, чем на аннотировании его. Если Вы скрываете панель инструментов на полноэкранном окне, пользователи должны быть в состоянии показать его (вместе со строкой меню), когда они перемещают указатель на вершину экрана.
Создайте элементы панели инструментов, представляющие пользовательскую потребность функциональности чаще всего. Чтобы помочь Вам решить который элементы включать в Вашу панель инструментов, рассмотрите умственную модель пользователя задачи, которую они выполняют в Вашем приложении (для узнавания больше об умственной модели, посмотрите Умственную Модель).
Расположите элементы панели инструментов так, чтобы они поддерживали основную задачу, которую пользователи выполняют в Вашем приложении. В целом используйте ведущий конец панели инструментов для команд, которые должны иметь самую высокую видимость. (В локализованной версии Вашего приложения ведущий конец панели инструментов мог бы быть справа или левые.) «Высокая видимость» может означать разные вещи в различных приложениях. В некоторых приложениях, например, частота использования должна определить видимость; в других приложениях имеет больше смысла оценивать элементы согласно важности, значению или их месту в иерархии объектов. Число ниже иллюстрирует три возможных способа расположить элементы панели инструментов.

При необходимости разделите элементы панели инструментов на подмножества и затем расположите подмножества согласно важности. Иногда, можно определить логические подмножества функций и объектов приложения, таких как одно подмножество команд манипулирования документом и другое подмножество команд для управления объектами уровня страницы, такими как абзацы, списки и таблицы. При определении подмножеств можно расположить элементы в каждом подмножестве согласно важности или частоте использования, и затем использовать те же критерии для расположения каждого подмножества в панель инструментов.
Панель инструментов Keynote по умолчанию является примером этого типа расположения. Элементы групп представления ведущих идей согласно функциональности и затем располагают группы так, чтобы элементы, обрабатывающие деки понижения и слайды, были налево от элементов, обеспечивающих проверку и выбор атрибутов объектов. Вы видите приблизительно половину этих групп на этой панели инструментов.

Используйте средства управления рамки окна на панели инструментов. Стандартные средства управления выглядят плохо на фоне панели инструментов, полупрозрачно ли это или непрозрачно. Вместо этого используйте средства управления, которые были специально предназначены для использования на панелях инструментов, таковы как круглая текстурированная кнопка (показанный здесь используемый для кнопки Quick Look на панели инструментов Finder). Для узнавания больше о средствах управления, можно использовать на панели инструментов, видеть, что Некоторые Средства управления Могут Использоваться в Рамке окна.
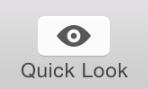
Избегите смешивать кнопки значков со средствами управления панелью инструментов на панели инструментов. Панели инструментов смотрят лучше всего и являются самыми простыми для пользователей понять, когда они содержат средства управления того же типа. Если Вы хотите использовать автономные значки вместо средств управления на панели инструментов, использовать NSToolbarItem.
Гарантируйте, чтобы Ваши средства управления панелью инструментов ясно передали свое значение пользователям. Лучше, когда пользователи могут сказать то, что управление панелью инструментов обходится без экспериментирования (или ожидающий для наблюдения тега справки). Можно использовать предоставленные системой изображения в средствах управления панелью инструментов для представления широкого диапазона общих команд и функций, таких как Меню действий и Беглый взгляд. Пользователи знакомы со значениями этих элементов, и использование их освобождает Вас от необходимости разработать пользовательские изображения. (Для получения дополнительной информации о предоставленных системой изображениях можно использовать, видеть Предоставленные системой Изображения.)
Избегите отображать персистентное выбранное появление для элемента панели инструментов. Незамедлительное принятие мер происходит, когда пользователь щелкает по элементу панели инструментов — такому как открытие нового окна, переключение на другое представление, отображение меню или вставку (или удаление) объект — таким образом, это не целесообразно подразумевать, что существует также изменение в состоянии. Исключение к этому является сегментированным управлением, показывающим персистентное выбранное появление в контексте управления, такого как средства управления представлением на панели инструментов Finder.
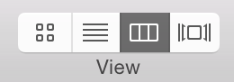
Сделайте каждый элемент панели инструментов доступным как команда меню. Поскольку пользователи могут настроить панель инструментов (и она может быть скрыта при некоторых обстоятельствах), панель инструментов не должна быть единственным местом для нахождения команды.
Важно подчеркнуть, что обратной из этой инструкции не является истина. Т.е. Вы не создаете элемент панели инструментов для каждой команды меню, потому что не все команды достаточно важны (или используемый достаточно часто) для гарантирования включения в панель инструментов.
В целом позвольте пользователям показывать или скрывать панель инструментов. Пользователи могли бы хотеть скрыть панель инструментов, чтобы минимизировать отвлекающие факторы или показать больше их содержания. (Обратите внимание на то, что можно заставить панель инструментов скрываться автоматически в полноэкранном окне.) Команды для показа и сокрытия панели инструментов принадлежат меню View. Для получения дополнительной информации об этом меню, см. Меню Представления.
В целом позвольте пользователям настроить панель инструментов. Несмотря на то, что панель инструментов по умолчанию должна включать команды, которые хочет большинство пользователей, необходимо позволить пользователям настроить этот набор команд для поддержки их отдельных рабочих стилей. Кроме того, пользователи должны быть в состоянии указать, выведены ли элементы панели инструментов на экран, как средства управления только, текст только или средства управления с текстом (по умолчанию, выводят на экран оба средств управления и текст). Поместите команду Customize Toolbar в меню View (для получения дополнительной информации об этом меню, см. Меню Представления). Несмотря на то, что можно также позволить пользователям корректировать размер элементов панели инструментов, большинство пользователей не ожидает эту возможность (если Вы решите сделать это, необходимо предоставить различные размеры значков панели инструментов).
Можно также включить контекстное меню, это показано когда пользовательский Щелчок управления сама панель инструментов. В этом меню пользователи могут принять решение настроить появление и содержание панели инструментов на различных способах.
Избегите помещать специфичное для приложения контекстное меню в свою панель инструментов. Пользователи показывают контекстное меню настройки панели инструментов Щелчком управления на панели инструментов. Кроме того, в окнах документа, пользователи могут показать меню пути документа Щелчком управления заголовок окна. Присутствие этих двух меню не оставляет областей на панели инструментов, что пользователи могли Щелчок управления для раскрытия третьего контекстного меню. Если необходимо предложить ряд команд, реагирующих на объект, который выбирает пользователь, используйте управление Меню действий вместо этого. Этот элемент описан в Меню действий.
Включите щелчок - через для элементов панели инструментов в надлежащих случаях. Щелкните - через, позволяет пользователю активировать элемент, когда содержание окна неактивно. Можно поддерживать щелчок - через для любого подмножества элементов панели инструментов. В целом Вы хотите позволить щелчок - через для неразрушающих действий, которые пользователи могли бы хотеть выполнить, когда они фокусируются на задаче в различном окне.
Избегите комбинировать текст и изображения в управлении панелью инструментов. Кнопка на панели инструментов может содержать или текст или изображение. И, несмотря на то, что каждый сегмент в сегментированном управлении панелью инструментов может содержать или текст или изображение, лучше избегать комбинировать сегменты текста с сегментами изображения в том же сегментированном управлении.
Интерфейсный Разработчик упрощает добавлять одно из предоставленных системой изображений к управлению панелью инструментов, таких как знак «плюс», символ учетных записей или заблокированный символ. Некоторые из этих символов показаны здесь в средствах управления на панели инструментов Finder. Для получения дополнительной информации о предоставленных системой изображениях, посмотрите Предоставленные системой Изображения. Если необходимо разработать собственное изображение для размещения в управлении панелью инструментов, посмотрите Значки Панели инструментов для некоторых метрик и инструкций.

Если Вы хотите вывести на экран текст в управлении панелью инструментов, уверены, что это - или существительное (или именная группа), который описывает объект, установку или состояние, или что это - глагол (или глагольная группа), который описывает действие. Текст в средствах управления панелью инструментов должен иметь капитализацию стиля заголовка. Для больше на этом стиле, посмотрите Использование Правильный Стиль Капитализации в Метках и тексте.
Точно укажите текущее состояние управления с двумя состояниями на панели инструментов. Если Вы используете управление панелью инструментов, ведущее себя как флажок или выключатель, можно быть в состоянии получить преимущества от автоматического выделения, имеющего значение На состоянии управления. Если Вы делаете это, очень уверены, что управление ясно указывает корректное состояние в корректной ситуации.
При помещении управления с двумя состояниями в панель инструментов также обеспечьте две дескриптивных метки, которые могут быть выведены на экран ниже управления. Одна метка должна описать На (или нажатый) состояние, и нужно описать Прочь (или ненажатый) состояние. Наконец, обязательно опишите оба из состояний в теге справки управления, появляется ли управление на панели инструментов или нижней панели.
Например, Почта включает переключенную кнопку на панели инструментов, которую пользователи могут использовать для взятия их учетных записей онлайн или оффлайн (показанный здесь в ее нажатом состоянии). Движение Оффлайн маркирует, который сопровождает нажатые изменения состояния для Движения Онлайн, когда управление находится в своем ненажатом состоянии.