Диалоговые окна
Диалоговое окно является окном, разработанным для выявления ответа от пользователя. Много диалоговых окон — диалоговое окно Печати, например — позволяют пользователям обеспечивать несколько ответов когда-то.
OS X обеспечивает три основных способа представить диалоговые окна.
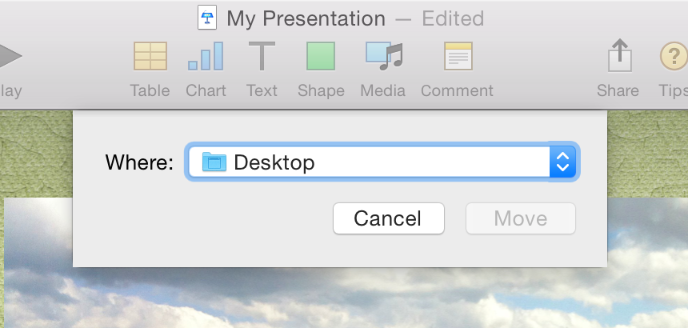
Модальный документ. Модальное документом диалоговое окно препятствует тому, чтобы пользователь делал что-либо еще в определенном документе. Пользователь может переключиться на другие документы в приложении и к другим приложениям. Модальные документом диалоговые окна должны быть листами, описанными в Использовании Модальных документом Диалоговых окон (Листы).
Модальное приложение. Модальное диалоговое окно приложения препятствует тому, чтобы пользователь взаимодействовал полностью с текущим приложением, несмотря на то, что пользователь может переключиться на другое приложение. Примером модального приложением диалогового окна является Открытое диалоговое окно (описанный в открыть Dialog).
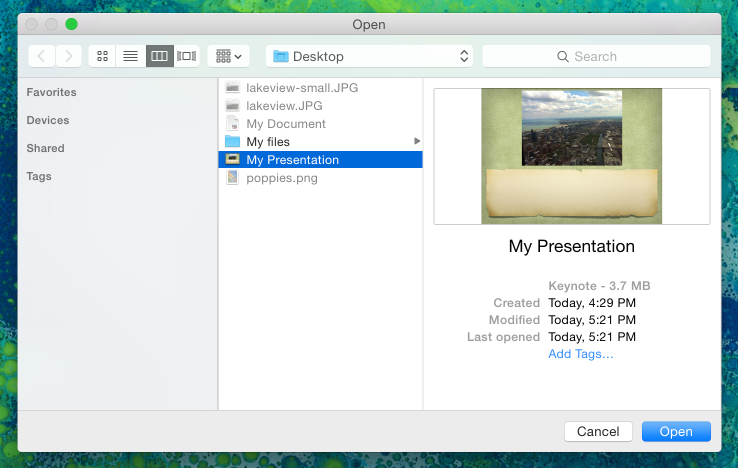
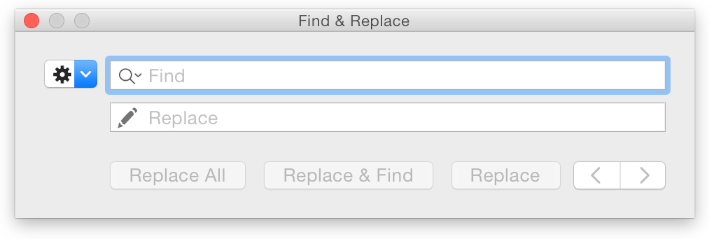
Немодальный. Немодальное диалоговое окно позволяет пользователям изменить настройки в диалоговом окне при тихом взаимодействии с окнами документа. Окно Find во многих текстовых процессорах является примером немодального диалогового окна.
В дополнение к этим основным диалоговым типам OS X обеспечивает предупреждение, которое является специальным типом диалогового окна, которое может быть модальным документом или модальное приложение. В целом, если состояние ошибки или уведомление применяются к единому документу, предупреждение является модальным документом (т.е. лист). Если предупреждение применяется к состоянию приложения в целом, или больше чем к одному документу или окну, принадлежащему приложению, предупреждение является модальным приложением. Для инструкций по тому, когда использовать предупреждения и как разработать их, посмотрите Предупреждения.
Используя модальные документом диалоговые окна (листы)
Лист является модальным диалоговым окном, которое присоединено к определенному документу или окну, препятствуя тому, чтобы пользователи взаимодействовали с документом или окном, пока они не отклоняют диалоговое окно. Для предотвращения раздражающих пользователей используйте лист только при необходимости.
Поскольку лист присоединен к окну, из которого он появляется, пользователи никогда не теряют след, которого окна применяется к диалоговое окно. TextEdit заблокировал диалоговое окно, показанное, вот пример листа.
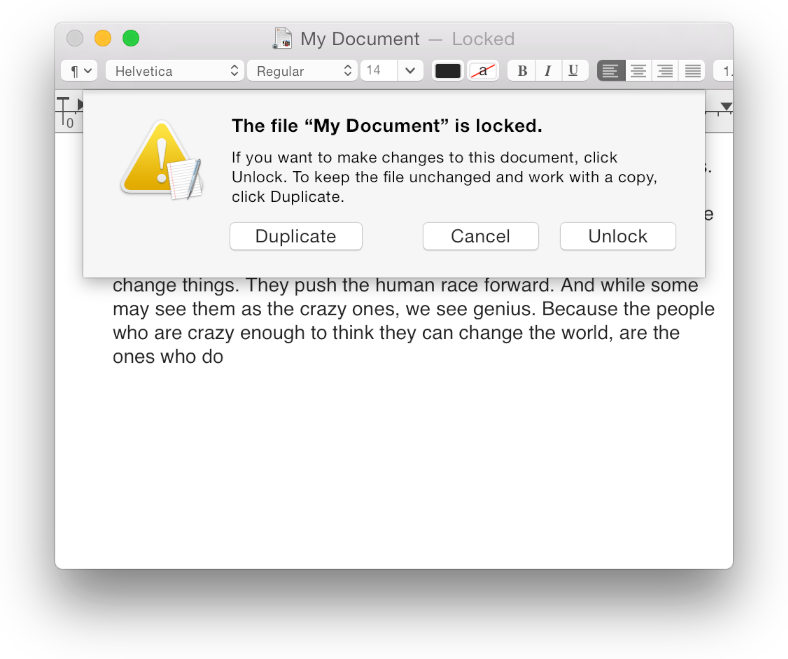
Лист анимирует в представление, как будто это появлялось из панели инструментов окна (или строка заголовка, если никакая панель инструментов не присутствует). Когда лист открывается на окне около края экрана, и лист более широк, чем окно, к которому это присоединено, лист заставляет окно переезжать от края. Когда лист отклонен, окно возвращается к его предыдущей позиции.
Только один лист может быть открыт для окна в любой момент. Если ответ пользователя на лист заставляет другой лист открываться для того документа, первые завершения листа, прежде чем откроется второй.
В целом лист является хорошим способом представить:
Модальное диалоговое окно для действия, которое является определенным для определенного документа, таким как экспорт, файлы присоединения или файлы печати.
Модальное диалоговое окно, которое является определенным для приложения единственного окна, не создающего документы. Например, приложение утилиты единственного окна могло бы использовать лист для запроса принятия соглашения о лицензировании от пользователя.
Другие специфичные для окна диалоговые окна, обычно отклоняющиеся пользователями, прежде чем они продолжат с их задачей.
Если необходимо, выведите на экран лист поверх любых активных панелей, связанных с окном текущего документа. Однако, если пользователь оставляет лист открытым и щелкает по другому документу в том же приложении, неактивное окно и его лист должны пойти позади любых открытых панелей.
Избегайте использования листов, если многократные открытые окна могут показать различные части того же документа одновременно. Лист не полезен в этой ситуации, потому что это подразумевает, что пользователи изменений делают, применяются только к одной части документа. В этом типе ситуации лучше использовать приложение модальное диалоговое окно, чтобы помочь пользователям понять, что изменения в одном окне влияют на содержание в других окнах.
Используйте лист, когда многократные документы смогут появиться в единственном окне в разное время. Например, снабженный вкладками браузер может вывести на экран различные документы в единственном окне в разное время. Лист является надлежащим в этой ситуации, даже при том, что это применяется к только документу, который в настоящее время видим в окне. Поскольку пользователи должны в действительности отклонить текущий документ прежде, чем просмотреть различный документ в том же окне, они должны сначала отклонить лист.
Не используйте лист, если пользователи должны видеть или взаимодействовать с окном для обращения диалогового окна. Например, если диалоговое окно запрашивает информацию, которую пользователь должен получить от окна, диалоговое окно не должно быть листом. В этом случае немодальное диалоговое окно позволяет пользователям видеть или копировать информацию в окне и применять его к диалоговому окну.
Не используйте лист для немодальной работы, в которой пользователи должны наблюдать эффекты своих изменений. В этой ситуации панель является лучшим выбором, потому что пользователи могут оставить его открытым, в то время как они вносят изменения в свое содержание.
Не используйте лист на окне, не имеющем строки заголовка. Листы должны появиться из определенного визуального края.
Принятие и применение ввода данных пользователем в диалоговом окне
Поскольку диалоговые окна являются маленькими, переходными элементами UI, пользователи не ожидают иметь всесторонние взаимодействия с ними.
Упростите для пользователей вводить информацию. Поскольку Вы разрабатываете диалоговое окно, помните следующие моменты, чтобы помочь Вам сделать взаимодействие с пользователем простым:
Когда надлежащий, значения по умолчанию дисплея для средств управления и текстовых полей так, чтобы пользователь мог проверить информацию, а не ввести ее с нуля.
Выведите на экран выбор или точку вставки в первом расположении, принимающем ввод данных пользователем — поле ввода текста или список, например.
Когда это предоставляет очевидное пользовательское преимущество, гарантируйте, что статический текст можно выбрать. Например, пользователь должен быть в состоянии скопировать сообщение об ошибке, порядковый номер или IP-адрес для вставки в другом месте.
В целом изменения, которые пользователь вносит в диалоговом окне, должно казаться, сразу вступают в силу. Для поддержки появления немедленного вступления в силу необходимо проверить информационных пользователей, входят, и необходимо решить, когда применить их изменения.
Как можно больше, сделайте проверку ошибок, поскольку пользователь вводит информацию. Если Вы ожидаете для проверки на ошибки, пока пользователь не пытается отклонить диалоговое окно, Вам, возможно, придется представить предупреждение, которое не является хорошим пользовательским опытом. Лучше проверить на ошибки как можно скорее, потому что это позволяет пользователям решать проблему, прежде чем они оставят контекст диалогового окна.
Избегите проверять ввод после каждого нажатия клавиши. Также частая проверка может раздражать пользователей и замедлить Ваше приложение. Лучше разработать Ваш интерфейс для автоматического запрещения недопустимого ввода. Например, Ваше приложение могло автоматически преобразовать символы нижнего регистра в верхний регистр в надлежащих случаях.
Используйте длину работы, чтобы определить, выполнить ли его автоматически. Иногда, для Вашего приложения подходяще автоматически выполнить работу на основе ввода данных пользователем; когда пользователь инициирует работу — например, путем нажатия кнопки, другие времена, лучше. В целом приемлемо автоматически выполнить работу, завершающуюся быстро и возвращающую контроль за работой пользователей в течение нескольких секунд. Для работы, занимающей более длительное время для выполнения, выведите на экран оценку времени, требуемого завершать работу и позволять пользователю инициировать его.
Обеспечьте кнопку Apply, когда она будет целесообразна. Кнопка Apply может быть надлежащей в диалоговом окне, выводящем на экран многократные настройки, влияющие на представление пользователем данных. В этой ситуации кнопка Apply позволяет пользователю предварительно просматривать эффект выбранных настроек, не передавая изменения.
Будьте осторожны об использовании кнопки Apply для операций, занимающих много времени, чтобы реализовать или отменить; для пользователей не могло бы быть очевидно, что они могут прервать или инвертировать процесс. В частности сохраните диалоговые окна или диалоговые окна, позволяющие пользователям вносить изменения, которые не могут быть предварительно просмотрены, легко не должен включать кнопку Apply.
Не используйте кнопку Apply для значения той же вещи как кнопка OK. В частности нажатие кнопки Apply не должно отклонять диалоговое окно, потому что пользователь должен сначала решить, принять ли предварительно просмотренные изменения (путем нажатия «ОК») или отклонить их (путем щелчка по Cancel). Когда пользователь отклоняет диалоговое окно без нажатия «ОК», все предварительно просмотренные изменения должны быть отброшены.
Расширение диалоговых окон
Иногда необходимо предоставить пользователю дополнительную информацию или функциональность в диалоговом окне, но Вы не хотите отображать все это время. Чтобы сделать это, Вы используете одни из средств управления раскрытием, чтобы развернуть диалоговое окно и показать дополнительную информацию или возможность пользователю.
Используйте кнопку раскрытия для обеспечения дополнительного выбора в диалоговом окне. В частности кнопка раскрытия является надлежащим выбором, когда дополнительный выбор непосредственно связан с выборами, предлагающимися в раскрывающемся или популярном вниз меню команды в диалоговом окне. Когда пользователи нажимают кнопку раскрытия, диалоговое окно расширяется для раскрытия выборов в дополнение к перечисленным в раскрывающемся или популярном вниз меню команды. (Для получения дополнительной информации о том, как использовать кнопку раскрытия в Вашем диалоговом окне, посмотрите Кнопку Раскрытия.)
Используйте треугольник раскрытия для раскрытия подробных данных, уточняющих основную информацию в диалоговом окне. Когда пользователи открывают треугольник раскрытия, диалоговое окно расширяется, показывая дополнительную информацию и, при необходимости дополнительная функциональность. (Для получения дополнительной информации о том, как использовать треугольник раскрытия в Вашем диалоговом окне, посмотрите Треугольник Раскрытия.)
Ответьте соответственно, когда пользователи могут изменить размеры диалогового окна, содержащего столбцы данных. Если пользователи могут изменить размеры диалогового окна, выводящего на экран столбцы (такие как Открытое диалоговое окно), столбцы должны расти, и должны появиться дополнительные столбцы. Все другие элементы должны остаться тем же размером и быть привязаны вправо, центр или левая сторона диалогового окна.
Отклонение диалоговых окон
Пользователи ожидают, что все кнопки в правом нижнем углу диалогового окна отклонят диалоговое окно. Кнопка, инициирующая действие, является самой далекой вправо. Эта самая правая кнопка, названная кнопкой действий, подтверждает основной момент диалогового окна. Кнопка отмены налево от кнопки действий.
Обычно самая правая кнопка или Кнопка отмены являются кнопкой по умолчанию. Кнопка по умолчанию имеет цвет, чтобы позволить пользователям знать, что, когда они нажимают Return или Enter, активируется кнопка по умолчанию.
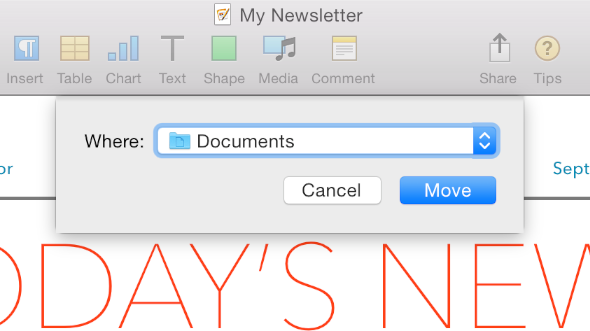
Используйте кнопку по умолчанию, только если наиболее вероятное действие пользователя безопасно. Заставьте кнопку по умолчанию представлять действие, которое, наиболее вероятно, выполнит пользователь, если то действие не будет потенциально опасно. Пользователи иногда нажимают Return просто для отклонения диалогового окна, не читая его содержание, таким образом, крайне важно гарантировать, что кнопка по умолчанию выполняет безопасное действие.
Не используйте кнопку по умолчанию, если наиболее вероятное действие пользователя опасно. Примером опасного действия является тот, вызывающий потерю пользовательских данных. Когда нет никакой кнопки по умолчанию, нажатие Return, или Enter не имеет никакого эффекта; пользователь должен явно нажать кнопку для отклонения диалогового окна. Эта инструкция защищает пользователей от случайного нанесения ущерба их работе путем нажатия Return или Enter, полностью не понимая сообщение диалогового окна. Можно рассмотреть использование безопасной кнопки по умолчанию, такой как Отмена или не использование кнопки по умолчанию вообще.
Не используйте кнопку по умолчанию при использовании клавиши Return в текстовых полях диалогового окна. Наличие двух способов поведения для одного ключа может смутить пользователей и сделать интерфейс менее предсказуемым. Кроме того, пользователи могли бы нажать Return слишком много раз и отклонить диалоговое окно (и активировать кнопку по умолчанию), не знача для.
В целом включайте Кнопку отмены. Кнопка отмены возвращает компьютер состоянию, это было в том, прежде чем появилось диалоговое окно. Это означает, “забывают, что я упомянул его”. Кроме того, удостоверьтесь, что Период команды сочетания клавиш и ключ Esc (Escape) отображаются на Кнопке отмены.
Гарантируйте, что отмены Отмены применили изменения. Если Ваше диалоговое окно включает кнопку Apply, помогающую пользователям видеть эффект изменений перед передаванием их, удостоверьтесь, что щелчок по Cancel отменяет все прикладные изменения. Отмена никогда не должна тихо фиксировать изменения пользователь, предварительно просмотренный путем щелчка по Apply. Для большего количества инструкций по использованию кнопки Apply посмотрите Принятие и Применение Ввода данных пользователем в Диалоговом окне.
Поместите третью кнопку для отклонения диалогового окна налево от Кнопки отмены. Если третья кнопка могла бы привести к потере данных — не Сохраняют, например — пытаются расположить его по крайней мере 24 точки далеко от «безопасных» кнопок (Отмените и Сохраните, например).
Поместите кнопку, влияющую на содержание самого диалогового окна в левом конце диалогового окна. Если нет никакой кнопки Help, найдите кнопку, влияющую на диалоговое содержание так, чтобы ее левый край был выровненный основного диалогового текста. Если существует кнопка Help, поместите кнопку направо от кнопки Help. Например, кнопка Help налево от кнопки Show Details в диалоговом окне Печати, разворачивающем диалоговое окно для отображения большей информации о задании печати.

Предпочтительный Windows
Предпочтительное окно является немодальным диалоговым окном, содержащим настройки, которые пользователь нечасто изменяет. В целом пользователь открывает предпочтительное окно для изменения пути по умолчанию отображения приложения элемент или выполняет задачу, затем закрывает окно и ожидает, что новые настройки вступят в силу. Для обеспечения хорошего предпочтительного опыта в приложении посмотрите Предпочтения.
Часто, предпочтительное окно имеет панель инструментов, содержащую элементы, функционирующие как переключатели области. Когда пользователь щелкает по элементу в этом типе панели инструментов, предметная область предпочтительного окна переключается для отображения другого представления, названного областью. Этот проект полезен для приложений, которые должны обеспечить многократные настройки в каждой из нескольких различных категорий. Например, предпочтительное окно Safari содержит панель инструментов, позволяющую пользователю выбирать среди категорий настроек, таких как закладки, появление и RSS.
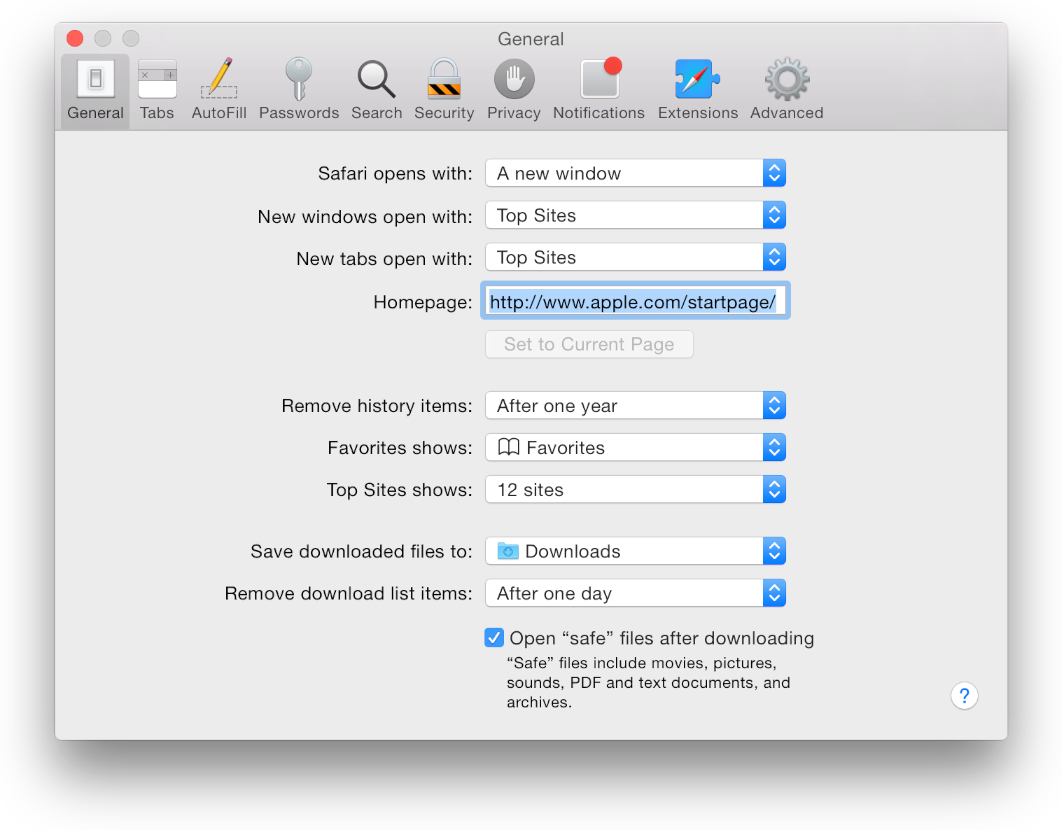
Не включайте настройку панели инструментов переключателя области на предпочтительном окне. Панель инструментов переключателя области на предпочтительном окне не обеспечивает ярлык на часто используемые команды, но вместо этого действует как удобный способ сгруппировать настройки. Если пользователи настраивают этот тип панели инструментов, они могли бы забыть, что скрытые настройки все еще доступны. По той же причине это целесообразно отключать возможность скрыть панель инструментов на предпочтительном окне, также.
Поддержите выбранное появление элемента на панели инструментов переключателя области. Когда пользователь щелкает по элементу на панели инструментов переключателя области, окно выводит на экран различную область. Важно указать, какой элемент в настоящее время выбирается путем поддержания выбранного появления элемента. Например, в предпочтительном окне Safari, Вы видите, что фон выделяется, который указывает, что элемент Вкладок является активным.
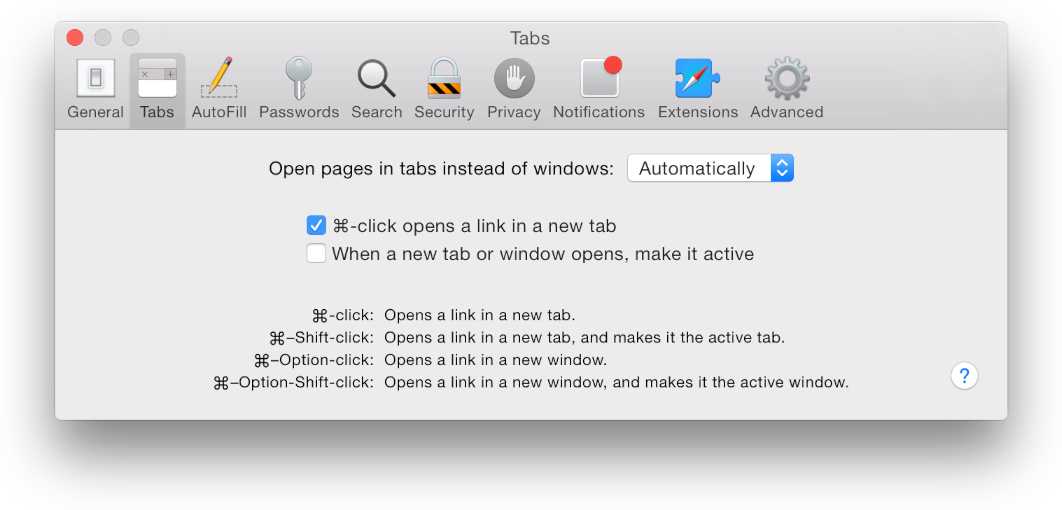
Не позволяйте изменять размеры или включайте активный, минимизируют или масштабируют кнопки в предпочтительном окне. Помните, что предпочтительные окна предназначаются, чтобы дать пользователям место для внесения случайных корректировок в способ, которым ведет себя приложение, таким образом, не должно быть никакой потребности в предпочтительном окне, которое будет изменено или будет оставаться открытой в течение длительного времени.
Используйте заголовок текущей области к заголовку предпочтительное окно. Даже если Вы не используете панель инструментов переключателя области для изменения областей, предпочтительный заголовок окна должен совпасть с заголовком в настоящее время выбираемой области. (Обратите внимание на то, что, если Ваше предпочтительное окно не содержит многократные области, его заголовок должен быть “Предпочтениями Имени Приложения”.), Кроме того, предпочтительное окно изменяемой области должно помнить, какую область пользователь выбрал в прошлый раз, когда окно было открыто.
Используйте стандартный элемент меню и сочетание клавиш для открытия предпочтительного окна. Пользователи ожидают, что большинство приложений будет включать команду Preferences в меню приложения. Кроме того, большинство пользователей ожидает быть в состоянии использовать сочетание клавиш Запятой команды для открытия предпочтительного окна приложения.
Открытое диалоговое окно
Открытое диалоговое окно дает пользователям непротиворечивый способ найти и открыть элемент в приложении.
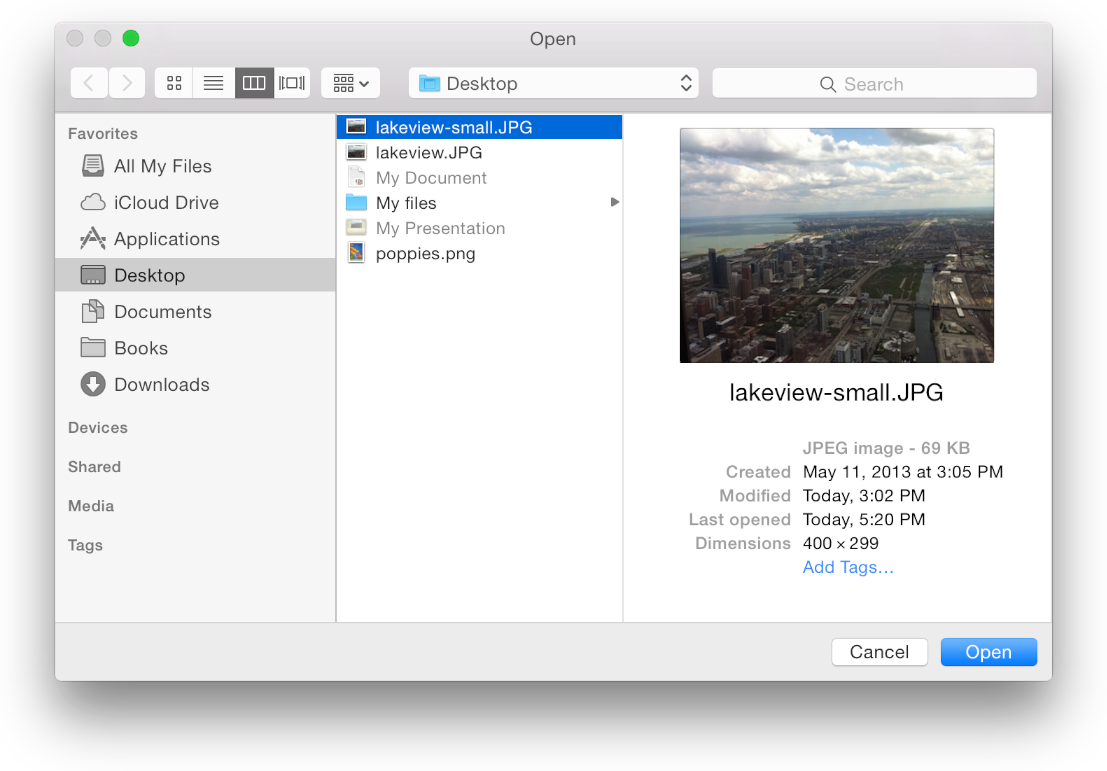
Можно расширить Открытое диалоговое окно как подходящее для приложения. Например, TextEdit, Открытое диалоговое окно содержит дополнительный раздел, позволяющий пользователям указывать различные кодировки.
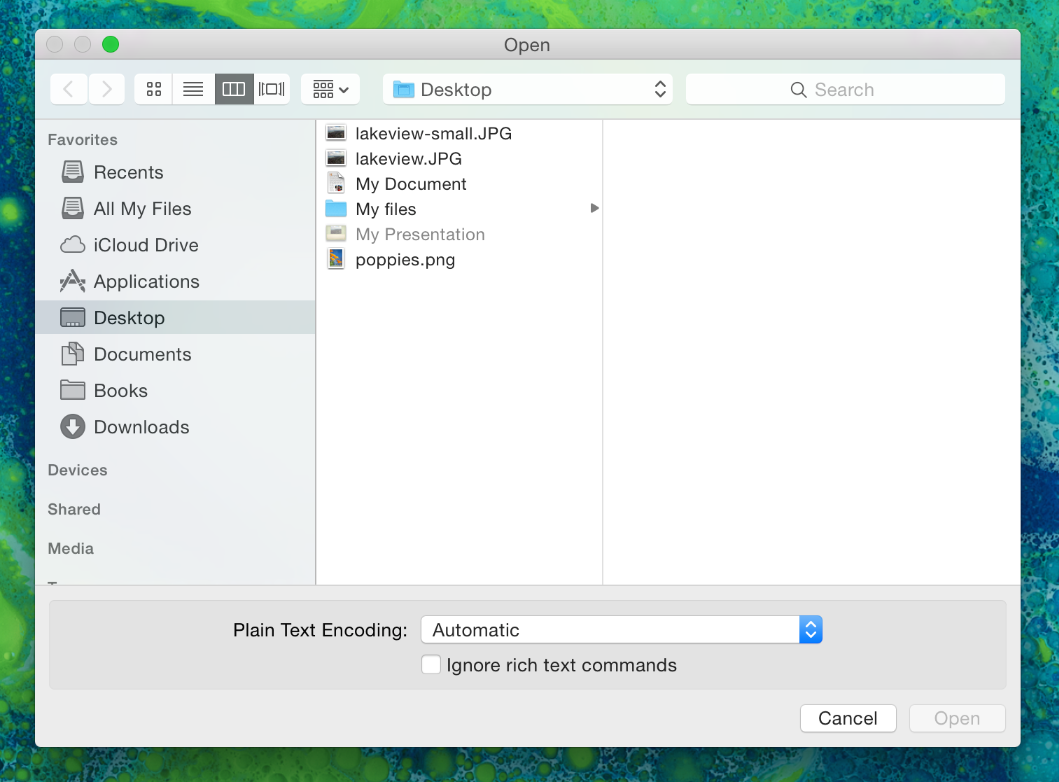
Как можно больше, используйте команду Open, чтобы означать «открытый», и не «реагировать». Открытое диалоговое окно подходит лучше всего для помощи пользователям найти, что элемент открывается в Вашем приложении. Чтобы помочь пользователям найти, что элементы используют в специфичной для приложения задаче, используйте Выбрать диалоговое окно вместо этого. Для руководства при использовании Выбрать диалогового окна посмотрите Выбрать Dialog.
Удостоверьтесь, что пользователи могут использовать команду Open для отображения Открытого диалогового окна. Пользователи ожидают, что команда Open выведет на экран Открытое диалоговое окно. Контрастируйте это с Выбрать диалоговым окном, которое может быть выведено на экран различными командами в различных приложениях. Это - также хорошая идея обеспечить стандартное сочетание клавиш Command-O для отображения Открытого диалогового окна, потому что большинство пользователей приучено к нему.
Укажите разумное расположение по умолчанию. Поскольку iCloud Открывает диалоговое окно, iCloud является расположением по умолчанию. Вы не должны изменять это поведение. Посмотрите iCloud для получения дополнительной информации.
Для других диалоговых окон расположение по умолчанию обычно является одной из предопределенных папок в домашней папке пользователя. Если пользователь выбирает различную папку, удостоверьтесь, что Вы помните выбор пользователя так, чтобы это появилось в следующий раз, когда диалоговое окно выведено на экран.
Рассмотрите включая всплывающее меню, позволяющее пользователям фильтровать типы файлов, появляющихся в списке. Экспонаты, не удовлетворяющие критерии фильтрации, как потускнел. Когда диалоговое окно открывается, можно дополнить этот список с пользовательскими типами и указать значение по умолчанию для показа. Включайте Весь Применимый элемент Файлов, который не должен быть элементом по умолчанию.
Включайте команду Open Recent для сопровождения команды Open. Команда Open Recent позволяет пользователям вновь открывать недавно открытые документы, не используя Открытое диалоговое окно.
Расширьте функциональность Открытого диалогового окна, в подходящих случаях. Например, это - хорошая идея предварительному просмотру документации поддержки так, чтобы пользователи могли быть уверены, что они открывают документ, который они предназначают. Кроме того, если приложение позволяет больше чем одному документу быть открытым когда-то, можно включить множественный выбор.
Выбрать диалоговое окно
Выбрать диалоговое окно дает пользователям непротиворечивый способ выбрать элемент как цель задачи. Приложение может иметь, больше чем один Выбирает диалоговое окно, но только один может быть открыт за один раз.
Выбрать диалоговое окно:
Может быть открыт различными командами
Может поддерживать множественный выбор
Предварительный просмотр документа поддержек
Может быть изменен
Например, Календарь выводит на экран выбрать диалоговое окно, позволяющее пользователям выбирать календарь для импорта.
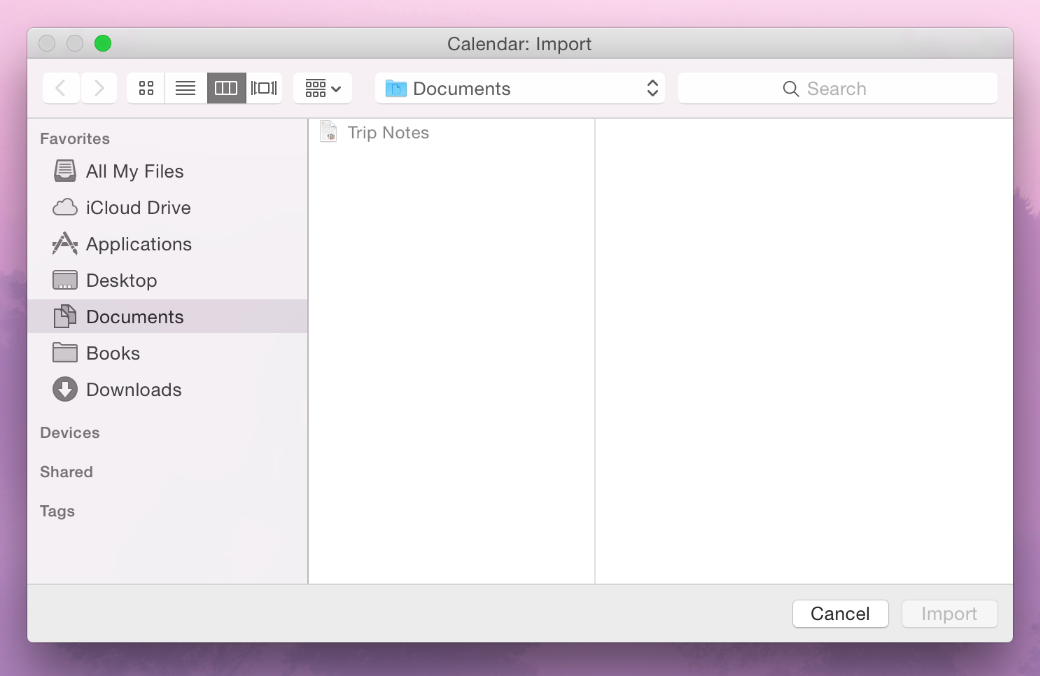
Настройте Выбрать диалоговый заголовок для отражения задачи (если диалоговое окно не является листом). По умолчанию заголовок диалогового окна, «Выбирают». Если, например, команда, выводящая на экран диалоговое окно, Выбирают Picture, заголовок, диалоговое окно “Выбирает Изображение”. Если это полезно, также измените кнопку Choose на что-то более определенное.
Рассмотрите включая всплывающее меню, позволяющее пользователям фильтровать типы файлов, появляющихся в списке. Экспонаты, как потускнел, которые не удовлетворяют критерии фильтрации. Когда диалоговое окно открывается, можно дополнить этот список с пользовательскими типами и указать значение по умолчанию для показа. Включайте Весь Применимый элемент Файлов, но это не должно быть значение по умолчанию.
Диалоговые окна установки печати и страницы
Пользователи ожидают, что большинство документов будет печатаемым, или будет включать версию для печати. OS X обеспечивает стандартные диалоговые окна, которые может вывести на экран Ваше приложение так, чтобы у пользователей мог быть непротиворечивый опыт печати в каждом приложении, которое они используют.
Диалоговое окно Печати фокусируется на печати текущего документа, но это также включает функции, которые могут быть предоставлены отдельными приложениями и модулями принтера. Диалоговое окно Установки Страницы дает пользователям способ установить опции масштабирования и ориентации для документа, на основе намеченного выходного формата бумаги и принтера.
По умолчанию диалоговое окно Печати кажется в его минимальной форме (показанным здесь в диалоговом окне, присоединенном к документу TextEdit). Пользователи могут получить дополнительную функциональность в расширенном диалоговом окне Печати путем щелчка по Show Details.
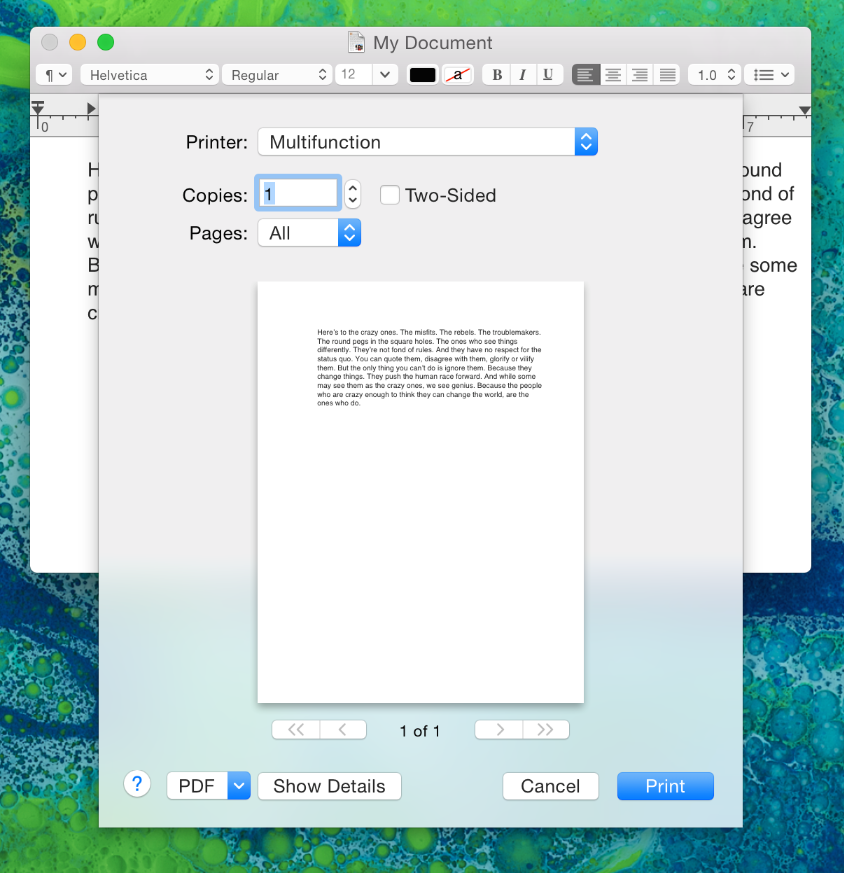
В расширенном диалоговом окне Печати пользовательские возможности предоставляются через всплывающее меню функций, выводящее на экран области, которые рисуют и управляют путем печати диалоговых расширений (PDEs). PDEs предоставлены операционной системой, модулями принтера и приложениями. Apple обеспечивает много областей печати. В расширенном диалоговом окне Печати, показанном здесь, Вы видите возможности «Print header and footer» и «Rewrap contents to fit page», которые предоставляет TextEdit.
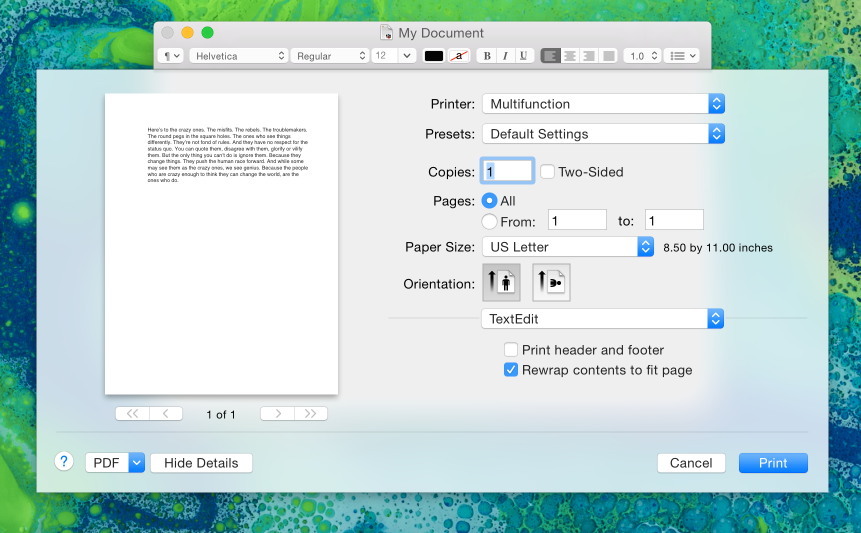
Вы могли бы хотеть обеспечить пользовательские области печати, дающие пользовательские опции, относящиеся к типам содержания Ваши дескрипторы приложения. Например, Контакты помогает пользователям распечатать свою контактную информацию в различных стилях, таких как почтовая наклейка, конверт и список. Вот некоторые определенные инструкции, чтобы иметь в виду, реализуете ли Вы пользовательские опции печати:
Выберите имя пункта меню, уже не конфликтующее с пунктами меню во всплывающем меню функций, и это точно описывает содержание области. Для приложения пункт меню должен быть именем приложения.
Удостоверьтесь опции, которые Вы реализуете, являются подходящими для Вашего приложения. Например, возможность распечатать в обратном порядке должна быть предоставлена операционной системой, не Вашим приложением. (Реализующий эту опцию требует, чтобы приложение знало возможности аппаратных средств.)
Сделайте взаимозависимости среди опций ясными пользователям. Например, если пользователь выбирает двустороннюю печать, опция распечатать на диапозитивах должна стать недоступной.
Разделите больше расширенных функций от часто используемых функций. Когда пользователь принимает решение вывести на экран расширенные функции, выше усовершенствованных средств управления должен быть заголовок «расширенных настроек».
Когда надлежащий, покажите пользователям, какой эффект их выбор будет иметь. Например, изображение миниатюр, показывающее эффект изменения тонального управления, помогает пользователям определить желаемые настройки.
Сохраните предпочтения печати пользователя документа, по крайней мере в то время как документ открыт, и обеспечьте способ для пользователей сохранить пользовательские настройки.
Если Вы думаете, что пользователи ценили бы способность установить атрибуты печати для различных принтеров или различных форматов бумаги, обеспечить диалоговое окно Установки Страницы в Вашем приложении. Обязательно сохраните настройки, которые пользователи делают в этом диалоговом окне с документом. Ниже, Вы видите диалоговое окно Установки Страницы, которое обеспечивает TextEdit.
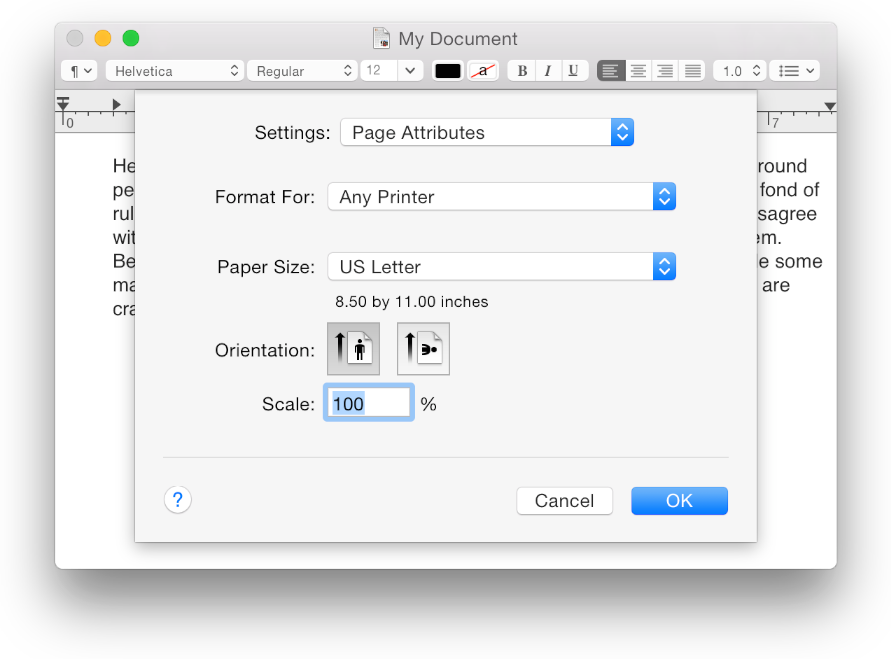
Найдите Windows
Окно Find является немодальным диалоговым окном, открывающимся в ответ на команду Find, и это обеспечивает интерфейс для указания элементов для поиска.
Найдите, что окна могут быть полезными в приложениях создания документа, потому что пользователи могут использовать одно окно Find для поиска срока в нескольких различных открытых документах. Если это целесообразно в Вашем UI, однако, предложение находят функциональность в панели объема. Панель объема присоединена к окну и предоставляет и возможности поиска и фильтрации пользователям. Для получения дополнительной информации о панелях объема и как использовать их в Вашем приложении, посмотрите Поиск В Окне.
Сохраните диалоговые окна
Пользователи ожидают быть в состоянии указать заголовок и сохранить расположение, когда они примут решение сохранить документ впервые. Для выполнения начального сохранения пользователи ожидают видеть стандартное диалоговое окно Сохранения.
Диалоговое окно Сохранения имеет два состояния: минимальный (также известный, как разрушился) и расширился. Щелчок по кнопке раскрытия переключается между этими состояниями. Например, в минимальном диалоговом окне Сохранения (показанный здесь выведенный на экран TextEdit), Вы видите закрытую кнопку раскрытия направо от заголовка документа.
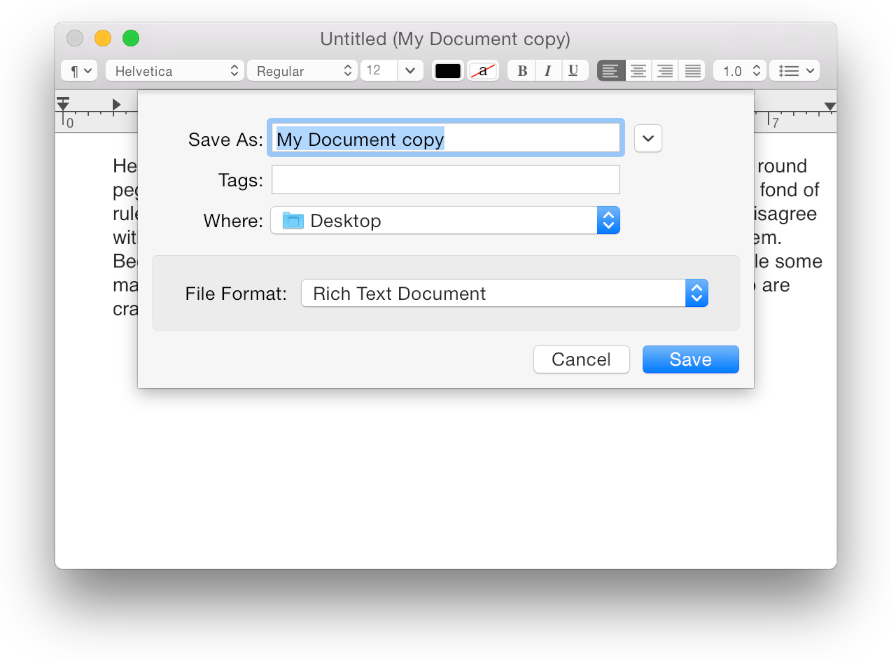
Минимальное диалоговое окно Сохранения содержит эти элементы:
Текстовое поле Save As, в которое пользователи вводят название документа. Опытные пользователи могут ввести пути путем нажатия Command-Shift-G. (Обратите внимание на то, что разделитель пути «/» символ.)
Где всплывающее меню, содержащее смонтированные объемы, папки на боковой панели Средства поиска и Недавние Места (которые являются пятью новыми папками пользователь открытые или сохраненные документы к).
Кнопка Save (это - кнопка по умолчанию).
Кнопка отмены, отклоняющая диалоговое окно и возвращающая приложение его предыдущему состоянию.
Кнопка раскрытия. Щелчок по нему выводит на экран расширенное диалоговое окно Сохранения. (Для получения дополнительной информации о том, как использовать кнопки раскрытия, посмотрите Кнопку Раскрытия.)
Дополнительное вспомогательное представление, которое может содержать информацию, такую как текстовые настройки кодировки. (В целом вспомогательное представление не должно быть необходимым.)
Расширенное диалоговое окно Сохранения высказывает пользователям более широкое мнение файловой системы, чем они входят в минимальное диалоговое окно Сохранения Где всплывающее меню. Например, расширенные TextEdit Сохраняют диалоговые дисплеи доступное для просмотра представление файловой системы.
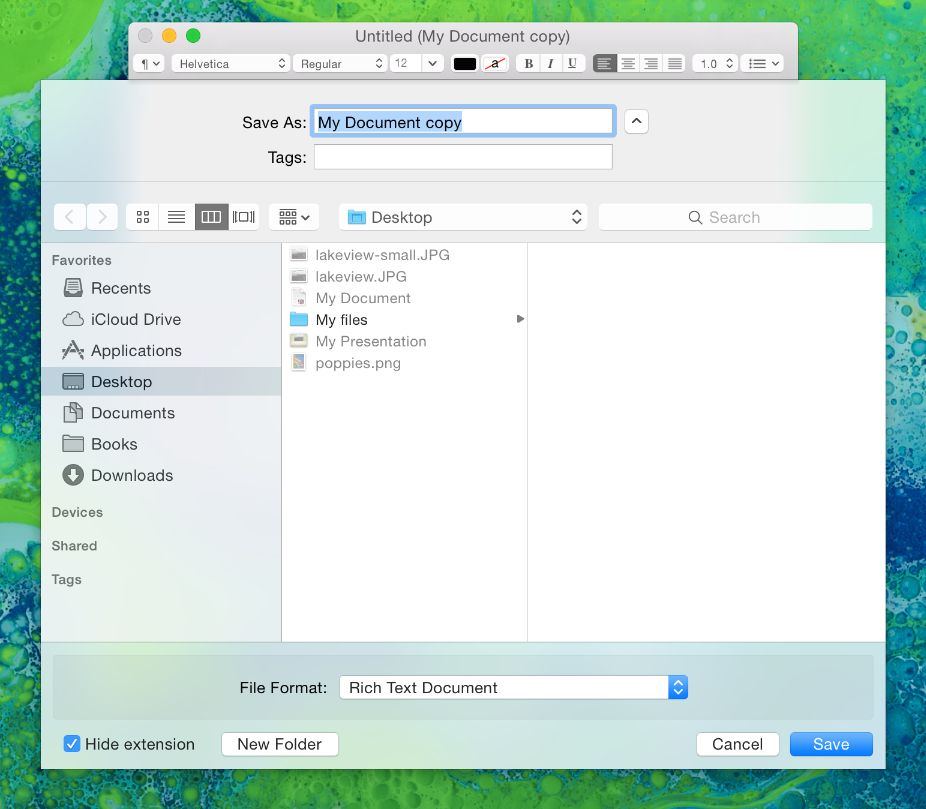
В дополнение к элементам в минимальном диалоговом окне Сохранения расширенное диалоговое окно Сохранения включает следующее:
Назад и кнопки Forward для навигации назад и вперед между выборами, сделанными в списке или представлении столбца.
Исходный список, зеркально отражающий боковую панель Средства поиска.
Опции для навигации по файловой системе.
Формат файла (или Формат) всплывающее меню, выводящее на экран список форматов файлов, из которых может выбрать пользователь.
Новая Кнопка папки, выводящая на экран модальное приложением диалоговое окно, просящее, чтобы пользователь назвал новую папку, и затем создающее ее.
Флажок «Hide extension», позволяющий пользователю управлять действительно ли расширение имени файла (
.jpg, например), видимо.
В дополнение к диалоговому окну Сохранения основанное на документе приложение может вывести на экран близкое подтверждение, сохраняют диалоговое окно. Близкое подтверждение сохраняет диалоговое окно (показанный, когда пользователи закрывают окно документа, содержащее данные, никогда не сохранявшиеся), имеет те же минимальные и расширенные состояния как стандартное диалоговое окно Сохранения. Например, дисплеи TextEdit, близкое подтверждение сохраняет диалоговое окно, когда пользователь закрывает новое окно документа с несохраненными изменениями.
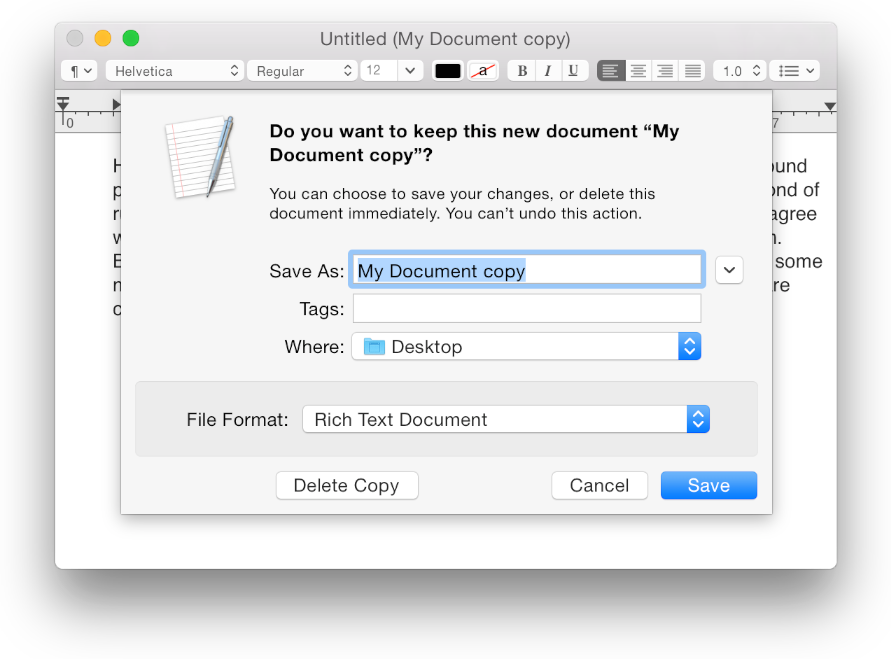
Как со стандартным диалоговым окном Сохранения, близкое подтверждение сохраняет диалоговое окно, включает кнопку раскрытия направо от текстового поля Save As. Нажатие этой кнопки разворачивает диалоговое окно для показа подобного доступного для просмотра представления файловой системы. Различия между близким подтверждением сохраняют диалоговое окно, и стандартное диалоговое окно Сохранения то, вследствие того, что неясно, намеревается ли пользователь отбросить их работу. Поэтому текст наверху диалогового окна объясняет, почему это появилось, и не, кнопка Save у основания диалогового окна позволяет пользователю отказываться сохранять их работу.
Существует несколько путей, которыми можно настроить диалоговое окно Сохранения так, чтобы оно обеспечило лучший пользовательский опыт.
Укажите разумное расположение по умолчанию. Расположение по умолчанию появляется в Где всплывающее меню (в минимальном диалоговом окне Сохранения) и в представлении Finder (в расширенном диалоговом окне Сохранения). Как правило, расположение по умолчанию является одной из предопределенных папок в домашней папке пользователя. Если пользователь выбирает различную папку, удостоверьтесь, что Вы помните выбор пользователя так, чтобы это появилось в следующий раз, когда диалоговое окно выведено на экран.
Позвольте пользователям выбирать, просмотреть ли расширение файла. Установите флажок «Hide extension» как значение по умолчанию (т.е. расширения файла не должны появляться в видимых пользователем именах файлов, если пользователь не запрашивает их). Если пользователь изменяет состояние флажка для определенного документа, следующий новый документ должен соответствовать последнее выбранное пользователями состояние, даже после того, как пользователь выходит и вновь открывает приложение. Имя файла в обновлениях поля Save As в режиме реального времени как флажок выбрано или невыбранное.
Выведите на экран новое название документа по умолчанию, прежде чем пользователи сохранят документ впервые. В целом это имя должно быть «не названо». В поле Save As выведите на экран имя по умолчанию, как выбрано так, чтобы пользователи могли легко заменить его пользовательским именем. Если пользователь принимает решение сделать расширение файла видимым, расширение не выбрано.
Выведите на экран пользовательские элементы UI ниже элементов выбора расположения. В минимальном диалоговом окне Сохранения пользовательские элементы UI идут между Где всплывающее меню и кнопки у основания диалогового окна. В расширенном диалоговом окне Сохранения пользовательские элементы идут между браузером файловой системы и кнопками у основания диалогового окна.


